Performance Monitor es una herramienta de Windows que permite a los usuarios monitorear su PC y analizar el rendimiento del sistema. La herramienta ofrece datos en tiempo real para los recursos del sistema, como el uso de la CPU, el uso de la red, el uso de la memoria, etc. En esta publicación, veremos cómo solucionar el uso elevado de la CPU del Performance Monitor (perfmon.exe) en Windows. A veces, perfmon.exe puede usar una gran cantidad de recursos de la CPU, lo que afecta el rendimiento de otros procesos y servicios en su computadora.
Puede ocurrir un alto uso de la CPU si el Monitor de rendimiento procesa constantemente datos en tiempo real que hacen que la CPU utilice más recursos de lo habitual. Los dispositivos con sistemas de gama baja y especificaciones de hardware pueden ser propensos a este problema si perfmon.exe está procesando diferentes datos al mismo tiempo. El alto uso de la CPU puede conducir a una velocidad de procesamiento lenta en Windows o, a veces, puede hacer que su sistema se bloquee o deje de responder. En un estado normal del sistema, los usuarios pueden intentar reducir o deshabilitar algunos procesos mediante el Monitor de recursos de Windows. También pueden configurar el Monitor de rendimiento para recopilar y procesar datos en tiempo real en menos intervalos para maximizar la velocidad de la computadora.
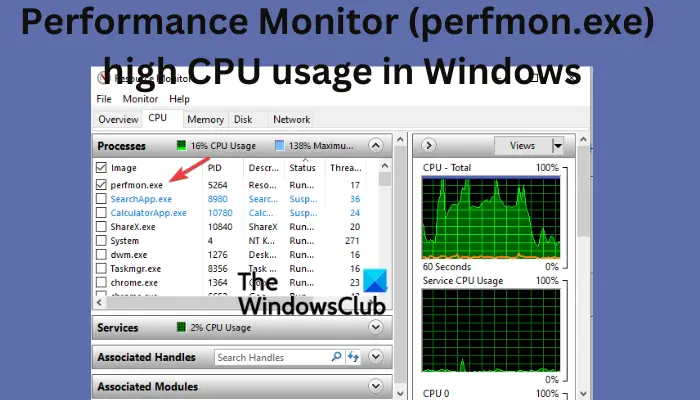
¿Cuáles son las herramientas de solución de problemas para el uso elevado de CPU en Windows?
Es normal que su PC muestre un uso elevado de la CPU cuando un servidor de programa o proceso solicita más recursos. Sin embargo, si su computadora muestra un alto uso de la CPU, por encima del 80% durante bastante tiempo, sus aplicaciones no funcionarán correctamente. Windows ofrece herramientas de solución de problemas para ver y administrar el uso de la CPU. Estas herramientas incluyen:
Administrador de tareas Explorador de procesos Monitor de recursos
Puede usar el Administrador de tareas de Windows para ver qué aplicaciones o procesos están usando la CPU del sistema y cuáles están usando la mayoría de los recursos. Abra el Administrador de tareas y vaya a la pestaña Procesos. Seleccione la columna CPU y ordene el uso de la CPU. Si un proceso específico o su servicio relacionado se puede deshabilitar o detener, continúe y detenga el proceso o el servicio.
El Explorador de procesos le permite ver una descripción general completa de todos los procesos que ocurren en su sistema. La herramienta brinda detalles como la cantidad de recursos que utilizan los procesos y quién los invocó. Abra Process Explorer como administrador y haga clic derecho en el proceso y luego elija Propiedades. Vaya a la pestaña Subprocesos y haga clic en el subproceso que consume muchos recursos de la CPU. A continuación, seleccione la opción Apilar para ver qué funciones se ejecutan en su sistema. Puede configurar símbolos en Process Explorer para obtener mejores resultados para los detalles de la pila instalando las Herramientas de depuración para Windows.
El Monitor de recursos permite a los usuarios ver el consumo de CPU de sus sistemas. Abra el Monitor de recursos y vaya a la pestaña CPU. Vaya a la columna Promedio de CPU y verifique qué procesos consumen más recursos de lo esperado. Los procesos principales pueden ser la causa del alto uso de la CPU en su sistema.
Reparar el alto uso de la CPU del Monitor de rendimiento (perfmon.exe) en Windows
Si el Monitor de rendimiento (perfmon.exe) ) muestra un uso elevado de la CPU en su PC con Windows 11/10, pruebe las siguientes soluciones:
Termine el proceso perfmon.exe Instale las actualizaciones de Windows Escanee su PC en busca de malware Repare los archivos del sistema Actualice sus controladores Realice el mantenimiento automático
Permita Veamos estos métodos uno por uno.
1] Finalice el proceso perfmon.exe
Si el Monitor de rendimiento utiliza más recursos de los esperados en Windows, puede finalizar el proceso. Esto hará que otros procesos tengan suficientes recursos de CPU para ejecutarse.
Para finalizar el proceso perfmon.exe, abra el Administrador de tareas o el Monitor de recursos de Windows y busque el perfmon.exe. Haga clic derecho sobre él y seleccione Finalizar tarea o Finalizar proceso para finalizar el proceso perfmon.exe. Se le solicitará un mensaje de confirmación; seleccione Terminar proceso para completar el proceso.
Esto terminará con perfmon.exe y su CPU no se esforzará por un uso elevado.
2] Instale Windows actualizaciones
La instalación de actualizaciones de Windows soluciona muchos problemas, como errores, fallas de seguridad, problemas de compatibilidad y el rendimiento general de ciertas aplicaciones y procesos del sistema. Si su Windows está actualizado, es posible que resuelva algunos errores que hacen que el Monitor de rendimiento muestre el alto uso de la CPU que se espera. Ve a la configuración de Actualizaciones de Windows y comprueba si hay actualizaciones disponibles. También puede consultar Actualizaciones opcionales en la opción Avanzado para obtener más actualizaciones opcionales de Windows.
3] Analice su PC en busca de malware
El software malicioso y los virus pueden ser una causa posible del alto uso de la CPU del Monitor de rendimiento (perfmon.exe) en Windows. Es recomendable mantener su sistema fuera de amenazas y, en un mal escenario, hay un ataque malicioso, analice y elimine la amenaza lo más rápido posible. Si puede acceder a un escáner de seguridad o su organización lo ha proporcionado, utilícelo para escanear todo el sistema. De lo contrario, puede usar Microsoft Defender para escanear su PC. Abra su aplicación Defender y elija Análisis rápido o Análisis completo; todo depende de sus preferencias.
4] Reparar archivos del sistema
Si los archivos del sistema están corruptos, faltan o están dañados, el Monitor de rendimiento (perfmon.exe) mostrará un uso elevado de la CPU en el Administrador de tareas.
Para reparar los archivos del sistema de Windows, use el Símbolo del sistema para ejecute el Comprobador de archivos del sistema o las herramientas de administración y mantenimiento de imágenes de implementación. Estas herramientas encontrarán y repararán cualquier archivo del sistema que esté dañado o corrompido. Si no puede hacerlo, le recomendará lo que debe hacer.
5] Actualice sus controladores
Si su PC tiene controladores obsoletos, como controladores gráficos, controladores de red, etc.., el Administrador de tareas puede mostrar un uso elevado de la CPU para Perfmon.exe. Windows generalmente actualiza los controladores importantes automáticamente, pero puede verificar las actualizaciones opcionales en la configuración de Actualizaciones de Windows. También puede actualizar los controladores manualmente si la forma automática está desactivada o tiene algunos problemas.
6] Realice el mantenimiento automático
Realice el mantenimiento automático y verá que puede solucionar muchos problemas, incluido el rendimiento Supervise (perfmon.exe) el alto uso de la CPU. Para ejecutar la herramienta de mantenimiento del sistema de Windows, siga los pasos a continuación:
Abra el cuadro Ejecutar y escriba control seguido de Aceptar. Esto abrirá el Símbolo del sistema. Navegue por la opción y busque Seguridad y mantenimiento. Haga clic en él para abrir más opciones. En la nueva ventana, haga clic en Iniciar mantenimiento y deje que la herramienta se ejecute automáticamente. Una vez que finaliza el proceso, verifique el uso de su CPU y vea si perfmon.exe todavía usa porcentajes más altos de lo esperado.
Esperamos que algo aquí le ayude.
Lea: Solucione el uso elevado de CPU, memoria, disco o energía en Windows
¿Qué es la utilidad PerfMon? en Windows?
El Monitor de rendimiento, también conocido como PerfMon o perfmon.exe, es una herramienta integrada de Windows que permite a los usuarios ver el rendimiento de las aplicaciones, los procesos y los sistemas que se ejecutan en su PC.. Muestra datos en tiempo real para cada proceso en ejecución. Puede verificar el porcentaje de uso de recursos de la CPU en el Administrador de tareas.
¿Por qué mi uso de la CPU es tan alto en el Administrador de tareas cuando no se está ejecutando nada?
Si su uso de la CPU es alto en el Administrador de tareas cuando no se está ejecutando nada, su Administrador de tareas puede tener problemas, hay un ataque malicioso en su sistema o se están ejecutando procesos en segundo plano en su computadora. La mejor manera de solucionar este problema es revisar su Administrador de tareas y determinar qué programa está causando este error. Luego puede finalizar la tarea para ese proceso. También puede buscar virus y desactivar su software antivirus temporalmente.

