Excel es uno de los programas de utilidad que usa casi todo el mundo, ya sea un estudiante o un profesional que trabaja. Aunque rara vez se encuentra con errores, muchos se han enfrentado al problema”No hay suficiente memoria para ejecutar Microsoft Excel”en su sistema.
Aunque el error se presenta en Excel, es principalmente un problema del sistema. El problema tiende a surgir cuando no tienes suficiente RAM libre.
Las personas también experimentan este problema cuando intentan abrir un archivo de Excel de más de 2 GB. Hemos compilado una lista de razones por las que podría estar enfrentando este problema:
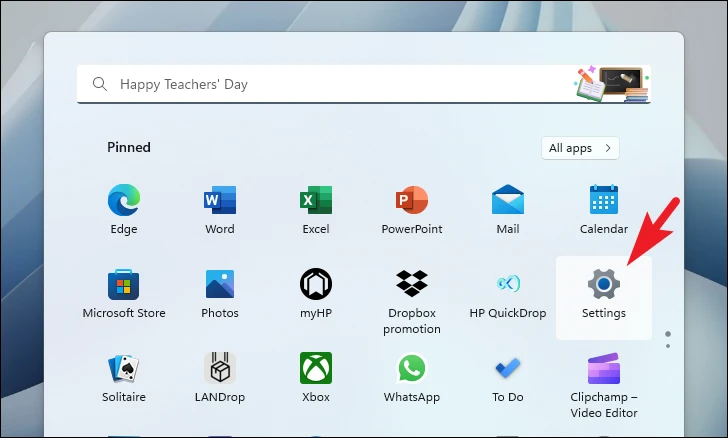 Las aplicaciones actuales en primer plano y en segundo plano han ocupado toda la RAM y no hay suficiente memoria libre. Los complementos de Excel están acaparando demasiados recursos del sistema. El software o servicio de terceros está interfiriendo y bloqueando Excel.
Las aplicaciones actuales en primer plano y en segundo plano han ocupado toda la RAM y no hay suficiente memoria libre. Los complementos de Excel están acaparando demasiados recursos del sistema. El software o servicio de terceros está interfiriendo y bloqueando Excel.
Ahora que comprende el motivo del problema, resolvámoslo.
1. Actualice Windows
Si no ha actualizado su PC durante bastante tiempo, existe una gran posibilidad de que una simple actualización pueda solucionar su problema.
Primero, diríjase a Inicio Menú y haga clic en el mosaico’Configuración’.
Después de eso, haga clic en el mosaico’Actualización de Windows’en la barra lateral izquierda para continuar.
Luego, desde la sección derecha de la ventana, haga clic en el botón’Buscar actualizaciones’. De lo contrario, haga clic en el botón’Descargar e instalar’para descargar la actualización.
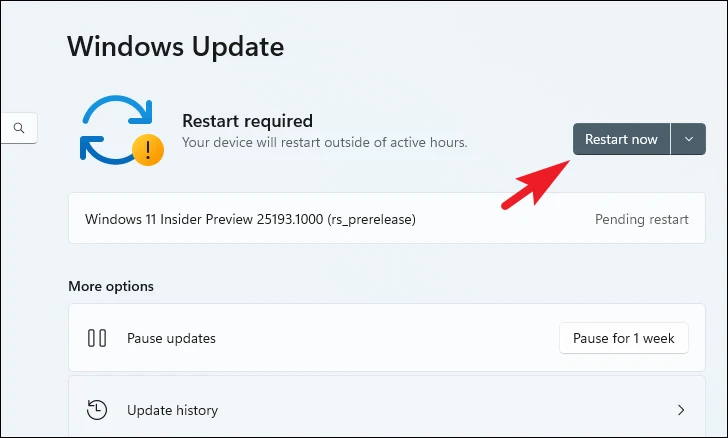
2. Actualizar Office
Al igual que Windows, Microsoft Office debe actualizarse de vez en cuando.
Primero, dirígete al menú Inicio y escribe Excel. Luego, desde los resultados de la búsqueda, haga clic en el mosaico’Excel’.
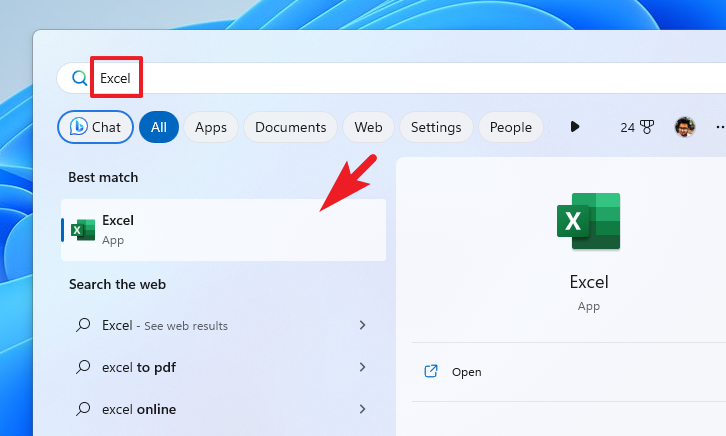
En la ventana de Excel, haz clic en la pestaña”Cuenta”en la barra lateral izquierda.
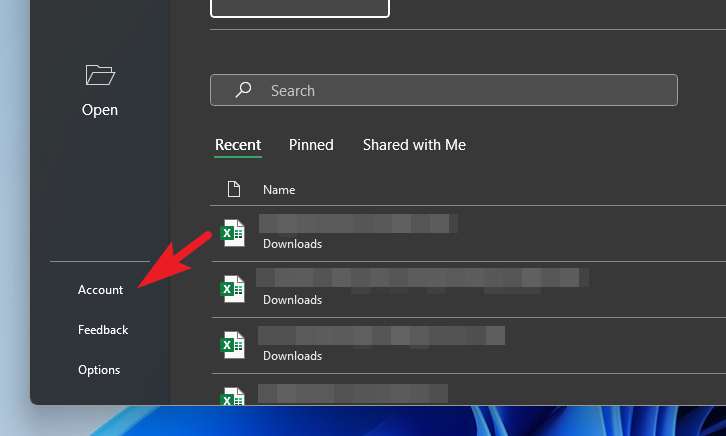
Luego, en la sección derecha de la ventana, haga clic en el mosaico’Actualizaciones de Office’. A continuación, haga clic en el mosaico’Actualizar ahora’para continuar.
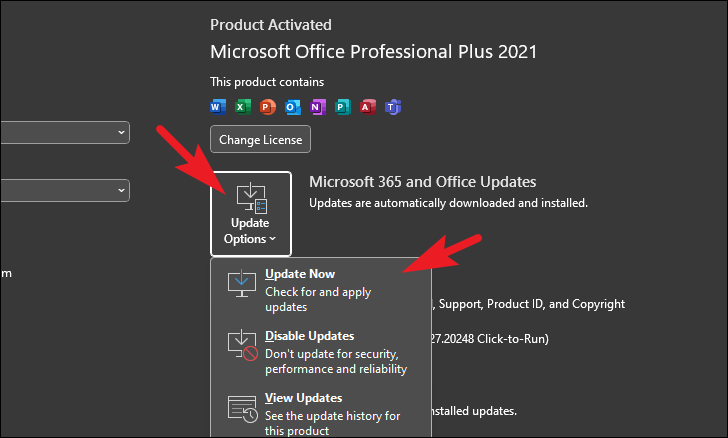
La oficina buscará una actualización. Si hay alguno disponible, se le notificará.
3. Realice la reparación rápida de Office
Microsoft Office también tiene una suite de reparación integrada. Es muy útil para corregir errores menores y problemas con el software.
Primero, diríjase al menú Inicio y haga clic en el ícono’Configuración’.

Después de eso, haga clic en el mosaico’Aplicaciones’en la barra lateral izquierda.
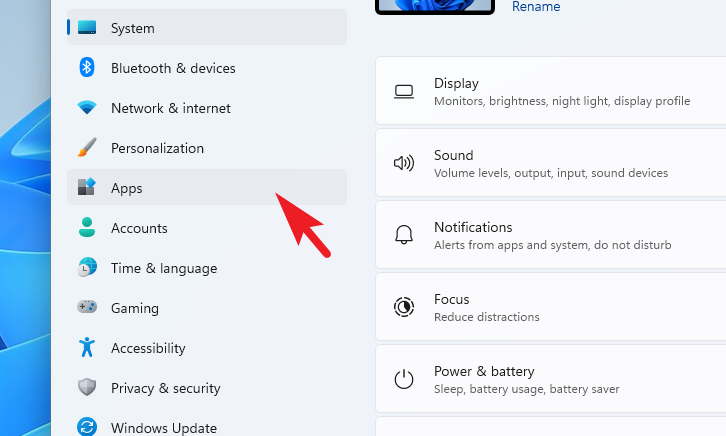
Luego, haga clic en el Mosaico’Aplicaciones instaladas’de la sección derecha.
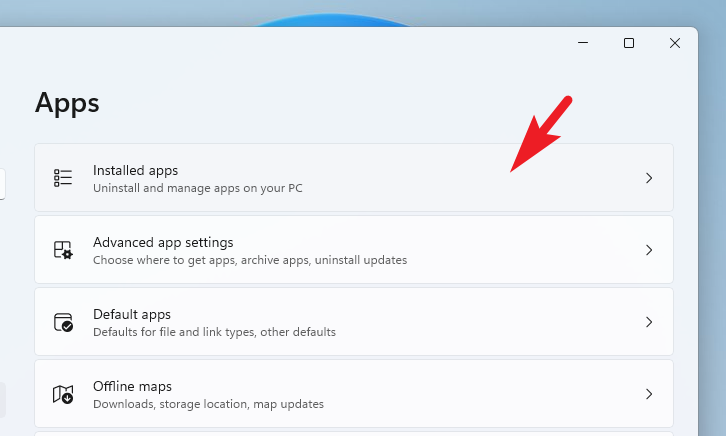
En la siguiente pantalla, use la barra de’Buscar’o desplácese hacia abajo manualmente para ubicar’Microsoft Office’. Una vez ubicado, haga clic en el ícono’Elipsis’y seleccione la opción’Modificar’.
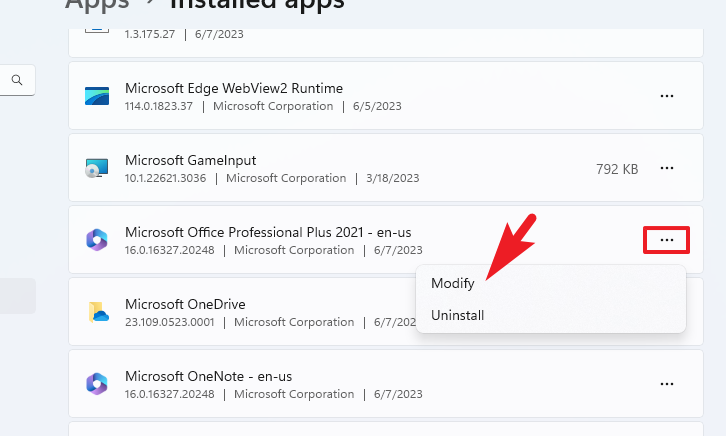
Esto abrirá una ventana de UAC (Control de cuentas de usuario) en su pantalla. Si ha iniciado sesión con una cuenta de administrador, haga clic en’Sí’. De lo contrario, ingrese las credenciales para una cuenta de administrador.
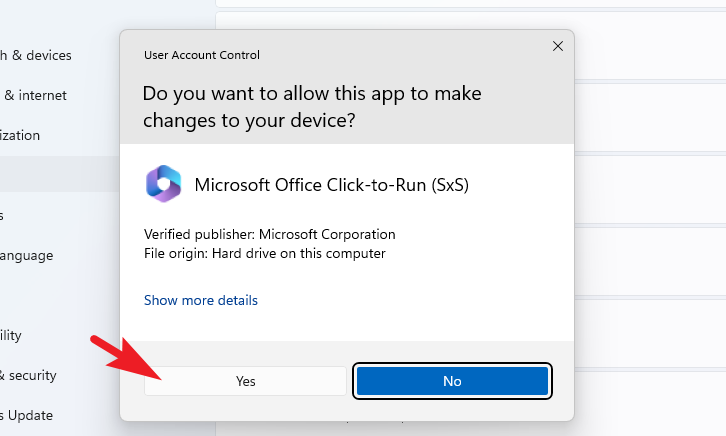
Desde la ventana de Microsoft abierta por separado, haga clic en’Reparación en línea’y luego haga clic en el botón’Reparar’para iniciar el proceso.
4. Vacíe la carpeta AppData de Excel
Primero, diríjase al menú Inicio y escriba el comando mencionado a continuación y presione Entrar.
%appdata%\Microsoft\Excel\
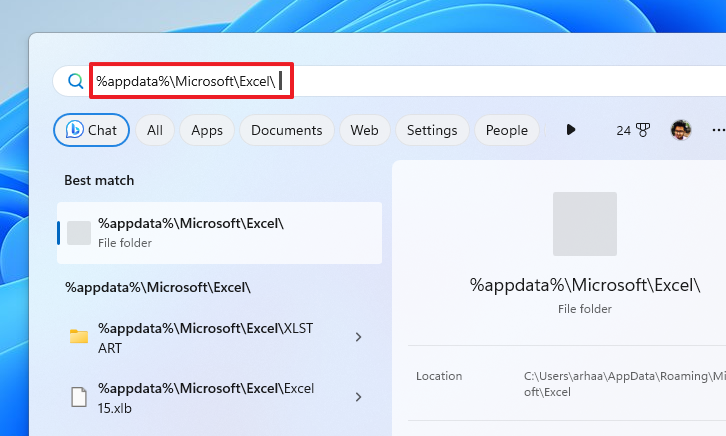
Después de eso, presione Ctrl+A para seleccionar todos los archivos y luego presione Ctrl + C para copiar todos los archivos. Para su custodia, pegue los archivos en otra ubicación.
Luego, elimine todos los archivos de la carpeta haciendo clic derecho y seleccionando el ícono’Eliminar’.
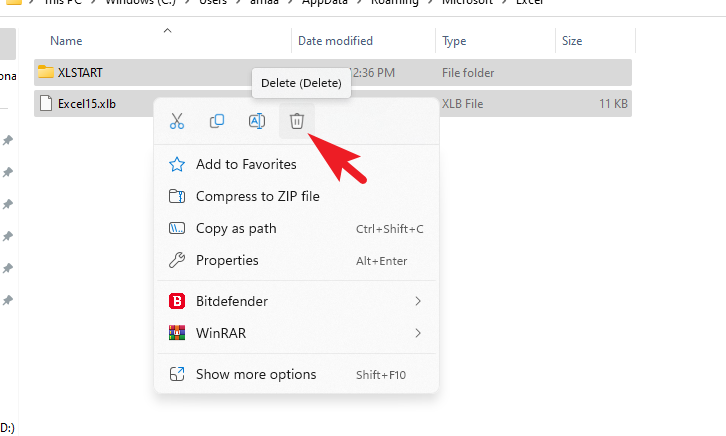
Una vez eliminado, inicie Excel en su computadora y verifique si el problema se resolvió.
5. Deshabilitar Cortana
Cortana es el asistente digital de Windows que se introdujo con Windows 10. Incluso cuando no se usa Cortana, puede acaparar recursos como la memoria, el almacenamiento y otros recursos del sistema.
Primero, dirígete al menú Inicio y haz clic en el mosaico”Configuración”. También puede presionar el método abreviado de teclado de Windows+ E para abrirlo.
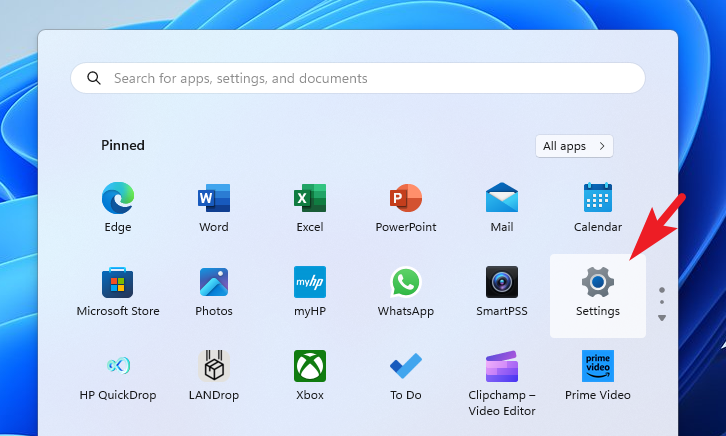
Después de eso, haga clic en la pestaña’Aplicaciones’en la barra lateral izquierda para continuar.
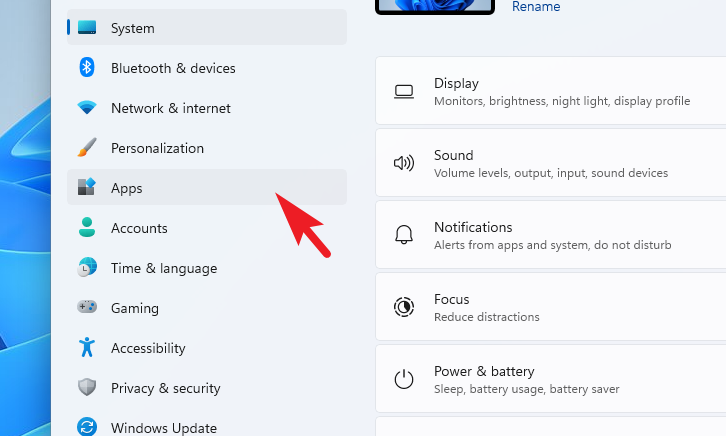
A continuación, en la sección derecha, haga clic en el mosaico’Aplicaciones instaladas’para continuar.
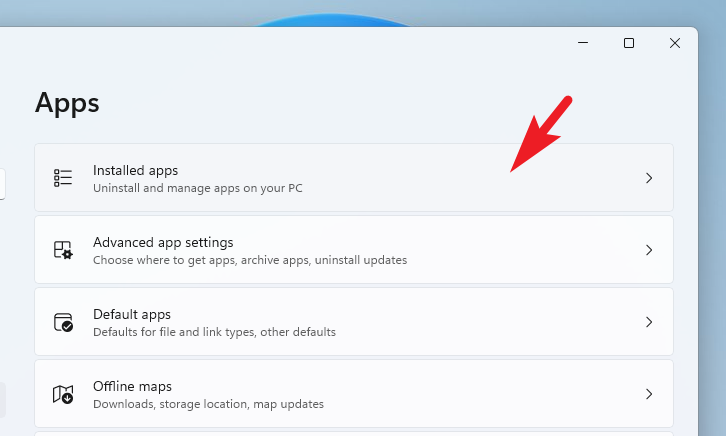
Luego, use la barra de búsqueda o desplácese hacia abajo manualmente para ubicar a Cortana.
Una vez ubicado, haga clic en los puntos suspensivos en el mosaico de Cortana. Luego, seleccione’Opciones avanzadas’en el menú.

En la siguiente pantalla, desplácese hacia abajo y desactive la opción”Se ejecuta al iniciar sesión”.
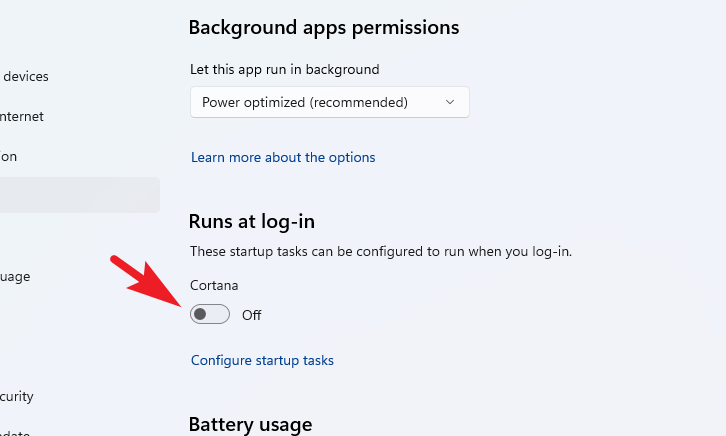
Después de eso, desplácese hacia abajo hasta la parte inferior de la página y haga clic en’Terminar’.
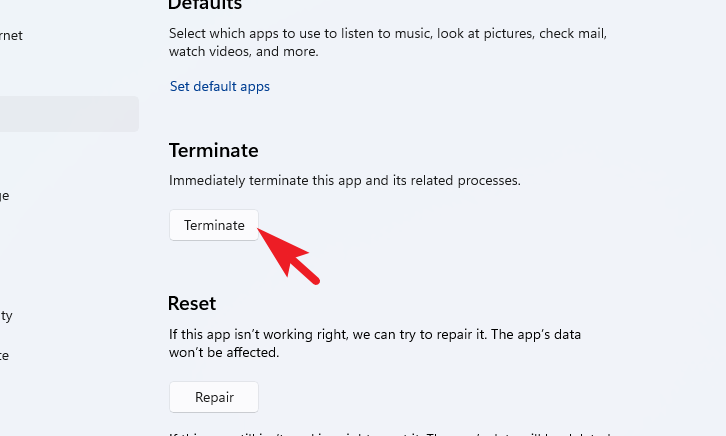
Ahora, reinicie su PC y comprueba si el problema está resuelto.
6. Cambiar la impresora predeterminada y actualizar los controladores de la impresora
Este es un proceso de dos pasos. Primero, deberá cambiar la impresora predeterminada del sistema y luego actualizar todos los controladores para asegurarse de que no sea la causa del problema.
Para cambiar la impresora predeterminada, primero , dirígete al Menú de inicio y haz clic en el ícono’Configuración’para continuar.

Después de eso, haga clic en la pestaña’Bluetooth y dispositivos’en la barra lateral izquierda para continuar.
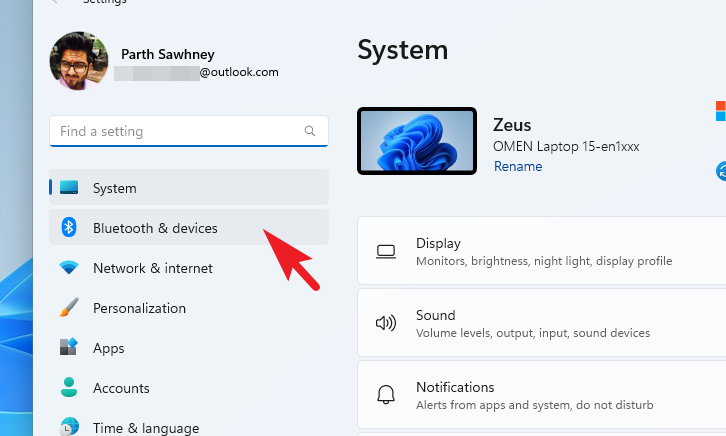
Luego, desde la sección derecha, haga clic en el mosaico’Impresoras y escáneres’para continuar.
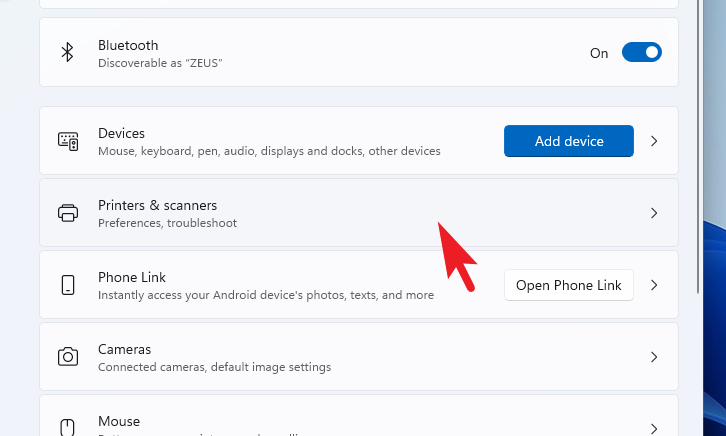
Ahora, ubique la impresora predeterminada actual. Será visible en el mosaico. Luego, haga clic en cualquier otro mosaico de impresora disponible de la lista.
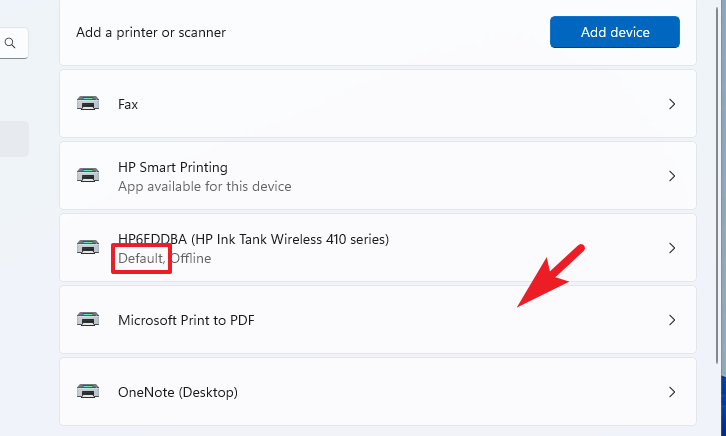
Finalmente, haga clic en la opción’Establecer como predeterminado’.
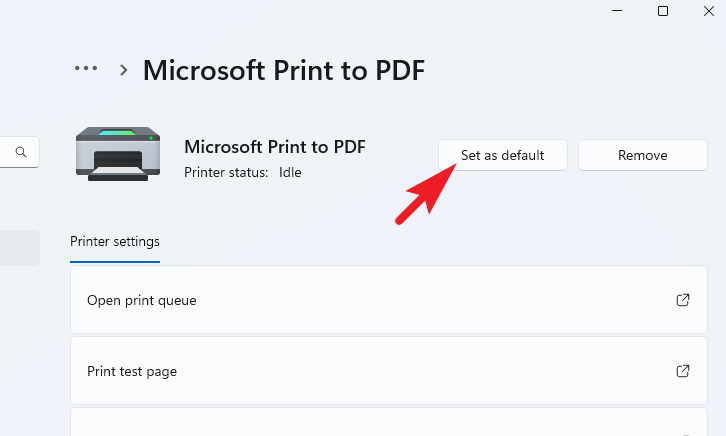
Para actualizar el controlador de la impresora, diríjase al menú Inicio y escriba Dispositivo para realizar una búsqueda. Luego, haga clic en el mosaico’Administrador de dispositivos’.
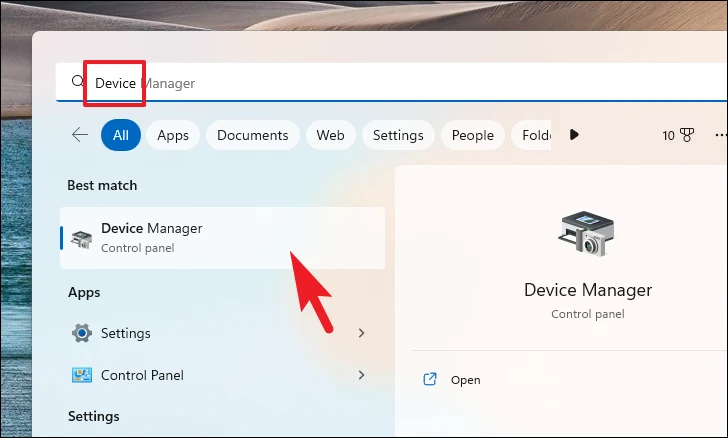
Después de eso, haga clic derecho en la opción’Impresoras’para continuar. Luego, haga clic en la opción’Buscar cambios de hardware’.
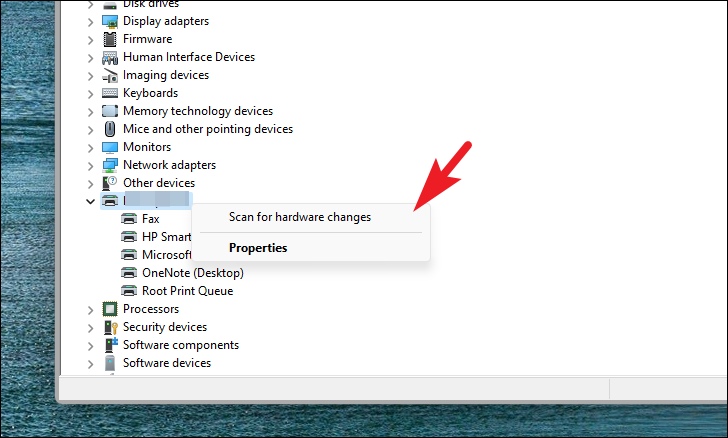
Ahora, haga clic derecho en el dispositivo para el que desea instalar el controlador y haga clic en la opción’Actualizar controlador’. Esto abrirá una ventana separada en su pantalla.
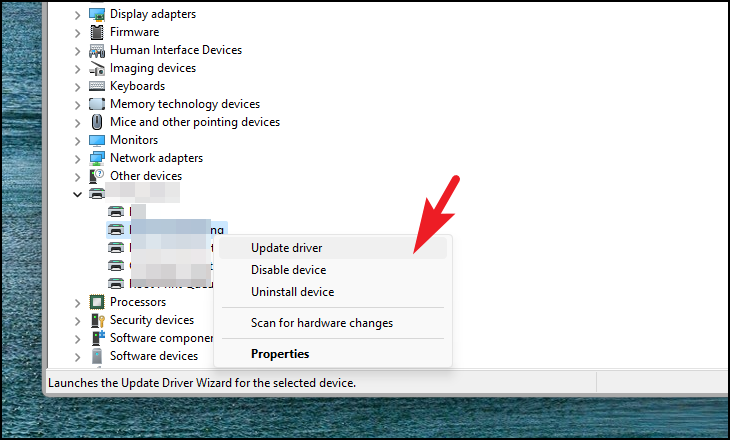
Ahora, haga clic en la opción’Buscar controladores automáticamente’para permitir que Windows busque controladores. De lo contrario, si ya tiene un paquete de controladores disponible, haga clic en”Buscar controladores en mi computadora”y ubique el archivo usando la ventana del Explorador de archivos que se abre.
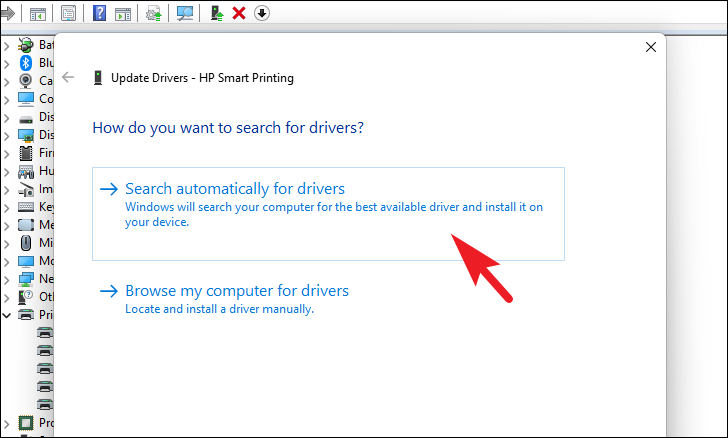
7. Inicie Excel en modo seguro
Cuando inicia Excel en modo seguro, todos los complementos y complementos están deshabilitados. Si Excel funciona bien en modo seguro, puede comenzar a deshabilitar los complementos uno por uno para averiguar cuál está causando el error.
Primero, diríjase al menú Inicio y escriba Excel. Luego, desde los resultados de la búsqueda, presione la tecla Ctrl y luego haga clic en el mosaico’Excel’. Esto traerá una alerta a su pantalla.
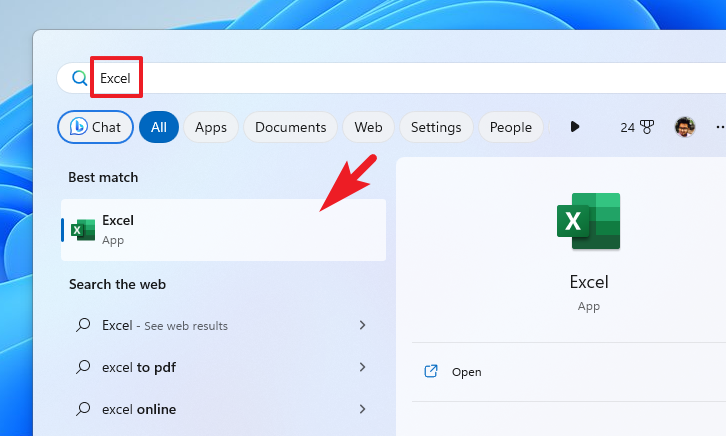
Desde la alerta, haga clic en la opción’Sí’.
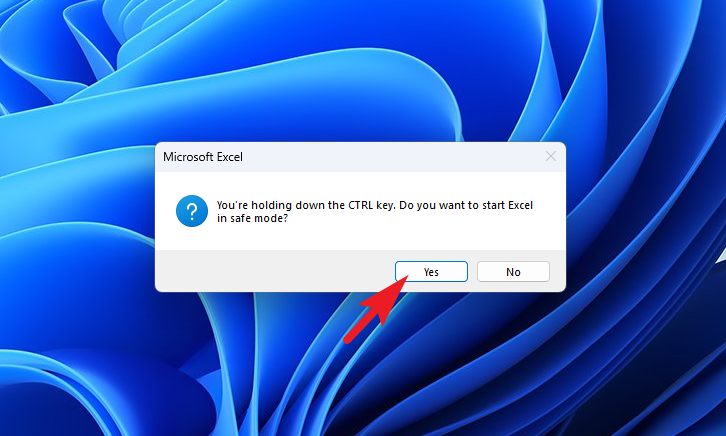
Luego, haga clic en la pestaña’Opciones’en la barra lateral izquierda para continuar. Esto abrirá una ventana separada en su pantalla.
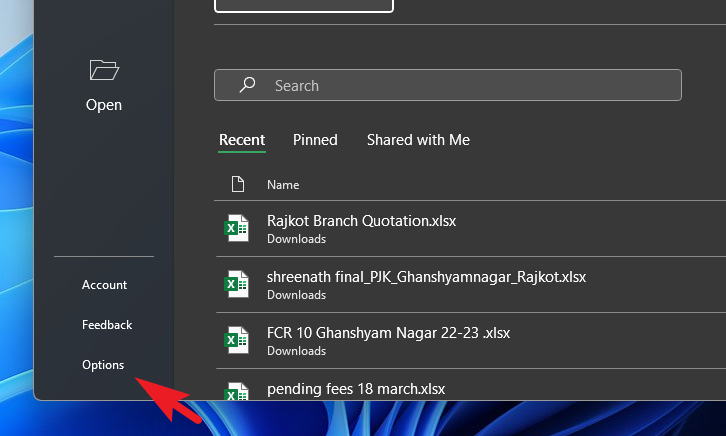
A continuación, haga clic en el mosaico’Complementos’de la barra lateral izquierda para continuar.
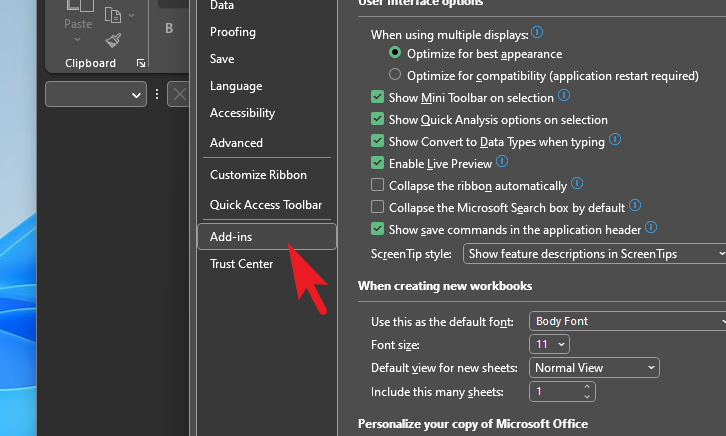
Luego, haga clic en el menú desplegable’Administrar’y seleccione la opción Complementos COM. Finalmente, haga clic en’IR’.
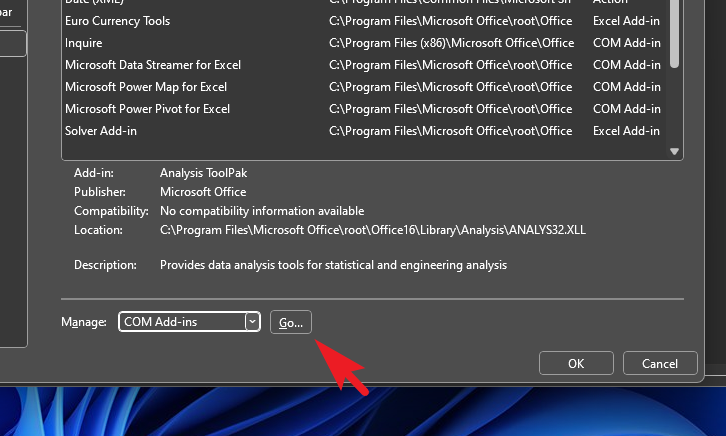
Luego, seleccione el complemento de la lista y haga clic en’Aceptar’.
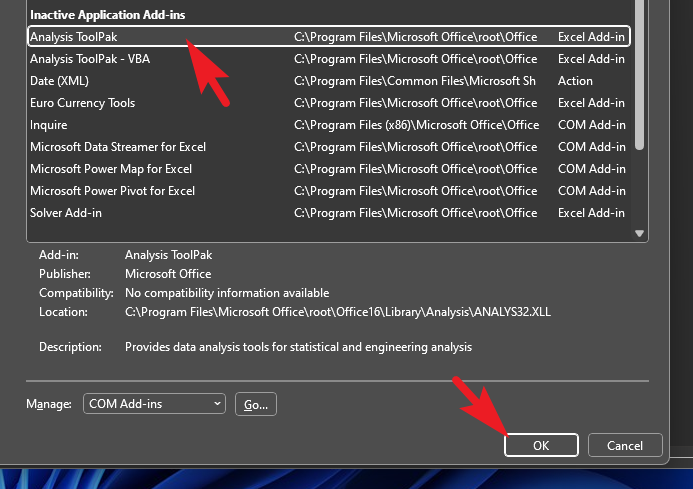
Repita el paso con cada complemento para encontrar el que causa el problema.
8. Inicie Excel en un inicio limpio
Muchas veces hay un software o servicio de terceros que interfiere con otro software. Un estado de inicio limpio es cuando todo el software y los servicios de terceros están deshabilitados, y solo los servicios necesarios de Microsoft se ejecutan en su computadora.
Primero, diríjase al menú Inicio y escriba Configuración del sistema para realizar una búsqueda. Luego, desde los resultados de búsqueda, haga clic en el mosaico’Configuración del sistema’.
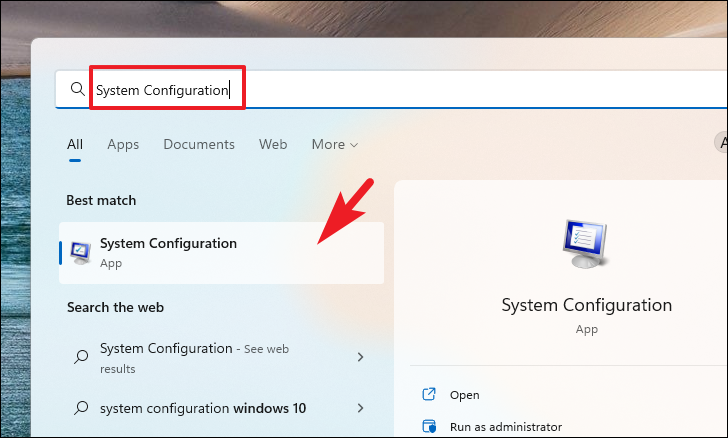
Luego, haga clic en la pestaña’General’y seleccione la opción’Inicio selectivo’. Luego, marque la opción’Cargar servicios del sistema’.
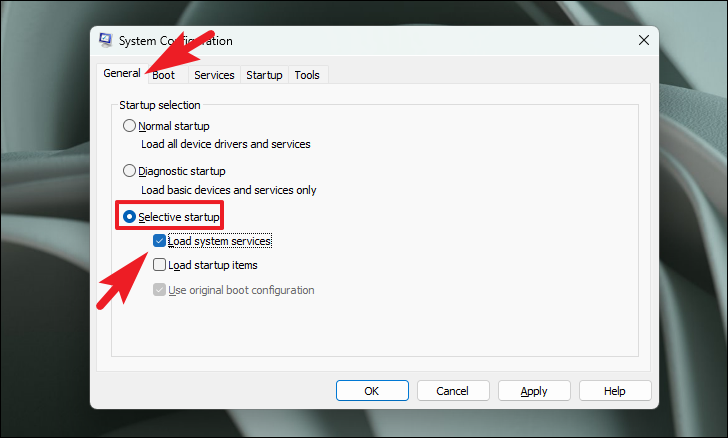
Ahora, diríjase a la pestaña’Servicios’y haga clic en la opción’Ocultar todos los servicios de Microsoft’. Después de eso, haga clic en el botón’Deshabilitar todo’.

Finalmente, haga clic en los botones’Aplicar’y’Aceptar’para guardar los cambios y cerrar la ventana.
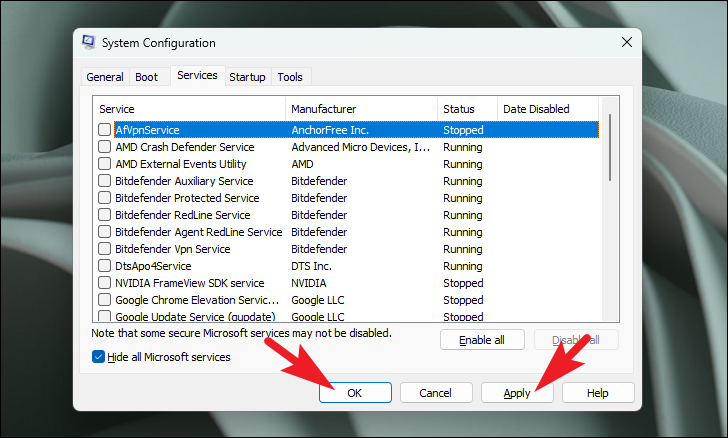
Ahora, reinicie su PC desde el menú Inicio y, después del reinicio, inicie Excel en su computadora. Si funciona sin problemas, hay algún software/servicio de terceros que está interfiriendo con él. Habilite los procesos uno por uno para verificar exactamente cuál está causando el problema.
9. Cambiar la configuración del Centro de confianza
Primero, diríjase al menú Inicio y escriba Excel para realizar una búsqueda. Luego, desde los resultados de búsqueda, haga clic en el mosaico’Excel’.
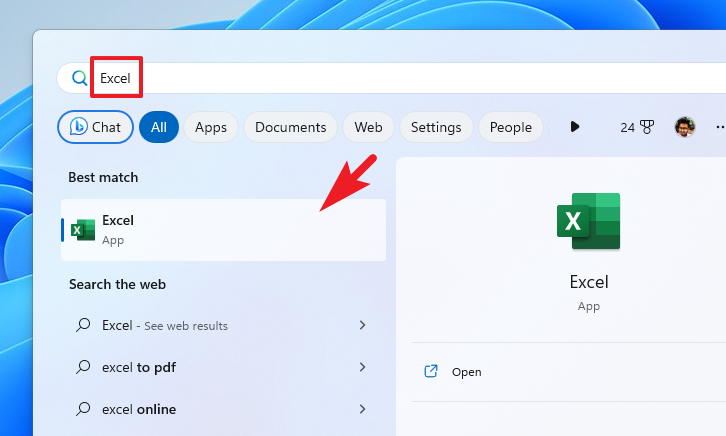
Después de eso, haga clic en el mosaico’Opciones’en la parte inferior de la barra lateral izquierda para continuar.
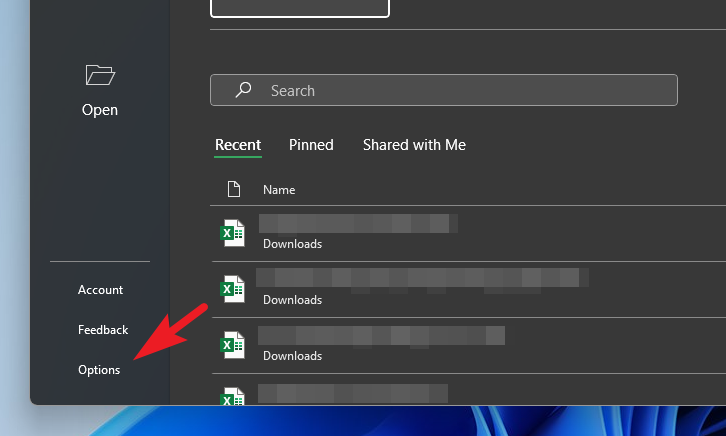
A continuación, haga clic en la opción’Centro de confianza’en la barra lateral izquierda.
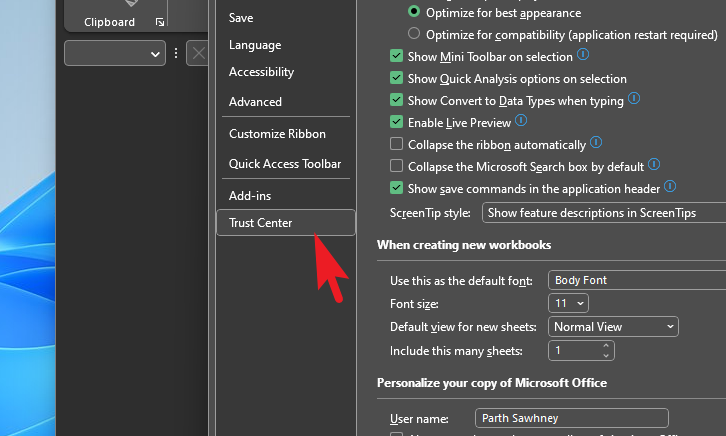
Después de eso, haga clic en’Configuración del Centro de confianza’para continuar.
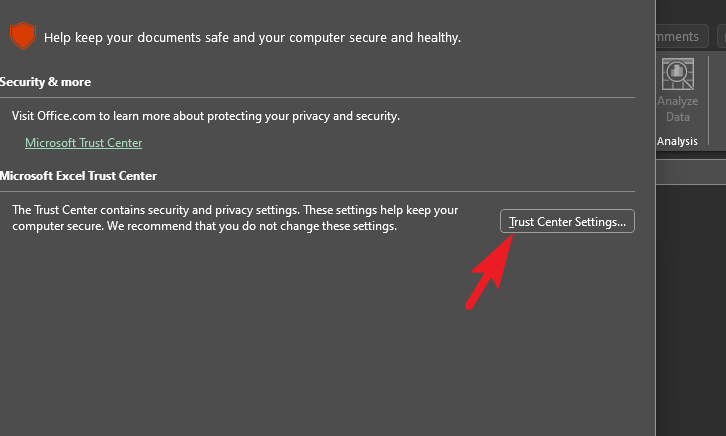
Luego, haga clic en’Protected view’desde la siguiente pantalla.
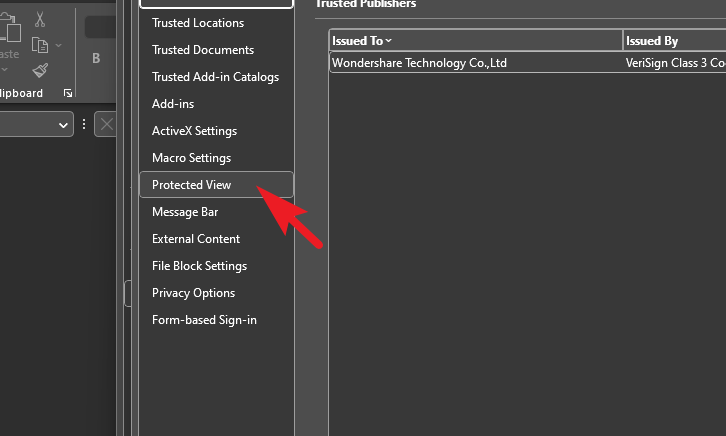
Después, desde la sección derecha, desmarque todas las casillas haciendo clic en ellas.
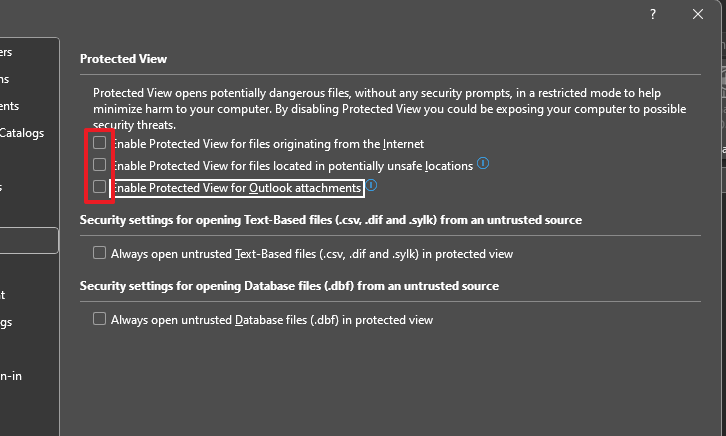
Ahora, diríjase al mosaico’Configuración de bloqueo de archivos’.
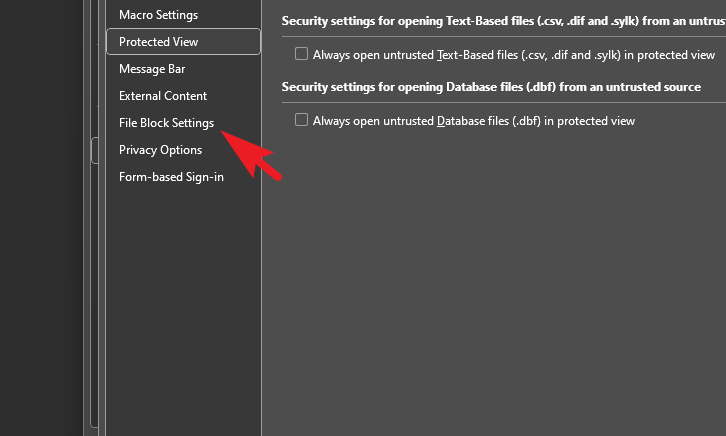
Luego, desmarque todas las casillas individualmente y haga clic en’Aceptar’para continuar.
Una vez hecho esto, salga y reinicie Excel para verificar si el problema persiste.
10. Inicie Excel como administrador
Una de las razones podría ser que Excel no se inicia en modo administrador.
Para hacerlo, diríjase al menú Inicio y escriba Excel para realizar una búsqueda. Luego, desde los resultados de búsqueda, haga clic derecho en el mosaico de Excel y seleccione la opción’Ejecutar como administrador’.
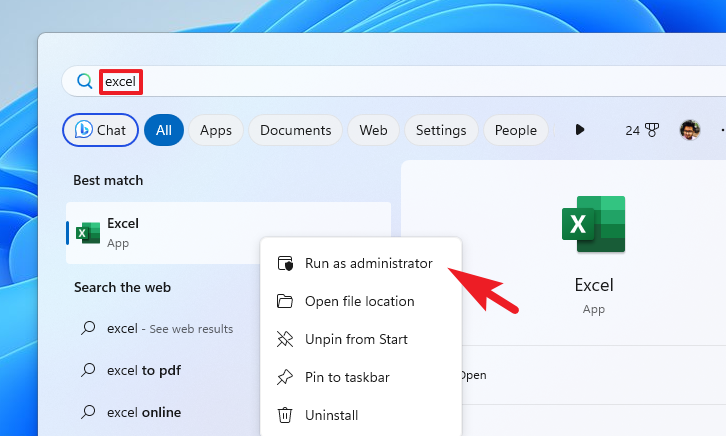
Aparecerá una ventana UAC (User Account Control) en su pantalla. Si ha iniciado sesión con una cuenta de administrador, haga clic en’Sí’. De lo contrario, ingrese la contraseña para iniciar una cuenta de administrador.
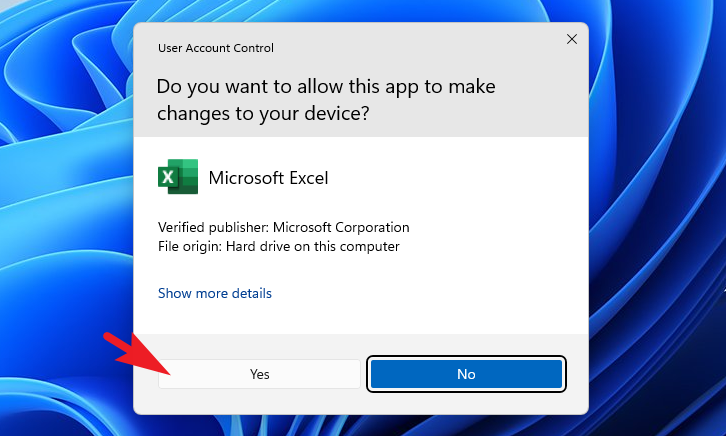
11. Deshabilitar el Intercambio dinámico de datos (DDE)
Para deshabilitar el Intercambio dinámico de datos, inicie Excel y haga clic en el mosaico”Opciones”en la barra lateral izquierda.
Luego, haga clic en el mosaico’Avanzado’para continuar.
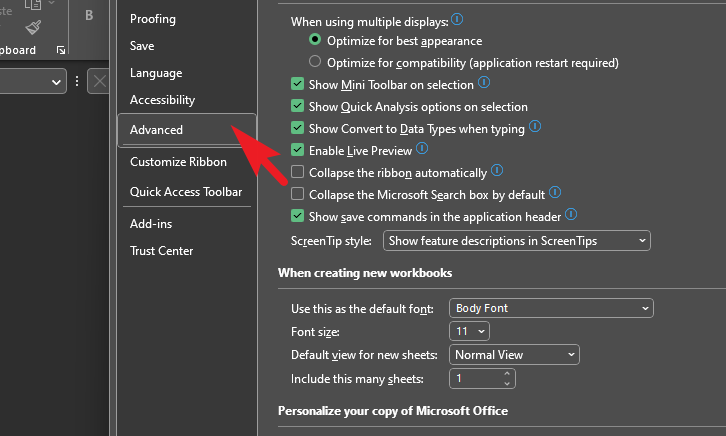
A continuación, desmarque’Ignorar otras aplicaciones que usan Dynamic Data Exchange’y haga clic en’Aceptar’para guardar los cambios. Y eso es todo.
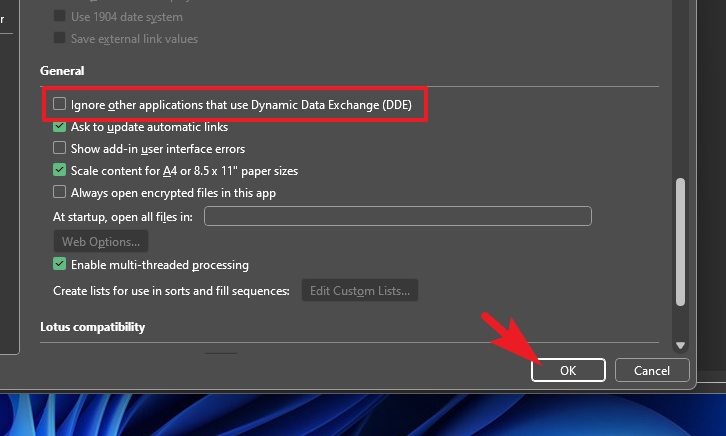
Eso es eso, amigos. Una de las correcciones anteriores seguramente resolverá el problema, y Excel debería volver a funcionar normalmente.