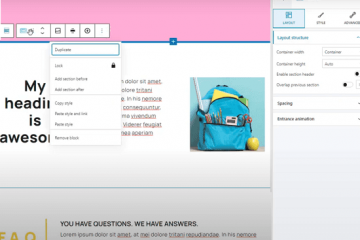Hay ciertas situaciones en las que desearía encontrar la hora de inicio y finalización del proceso en Windows 11/10. Por ejemplo, cuando intenta solucionar un problema de una aplicación o si hay demasiados procesos ejecutándose en segundo plano. También es posible que desee conocer la hora de inicio y la hora del proceso de Windows si desea controlar los tiempos de un determinado proceso iniciado por otra persona.
Aunque hay un par de formas de averiguar la hora de inicio del proceso de Windows, no hay muchas formas de saber la hora de finalización. Primero comprendamos cuál es la hora de inicio y finalización del proceso en Windows.
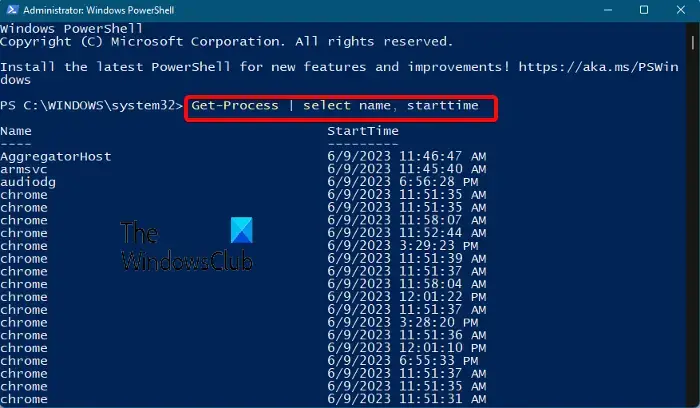
¿Cuáles son las ¿Horas de inicio y finalización de los procesos de Windows?
Algunos procesos de Windows generalmente se inician junto con algunos servicios tan pronto como inicia su PC o cuando inicia un programa. Esta es la hora de inicio real del proceso. Además, es posible que desee anotar la hora de finalización del proceso para las aplicaciones que finalizan automáticamente después de haber estado inactivas durante algún tiempo.
Sin embargo, teniendo en cuenta que todo esto ocurre en cuestión de segundos en segundo plano, es imposible anotar la hora de inicio durante este período. Pero por alguna razón, es posible que necesitemos los datos más adelante.
¿Cómo encontrar la hora de inicio y finalización del proceso en Windows 11/10?
Mientras trabaja en la máquina con Windows, es posible que desee saber durante cuánto tiempo se ha estado ejecutando el proceso. Para esto, necesitarías averiguar dos cosas; la hora de inicio y la hora de finalización del proceso.
Averigüe la hora de inicio del proceso de Windows con PowerShell. Averigüe la hora de inicio del proceso de Windows con Process Explorer. Averigüe la hora de finalización del proceso de Windows con las herramientas del sistema. Encuentre las horas de inicio y finalización del proceso con la herramienta gratuita
1] Averigüe la hora de inicio del proceso de Windows usando PowerShell
Una de las formas más rápidas de descubra que la hora de inicio del proceso de Windows es utilizando la utilidad PowerShell en modo de administración. Hay dos comandos de PowerShell, uno de los cuales le ayuda a averiguar la hora de inicio de todos los procesos y el otro le ayuda a averiguar la hora de inicio de un proceso específico.
Para averiguar la hora de inicio de todos los procesos, abra el indicador elevado de Windows PowerShell, ejecute el siguiente comando y presione Enter:
Get-Process | select name, starttime
Windows PowerShell ahora generará y mostrará la lista de horas de inicio del proceso. Luego puede buscar el proceso para el que desea la hora de inicio.
Alternativamente, para encontrar la hora de inicio de un proceso específico, ejecute el siguiente comando en el PowerShell elevado, y pulsa Intro:
Obtener-Proceso ProcessName | seleccione Nombre, Hora de inicio
Entonces, por ejemplo, si desea averiguar la hora de inicio del proceso para Bloc de notas, simplemente reemplace la sintaxis de ProcessName con Bloc de notas:
Bloc de notas Get-Process | seleccione Nombre, StartTime
PowerShell ahora mostrará la hora de inicio para el Bloc de notas y puede anotarla para su referencia.
Lea: Process Manager le permite medir el reinicio de la computadora, tiempos de inicio de sesión y más
2] Averigüe la hora de inicio del proceso de Windows usando Process Explorer
Otra forma de averiguar la hora de inicio del proceso para Windows 11/10 es mediante la herramienta Microsoft Sysinternals Process Explorer. Es una alternativa gratuita al Administrador de tareas con funciones avanzadas que el Administrador de tareas no ofrece. Puede hacer todo lo que hace el Administrador de tareas, y también se duplica como un monitor del sistema y como un programa anti-malware. Como ventaja, puede monitorear la hora de inicio del proceso. He aquí cómo:
Descargue la herramienta Process Explorer de la página oficial de Microsoft página de descarga. Descomprima la carpeta y extraiga el archivo a su ubicación preferida. Doble-haga clic en el archivo (procexp) y ábralo. A continuación, haga clic en Ver en la parte superior y haga clic en Seleccionar columnas. Ahora, en el cuadro de diálogo Seleccionar columnas, vaya a la pestaña Rendimiento del proceso y seleccione Hora de inicio. Presione OK. Ahora debería ver una columna llamada Hora de inicio, en la herramienta Process Explorer.
Leer: El Administrador de tareas no responde o no se abre
3] Averigüe la hora de finalización del proceso de Windows usando las herramientas del sistema
Encontrar la hora de finalización de un proceso de Windows puede ser bastante complicado porque no hay otra opción disponible para lo mismo.
Puede usar el Microsoft Process Class para iniciar y detener manualmente el proceso del sistema local y, de esa manera, puede controlar la hora de finalización. También puede usar Microsoft Stopwatch Class para medir con precisión el tiempo transcurrido y, en consecuencia, registrar la hora de finalización.
Relacionado: Cómo averiguar el tiempo de inactividad, el tiempo de actividad y la última hora de apagado de Windows
4] Encuentre las horas de inicio y finalización del proceso con la herramienta gratuita
Si no se siente cómodo con ninguno de estos, puede usar una herramienta de terceros como ProcessTime herramienta de Code Project para buscar y registrar las horas de inicio y finalización de los procesos de Windows 11/10. También puede consultar su tutorial paso a paso que lo guía sobre cómo hacerlo usando los comandos WMI.
Lea: Cómo encontrar todos los procesos en ejecución usando WMIC en Windows
¿Cómo veo los procesos en ejecución en Windows 11?
Si bien el Administrador de tareas de Windows le permite ver los procesos en ejecución en Windows 11, también puede usar el Comando Pregunta por lo mismo. Ejecute el símbolo del sistema como administrador > escriba lista de tareas > Intro. Enumerará todos los procesos en ejecución en Windows 11. Alternativamente, también puede ejecutar un comando llamado get-process y presionar Enter en el menú elevado Windows PowerShell para comprobar los procesos en ejecución.
¿Cómo encuentro mi PID en Windows 11?
PID o ID de proceso es un número decimal único asignado a cada proceso que se ejecuta en Windows. El PID se puede utilizar para diferentes propósitos; por ejemplo, puede ser útil para solucionar problemas al identificar el proceso con su ID cuando le adjunta un depurador. Dicho esto, puede encontrar el PID en Windows 11 mediante el Administrador de tareas, el Símbolo del sistema, el Monitor de recursos y PowerShell.