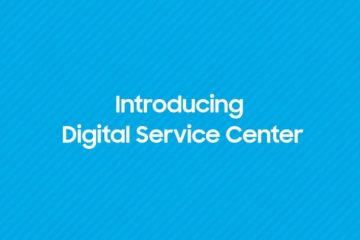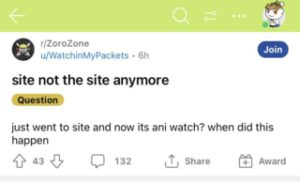Tienes varias aplicaciones para el seguimiento de la salud, pero nada parece acercarse a Google Fit en términos de precisión y facilidad de uso. Google Fit es gratuito para todos los usuarios y es bastante bueno.
Google Fit puede contar tus pasos sin depender de ningún reloj inteligente o rastreador de actividad física. Analiza la distancia recorrida junto con la velocidad para brindarle un seguimiento preciso de la caminata. Simplemente lleve su teléfono y deje el resto a la aplicación Google Fit.
Si bien Google Fit está mayormente libre de errores, a veces puede mostrarle problemas. Recientemente, muchos usuarios han informado que Google Fit no sigue el problema de los pasos. Según ellos, la aplicación Google Fit no realiza un seguimiento de los pasos, incluso cuando la aplicación se mantiene en segundo plano.
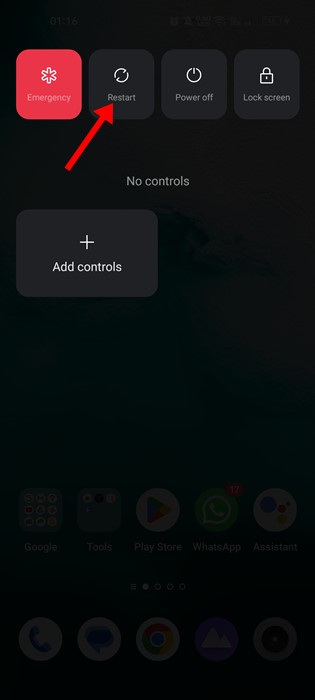
Corregir Google Fit sin contar los pasos en Android
Si se enfrenta a un problema similar con la aplicación Google Fit, continúa leyendo la guía. A continuación, compartimos algunos métodos simples para resolver Google Fit no rastrea los pasos en Android. Comencemos.
1. Reinicie su dispositivo Android
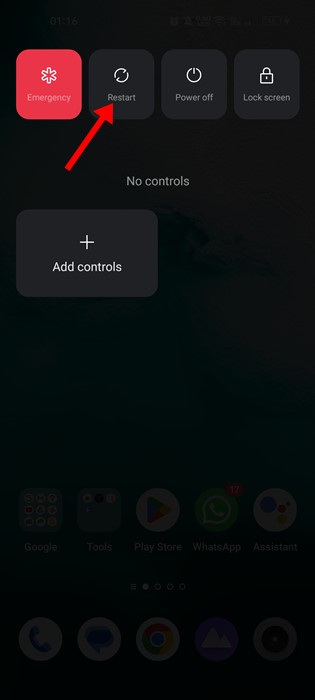
Google Fit obtiene información de los sensores de su dispositivo, como el acelerómetro y el giroscopio, para brindarle todos los detalles de salud.
A veces, los errores y fallas impiden que dichos sensores funcionen correctamente. por lo que falla el seguimiento de la actividad de la aplicación Google Fit. Entonces, si ese fue el problema, debe reiniciar su dispositivo Android.
Un simple reinicio finalizará todos los procesos en segundo plano y resolverá muchos problemas. Mantenga presionado el botón de encendido de su teléfono y seleccione la opción Reiniciar.
2. Desactive el modo de ahorro de energía
El modo de ahorro de energía de Android es de gran utilidad ya que ahorra batería. Sin embargo, a veces el modo de ahorro de energía puede convertirse en el culpable de que Google Fit no rastree actividades.
El modo de ahorro de energía de Android funciona de manera diferente en los teléfonos inteligentes. Si el modo de ahorro de energía de su teléfono es demasiado agresivo, cerrará la aplicación Google Fit en segundo plano.
Entonces, si la aplicación Google Fit no sigue sus pasos, es mejor desactivar el modo de ahorro de energía. modo. Aquí se explica cómo desactivar el modo de ahorro de energía en Android.
1. Abre el cajón de tu aplicación de Android y toca Configuración.
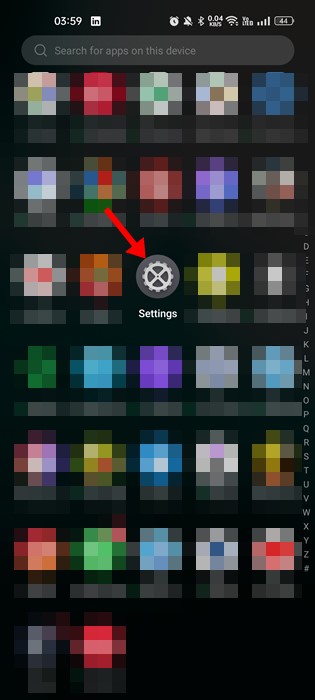
2. En Configuración, toque Batería.
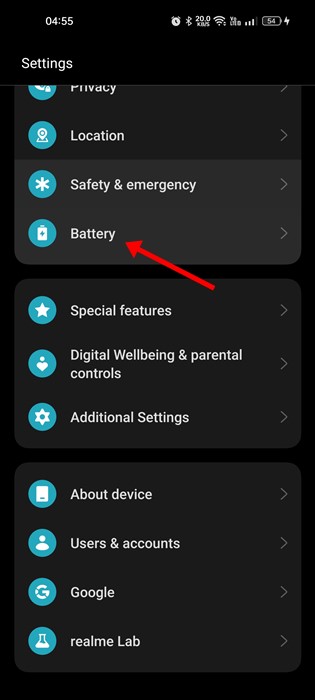
3. Ahora desplácese hacia abajo y toque el modo Ahorro de energía .
4. En la pantalla del modo de ahorro de energía, apaga el interruptor del modo de ahorro de energía.
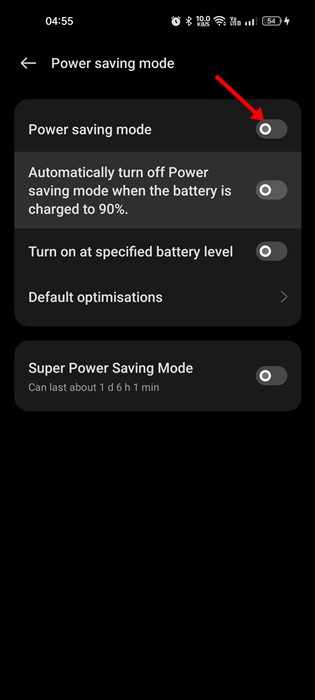
Esto desactivará el modo de ahorro de energía en su teléfono inteligente Android. Después de desactivar el modo de ahorro de energía/batería, utilice la aplicación Google Fit durante un tiempo; los conteos de pasos aparecerán ahora.
3. Desconecta las aplicaciones de seguimiento de la salud de terceros
La aplicación Google Fit tiene muchas funciones y está diseñada para conectarse con otras aplicaciones de salud como Strava, Sleep como Android, etc., para brindar información más detallada..
Sin embargo, cuando la aplicación Google Fit tenga problemas de sincronización, dejará de mostrarte los pasos u otra información de salud. Por lo tanto, si usa cualquier otra aplicación de salud de terceros en su teléfono, es mejor deshabilitarla.
1. Abra la aplicación Google Fit en su teléfono y toque su imagen de perfil.
2. En la pantalla de perfil, toca el icono de engranaje de configuración en la parte superior derecha.
3. En Configuración, desplázate hacia abajo hasta Datos y personalización de Google Fit.
4. A continuación, toque Administrar aplicaciones conectadas.
5. Ahora abra la aplicación de salud conectada y seleccione Desconectar.
Así es como puede desconectar las aplicaciones de salud de terceros de la aplicación Google Fit para Android.
4. Asegúrate de que el seguimiento de actividad esté habilitado.
La aplicación Google Fit solicita permiso de seguimiento de actividad durante la instalación. Si ha rechazado accidentalmente la solicitud de permiso, Google Fit no rastreará ninguna actividad. Por lo tanto, debe asegurarse de que el seguimiento de actividad esté habilitado en su aplicación Google Fit. Esto es lo que debe hacer.
1. Abra la aplicación Google Fit en su teléfono inteligente.
2. En la parte inferior derecha, toca el icono de perfil.
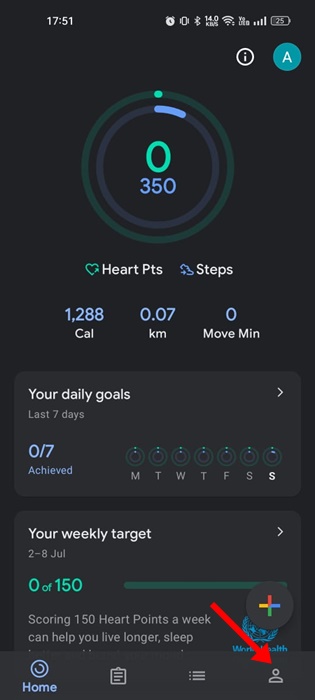
3. Ahora, en la pantalla de perfil, toque el icono de engranaje de configuración en la esquina superior derecha.
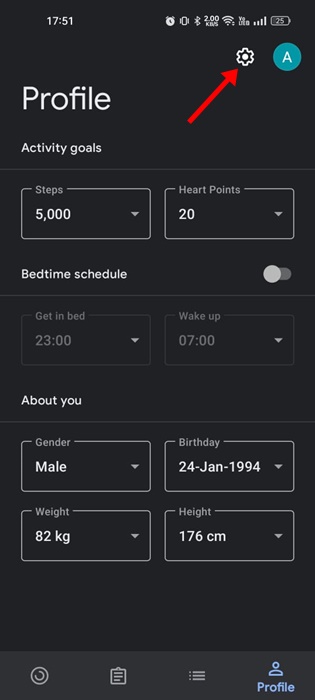
4. Ahora desplácese hacia abajo hasta Configuración y habilite la opción para Hacer un seguimiento de sus actividades.
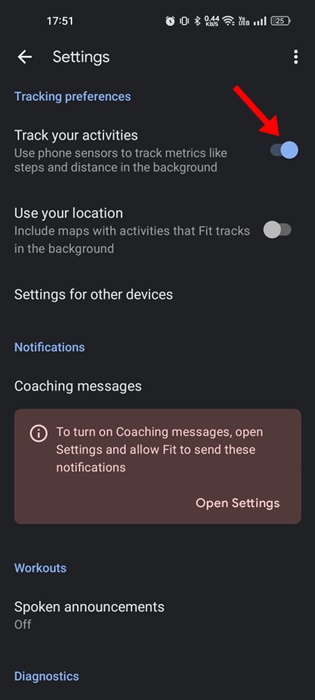
¡Eso es todo! Esto habilitará el seguimiento de la actividad en la aplicación Google Fit. A partir de ahora, la aplicación Google Fit utilizará los sensores de tu teléfono para registrar métricas como los pasos y la distancia, incluso cuando la aplicación esté en segundo plano.
5. Permitir que Google Fit realice un seguimiento de la actividad física
Si desea que Google Fit realice un seguimiento de sus pasos y la distancia con precisión, es fundamental que le conceda permiso para la actividad física. Otorgar el permiso de actividad física permitirá que Google Fit use sensores como giroscopios y acelerómetros para un seguimiento más preciso. Esto es lo que debe hacer.
1. Mantenga presionada la aplicación Google Fit en su pantalla de inicio y seleccione Información de la aplicación.
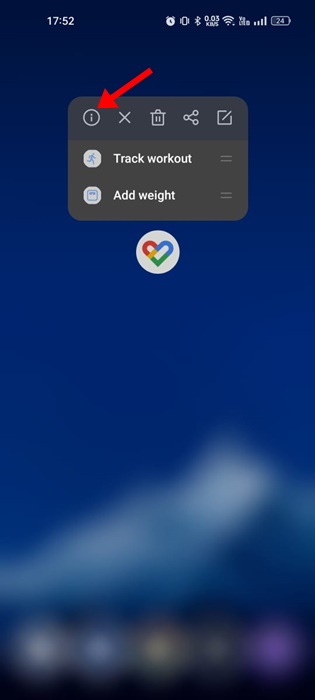
2. En la pantalla de información de la aplicación, toca Permisos.
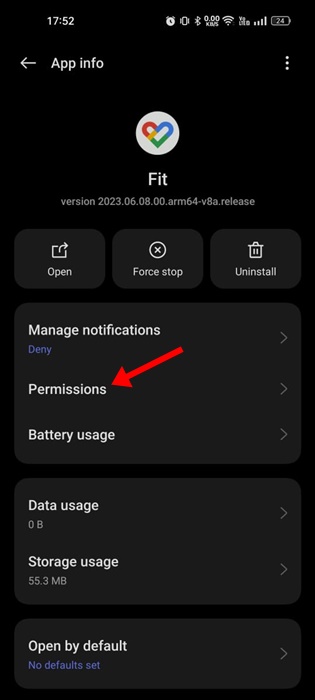
3. En la pantalla de permisos de la aplicación, toca Actividad física.
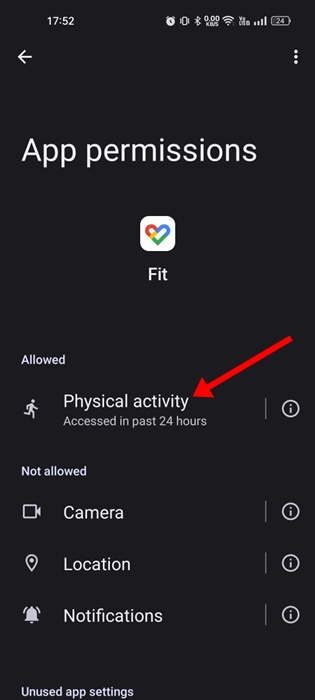
4. Asegúrate de que los permisos de actividad física estén establecidos en Permitir.
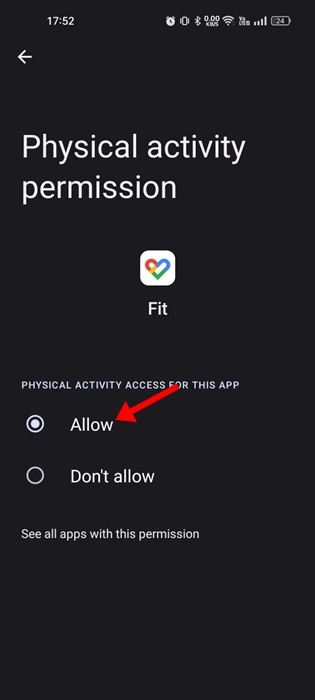
Este permiso permitirá que la aplicación Google Fit acceda a tus actividades físicas y proporcione información de seguimiento más precisa.
6. Permita que Google Fit se ejecute en segundo plano
Las últimas versiones de Android son lo suficientemente inteligentes como para finalizar el proceso que conduce al agotamiento de la batería. Por lo tanto, es posible que Android impida que la aplicación Google Fit se ejecute en segundo plano para preservar la duración de la batería.
Cuando esto sucede, la aplicación Google Fit se detendrá cuando esté inactiva durante unos minutos en el fondo. Por lo tanto, debe permitir que la aplicación Google Fit se ejecute en segundo plano desde la configuración de la batería.
1. Mantenga presionado el ícono de la aplicación Google Fit y seleccione Información de la aplicación.
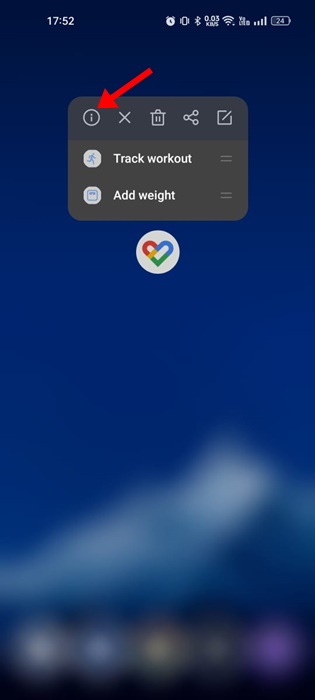
2. En la pantalla de información de la aplicación, toca Uso de batería.
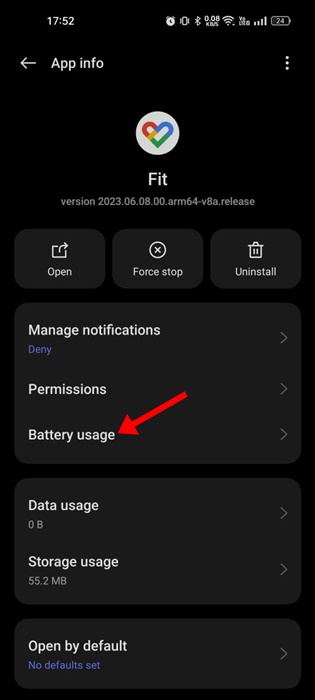
3. En el uso de la batería, active la opción Permitir actividad en segundo plano.
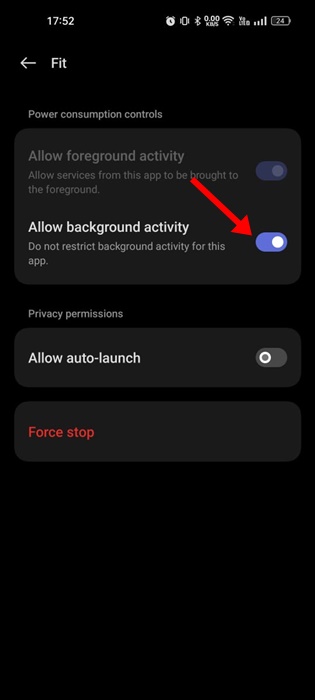
¡Eso es todo! Esto permitirá que la aplicación Google Fit se ejecute en segundo plano.
7. Forzar la detención de la aplicación Google Fit
Si el problema persiste, puede forzar la detención de la aplicación Google Fit. Es bastante fácil forzar la detención de la aplicación Google Fit en Android. Esto es lo que debe hacer.
1. Mantenga presionada la aplicación Google Fit en la pantalla de inicio de Android y seleccione Información de la aplicación.
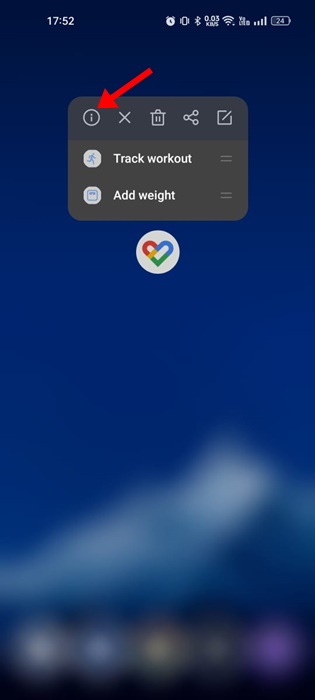
2. En la pantalla de información de la aplicación para Google Fit, toca la aplicación Forzar detención.
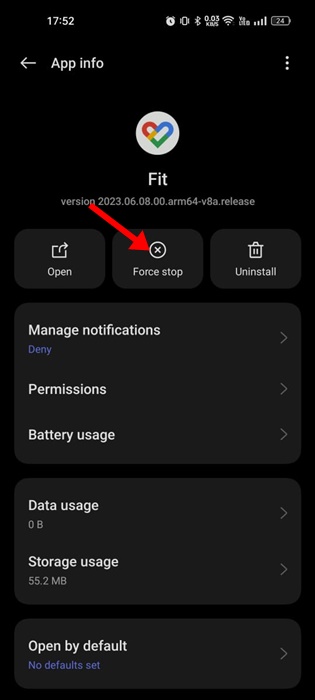
¡Eso es todo! Esto forzará la detención de la aplicación Google Fit y eliminará todos los procesos en segundo plano que ejecutó. Una vez que se detuvo la fuerza, vuelva a abrir la aplicación.
8. Borra la caché de la aplicación Google Fit
A veces, la caché de la aplicación corrupta u obsoleta es la culpable de que Google Fit no rastree los pasos en Android. Puede resolver estos problemas fácilmente borrando el caché de la aplicación Google Fit en Android. Así es como se hace.
1. Mantenga presionado el ícono de la aplicación Google Fit y toque el ícono Información de la aplicación.
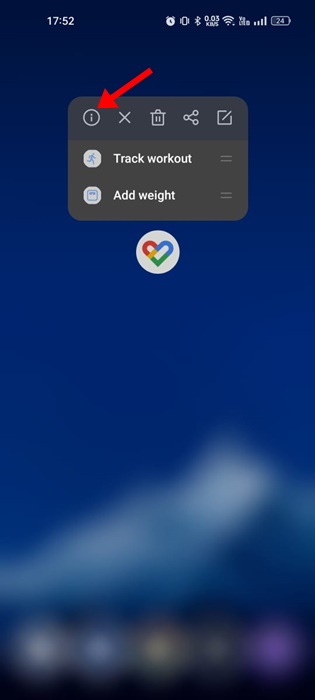
2. En la pantalla de información de la aplicación, toca Uso de almacenamiento.
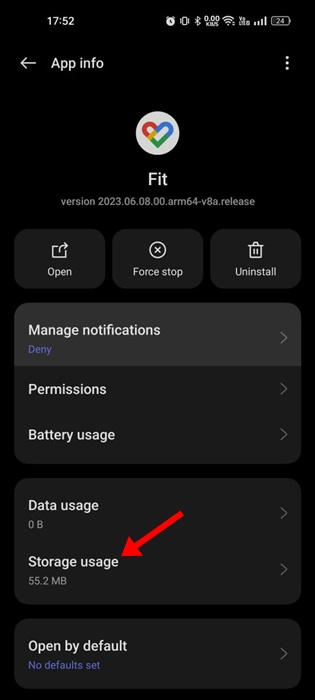
3. A continuación, en Uso de almacenamiento, toca Borrar caché.
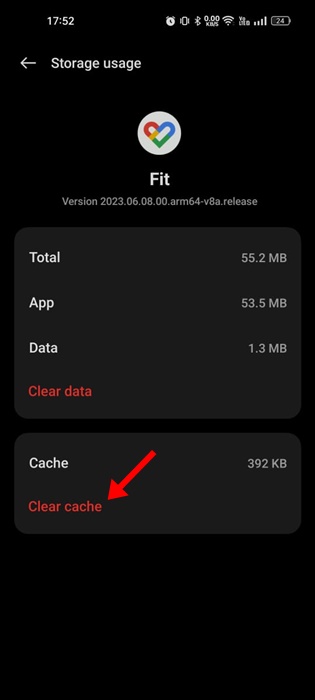
¡Eso es todo! Así es como puede borrar el caché de la aplicación Google Fit en Android. Ahora vuelve a abrir la aplicación y comprueba si el contador de pasos de Google Fit funciona correctamente.
9. Elimina y agrega tu cuenta de Google
Si el contador de pasos de Google Fit aún no funciona, puedes intentar eliminar y agregar tu cuenta de Google nuevamente.
No sabemos cómo, pero este truco ha funcionado para muchos usuarios. Aquí le mostramos cómo eliminar y agregar su cuenta de Google en su teléfono inteligente.
1. Abre el cajón de aplicaciones y toca Configuración.
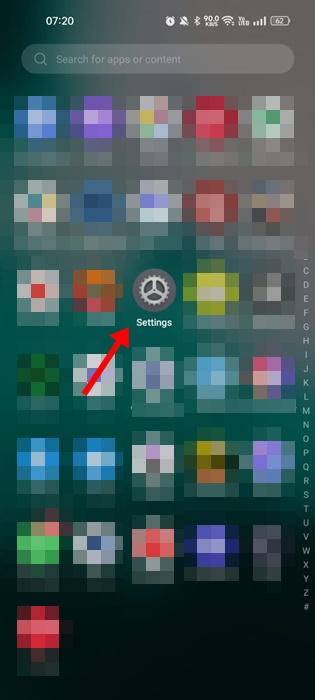
2. En la pantalla Configuración, toque Usuarios y cuentas.
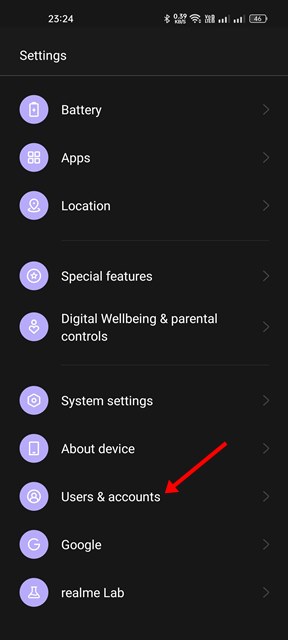
3. Ahora toca tu cuenta de Google.
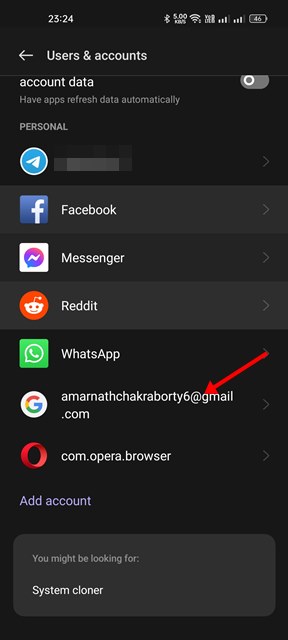
4. En la pantalla de la cuenta de Google, toca los tres puntos y selecciona Eliminar cuenta.
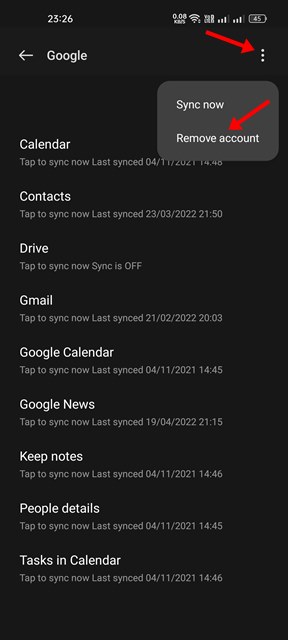
Una vez eliminado, reinicie su teléfono y vuelva a Administrar cuentas. Desplácese hacia abajo y seleccione Agregar cuenta, y agregue su cuenta de Google nuevamente. Esto debería solucionar que Google Fit no siga los pasos en el problema de Android.
10. Vuelva a instalar la aplicación Google Fit
Si nada le ha funcionado hasta ahora, la reinstalación es su último recurso. La reinstalación de la aplicación Google Fit solucionará los problemas provocados por los archivos de instalación de la aplicación dañados.
Es bastante fácil reinstalar la aplicación Google Fit. Para hacerlo, mantenga presionado el ícono de la aplicación Google Fit y seleccione Desinstalar.

Esto desinstalará la aplicación Google Fit en su teléfono. Una vez desinstalado, abra Google Play Store e instale la aplicación Google Fit nuevamente. Esto debería solucionar el problema de que Google Fit no registra la distancia correctamente.
Use aplicaciones de podómetro para Android
Si bien Google Fit puede ser una aplicación de seguimiento de pasos gratuita y popular, no es el único De hecho, hay cientos de aplicaciones de podómetro disponibles para teléfonos inteligentes Android.
Y la mayoría de las aplicaciones de podómetro o contador de pasos para Android se pueden descargar y usar de forma gratuita. Por lo tanto, si no puede solucionar el problema en la aplicación Google Fit, puede usar otras aplicaciones de podómetro para Android.
Las aplicaciones de podómetro como MyFitnessPal, Joggo, Runkeeper, etc., ofrecen mejores funciones que Google Fit.. También obtendrá otras opciones de seguimiento de la salud con la aplicación de contador de pasos de terceros para Android.
Si confía demasiado en la aplicación Google Fit para realizar un seguimiento de sus pasos, el contador de pasos no funciona
strong> el problema puede ser frustrante. Pero puede seguir todos estos métodos para solucionarlo en poco tiempo. Los métodos que hemos compartido seguramente harán que el contador de pasos de Google Fit vuelva a funcionar.