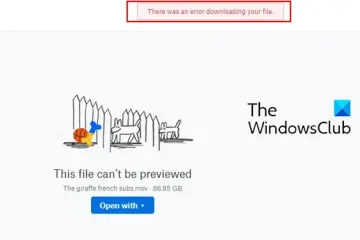Con el auge de las redes sociales y más personas en línea, aumenta la necesidad de editar fotos; Cada vez más personas quieren tener fotos únicas. GIMP es un editor de fotos gratuito y de código abierto que se puede usar para manipular fotos para las redes sociales y otros usos. Aprender cómo hacer efectos fotográficos retro o antiguos en GIMP hará que tus imágenes de redes sociales se destaquen.
Las fotos retro o antiguas suelen tener un aspecto más desvaído. mirar. Sin embargo, hay un atractivo en la mezcla de colores. Diferentes fotos tendrán un aspecto diferente cuando se aplique el efecto. Puede seguir los pasos a continuación y ver cómo se cambia su foto para adaptarla a su estilo.
 Abrir y preparar GIMPPoloque la foto en GIMPDuplique la fotoIr a colores, luego NivelesAjustar niveles para RojoAjustar niveles para GreenAdjust level for Blue
Abrir y preparar GIMPPoloque la foto en GIMPDuplique la fotoIr a colores, luego NivelesAjustar niveles para RojoAjustar niveles para GreenAdjust level for Blue
1] Abre y prepara GIMP
@media(min-width:0px){}
Para comenzar el efecto de foto vintage, abre GIMP. Para abrir GIMP, busque su icono y haga doble clic en él. También puede abrir GIMP buscando la foto que desea, luego haciendo clic derecho sobre ella y eligiendo Abrir con GIMP. La foto se abrirá en GIMP y podrá continuar el proceso. También puede abrir GIMP y crear un documento en blanco del tamaño que desee, luego arrastrar la foto hacia él.
2] Coloque la foto en GIMP
@media(min-width:0px){}Si ya tiene GIMP abierto y desea colocar la foto en GIMP, busque la imagen y arrástrela a GIMP. También puede encontrar la imagen y hacer clic derecho sobre ella, luego elegir Abrir con luego GIMP.
3] Duplicar la foto
Este paso es donde duplica la foto. Hacer el efecto retro vintage en la foto la dañará, por lo que es posible que desee duplicarla. Si lo tiene guardado en otros lugares y no le importa volver a arrastrarlo a GIMP para rehacerlo, no es necesario que lo duplique.
Para duplicar la foto, haga clic derecho sobre ella y cuando aparezca el menú, haga clic en Duplicar capa.@media(min-width:0px){}
4] Vaya a Colores, luego a Niveles
Este es el paso donde comenzarás a aplicar el efecto. Para comenzar a aplicar el efecto, vaya al menú superior y haga clic en Colores.
Aparecerá la ventana Ajustar niveles de color, aquí ajustará los colores para el rojo, verde, y canales azules.
5] Ajuste los niveles para Rojo
Aquí es donde ajustará los niveles para Rojo canal. Dependiendo de la foto que esté usando, los resultados pueden ser diferentes a medida que ajuste.@media(min-width:0px){}
Haga clic en la flecha desplegable en Canales para ver los diferentes canales para seleccionar y ajuste en el control deslizante.
Siga ajustando hasta que esté satisfecho con el aspecto. El efecto completo se verá cuando se ajusten los tres. Puede hacer clic en la opción Vista dividida para ver la diferencia entre los colores originales y el anuncio que ajusta.
Esta es la vista dividida que muestra el canal rojo ajustado; el ajuste allí es 150.
6] Ajuste los niveles para Verde
Aquí es donde ajustará los niveles para el canal Verde. Verá las mezclas a medida que el verde se ajusta con el rojo ya ajustado.
Así es como se ve la imagen con los canales Rojo y Verde ambos a 150. Puede comparar el original con el ajustado mirando en la vista dividida.
7] Ajuste los niveles para Azul
Así es como se ve la imagen cuando el Azul el canal se ajusta con los otros canales ya ajustados.
Todos están ajustados a 150. Tenga en cuenta que puede ajustar cada nivel a un número diferente. Esta es la imagen con todos los valores de color ajustados a 150.
Se ajustará otra imagen para mostrar en qué se diferencian.
Canal rojo a 180
Verde canal a 190
Canal azul a 200
Nota
Hay un controlador en el extremo derecho del control deslizante de ajuste para cada canal de color, y puede ajustar esto a la izquierda para agregar más variación al resultado. El valor de color predeterminado de esto es siempre 255.
El controlador derecho se ajustó para el canal verde en un valor de 180.
El controlador derecho se ajustó a la izquierda en el azul canal para un valor de 135
Nota
También puede optar por ajustar los canales de color utilizando las curvas en un gráfico en lugar de un control deslizante.
Mire la sección inferior de la ventana Ajustar niveles de color y haga clic en Editar esta configuración como curvas.
Verá aparecer la ventana Ajustar curvas de color. Aquí puede ajustar los canales de color en una curva, esto ofrece más variaciones de color.
Esta es la imagen con los tres colores ajustados usando las curvas.
Leer: Cómo desvanecer las imágenes y hacer que se desvanezcan en GIMP
¿Cómo hacer que una foto se vea retro o vintage?
Hacer que una foto parezca de los años 70 se trata de hacer la imagen tiene una mezcla de colores. Recuerde que la captura y la impresión de fotografías no eran de tan alta calidad, por lo que los colores tenían un aspecto difuminado. Ajustar los niveles de rojo, verde y azul le dará a los colores el aspecto vintage de los años 70.
¿Cómo puedo hacer que una imagen se vea borrosa en GIMP?
La manera fácil de hacer una imagen se ve borrosa en GIMP es ir al menú superior y luego presionar Herramienta luego Herramientas de pintura luego Desenfocar/perfeccionar. Verá aparecer un cursor redondo, utilícelo para pasar el pincel sobre la imagen para dar el nivel de borrosidad que desee.