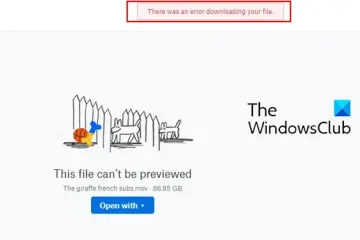Empezar con una nueva computadora con Windows o registrar un producto de Microsoft puede ser emocionante. Sin embargo, algunos usuarios informaron haber visto Código de error 0x80180018, hubo un error con su licencia.
El error suele aparecer cuando los usuarios tienen dos cuentas de Office 365 Business de diferentes inquilinos e intentan agregar la segunda. cuenta de trabajo en su computadora.
Entonces, si enfrenta el mismo problema y busca una solución, lo respaldamos. Pero antes de pasar a la corrección, sepamos de qué se trata este error.
¿Qué es el error 0x80180018?
@media(min-width:0px){}El error 0x80180018 es no es muy común entre los usuarios de Office 365. Por lo general, aparece cuando intenta agregar varias cuentas comerciales o de trabajo de Office 365 a su computadora debido a un conflicto de licencia entre ellas.
El error no se limita solo a Office 365. También aparece cuando intenta para iniciar sesión en un dispositivo nuevo de la empresa.
El error está relacionado con MDMLicense, que administra los permisos del dispositivo.@media(min-width:0px){}
Cómo Arreglar 0x80180018, ¿Hubo un error con el error de su licencia?
Ahora la pregunta es, ¿cómo solucionar este error? La solución es crear una cuenta local para agregar los detalles secundarios de la cuenta laboral o educativa. Para ello, puede seguir los siguientes pasos:
Crear una cuenta localAñadir una cuenta profesional y educativa
Necesitará una cuenta de administrador para ejecutar las sugerencias.
1] Crear una Cuenta local
@media(min-width:0px){}Ahora aparecerá una nueva ventana pidiéndole que ingrese los detalles de la cuenta de Microsoft. En su lugar, haga clic en la opción No tengo la información de inicio de sesión de esta persona. Luego haga clic en Agregar un usuario sin una cuenta de Microsoft. Ahora cree un nuevo usuario ingresando un nombre de usuario, contraseña y otros detalles necesarios y haga clic en Siguiente. Eso es todo; ahora se creó su cuenta local.
Leer: Su cuenta de Microsoft no se cambió a una cuenta local
2] Agregar cuenta profesional y educativa
Primero, inicie sesión en su nueva cuenta local que acaba de crear. Inicie Configuración presionando la tecla de Windows + I. Navegue hasta Cuentas > Acceda al trabajo o la escuela. Haga clic en el botón de conexión, luego use sus credenciales de inicio de sesión de Microsoft 365 para iniciar sesión siguiendo todos los pasos en pantalla. Debe unir este dispositivo a Azure AD Directory, agregar las credenciales de usuario de DEM y hacer clic en Siguiente e iniciar sesión. Una vez hecho esto, debe repetir el mismo proceso para agregar la otra cuenta profesional o educativa a la misma cuenta local y listo.
@media(min-width:0px){} Lectura: No se puede establecer una pregunta de seguridad para la cuenta local en Windows
Así que todo se trataba de 0x80180018; hubo un error con su licencia error. Ahora siga adelante e intente los pasos usted mismo y vea si le son de alguna ayuda. Como alternativa, puede crear cuentas locales separadas para sus inicios de sesión de Microsoft 365.
¿Qué es el código de error 801c0003 de Intune?
Ocurre cuando la persona ha registrado la cantidad máxima de dispositivos permitidos en Intune o las limitaciones del tipo de dispositivo impiden que el dispositivo o La PC no esté funcionando en una edición compatible de Windows. Otro motivo conocido es cuando la configuración de Azure AD (Los usuarios pueden unir dispositivos a Azure AD) está establecida en Ninguno, lo que impide que los nuevos usuarios unan sus dispositivos a Azure AD.
¿Qué es el error 8018000a en Intune?
Recibirá el error si otro usuario ha registrado el dispositivo en Intune o asociado con Azure AD. Para confirmar esto, vaya a Configuración > Cuentas > Acceso al trabajo. Busque un mensaje que diga: Otro usuario del sistema ya está vinculado al trabajo o la escuela. Desconecte el enlace del trabajo o la escuela e inténtelo de nuevo.