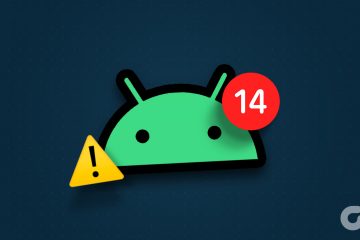Bluetooth on kätevä tapa yhdistää langattomia laitteita pöytätietokoneeseesi tai matkapuhelimeesi. Voi kuitenkin olla hämmentävää, kun useat laitteet näkyvät samanlaisilla oletusnimillä, kuten”Kuulokkeet”,”Kuulokkeet”tai”Kaiutin”.
Tämä opetusohjelma opastaa sinua Bluetooth-laitteiden uudelleennimeämisessä eri käyttöympäristöissä, kuten Windowsissa, Androidissa, iOS:ssä ja Macissa, jotta voit helposti erottaa ne toisistaan pariksi liitetyissä laitteissasi.
Sisällysluettelo
Huomaa: Bluetooth-nimen muutokset ovat paikallisia pariksi liitetylle työpöydälle tai matkapuhelimelle, eivätkä ne siirry laitteiden välillä. Poikkeuksia ovat langattomat oheislaitteet, kuten Applen AirPods.

Nimeä Bluetooth-laitteet uudelleen Android-puhelimissa
Jos käytät Bluetooth-gadgetia Android-laitteella, voit vaihtaa sen nimen puhelimen Bluetooth-asetusruutu.
Huomaa: Alla olevat vaiheet voivat vaihdella Android-laitteesi mallin ja järjestelmäohjelmistoversion mukaan, mutta sinun pitäisi ymmärtää idea.
Yhdistä Bluetooth-pienoisohjelma Android-puhelimeesi ja:
Avaa Asetukset-sovellus ja valitse Yhdistetyt laitteet avataksesi luettelon Bluetooth-laitteista. Valitse rataskuvake sen Bluetooth-pienoisohjelman vierestä, jonka haluat nimetä uudelleen. 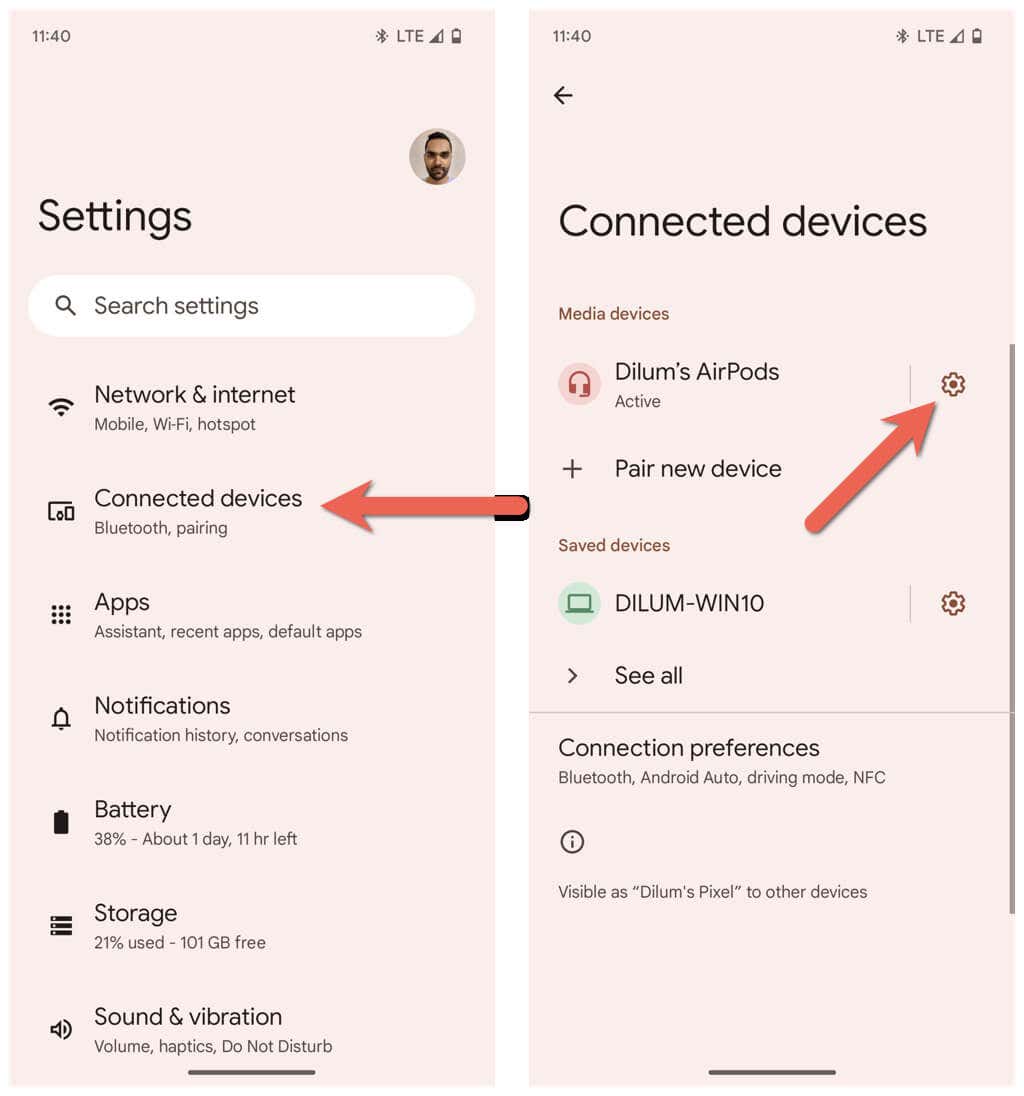 Napauta Muokkaa näytön oikeasta yläkulmasta. Kirjoita uusi nimi Laitteen nimi-kenttään.
Napauta Muokkaa näytön oikeasta yläkulmasta. Kirjoita uusi nimi Laitteen nimi-kenttään. 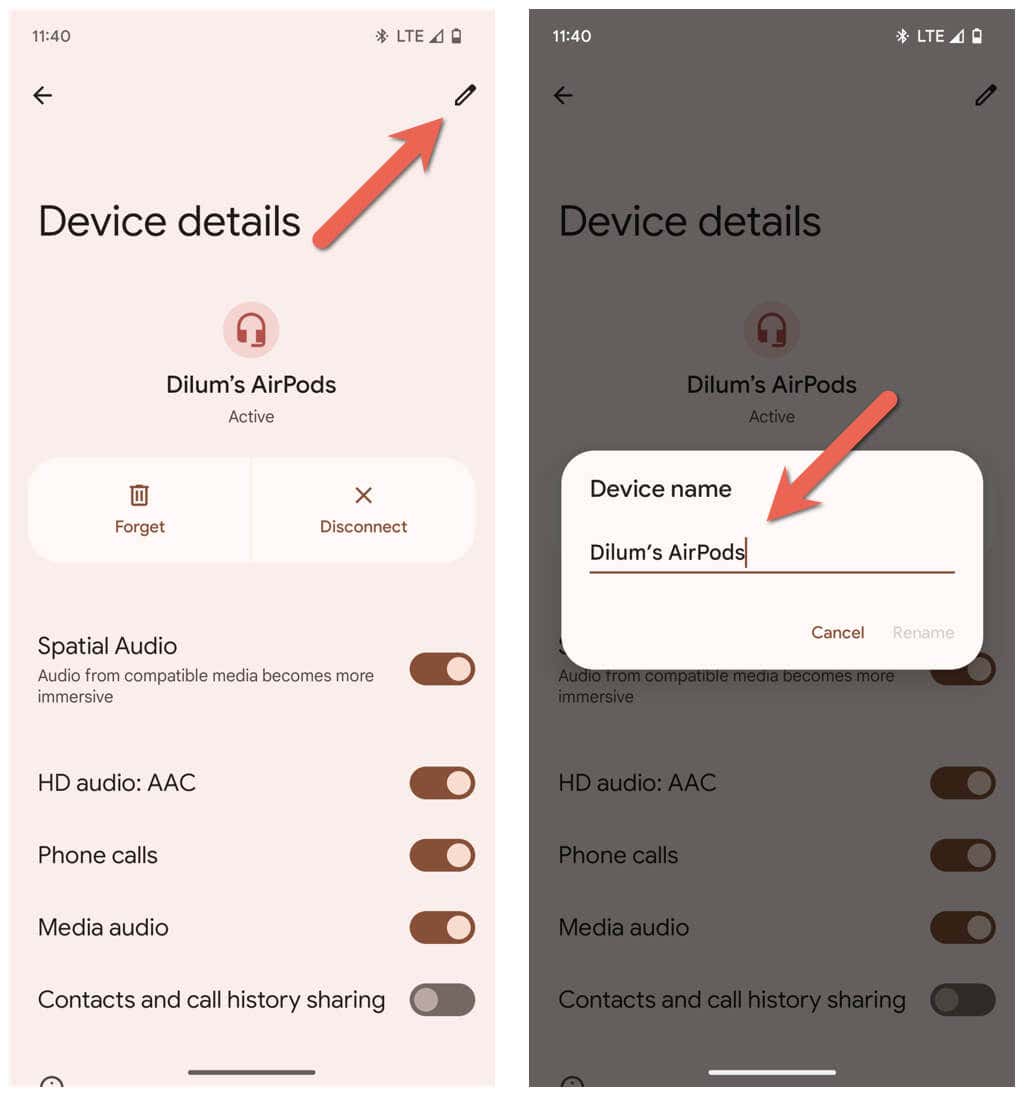 Napauta Nimeä uudelleen.
Napauta Nimeä uudelleen.
Nimeä Bluetooth-laitteet uudelleen Windows PC:ssä
Vaikka Microsoftin Asetukset-sovelluksessa voit hallita kaikkea Bluetoothia, se ei yllättäen tarjoa tapaa nimetä Bluetooth-laitetta uudelleen. Sen sijaan sinun on käytettävä Windowsin vanhemman ohjauspaneelin Laitteet ja tulostimet-sovelmaa työssä.
Yhdistä Bluetooth-laite Windows-tietokoneeseen ja:
Avaa Käynnistä-valikko, kirjoita Ohjauspaneeli ja valitse Avaa. 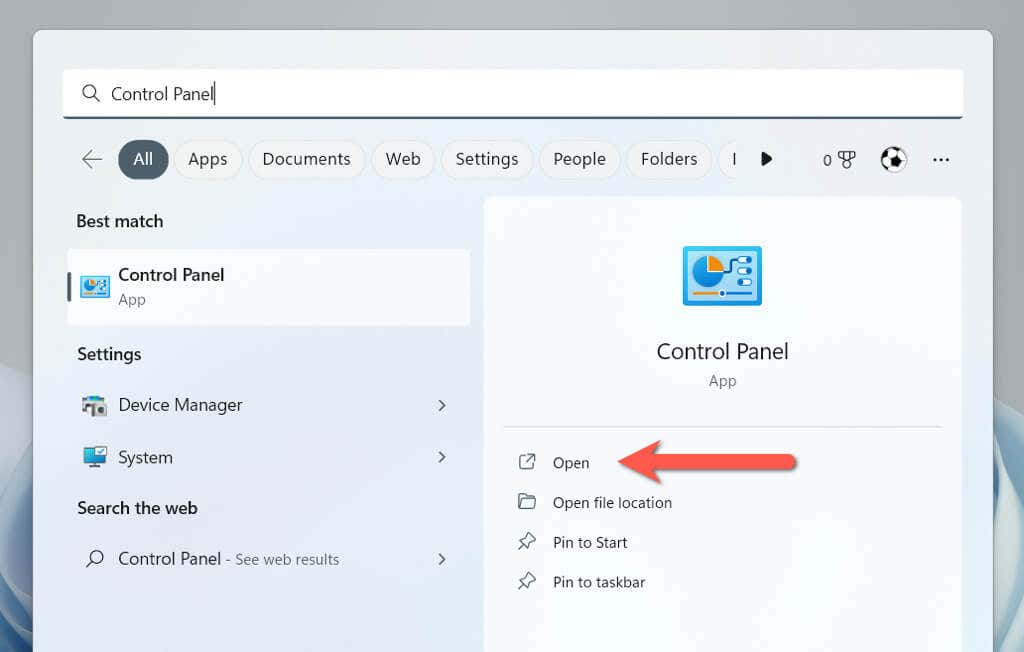 Siirry Hardware and Sound-luokkaan.
Siirry Hardware and Sound-luokkaan.  Valitse Laitteet ja tulostimet.
Valitse Laitteet ja tulostimet. 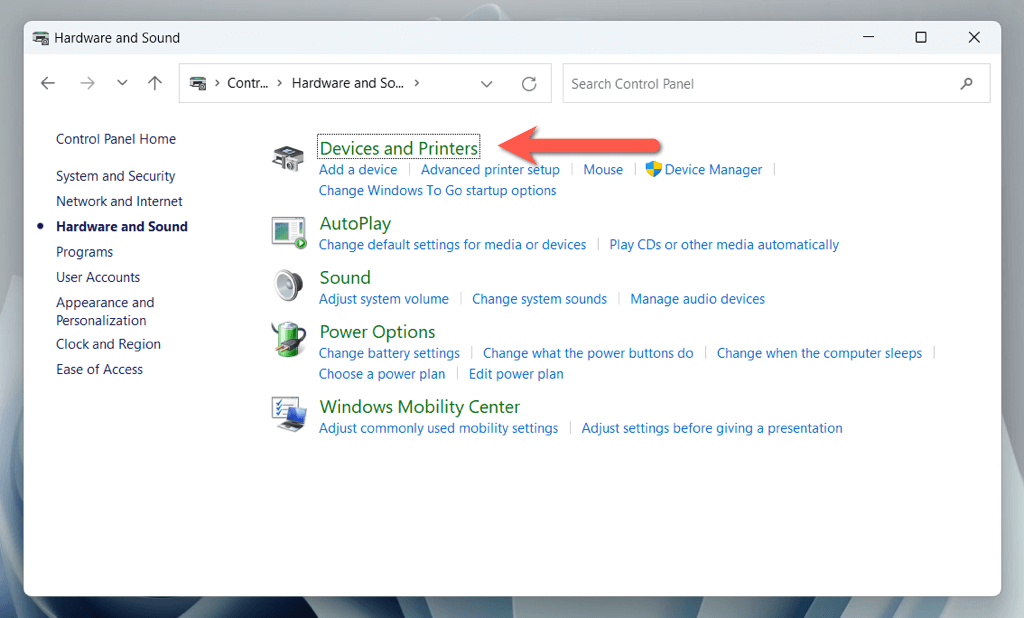 Napsauta Bluetooth-laitetta hiiren kakkospainikkeella ja valitse Ominaisuudet.
Napsauta Bluetooth-laitetta hiiren kakkospainikkeella ja valitse Ominaisuudet. 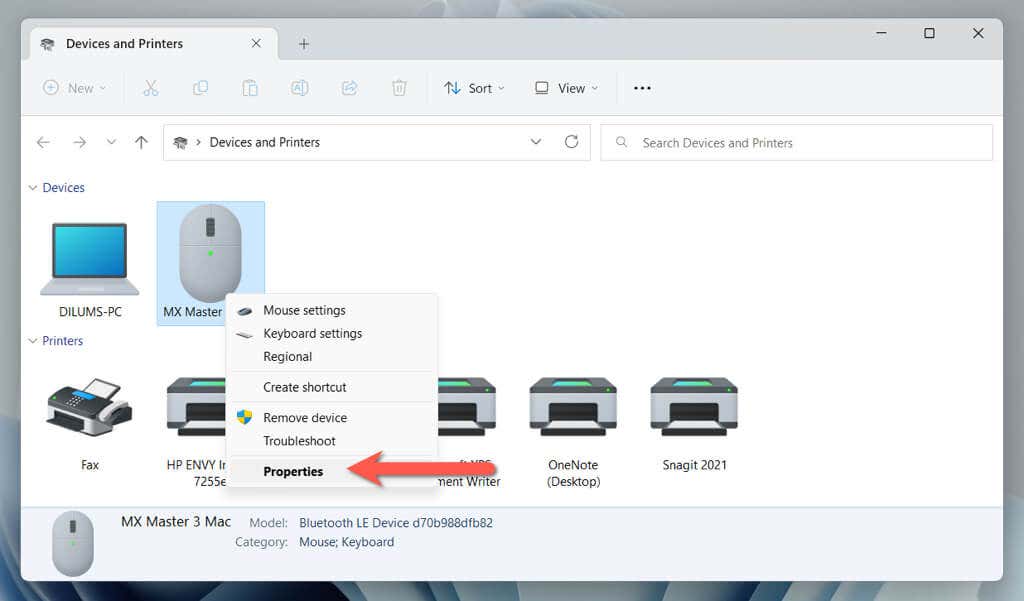 Siirry Yhdistetty laite-välilehteen ja kirjoita uusi laitteen nimi tekstikenttään valintaikkunan yläosassa.
Siirry Yhdistetty laite-välilehteen ja kirjoita uusi laitteen nimi tekstikenttään valintaikkunan yläosassa. 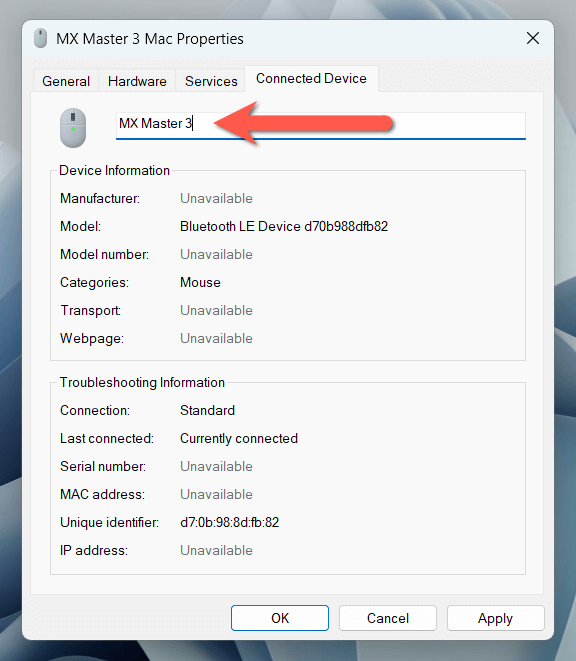 Valitse Käytä ja sitten OK.
Valitse Käytä ja sitten OK.
Jos käytät Windows 11:n versiota 22H2 tai uudempaa, sinulla voi olla vaikeuksia käyttää Laitteet ja tulostimet-sovelmaa yllä olevien vaiheiden avulla. Jos näin tapahtuu:
Avaa Suorita-ruutu painamalla Windows + R. Kopioi ja liitä seuraava polku ja valitse OK:
shell:::{A8A91A66-3A7D-4424-8D24-04E180695C7A}
Noudata yllä olevan osan vaiheita 4, 5 ja 6.
Nimeä Bluetooth-gadgetit uudelleen iOS-laitteissa
Jos käytät paljon Bluetooth-gadgeteja iPhonessa, iPadissa tai iPod touchissa, voit nimetä ne uudelleen Bluetooth-asetuspaneelin kautta.
Yhdistä Bluetooth-laite Apple-matkapuhelimeesi tai-tablettiisi ja sitten:
Avaa Asetukset iOS-tai iPadOS-laitteella ja napauta Bluetooth. Napauta Info-kuvaketta sen Bluetooth-laitteen vieressä, jonka haluat nimetä uudelleen. 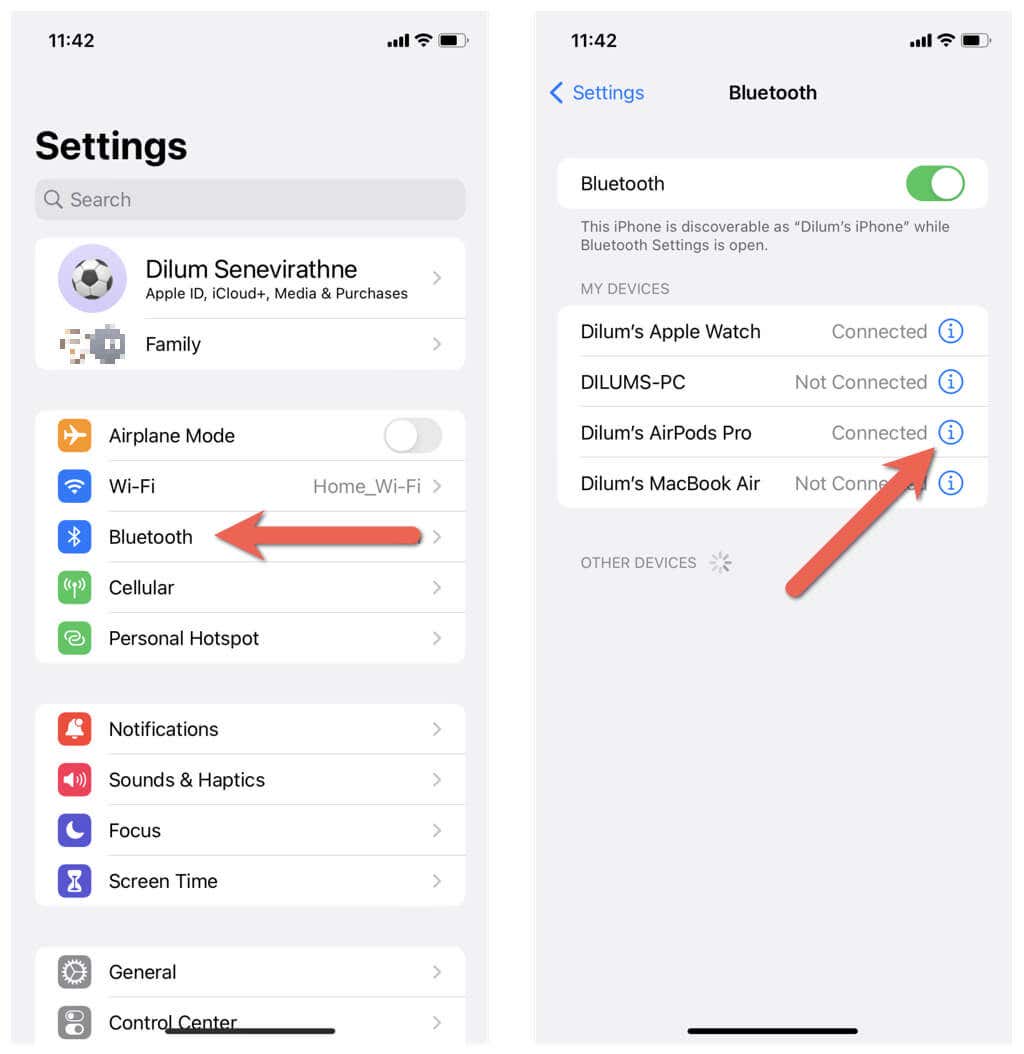 Napauta Nimi. Korvaa nykyinen Bluetooth-laitteen nimi uudella nimellä.
Napauta Nimi. Korvaa nykyinen Bluetooth-laitteen nimi uudella nimellä. 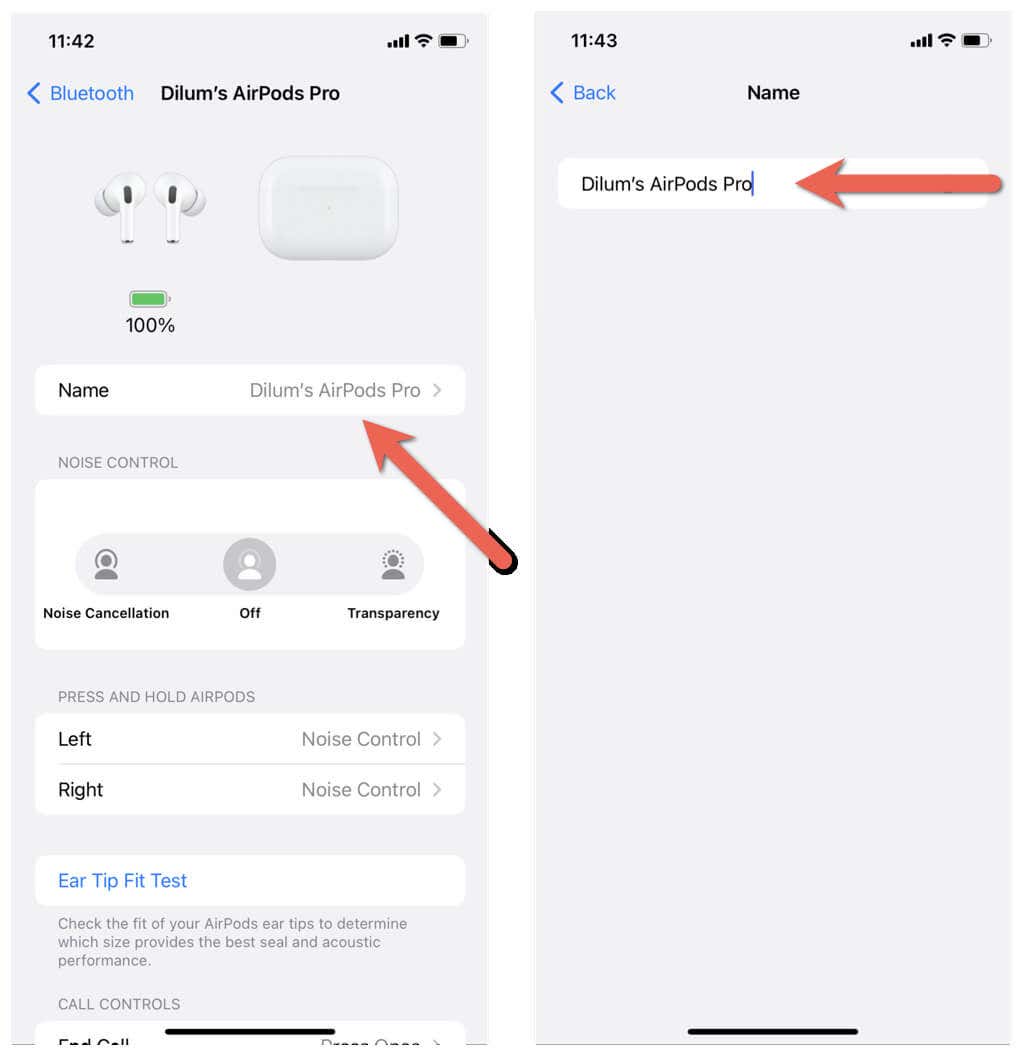 Napauta näyttönäppäimistöllä Valmis.
Napauta näyttönäppäimistöllä Valmis.
Bluetooth-laitteiden uudelleennimeäminen macOS-käyttöjärjestelmissä
Toisin kuin Windows-tietokoneissa, Bluetooth-laitteiden nimeäminen uudelleen MacBookissa, iMacissa tai Mac minissä on nopeaa ja yksinkertaista.
Yhdistä Bluetooth-pienoisohjelma macOS-laitteeseen ja:
Avaa Omenavalikko ja valitse Järjestelmäasetukset. 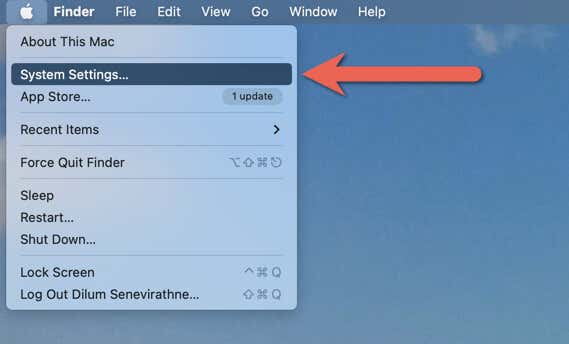 Vaihda Bluetooth-välilehdelle ja valitse Info-kuvake sen laitteen vieressä, jonka haluat nimetä uudelleen.
Vaihda Bluetooth-välilehdelle ja valitse Info-kuvake sen laitteen vieressä, jonka haluat nimetä uudelleen. 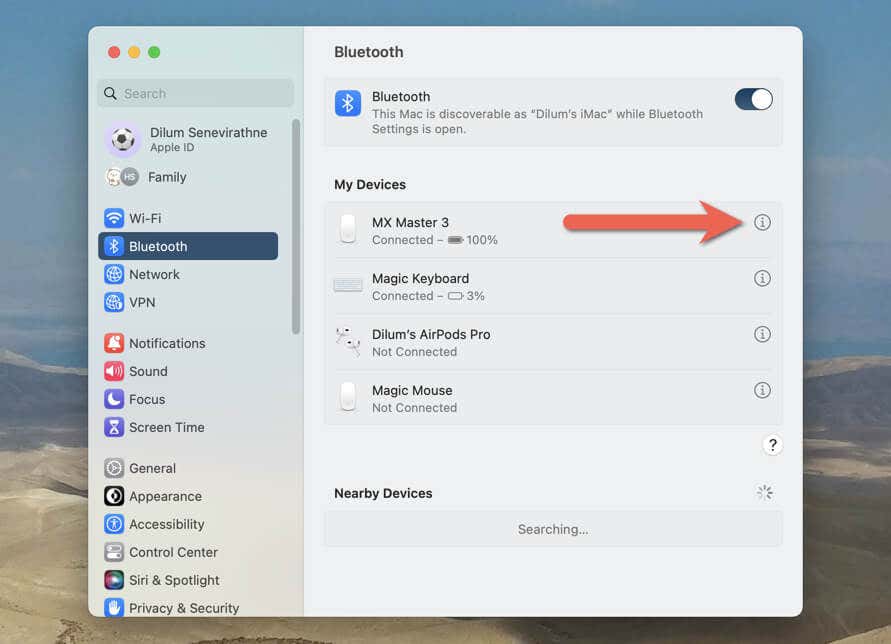 Kirjoita uusi nimi Info-ponnahdusikkunan Nimi-kenttään ja valitse Valmis.
Kirjoita uusi nimi Info-ponnahdusikkunan Nimi-kenttään ja valitse Valmis. 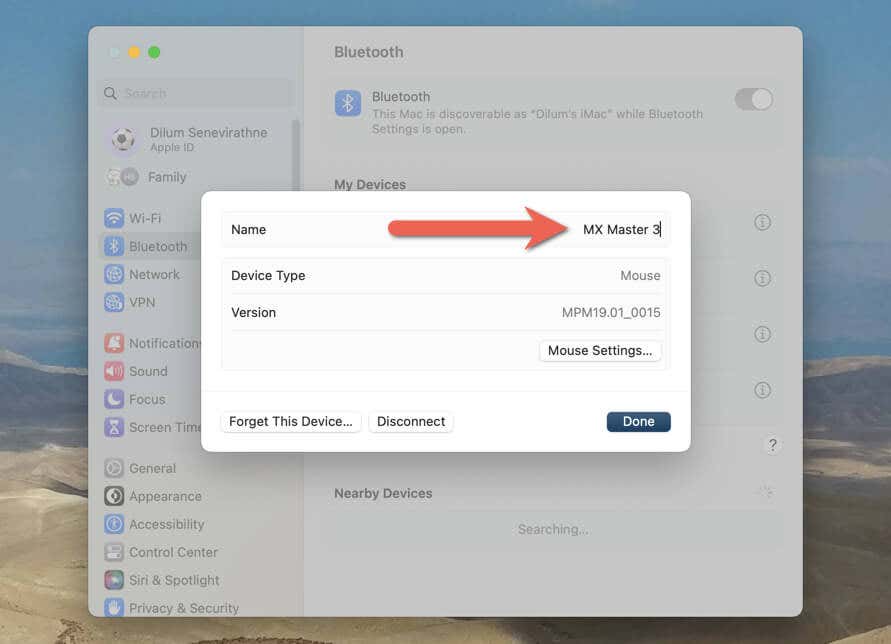
Vaiheet ovat hieman erilaiset, jos käytät Macia, jossa on macOS Monterey tai vanhempi. Kun olet yhdistänyt Bluetooth-laitteen, sinun on:
Avaa Omenavalikko ja valitse Järjestelmäasetukset. Valitse Bluetooth-kuvake. Control-osoita Bluetooth-laitetta ja valitse Nimeä uudelleen-vaihtoehto. Korvaa vanha nimi uudella nimellä. Vahvista muutos valitsemalla Nimeä uudelleen.
Tee Bluetooth-laitteistasi helposti tunnistettavia
Bluetooth-lisävarusteiden uudelleennimeäminen on yksinkertainen ja käytännöllinen tapa seurata niitä ja helpottaa Bluetooth-yhteyksien tunnistamista ja hallintaa. Nimenmuutokset eivät kuitenkaan välttämättä siirry laitteiden välillä, joten ole valmis nimeämään ne uudelleen jokaisella omistamallasi pöytäkoneella ja mobiililaitteella.