Joten ostit uuden grafiikkasuorittimen, mutta siinä ei näy näyttöä ja huomaat, että GPU-tuulettimet eivät pyöri. Ehkä näytönohjain toimii ja Windows-käyttöjärjestelmä toimii hyvin, mutta voit selvästi nähdä, että näytönohjaimesi tuulettimet eivät pyöri ollenkaan. Saatat myös olla joku, joka on omistanut näytönohjaimen pitkään, ja nyt GPU-fanisi ovat lakanneet pyörimästä. Oli ongelma mikä tahansa, älä huoli, sillä olemme täällä auttamassa GPU-ongelmissasi. Tässä artikkelissa olemme listanneet 8 erilaista tapaa saada näytönohjaimesi tuulettimet taas pyörimään. Sen jälkeen tutustutaan erilaisiin ratkaisuihin, joita voit seurata korjataksesi onnistuneesti GPU-tuulettimet, jotka eivät pyöri.
Korjaa GPU-tuulettimet, jotka eivät pyöri (2023)
Aluksi keskustelemme siitä, miksi GPU-fanit saattoivat lopettaa pyörimisen, ja sitten siirrymme yksityiskohtaisiin vaiheisiin, joita sinun on noudatettava, jotta voit korjata ongelman GPU-faneillasi.
Sisällysluettelo
Miksi GPU-fanit lopettivat pyörimisen?
On monia syitä, miksi GPU-fanisi ovat saattaneet lopettaa pyörimisen. Yleisimmät käyttäjien kohtaamat ongelmat ovat seuraavat:
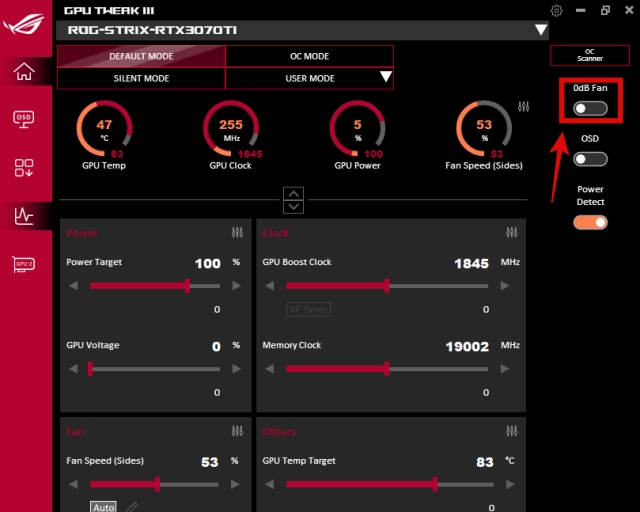 GPU-faniprofiili on asetettu”nolla RPM”-tilaan, ohjelmisto-tai ajureihin liittyvät viat Windows-tietokoneellasi. On myös mahdollista, että GPU:ta ei ole asennettu oikein. Jos näytönohjain on asennettu tietokoneeseesi pitkään ja toimi hyvin viime aikoihin asti, se olisi voinut lakata pyörimästä, koska terien väliin on kertynyt liikaa pölyä tai GPU-tuulettimen vika.
GPU-faniprofiili on asetettu”nolla RPM”-tilaan, ohjelmisto-tai ajureihin liittyvät viat Windows-tietokoneellasi. On myös mahdollista, että GPU:ta ei ole asennettu oikein. Jos näytönohjain on asennettu tietokoneeseesi pitkään ja toimi hyvin viime aikoihin asti, se olisi voinut lakata pyörimästä, koska terien väliin on kertynyt liikaa pölyä tai GPU-tuulettimen vika.
Parhaat korjaukset GPU-faneille, jotka eivät pyöri ongelmana
Aloitamme ensin yleisimmistä, helposti toteutettavista ratkaisuista. Sitten keskustelemme korjauksista, jotka ovat monimutkaisempia, mutta jotka voivat auttaa sinua saamaan GPU-fanisi aloittamaan uudelleen. Jos itse GPU-tuuletin on viallinen, olemme ehdottaneet parhaita korjauksia myös siihen. Sukeltakaamme siis sisään ja tarkistakaa korjaukset GPU-faneille, jotka eivät pyöri.
1. Poista Zero RPM-tila käytöstä tai vaihda tuuletinprofiilia
Yksi pääasiallisista syistä ongelmiisi voi olla näytönohjaimesi tukema äänetön tuuletinprofiili tai nollakierrostila. Hiljainen tuuletintila on oletuksena käytössä monissa GPU:issa. Tämä tila varmistaa, että tuulettimet alkavat pyöriä vain, kun GPU-lämpötilasi ylittää tietyn kynnyksen. Ja juuri tämän ominaisuuden vuoksi monet käyttäjät ovat hämmentyneitä siitä, onko heidän GPU:nsa viallinen vai ei. Korjaaksesi tämän, sinun on vaihdettava tuuletinprofiili GPU-ohjelmiston kautta:
Omistamasi näytönohjain tukee valmistajan kehittämää ohjelmistoa, jota käytetään tuuletinprofiilien tai RGB-valotehosteiden vaihtamiseen. Meidän tapauksessamme sitä kutsutaan ASUS GPU Tweak III:ksi. Sinun on ladattava tämä ohjelmisto GPU-valmistajan verkkosivustolta ja asennettava se. Avaa sen jälkeen ohjelmisto ja etsi tuulettimen asetukset selaamalla kojelautaa. Tästä meidän ASUS STRIX RTX 3070 Ti:lle löysimme vaihtoehdon nimeltä 0dB Fan. Tämä ominaisuus pitää tuulettimet pois päältä, kun grafiikkasuoritin on alle 55 astetta. Grafiikkasuorittimessasi vaihtoehdolla voi olla eri nimi, mutta se toimii samalla tavalla. Sinun tulisi”sammuttaa”tämä äänetön tila tai nolla RPM-tila GPU:lle. Zero RPM-ominaisuuden poistaminen käytöstä ASUS Strix RTX 3070 Ti GPU:ssa Useimmat viralliset GPU-ohjelmistot sisältävät myös asetuksen käyttää mukautettua tuulettimen nopeuskäyrää tarpeidesi mukaan. Voit tehdä tämän napsauttamalla Muokkaa-painiketta tuulettimen nopeusasetusten vieressä. Aseta sitten tuulettimen käyrä. Varmistaaksesi, että GPU-tuulettimet pyörivät, kun tietokoneesi on päällä, varmista, että tuulettimen nopeus ei ole nolla missään lämpötilassa. Voit testata asetuksia ja pienentää tai lisätä tuulettimen nopeutta eri lämpötilapisteissä. Varmista kuitenkin, että grafiikkasuorittimesi voi toimia suotuisissa lämpötiloissa, ennen kuin priorisoit melutasoja.
Huomaa: jos GPU-ohjelmisto ei toimi kunnolla tai aiheuttaa ongelmia, jotka estävät sinua poistamasta nollakierrostilaa käytöstä, autamme sinua määrittämään näytönohjaimen tuuletuskäyrän luotettavan kolmannen osapuolen avulla. ohjelmisto seuraavassa korjauksessa.
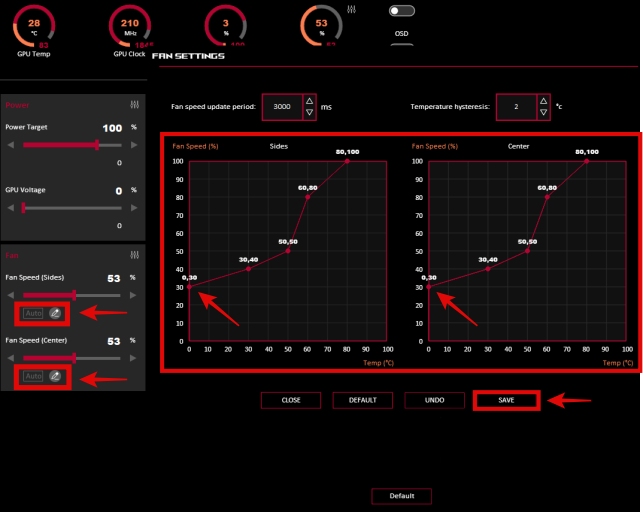 Muista varmistaa, että alin lämpötila ei ole asetettu 0 %:n tuulettimen nopeudelle
Muista varmistaa, että alin lämpötila ei ole asetettu 0 %:n tuulettimen nopeudelle
2. Mukautetun tuuletinkäyrän määrittäminen MSI Afterburnerissa
Kuten edellä mainittiin, oman tuuletinkäyrän asettaminen on lähinnä tuuletinprofiilin mukauttamista tarpeidesi mukaan. Vaikka voit tehdä sen myös näytönohjaimen apuohjelmalla, suosittelemme tutustumaan kolmannen osapuolen ohjelmistoon, joka tunnetaan nimellä MSI Afterburner, jotta voit korjata tuulettimien pyörimisongelman. Se on loistava apuohjelma, jota ihmiset käyttävät eri asetusten mukauttamiseen, mukaan lukien näytönohjaimen ylikellotus. Jos pidät siitä, seuraa GPU:n ylikellotusopasta, joka sisältää myös tämän ohjelmiston. Näin voit kuitenkin käyttää MSI Afterburneria määrittääksesi mukautetun tuuletinkäyrän GPU:llesi:
Lataa MSI Afterburner osoitteesta tämä linkki. Suorita sitten asennusprosessi ja asenna ohjelmisto tietokoneellesi. Sinun on purettava ladattu tiedosto ja käynnistettävä MSI Afterburner-asennus. 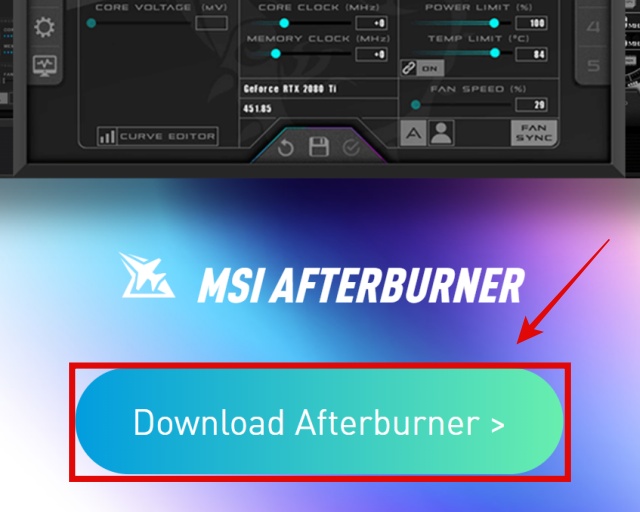 Kun olet asentanut, käynnistä MSI Afterburner ja napsauta User Define-painiketta (käyttäjäkuvake) kohdassa Fan Speed. Napsauta sitten Kyllä, kun näyttöön tulee valintaikkuna, jossa pääset lisäominaisuuksiin ja määritä mukautettu tuuletinkäyrä MSI Afterburnerin kautta.
Kun olet asentanut, käynnistä MSI Afterburner ja napsauta User Define-painiketta (käyttäjäkuvake) kohdassa Fan Speed. Napsauta sitten Kyllä, kun näyttöön tulee valintaikkuna, jossa pääset lisäominaisuuksiin ja määritä mukautettu tuuletinkäyrä MSI Afterburnerin kautta. 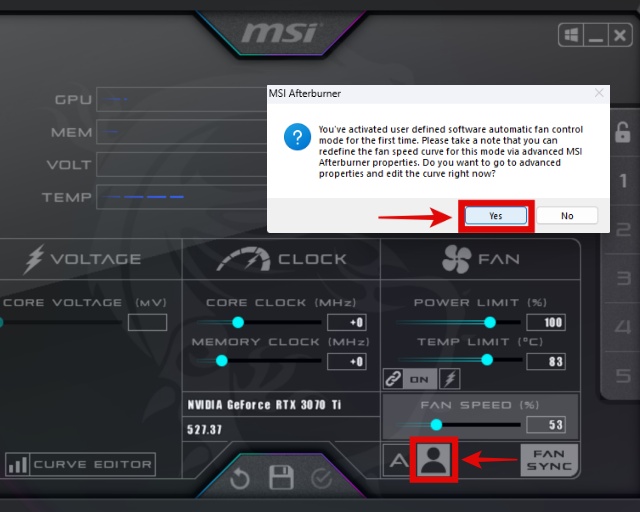 Nyt kun olet puhaltimen ohjausominaisuuksissa, varmista, että Ota käyttöön käyttäjän määrittämän ohjelmiston automaattinen tuulettimen ohjaus-ja Ohita tuulettimen nollanopeus laitteistokäyrällä-vaihtoehdot ovat käytössä.. Mukauta sitten tuulettimen käyrä. Muista vain varmistaa, että mikään lämpötilapisteistä ei vastaa 0 % tuulettimen nopeutta. Voit halutessasi viettää aikaa mukautetun profiilisi optimointiin, jotta tuulettimen melu ja grafiikkasuorittimen lämpötila ovat hyvässä tasapainossa. Kun olet valmis, napsauta Käytä ja napsauta sitten OK tallentaaksesi muutokset.
Nyt kun olet puhaltimen ohjausominaisuuksissa, varmista, että Ota käyttöön käyttäjän määrittämän ohjelmiston automaattinen tuulettimen ohjaus-ja Ohita tuulettimen nollanopeus laitteistokäyrällä-vaihtoehdot ovat käytössä.. Mukauta sitten tuulettimen käyrä. Muista vain varmistaa, että mikään lämpötilapisteistä ei vastaa 0 % tuulettimen nopeutta. Voit halutessasi viettää aikaa mukautetun profiilisi optimointiin, jotta tuulettimen melu ja grafiikkasuorittimen lämpötila ovat hyvässä tasapainossa. Kun olet valmis, napsauta Käytä ja napsauta sitten OK tallentaaksesi muutokset. 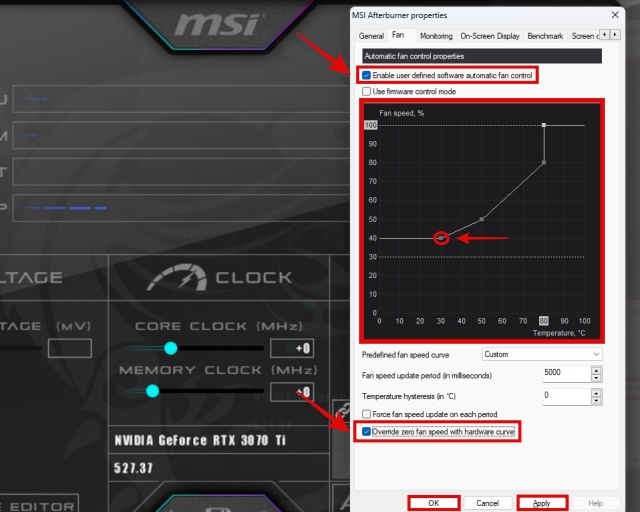 Muista varmistaa, ettei alin lämpötila ole asetettu 0 %:n puhallinnopeuteen. Jos MSI Afterburner ei ole auki järjestelmän käynnistyksen yhteydessä, puhallinkäyrääsi ei aseteta paikalleen. Mukavuuden vuoksi muista siis tallentaa profiilisi ja napsauttaa Windows-painiketta (MSI Afterburnerissa, ei tehtäväpalkissa), jotta ohjelmisto käynnistyy automaattisesti käynnistyksen yhteydessä ja asettaa tuuletinkäyrät.
Muista varmistaa, ettei alin lämpötila ole asetettu 0 %:n puhallinnopeuteen. Jos MSI Afterburner ei ole auki järjestelmän käynnistyksen yhteydessä, puhallinkäyrääsi ei aseteta paikalleen. Mukavuuden vuoksi muista siis tallentaa profiilisi ja napsauttaa Windows-painiketta (MSI Afterburnerissa, ei tehtäväpalkissa), jotta ohjelmisto käynnistyy automaattisesti käynnistyksen yhteydessä ja asettaa tuuletinkäyrät. 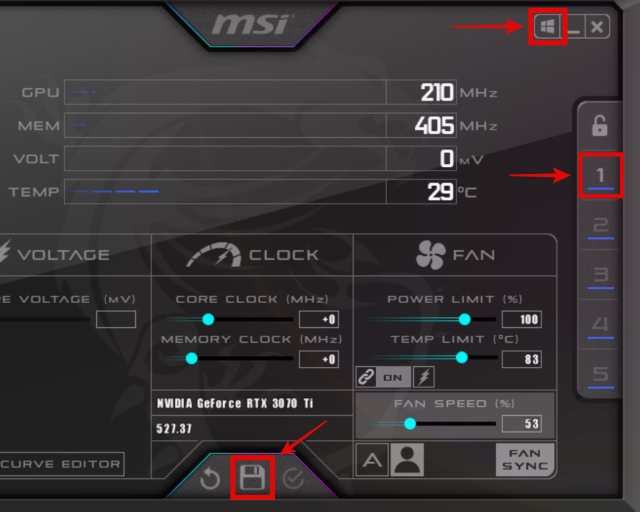 Miten profiili tallennetaan MSI Afterburneriin ja varmistetaan, että ohjelma toimii käynnistyksen yhteydessä
Miten profiili tallennetaan MSI Afterburneriin ja varmistetaan, että ohjelma toimii käynnistyksen yhteydessä
3. Pöytätietokoneen käynnistäminen uudelleen
Tämä saattaa tuntua vähäpätöiseltä korjaukselta, mutta tietokoneen uudelleenkäynnistäminen voi korjata ongelman, jossa GPU-tuuletin ei pyöri. Ohjelmisto-ongelma tai käyttöjärjestelmävirhe saattaa estää GPU-fanejasi pyörimästä. Voit korjata ongelman heti käynnistämällä tietokoneesi uudelleen. Voit tehdä tämän napsauttamalla Windows-painiketta ja napsauttamalla sitten virtapainiketta. Valitse tässä Käynnistä uudelleen ja katso, pyörivätkö näytönohjaimen tuulettimet taas.
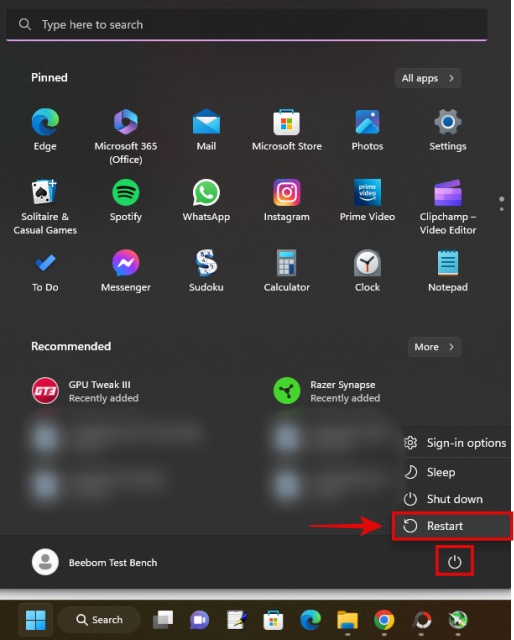
4. Asenna näytönohjaimen ajurit uudelleen
Näytönohjaimen ajurien uudelleenasentaminen saattaa korjata ongelman, jossa GPU-tuulettimet eivät pyöri. Lisäetuna päivität myös näytönohjaimesi ajurit. Lataa ajurit napsauttamalla alla olevaa oikeaa linkkiä GPU-valmistajan nimissä. Valitse sitten GPU-malli verkkosivustolta, ja ohjain alkaa ladata, kun olet valmis.
Varmista ennen näytönohjaimen asentamista, että valitset”Puhdas asennus”-vaihtoehdon, joka on käytettävissä kaikissa grafiikkasuoritinohjaimen asennusasetuksissa. Se voidaan nimetä eri tavalla GPU:n mukaan. AMD-ohjainasennuksissa sitä kutsutaan tehdasasetusten palauttamiseksi. Se pyyhkii nykyisen ohjaimen aiemmat tiedot ja asetukset ennen uuden näytönohjaimen asentamista. Jotkut ihmiset haluavat käyttää Display Driver Uninstaller (DDU)-ohjelmaa apuohjelma olemassa olevien näytönohjainohjainten perusteellisempaan poistamiseen, mutta useimmissa tapauksissa puhdas asennusvaihtoehto riittää.
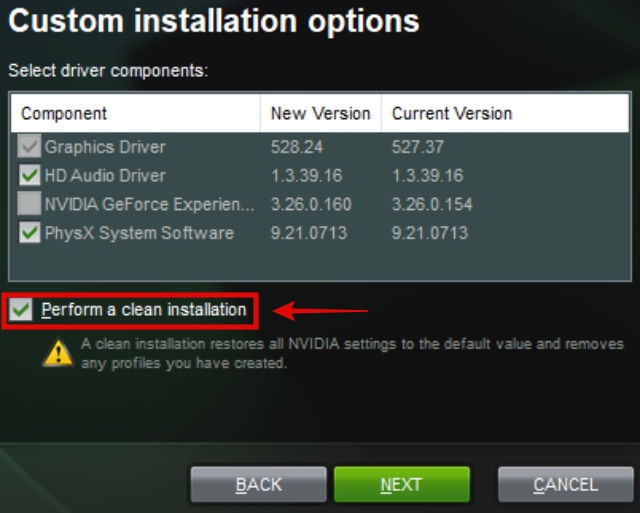 Muista tarkistaa tämä vaihtoehto ohjaimen asennuksen aikana,
Muista tarkistaa tämä vaihtoehto ohjaimen asennuksen aikana,
5. Puhdista grafiikkasuoritin ja tarkista, estävätkö kaapelit tuulettimia
Sinun tulee puhdistaa näytönohjain säännöllisesti, koska jos et, tuulettimiin kerääntynyt liiallinen pöly voi estää niitä pyörimästä. Se johtaa myös kohonneisiin lämpötiloihin, järjestelmän tai pelin kaatumiseen ja muihin ongelmiin. Tämän korjauksen suorittamiseksi sinun on ensin poistettava GPU tietokoneesta.
Sitten sinun on puhdistettava kerääntynyt pöly välineillä, kuten paineilmapurkilla ja pumpulipuikoilla, jotta pääset GPU:n ahtaisiin kohtiin. Varmista, että terät voivat pyöriä vapaasti. Alla olevassa esittelyssä voit nähdä esimerkkejä pölyn kertymisestä näytönohjaimelle.


Lisäksi virheellisen kaapelinhallinnan vuoksi eri komponenttikaapelit päätyvät toisinaan tielle ja estävät grafiikkasuorittimen tuulettimia pyörimästä. Tämä voi tapahtua myös, jos siirrät tietokonettasi paljon. Tarkista siis, estävätkö kaapelit näytönohjaimesi tuulettimet estäen niitä pyörimästä.
Kun olet poistanut ne, on suositeltavaa käyttää vetoketjuja kaapelien hallintaan. Näin näytönohjaimen tuulettimille on aina riittävästi tilaa toimiakseen kunnolla. Myöhemmin, vaikka siirrät tietokonetta ympäriinsä, kaapelien hallinnan suorittaminen varmistaa, että tietokoneesi sisällä olevat erilaiset kaapelit eivät jää GPU:n fanien tielle.
6. Asenna GPU uudelleen ja varmista, että PCI-e-liittimet on kytketty kunnolla
Joskus GPU-tuuletin ei pyöri tai grafiikkasuoritin tuottaa nyt videolähtöä, koska sitä ei ole asennettu oikein tietokoneellesi. Lisäksi jokaisen näytönohjaimen virtaliittimen (merkitty nimellä PCI-e, 6-pin ja 8-pin) on oltava asennettuna oikein, jotta GPU toimii kunnolla.
Sinun on otettava huomioon monia asioita, jotta voit asentaa GPU:n onnistuneesti emolevyn PCI-e x16-paikkaan. Jos GPU tai sen virtaliittimet eivät ole kunnolla paikallaan, se ei toimi tarkoitetulla tavalla. Tämän seurauksena et voi käynnistää järjestelmääsi ja GPU-fanit eivät pyöri.
 Näytönohjaimen kohdistaminen emolevy
Näytönohjaimen kohdistaminen emolevy  PCI-e-virtaliittimet, jotka antaa virtaa näytönohjaimellesi
PCI-e-virtaliittimet, jotka antaa virtaa näytönohjaimellesi
Tämän korjauksen suorittamiseksi sinun on irrotettava grafiikkasuoritin ja asennettava sitten näytönohjain kunnolla pöytätietokoneeseen. Varmista samalla, että sen tarvitsemat virtaliittimet on asennettu tiukasti. Ne on melko helppo sekoittaa suorittimen virtaliittimiin. Mutta voit helposti navigoida GPU:n poistamisen ja asennuksen vivahteissa oppaamme avulla.
7. Lähetä grafiikkasuoritin takuun alaisena huollettavaksi
Jos yllä olevat ratkaisut eivät auta korjaamaan GPU-tuulettimien pyörimisongelmaa, joudut toimittamaan näytönohjaimen valmistajalle huoltoa varten. Niin kauan kuin se on takuun alainen, he korjaavat vialliset tuulettimet ja palauttavat GPU:n toiminnallisuuden. Jos ongelma on vakavampi, ne voivat kestää jonkin aikaa. Mutta ole kärsivällinen, huoltokeskus joko korjaa näytönohjaimesi tai toimittaa sinulle tarvittaessa vaihtoyksikön.
Muista, että takuu ei kata fyysisiä vaurioita, vaan ainoastaan valmistusvirheet. Jos grafiikkasuorittimesi takuu ei ole enää voimassa ja olet taitava elektroniikassa, useimpien käyttäjien suositeltava korjaus on harkita GPU:n avaamista ja viallisten tuulettimien korjaamista itse. Käsittelemme tätä vaihtoehtoa seuraavassa osiossa.
 Nvidia GPU:iden takuuehdot
Nvidia GPU:iden takuuehdot
8. Korjaa vialliset GPU-tuulettimet itse (suositellaan vain takuun ulkopuolisille GPU:ille)
Viimeinen korjaus on raakavoimamenetelmä: GPU-tuulettimien korjaaminen itse. Toistaaksesi, sinun tulee tehdä tämä korjaus vain, jos GPU:n takuu ei ole enää voimassa ja kaikki muut vaihtoehdot, mukaan lukien ammattiapu, on käytetty loppuun. No, sinun on avattava näytönohjain, joka on erilainen jokaisessa mallissa. Tee siis tutkimustietosi ennen kuin yrität avata grafiikkasuorittimen ensimmäistä kertaa.
Toivomme, että sinulla on tarpeeksi kokemusta PC:n rakentamisesta ollaksesi tyytyväinen siihen ennen kuin jatkat eteenpäin. Tässä on useita tee-se-itse-korjauksia, joiden avulla voit yrittää ratkaista GPU-tuulettimet eivät pyöri-ongelman:
Etsi ja irrota kaapelit, jotka yhdistävät tuulettimen näytönohjaimen piirilevyyn. Kiinnitä sitten tuulettimen kaapeli uudelleen ja varmista, että se kiinnittyy tiukasti grafiikkasuorittimeen. Irrota tuulettimet kokonaan ja puhdista GPU-tuulettimien ja jäähdytyselementin perusteellinen kohdat, joihin ei aiemmin ollut pääsyä. Voit purkaa GPU-tuulettimet edelleen poistamalla kaikki tarrat ja levittämällä sitten voiteluainetta, joka on yhteensopiva PC-komponenttien, kuten tämän tuotteen, kanssa. PC-käyttäjillä on monia myönteisiä arvioita, jotka ovat käyttäneet sitä tuulettimiinsa.Osta ja vaihda GPU-tuuletin itse. Sinun on tutkittava verkkokauppapaikkoja löytääksesi GPU-jäähdytyselementin kanssa yhteensopivan korvaavan. Varmista vain, että koko ja tuulettimen liitin ovat samat. Poista sitten tuulettimet kokonaan ja asenna uudet GPU-jäähdyttimeen. Varmista, että tutkit GPU:n tuulettimen vaihtomenettelyä ennen kuin yrität tehdä tämän.  GPU-tuulettimen liitin ZOTAC GTX 1070 Miniimissä
GPU-tuulettimen liitin ZOTAC GTX 1070 Miniimissä
width=”640″height=”512″src=”https://beebom.com/wp-content/uploads/2023/02/gpu-fan-buildup-dust.jpg”>Puhdistaa aiemmin luoksepääsemättömät kohdat GPU-tuulettimista sen jälkeen purkaminen
Fix GPU-tuulettimet eivät pyöri, UKK
Onko OK, jos GPU-fanit eivät pyöri?
Kyllä, ei haittaa, jos grafiikkasuorittimen fanit eivät pyöri, jos näytönohjaimessasi on Zero RPM-tila, kuten ASUS Strix GPU:iden 0 db Fan-ominaisuus. Sinun on tarkistettava näytönohjaimen ohjelmistosta, onko ominaisuus käytössä vai ei.
Mitä merkkejä kuolevasta GPU:sta ovat?
Kuolemassa näytönohjaimessa on ongelmia, kuten visuaalisia artefakteja, BSOD:ita, satunnaisia järjestelmän uudelleenkäynnistymiä, ajureiden vikoja, ja myös sovellukset/pelit kaatuvat usein. Vaikka se on mahdollisesti korjattavissa, jos näytönohjain on todella vanha, ehkä on aika harkita uuden sen sijaan.
Ovatko GPU-tuulettimet vaihdettavissa?
Kyllä, grafiikkasuorittimen tuulettimet ovat vaihdettavissa. Valmistajalla on tukivaihtoehtoja, joiden kautta voit vaihtaa viallisen GPU-tuulettimen. Jos se on kuitenkin vanha näytönohjain, jonka takuu ei ole enää voimassa, sinun on todennäköisesti vaihdettava tuulettimet itse yhteensopivaan osaan.
Mikä aiheuttaa GPU-tuulettimen vian?
GPU-tuulettimen vika voi johtua monista syistä – valmistusvirheistä, iästä, pölyn kertymisestä moottoreiden sisään tai fyysisiä vaurioita. Onneksi olemme listanneet monia korjauksia, jotka koskevat näitä ongelmia.
Kuinka kauan GPU-tuuletin kestää?
GPU-tuuletin voi kestää missä tahansa viidestä kymmeneen vuoteen. Mutta jos se toimii aina 100 %:lla, sen käyttöikä on paljon lyhyempi. Suosittelemme, että asetat optimaalisen puhallinkäyrän, joka toimii haluamiesi lämpötilojen hyväksi ja tasapainottaa samalla melutasot.
Vaurioittaako tuulettimen nopeus GPU:ta?
Tuuletin ei voi vahingoittaa itse grafiikkasuoritinta, vaikka se pyörisi 24/7 maksiminopeuksilla. Mutta tuulettimen nopeus 100 %:lla voi myös lyhentää grafiikkasuorittimen fanien käyttöikää. Sinun on ehkä vaihdettava tuulettimet odotettua aikaisemmin, jotta GPU toimii optimaalisesti.
Palauta grafiikkakorttisi toiminnallisuus korjaamalla GPU-tuulettimet
Tietokoneesi näytönohjain ei ehkä ole oikeassa kunnossa, koska GPU-tuulettimet eivät pyöri, mutta toivomme, että tämä opas auttaa sinua ratkaisemaan ongelman. Olemme sisällyttäneet erilaisia korjauksia perusasioista, kuten GPU:n puhdistamisesta, DIY-korjausten käyttämiseen viallisten tuulettimien tai muiden komponenttien korvaamiseen. Useimmissa tapauksissa, vaikka GPU-fanit olisivat epäonnistuneet, itse näytönohjain toimii todennäköisesti hyvin. Joten sinun tarvitsee vain palauttaa grafiikkakorttisi toiminnallisuus, että saat GPU-tuulettimet taas pyörimään.
Nyt kun olet saanut GPU-tuulettimet taas toimimaan, lämpötilat ovat ehkä tarpeeksi optimaaliset ylikellotukseen. Voit parantaa sen suorituskykyä tekemällä niin, ja jos olet kiinnostunut, seuraa oppaamme ylikellottaaksesi GPU:si. Onko sinulla edelleen lämpötilaongelmia GPU:ssasi tuulettimien korjaamisesta huolimatta? Ehkä tarvitset lämpötahnan vaihtoa, ja meillä on oppaassamme hienoja suosituksia parhaista lämpötahnoista ostettaviksi vuonna 2023. Jos sinulla on epäilyksiä ratkaisuista tai miten edetä, kerro meille kommenteissa!
Jätä kommentti
Viime vuonna MSI julkaisi Titan GT77:n, jossa oli Intel Core i9-12900HX ja RTX 3080 Ti kannettavan tietokoneen GPU, ja se oli planeetan tehokkain pelikannettava. Se oli raskaimmista hittereista […]
iPhone 14-sarjan julkaisusta on kulunut muutama kuukausi, ja on todettu, että se on Pro-mallien vuosi. Mutta jos aiot valita röyhelöiset ammattilaiset, niin […]
Wondershare on kehittänyt parhaita ohjelmistoja ja työkaluja yksinkertaistaakseen elämäämme ja luovia pyrkimyksiämme viime vuosien ajan. Erityisesti Wondershare Filmora on saanut lukuisia tunnustuksia. Se sai Videoeditointijohtaja-palkinnon […]