Jäätyykö Microsoft Word-sovelluksesi, kun yrität tallentaa asiakirjan? Tiedostosi voi olla vioittunut, mikä saa sovelluksen käyttäytymään tällä tavalla. Sovelluksessasi voi myös olla teknisiä ongelmia. Näytämme sinulle, kuinka voit ratkaista ongelman, jotta sinulla ei ole vaikeuksia asiakirjojen tallentamisessa.
Muita syitä, miksi Word jäätyy tiedoston tallennuksen aikana, ovat se, että tietokoneessasi on pieni häiriö, avaat asiakirjan epävakaalta asemalta, Wordin apuohjelmat ovat ongelmallisia, tietokoneesi on viruksen saastuttama. , Wordin sovellustiedostot ovat vioittuneet ja paljon muuta.
Sisällysluettelo
Käynnistä Windows 10/11-tai Mac-tietokoneesi uudelleen
Kun Word jumiutuu asiakirjan tallennuksen aikana, sammuta Windows-tai Mac-tietokoneesi ja käynnistä se uudelleen ratkaistaksesi ongelman. Koneesi uudelleenkäynnistys auttaa korjaamaan monia pieniä virheitä, joista osa saattaa aiheuttaa Word-ongelman.
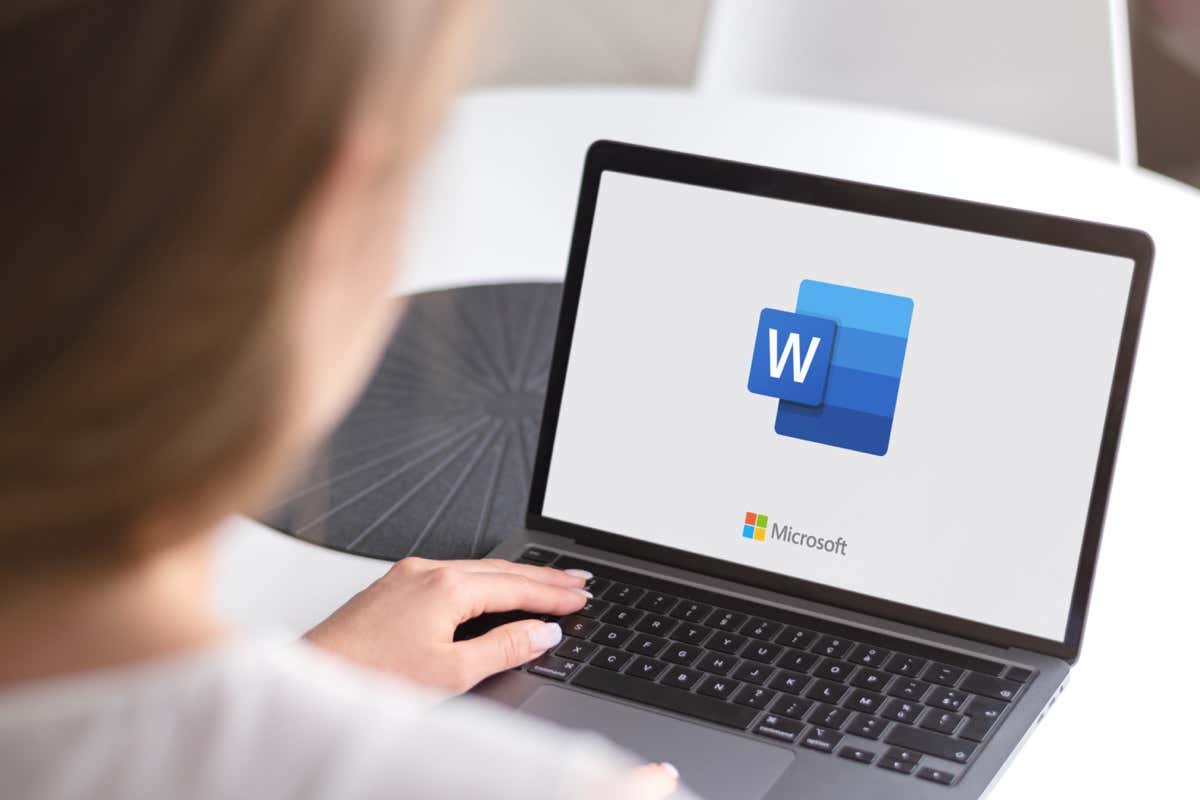
Voit käynnistää Windowsin uudelleen PC napsauttamalla hiiren kakkospainikkeella Käynnistä-valikon kuvaketta ja valitsemalla Sammuta tai kirjaudu ulos > Käynnistä uudelleen.
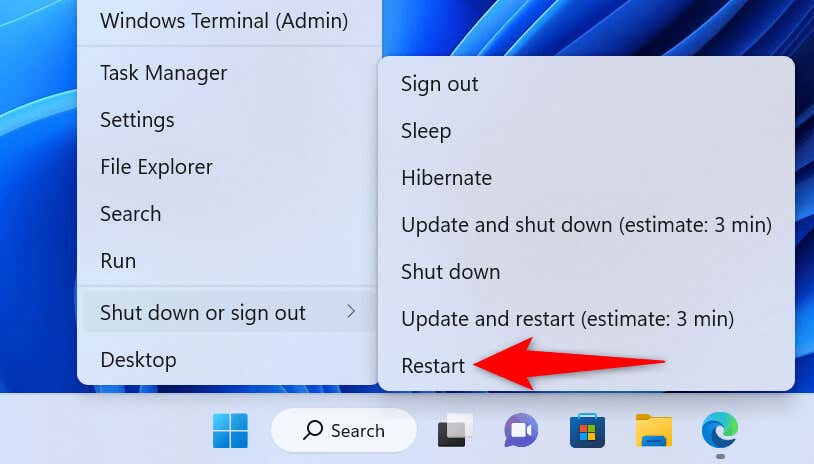
To käynnistä Mac-tietokone uudelleen, valitse Apple-logo näytön vasemmasta yläkulmasta ja valitse Käynnistä uudelleen.
Käynnistä Word-asiakirjasi, kun tietokoneesi käynnistyy uudelleen, tee tarvittavat muutokset ja yritä tallentaa tiedosto.
Korjaa Word-asiakirjasi
Asiakirja, jota yrität tallentaa, voi olla vioittunut, mikä saa Wordin jumittua. Useat kohteet, kuten virukset, haitalliset sovellukset ja keskeytyneet lataukset, voivat tehdä asiakirjastasi ongelmallisen.
Tässä tapauksessa voit käyttää Wordin sisäänrakennettua korjausvaihtoehtoa viallisen tiedoston korjaamiseen.
Avaa Microsoft Word tietokoneellasi. Valitse vasemmasta sivupalkista Avaa ja oikeasta ruudusta Selaa. Avaa Word-tiedostosi sisältävä kansio. Napsauta tiedostoa kerran, valitse Avaa-kohdan vieressä oleva alanuolikuvake ja valitse valikosta Avaa ja korjaa. 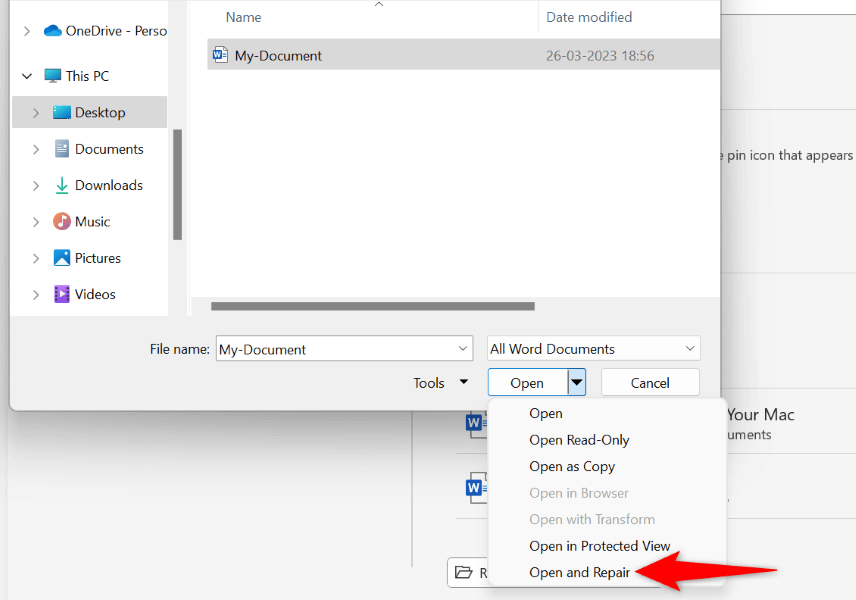 Odota, että Word korjaa asiakirjasi.
Odota, että Word korjaa asiakirjasi.
Käynnistä Word-asiakirjasi toisesta paikasta
Jos yrität tallentaa muutoksia ulkoiseen asemaan tai verkkosijaintiin tallennettuun Word-asiakirjaan, asema tai verkkoyhteys saattaa olla epävakaa. Tämä tekee Wordin vaikeaksi tallentaa asiakirjaan tekemäsi muutokset.
Kopioi tässä tapauksessa Word-asiakirjasi alkuperäisestä sijainnistaan tietokoneesi paikalliseen kansioon, tee tiedostoon muutoksia ja kopioi tiedosto takaisin alkuperäiseen sijaintiinsa.
Kopioi Word-asiakirjasi ulkoisesta sijainnista paikalliseen tallennustilaan Resurssienhallinnan (Windows) tai Finderin (Mac) avulla. Avaa tiedosto Wordilla kaksoisnapsauttamalla asiakirjaa. Tee haluamasi muutokset asiakirjaan. Tallenna tiedosto painamalla Ctrl + S (Windows) tai Command + S (Mac). Vaihtoehtoisesti voit valita Word-sovelluksessa Tiedosto > Tallenna.
Käynnistä MS Word vikasietotilassa
Asennetut Word-apuohjelmat voivat olla viallisia, jolloin sovellus jumittuu asiakirjojen tallentamisen aikana. Tässä tapauksessa voit käynnistää Wordin vikasietotilassa, joka eristää kaikki ulkoiset apuohjelmasi.
Tällä tavalla voit varmistaa, ovatko apuohjelmat syyllisiä. Jos näin on, voit jatkaa ja poistaa huonot lisäosat käytöstä Word-sovelluksessasi.
Huomaa, että Wordin vikasietotila on käytettävissä vain Windows-tietokoneissa.
Avaa Suorita-ruutu painamalla Windows + R. Kirjoita kenttään seuraava ja paina Enter: winword/safe 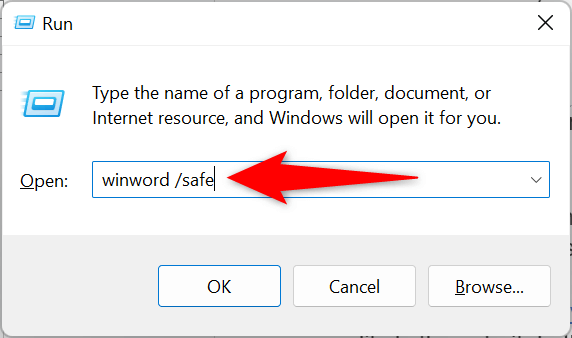 Valitse Tiedosto Wordin vasemmasta yläkulmasta. Valitse vasemmalta Avaa ja oikealta Selaa.
Valitse Tiedosto Wordin vasemmasta yläkulmasta. Valitse vasemmalta Avaa ja oikealta Selaa. 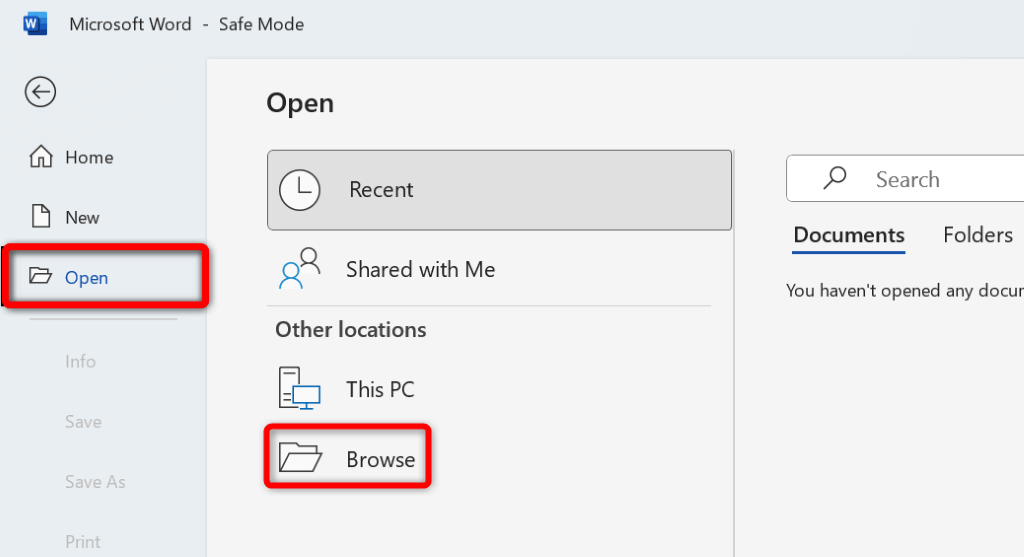 Käytä avointa ikkunaa navigoidaksesi Word-asiakirjaan ja valitaksesi sen. Tee tiedostoon haluamasi muutokset ja tallenna tiedosto.
Käytä avointa ikkunaa navigoidaksesi Word-asiakirjaan ja valitaksesi sen. Tee tiedostoon haluamasi muutokset ja tallenna tiedosto.
Jos asiakirjasi tallentuu ilman, että Word jumiutuu, asentamasi apuohjelmat ovat todennäköisesti syyllisiä. Poista tässä tapauksessa kaikki Word-apuohjelmat käytöstä seuraavasti:
Avaa Word ja valitse Asetukset vasemmasta sivupalkista. Jos et näe tätä vaihtoehtoa, valitse Tiedosto sovelluksen vasemmasta yläkulmasta. Valitse vasemmasta sivupalkista Lisäosat. 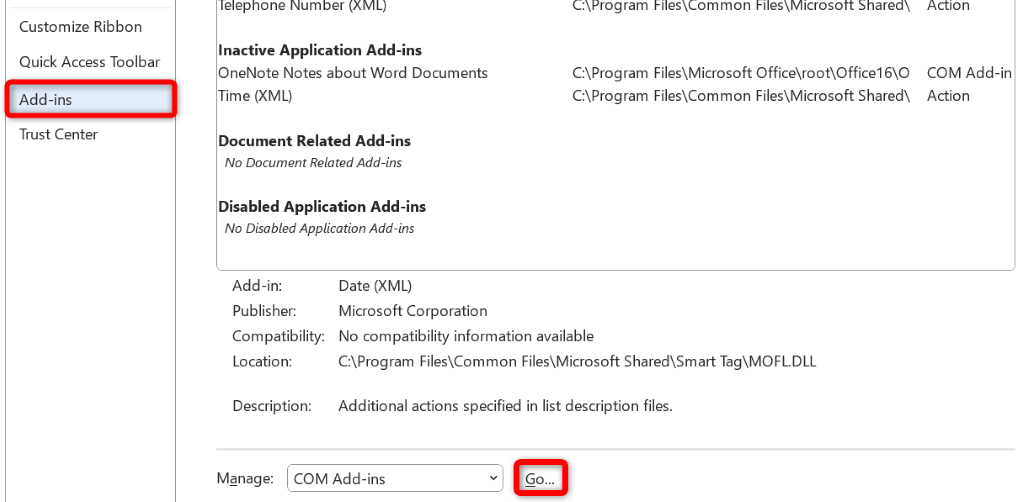 Valitse Siirry oikealla olevan COM-apuohjelman vierestä. Sammuta kaikki lisäosat avautuvassa ruudussa.
Valitse Siirry oikealla olevan COM-apuohjelman vierestä. Sammuta kaikki lisäosat avautuvassa ruudussa.  Tallenna muutokset valitsemalla OK. Sulje ja avaa Word uudelleen. Käynnistä sitten asiakirja, tee tarvittavat muutokset ja yritä tallentaa tiedosto.
Tallenna muutokset valitsemalla OK. Sulje ja avaa Word uudelleen. Käynnistä sitten asiakirja, tee tarvittavat muutokset ja yritä tallentaa tiedosto.
Tarkista tietokoneesi virusten varalta
Tietokoneesi voi olla viruksen saastuttama, mikä saa Wordin jumittua useaan otteeseen. Tässä tapauksessa voit suorittaa koneellesi täyden virustarkistuksen virusten ja haittaohjelmien löytämiseksi ja poistamiseksi.
Se, miten teet sen, riippuu käyttämästäsi virustorjuntaohjelmasta. Löydät vaihtoehdon suorittaa täydellinen järjestelmätarkistus pääliittymästä useimmissa virustorjuntatyökaluissa. Jos käytät Microsoft Defender Antivirus-ohjelmaa Windows-tietokoneessa, voit suorittaa kattavan järjestelmätarkistuksen seuraavien vaiheiden avulla.
Avaa Käynnistä, etsi Windowsin suojaus ja käynnistä sovellus. Valitse sovelluksen pääikkunasta Virus-ja uhkien suojaus. Valitse skannausasetukset seuraavasta näytöstä. 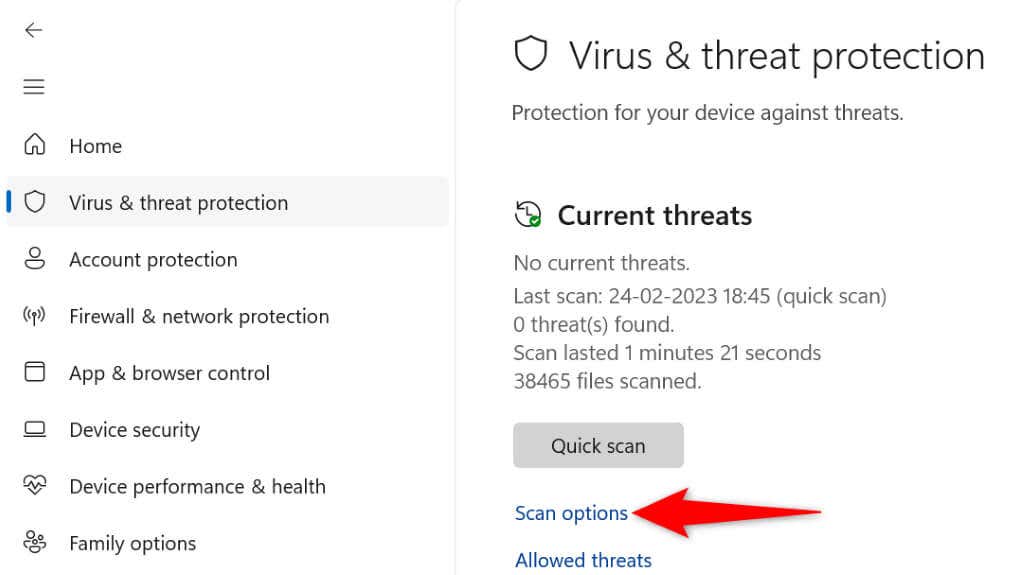 Valitse Täysi tarkistus ja valitse alareunasta Skannaa nyt.
Valitse Täysi tarkistus ja valitse alareunasta Skannaa nyt. 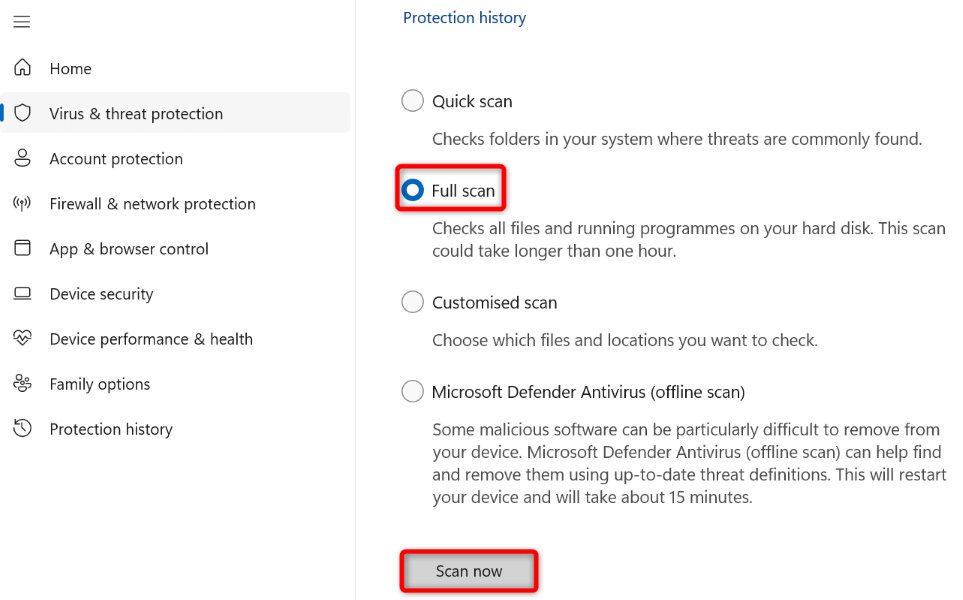 Odota, että virustorjunta tarkistaa järjestelmän, löytää uhat ja poistaa ne tiedostoistasi.
Odota, että virustorjunta tarkistaa järjestelmän, löytää uhat ja poistaa ne tiedostoistasi.
Korjaa Word-sovellus Officen korjaustyökalun avulla
Yksi syy, miksi Word jumiutuu asiakirjaa tallennettaessa, on se, että sovelluksen määrityksissä on ongelma. Tässä tapauksessa voit käyttää Microsoft Officen sisäänrakennettua korjaustyökalua ohjelman ongelmien etsimiseen ja korjaamiseen.
Sovellusten korjaustyökalu tulee kaikkien Office-asennusten mukana, ja voit käyttää työkalua kaikkien Office-sovellustesi, mukaan lukien Wordin, ongelmien etsimiseen ja ratkaisemiseen.
Avaa Käynnistä, etsi Ohjauspaneeli ja käynnistä apuohjelma. Valitse seuraavassa näytössä Poista ohjelman asennus. Valitse luettelosta MS Office-asennus ja valitse yläreunasta Muuta. 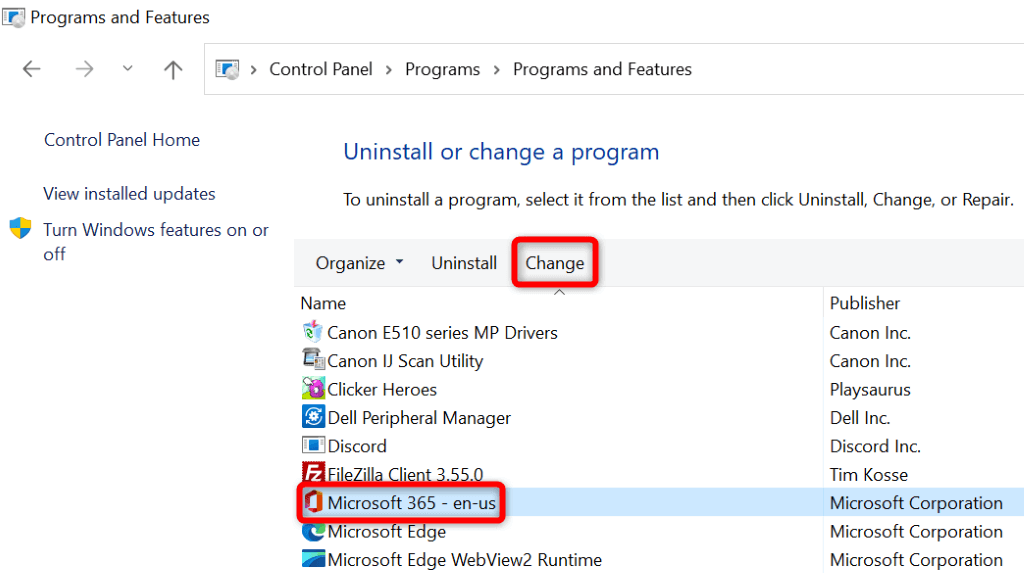 Valitse Kyllä Käyttäjätilien valvonta-kehotteessa. Valitse Pikakorjaus ja sitten Korjaa.
Valitse Kyllä Käyttäjätilien valvonta-kehotteessa. Valitse Pikakorjaus ja sitten Korjaa.  Jos Word jumittuu edelleen, valitse Online-korjaus ja valitse korjaustyökalusta Korjaa.
Jos Word jumittuu edelleen, valitse Online-korjaus ja valitse korjaustyökalusta Korjaa.
Vaihda oletustulostin
Tietokoneessasi saattaa olla ongelmallinen tulostin asetettu oletustulostimeksi, mikä aiheuttaa tulostusta tukevien sovellusten, kuten Wordin, toimintahäiriön. Vaihda tässä tapauksessa laitteesi oletustulostin Wordin jäädytysongelman ratkaisemiseksi.
Windowsissa
Avaa Asetukset painamalla Windows + I. Valitse vasemmasta sivupalkista Bluetooth ja laitteet. Valitse oikealta Tulostimet ja skannerit. Poista käytöstä Anna Windowsin hallita oletustulostinta. 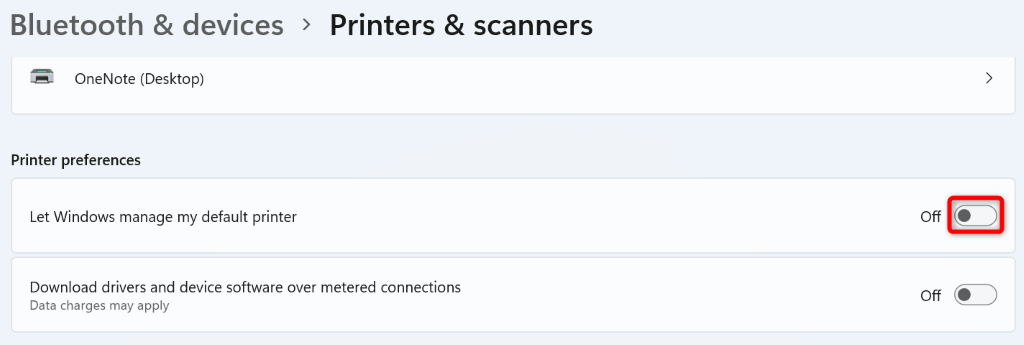 Valitse uusi tulostimesi luettelosta. Valitse tulostinsivulta Aseta oletukseksi.
Valitse uusi tulostimesi luettelosta. Valitse tulostinsivulta Aseta oletukseksi. 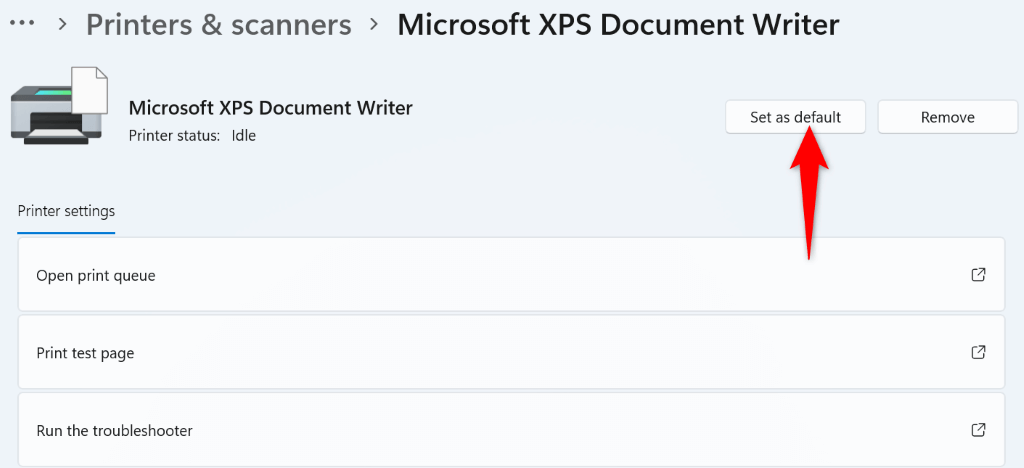 Käynnistä asiakirja Wordilla, tee haluamasi muutokset ja yritä tallentaa tiedosto.
Käynnistä asiakirja Wordilla, tee haluamasi muutokset ja yritä tallentaa tiedosto.
MacOS:ssä
Valitse Apple-valikko Macin vasemmasta yläkulmasta ja valitse Järjestelmäasetukset. Valitse seuraavasta paneelista Tulostimet ja skannerit. Valitse avattava Oletustulostin-valikko ja valitse uusi oletustulostin. Yritä tallentaa muutokset Word-asiakirjaasi.
Poista Microsoft Word ja asenna se uudelleen
Jos Wordin jäädytysongelmasi ei ratkea, sovelluksesi ydintiedostot ovat todennäköisesti vioittuneet. Et voi korjata näitä tiedostoja itse, joten sinun on poistettava sovellus ja asennettava se uudelleen korjataksesi ongelmasi.
Sovelluksen uudelleenasentaminen poistaa kaikki vanhat ja rikkinäiset tiedostot ja tuo uudet toimivat tiedostot. Tämä ratkaisee kaikki sovellukseen liittyvät ongelmasi.
Windowsissa
Avaa Ohjauspaneeli tietokoneellasi. Valitse Poista ohjelman asennus. Valitse luettelosta Microsoft Office ja valitse yläreunasta Poista asennus. Valitse avautuvasta ikkunasta Poista asennus. 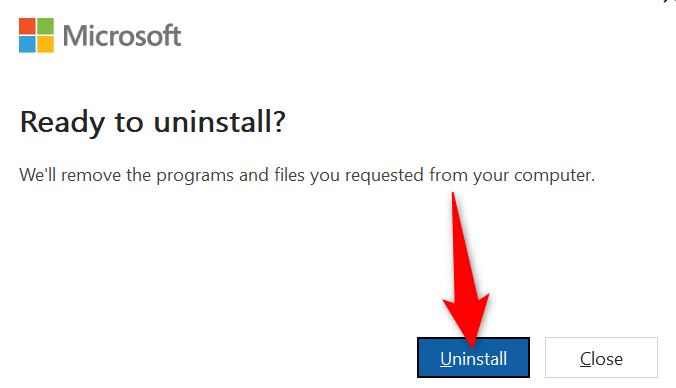 Asenna Office uudelleen suorittamalla Office-asennustiedosto.
Asenna Office uudelleen suorittamalla Office-asennustiedosto.
MacOS:ssä
Avaa Finder ja valitse vasemmasta sivupalkista Sovellukset. Valitse kaikki Office-sovellukset oikealta, napsauta valittua sovellusta hiiren kakkospainikkeella ja valitse Siirrä roskakoriin. Valitse Finderissa Siirry > Siirry kansioon, kirjoita seuraava polku ja paina Enter: ~/Library/Avaa Containers-kansio ja poista seuraavat kansiot:
Microsoft Error Reporting
Microsoft Excel
Com.microsoft. netlib.shipassertprocess
com.microsoft.Office365ServiceV2
Microsoft Outlook
Microsoft PowerPoint
com.microsoft.RMS-XPCService
Microsoft Word
Microsoft OneNote
Takaisin kansioon, avaa Ryhmäsäilöt ja kopioi seuraavat kansiot turvalliseen paikkaan Macissasi. Poista sitten kansiot alkuperäisestä sijainnistaan:
UBF8T346G9.ms
UBF8T346G9.Office
UBF8T346G9.OfficeOsfWebHost
Poista Word Dockista napsauttamalla hiiren kakkospainikkeella sovelluskuvaketta Dockissa. ja valitse Asetukset > Poista Dockista. Käynnistä Mac uudelleen. Asenna Microsoft Office uudelleen asennustiedoston avulla.
Wordin jäätymisen estäminen dokumenttiin muutoksia tallennettaessa
Wordin jäätymisongelma voi johtaa siihen, että asiakirjaan tekemäsi muutokset menetetään. Tämä voi maksaa sinulle melko paljon riippuen siitä, millaista työtä teet asiakirjojen kanssa.
Onneksi on olemassa muutamia helppoja tapoja ratkaista ongelma ja tallentaa asiakirjat Wordiin onnistuneesti. Toivomme, että yllä oleva opas auttaa sinua korjaamaan Word-ongelmasi.
