iPhonessasi on piilotettuja sovelluksia, jotka toimivat kulissien takana tekstiviestien suodattamiseen, tietokoneisiin luottamiseen, maksujen käsittelyyn, mainosten testaamiseen ja muiden toimien suorittamiseen. Et löydä niitä sovelluskirjastostasi, mutta voit käyttää temppuja avataksesi lukituksen ja käyttääksesi joitain näistä salaisista sovelluksista.
Siri on teknisesti sovellus, samoin kuin Setup (joka määrittää iPhonen ylös palauttamisen jälkeen), Screen Time (jonka avulla voit hallita iPhonen käyttöä) ja Spotlight (aloitusnäytön hakutyökalu)-mutta sinun pitäisi jo tietää, kuinka niitä käytetään. Muita todennäköisesti käyttämiäsi sovelluksia, jotka eivät näytä sovelluksilta, ovat Batteries, fontin asennusohjelma, Game Center ja Animoji-tarrat.
Todella piilotetut sovellukset ovat sellaisia, joita et ehkä koskaan löydä, jos et olisi löytänyt niitä. tiedä mistä etsiä, mukaan lukien mutta ei rajoittuen seuraaviin.
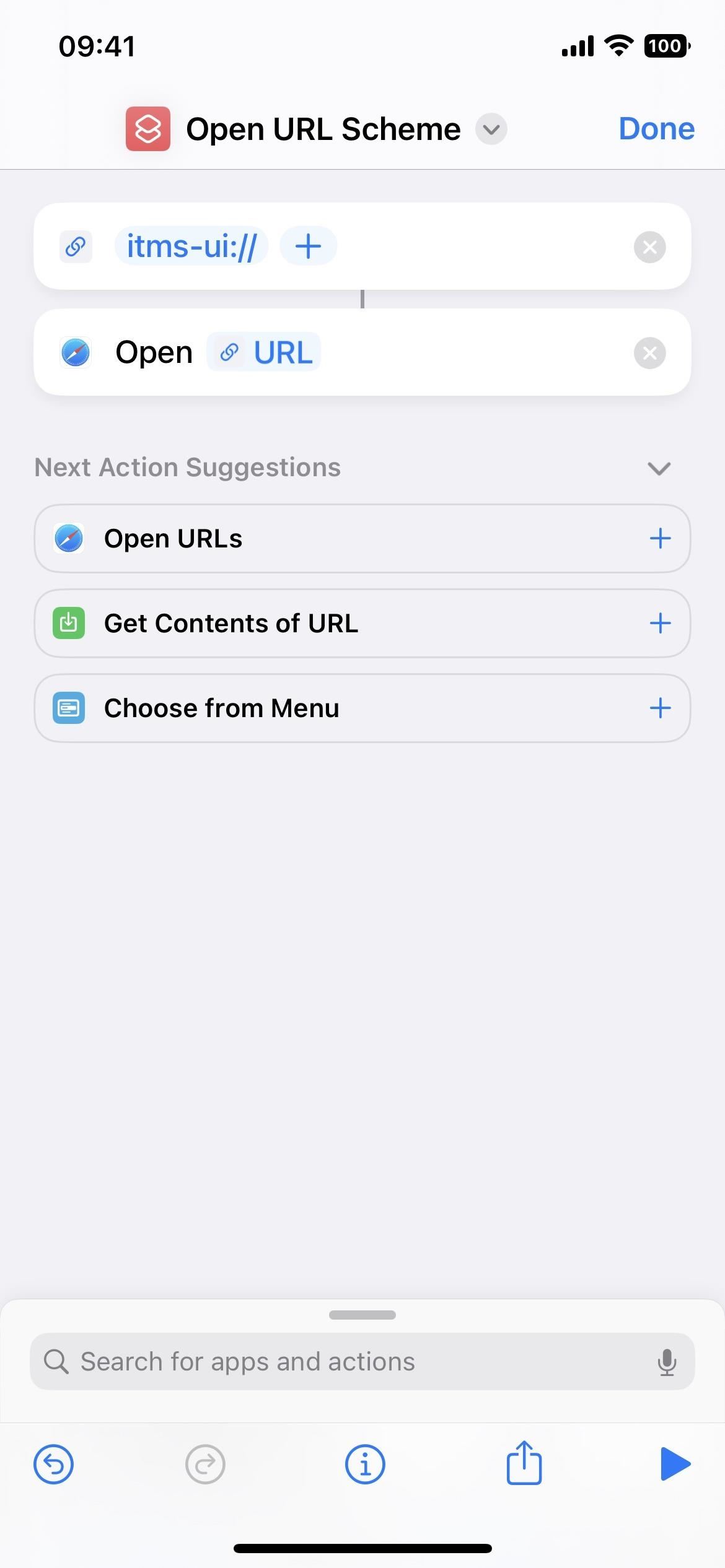
Sovellus 1: Apple TV Remote
Apple on sisällyttänyt Apple TV Remote-kaukosäätimen Ohjauskeskukseen hetki. Sen avulla voit ohjata mitä tahansa Apple TV:tä vuodesta 2012 lähtien ja mitä tahansa AirPlay-yhteensopivaa älytelevisiota. Esimerkiksi Apple TV Remote toimii, jos sinulla on Roku TV, johon on asennettu Roku OS 9.4 tai uudempi.
Kun olet pyyhkäisemällä avannut Ohjauskeskuksen ja napauttanut kaukosäätimen painiketta, Apple TV Remote avautuu ja sinä sen avulla voi säätää äänenvoimakkuutta, liikkua valikoissa, toistaa ja keskeyttää mediaa, vaihtaa kanavia, suorittaa hakuja, kirjoittaa näppäimistöllä, käyttää Siriä ja ohjata muita tärkeitä asioita.
Se on silti piilotettu kaikkialla iPhonessasi. Ohjauskeskuksen ulkopuolella, mutta iOS 16.0:ssa tai uudemmassa voit luoda pikakuvakkeen käyttämällä kaukosäätimen URL-osoitemallia. , tvremote://, jotta voit avata sen aivan kuten mikä tahansa muu sovellus. Lisää pikakuvake aloitusnäyttöön sovelluksena, niin voit avata sen aloitusnäytöstä, sovelluskirjastosta, Spotlight-hausta ja Siristä. Voit jopa poistaa Apple TV:n kaukosäätimen Ohjauskeskuksesta, jos et halua enää käyttää sitä sieltä.
Sovellus 2: Code Scanner
iPhonesi Kamera-sovellus voi skannata QR-koodit ilman ongelmia, ja verkkolinkkien avaaminen Safarissa on helppoa, henkilön lisääminen Yhteystietoihin, yhteyden muodostaminen Wi-Fi-verkkoon ja mitä tahansa muuta Quick Response-koodilla voi tehdä. Se toimii hyvin myös App Clip-koodien kanssa, jotka avaavat niitä vastaavat sovellusleikeet.
Toinen QR-koodien skannaustyökalu on kuitenkin Code Scanner, ja se avaa URL-osoitteet automaattisesti sovelluksen sisäisellä selaimella, jotta voit voi sulkea verkkosivun ja palata heti skannaukseen. Joskus upotetut URL-osoitteet ohjaavat sinut Safariin tai kolmannen osapuolen sovellukseen QR-koodin suunnittelusta riippuen, mutta useimmat verkkolinkit avautuvat Code Scannerissa.
Code Scannerin käyttöliittymä on kehittyneempi kuin sen integrointi Kamera-sovellus. Kun esimerkiksi skannaat sovellusleikekoodin Kamerassa, saat pienen linkin, jota napauttamalla voit avata App Clipin. Code Scanner näyttää siistin animaation, kun se skannaa App Clip-koodin ja avaa sitten App Clipin heti.
Koodiskanneri voidaan lisätä ohjauskeskukseen, ja löydät sen myös Hae aloitusnäytöltäsi. Voit jopa pyytää Siriä avaamaan koodiskannerin. Et kuitenkaan voi lisätä sitä aloitusnäyttöön, sillä ei ole asetuksia Asetuksissa, ja se puuttuu App Librarysta.
Sovellus 3: Tulostuskeskus
iPhonesi on varustettu AirPrint-tekniikalla, ja Print Center on sovellus, joka tekee kaiken työn. Toisin kuin yllä olevassa sovelluksessa, Print Centeriä ei voi avata suoraan, mutta voit avata sen App Switcheristä, jos tulostustyö on jonossa tai kesken tulostusta.
Löytääksesi Print Centerin, valitse”Tulosta”asiakirjan, kuvan tai muun tulostettavan tiedoston jakoarkilta, valitse tulostusasetukset ja paina”Tulosta”.
Aina kun tulostin käynnistyy, voit avata App Switcherin ja näet Tulostuskeskuksen; napauta sitä avataksesi sen. Näet luettelon kaikista jonossa olevista tulostustöistäsi sovelluksessa, ja voit napauttaa jokaista nähdäksesi lisätietoja siitä tai peruuttaaksesi tulostuksen. Kun kaikki tulostustyöt on suoritettu, tilaussivulla lukee”Ei asiakirjoja odottamassa.”
Sovellus 4: Diagnostiikka
Kun kirjoitat URL-osoitemalli diags:// tai diagnostics:// Safariin ja paina Go, avaat Diagnostiikka-sovelluksen, joka Apple lukee diagnostiikkatietoja auttaakseen iPhonen kanssa mahdollisesti ilmenevien ongelmien vianmäärityksessä. Ilman Applen lipun numeroa URL-järjestelmän jälkeen se ei kuitenkaan hyödytä sinua.
On myös toinen tapa avata Diagnostiikka. Sammuta ensin iPhone ja liitä se sitten virtalähteeseen. Heti sen jälkeen pidä molempia äänenvoimakkuuspainikkeita painettuna, kunnes näet Apple-logon näytöllä. Pian tämän jälkeen Diagnostics avautuu, jossa voit”Aloita diagnostiikka”. Se on samanlainen kuin diagnostiikkatyökalu, saatavilla Macille, mutta se ei suorita testejä ilman Apple pyytää sitä ensin.
Voit napauttaa infopainiketta (i) nähdäksesi iPhonesi sarjanumeron, MEID-koodin ja IMEI-koodin, mutta se on kaikki käytettävissä olevat tiedot kohdassa Asetukset-> Yleiset-> Tietoja.
Sovellus 5: Field Test
On monia salaisia soittokoodeja, joilla voit pelata iPhonessasi, mutta vain yksi avaa piilotetun sovelluksen nimeltä”Field Test”. Pääsyy tämän salaisen sovelluksen käyttämiseen on tarkistaa iPhonesi matkapuhelinvastaanoton voimakkuus numeerisina dBm (desibeli-milliwatti) numeroina tilapalkin signaalipalkkien sijaan. Avaa Field Test-sovellus kirjoittamalla *3001#12345#* Puhelin-sovellukseen ja painamalla sitten soittopainiketta.
Kenttätestitila iOS 14:ssä (vasemmalla), iOS 15:ssä (keskellä) ja iOS 16:ssa (oikealla) ).
Sovellus 6: Feedback Assistant
Jos asennat iOS:n julkisen beta-tai kehittäjäbetaversion iPhonellesi, avaat piilotetun Feedback Assistant-sovelluksen lukituksen. Beta-osallistujat käyttävät työkalua yksityiskohtaisten raporttien lähettämiseen ohjelmistoon liittyvistä ongelmista, mikä auttaa Applea valmistautumaan sen parhaaseen katseluun. Sinun ei kuitenkaan tarvitse asentaa beetaversiota käyttääksesi palautetyökalua.
applefeedbackin avulla:// URL-osoitemalli, käytetään Safarista tai muusta verkkoselaimesta tai pikakuvakkeen, voit avata Palaute-avustajan. Tämän jälkeen kirjaudut sisään Apple ID:lläsi ja lähetät palautetta, jota Apple voi käyttää iOS:n ja iPadOS:n parantamiseen. URL-osoite näyttää olevan ainoa tapa käyttää sovellusta ilman iOS-betaversiota, joten et voi käyttää Feedback Assistantia aloitusnäytöstä, sovelluskirjastosta, hausta tai Siristä.
Sovellus 7: Tilin asetukset
Vaikka iOS:ssä on monia paikkoja Apple-tilin asetuksiin, voit avata sen Safarista tai toisesta verkkoselaimesta tai pikakuvake itms-ui:// URL-osoitemalli. Se avaa modaalisen ikkunan käyttämäsi sovelluksen päälle, ja sinun on kirjauduttava sisään Apple-tilillesi Face ID:llä, Touch ID:llä tai tunnistetiedoillasi. Voit hallita maksuja, arvioita ja arvosteluja, tilauksia, ostoksia ja muuta.
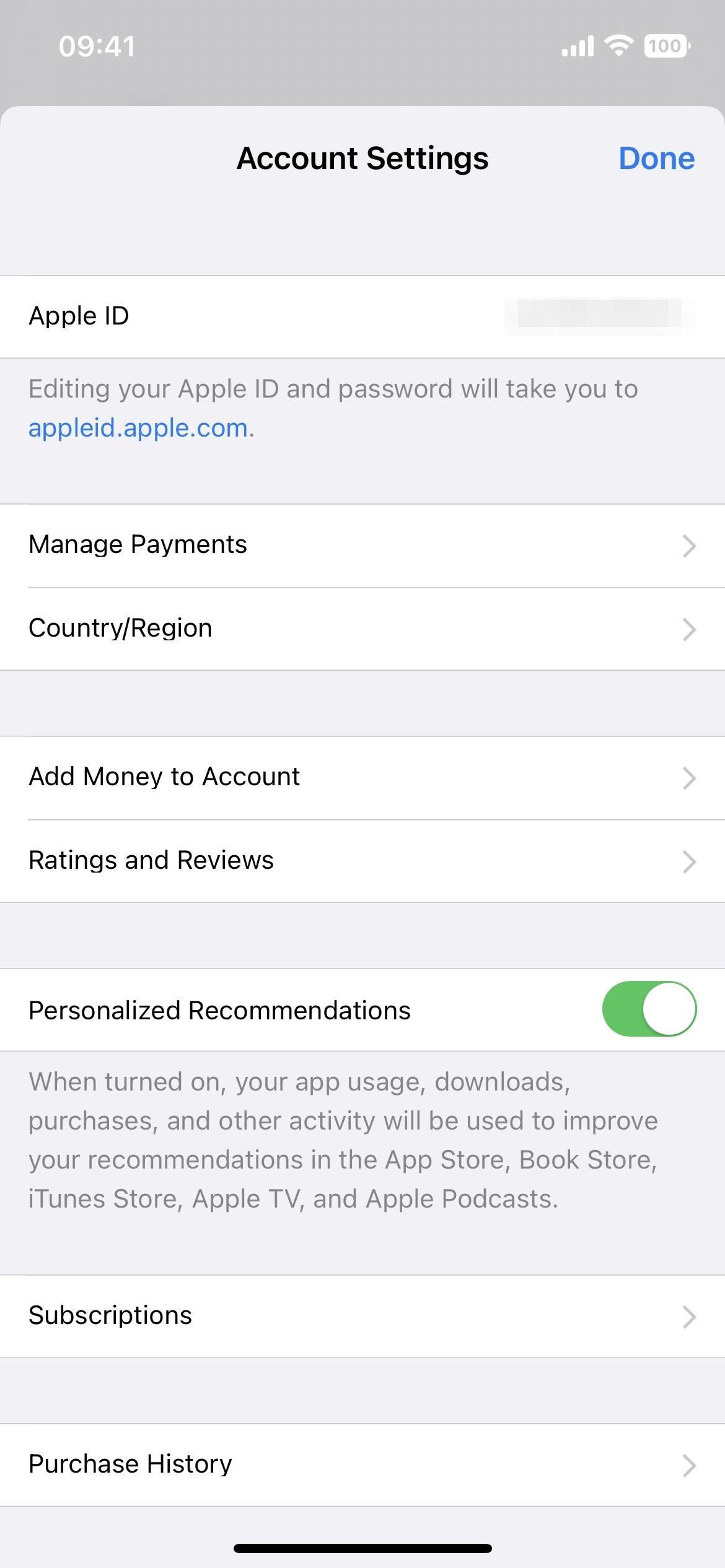
Usko tai älä, piilotettuja sovelluksia on enemmän kuin nämä, mutta monet niistä eivät ole käytettävissä URL-osoitteiden ja muita temppuja.
Älä missaa: iMessage-tehosteiden käynnistäminen yhdellä avainsanalla
Pidä omasi Yhteys suojattu ilman kuukausilaskua. Hanki elinikäinen VPN Unlimitedin tilaus kaikille laitteillesi ostamalla kerran uudesta Gadget Hacks Shopista ja katso Hulua tai Netflixiä ilman alueellisia rajoituksia, lisää turvallisuutta selattaessa julkisissa verkoissa ja paljon muuta.
Osta nyt (80 %:n alennus) >
Muita tutustumisen arvoisia tarjouksia:
Justin Meyersin/Gadget Hacksin kansikuva, valokuvat, kuvakaappaukset ja GIF
