On olemassa useita tapoja asentaa Windows 11-käyttöjärjestelmä uudelleen tietokoneellesi. Näistä”Palauta tämä tietokone”-vaihtoehto on helpoin tapa asentaa Windows uudelleen. Tämän ominaisuuden avulla voit poistaa kaikki henkilökohtaiset tiedostosi, sovelluksesi ja asetuksesi ja asentaa Windows 11:n uuden kopion.
Tietokoneen tehdasasetusten palauttaminen voi olla tarpeen useista syistä. Jos sinulla on ongelmia nykyisen Windows 11:n asennuksessa, kuten toistuvia kaatumisia, hidasta suorituskykyä tai haittaohjelmatartuntoja, puhdas asennus voi auttaa sinua korjaamaan nämä ongelmat poistamalla korruptoituneet tai vahingoittuneet tiedostot, rekisteriasetukset tai järjestelmäasetukset.
Toinen syy, miksi saatat haluta nollata tietokoneesi, on se, että aiot myydä tai luovuttaa tietokoneesi jollekin. Nollaamalla voit varmistaa, että kaikki henkilökohtaiset tiedostosi poistetaan tietokoneesta. Nollaa tämä tietokone-ominaisuuden avulla voit puhdistaa Windows 11:n asennuksen uusimmalla Windows-versiolla Microsoft-palvelimelta tai käyttää nykyisen asennuksen järjestelmäkuvaa.
Tässä artikkelissa kerrotaan, kuinka Windows 11 nollataan ja asennetaan uudelleen vaiheittaisten ohjeiden avulla eri käytettävissä olevilla menetelmillä.
Valmista tietokoneesi Windows 11:n puhdasta asennusta varten
Jos aiot nollata Windowsin ja suorittaa sen puhtaan asennuksen, on välttämätöntä ryhtyä tarvittaviin varotoimiin tietojen katoamisen ja muiden ongelmien välttämiseksi. Tässä oppaassa näytämme, kuinka voit luoda varmuuskopion tietokoneestasi ja tiedostoistasi, mukaan lukien kuinka varmuuskopioida koko järjestelmäsi ja tiedostot OneDriveen tai ulkoiseen tallennustilaan.
Luo varmuuskopio
Ennen kuin aloitat Windowsin puhtaan asennuksen, on tärkeää luoda uusi järjestelmävarmuuskopio varmistaaksesi, että voit palauttaa tietosi, jos jokin menee pieleen prosessin aikana.
Varmuuskopioi koko järjestelmä:
Jos haluat nollata Windows 11:n ja suorittaa sen puhtaan asennuksen tietokoneellesi, mutta haluat säilyttää nykyisen Windows-asennuksesi tulevaa käyttöä varten, järjestelmäkuvan luominen on paras tapa tehdä se..
Järjestelmäkuva on täydellinen kopio koko kiintolevystä. Se on pohjimmiltaan tilannekuva koko käyttöjärjestelmästäsi, mukaan lukien tiedostot, ohjelmat, käyttöjärjestelmän asetukset jne. Sitä voidaan käyttää palauttamaan tietokoneesi aikaisempaan tilaan järjestelmävian, vioittumisen tai virushyökkäysten sattuessa.
>Järjestelmäkuva voidaan luoda käyttämällä sisäänrakennettua varmuuskopiointi-ja palautussovellusta, joka tulee Windowsin tai kolmannen osapuolen ohjelmiston mukana. Se voi tallentaa varmuuskopion ulkoiselle kiintolevylle, yhdelle tai useammalle DVD-levylle tai verkkosijaintiin. Näin voit luoda varmuuskopiojärjestelmän kuvan:
Napsauta Käynnistä-painiketta ja kirjoita”Tiedostohistoria”ja valitse Tiedostohistorian ohjauspaneeli alta.
Valitse Ohjauspaneelissa Järjestelmän kuvan varmuuskopiointi-vaihtoehto ikkunan vasemmassa alakulmassa.
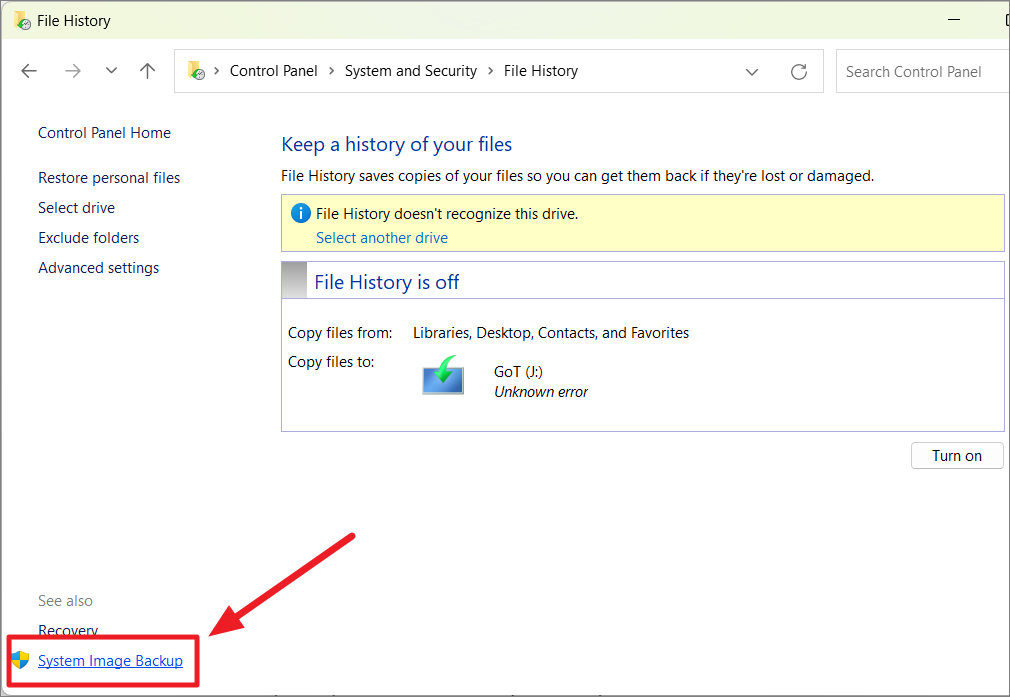
Tämä avaa Varmuuskopiointi ja palautus (Windows 7)-ohjauspaneelin. Napsauta tässä vasemmasta navigointipaneelista Luo järjestelmäkuva-vaihtoehtoa.
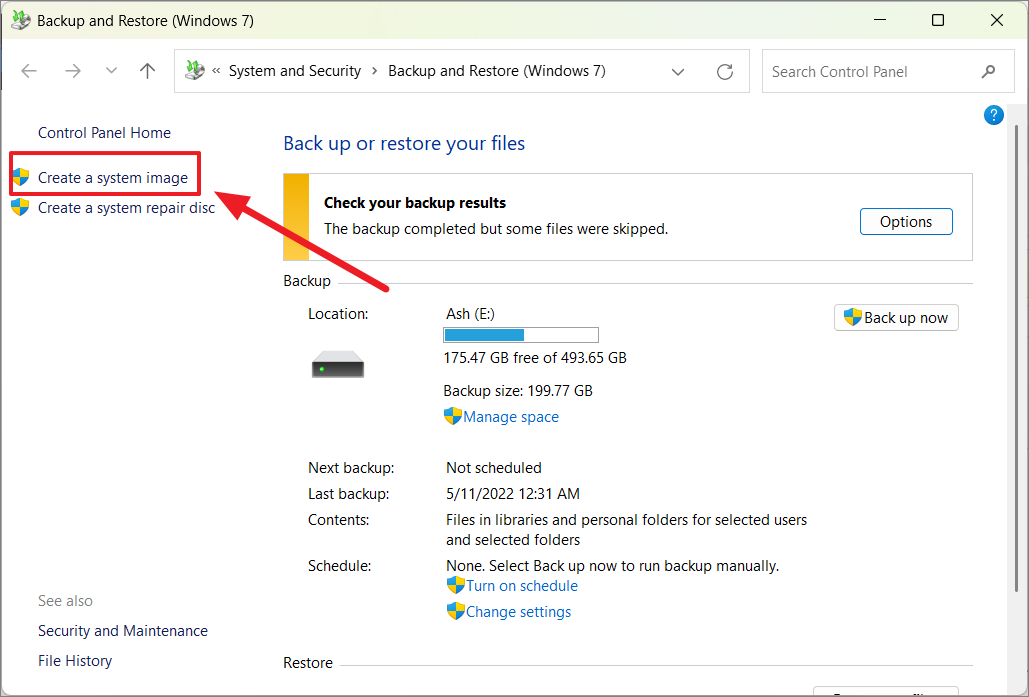
Valitse nyt, minne haluat tallentaa varmuuskopion. Voit valita kiintolevyn, DVD:n tai verkkosijainnin. Jos valitset kiintolevyn, valitse, mitkä asemat haluat sisällyttää järjestelmäkuvaan.
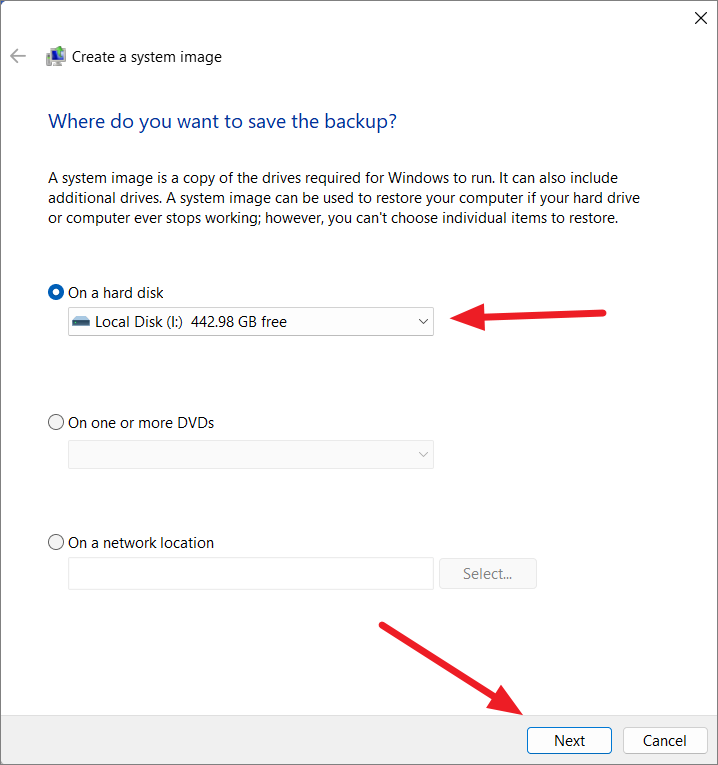
Oletusarvoisesti järjestelmäasema, Windowsin palautusympäristö ja EFI-osio valitaan. Jatka nyt napsauttamalla Seuraava.
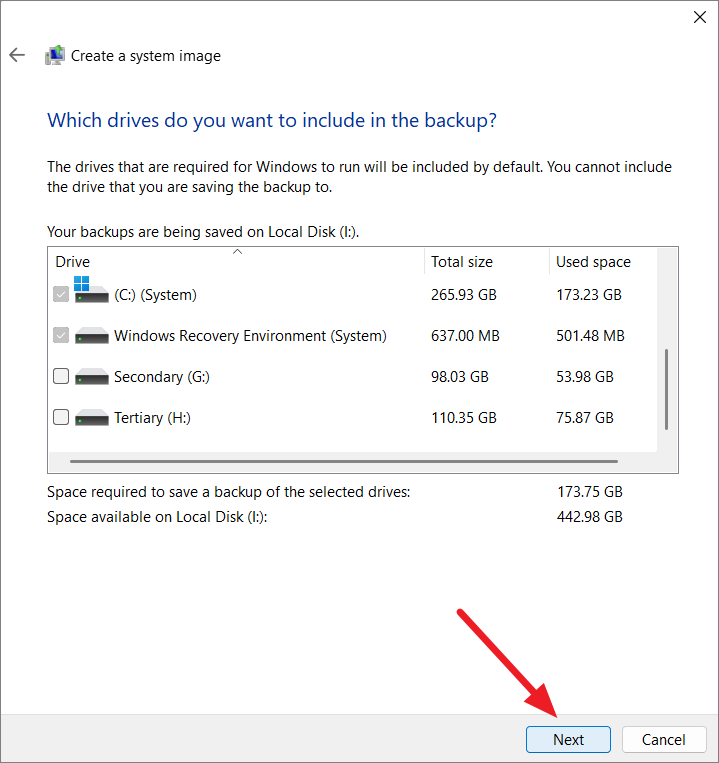
Klikkaa lopuksi Aloita varmuuskopiointi-painiketta.
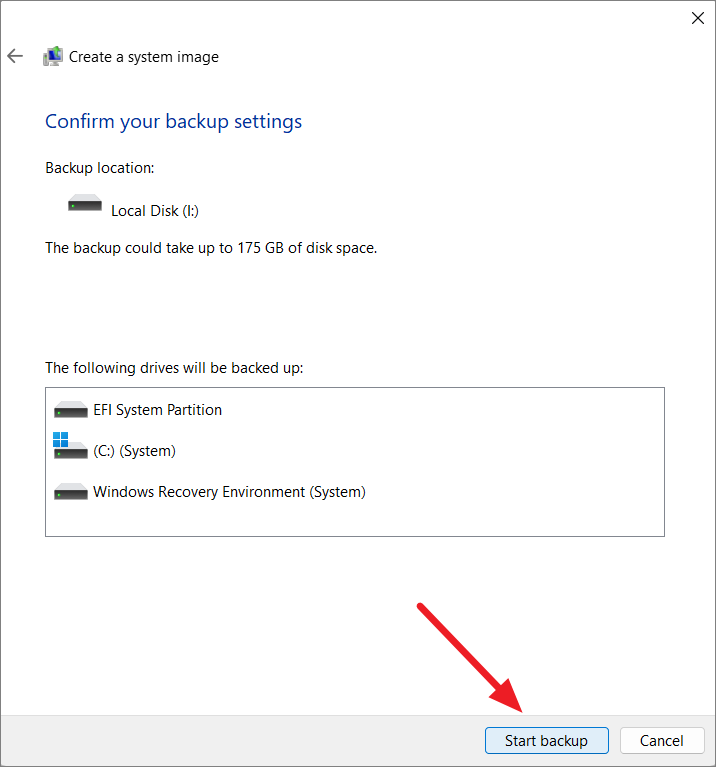
Kun varmuuskopiointi on valmis, kaikki järjestelmätiedostosi, ohjelmasi ja asetuksesi tallennetaan, ja niitä voidaan käyttää tietokoneen palauttamiseen.
Varmuuskopioi tiedostot OneDriveen:
Voit myös ladata tärkeät asiakirjasi, kuvasi ja tiedostosi OneDriveen tai muuhun pilvitallennuspalveluun. Määritä OneDrive-varmuuskopiointi seuraavasti:
Napsauta OneDrive (pilvi)-painiketta ilmaisinalueella.
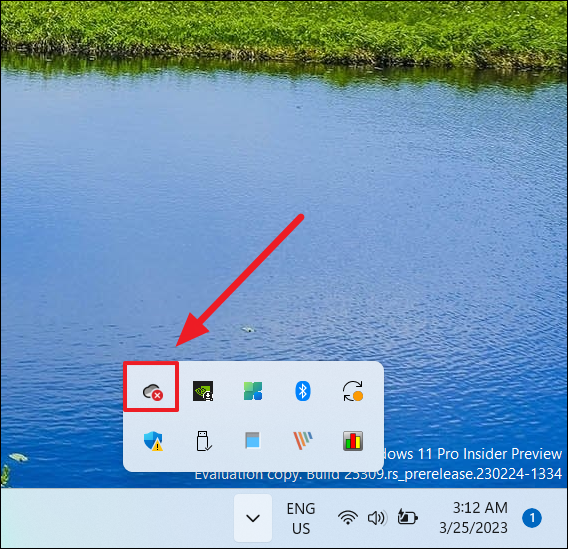
Napsauta”Asetukset-valikosta oikeasta yläkulmasta ja valitse Asetukset-vaihtoehto.
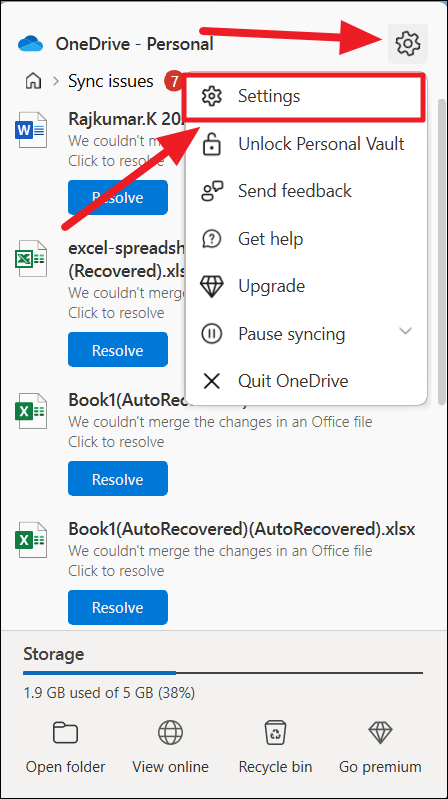
Siirry Synkronointi ja varmuuskopiointi-välilehdelle ja napsauta sitten Hallitse varmuuskopiointia.’-painiketta oikealla puolella.
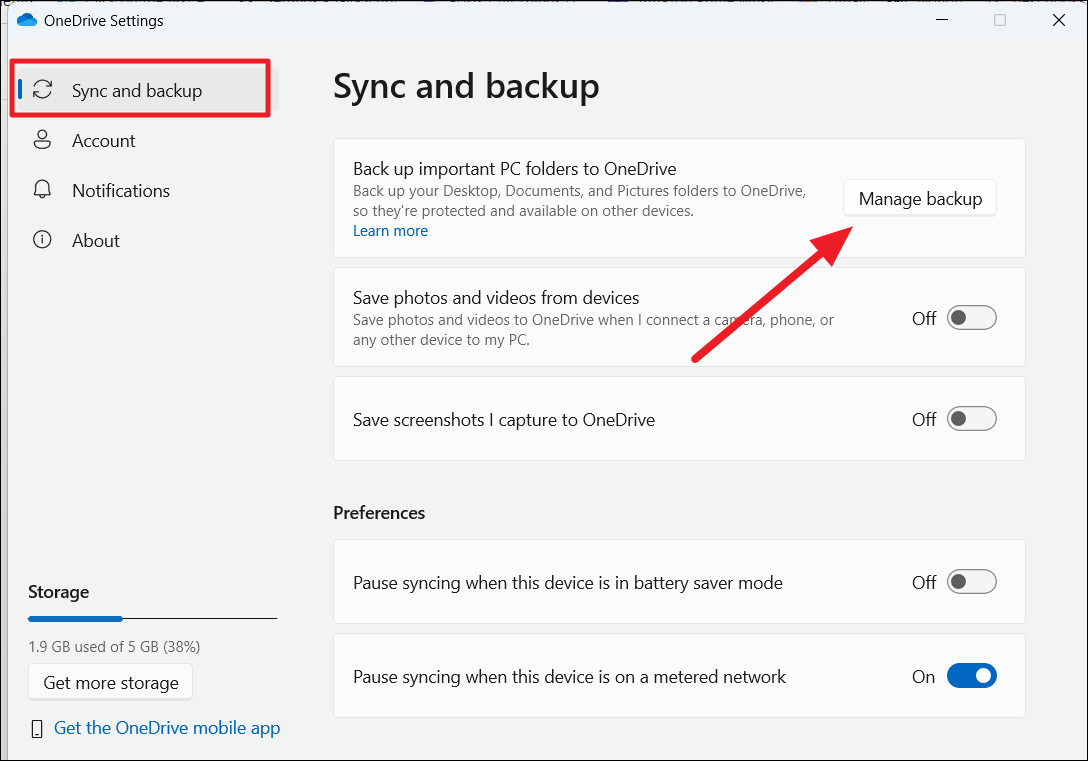
Kytke päälle kansioiden vaihtokytkin, jotka haluat varmuuskopioida, mukaan lukien”Dokumentit”,”Kuvat”,”Työpöytä”,”Musiikki”ja”Videot”.
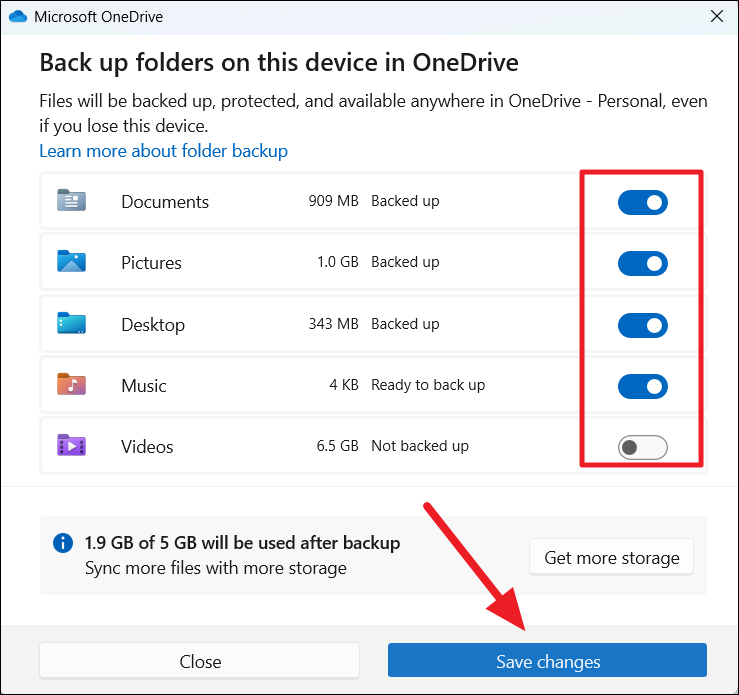
Näiden vaiheiden suorittamisen jälkeen OneDrive varmuuskopioi automaattisesti käyttäjäprofiilien kansioissa olevat tiedostot pilveen ja synkronoi ne eri laitteita.
Varmuuskopioi tiedostot ulkoiseen tallennustilaan:
Jos sinulla on paljon tiedostoja, on parasta kopioida ne ulkoiselle USB-kiintolevylle. Luo tiedostojen varmuuskopio manuaalisesti seuraavasti:
Liitä tietokoneeseen asema, jossa on tarpeeksi tallennustilaa.
Avaa File Explorer ja kirjoita seuraava polku osoitepalkkiin: %HOMEPATH%.
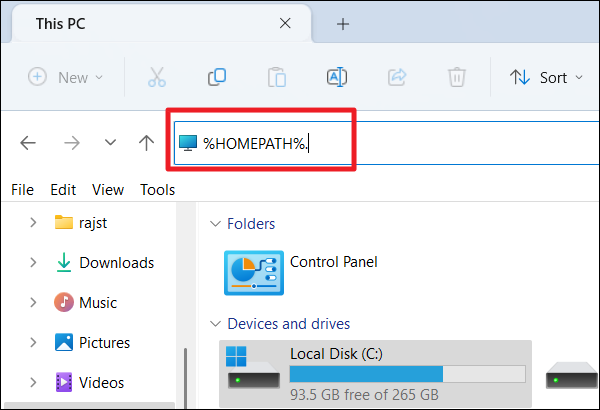
Käytä Ctrl >+A pikanäppäin tai valitse kaikki kansiot hiirellä.
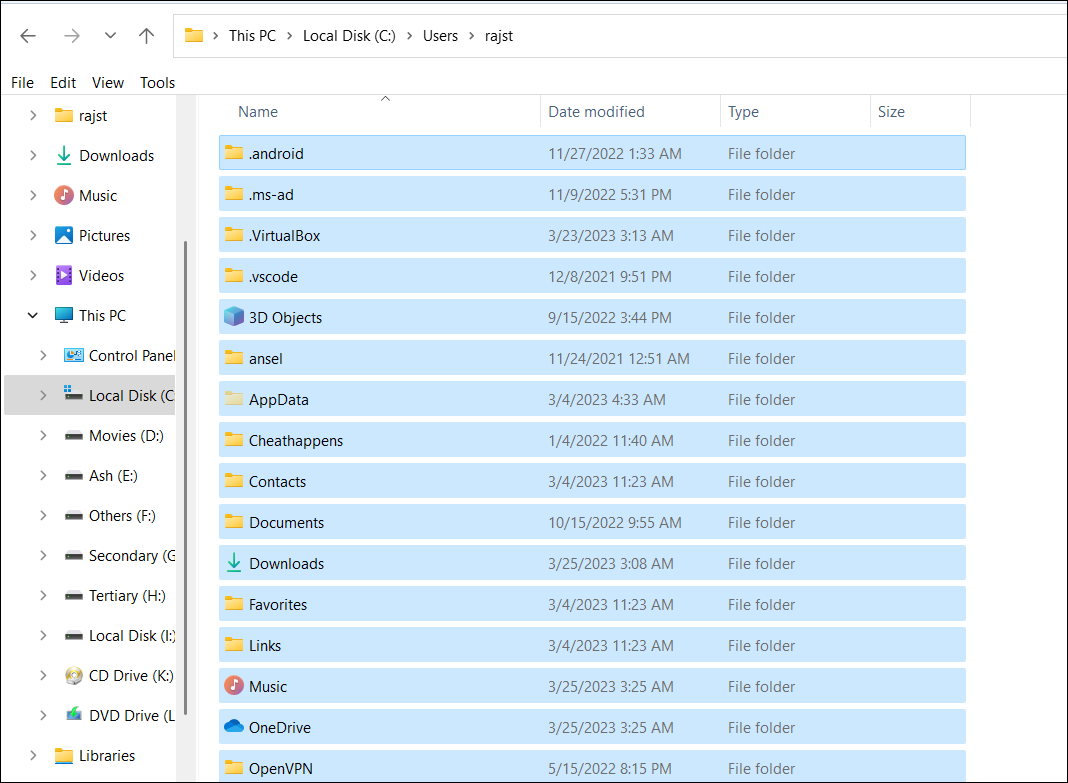
Napsauta valintaa hiiren kakkospainikkeella ja valitse Kopioi vaihtoehto.
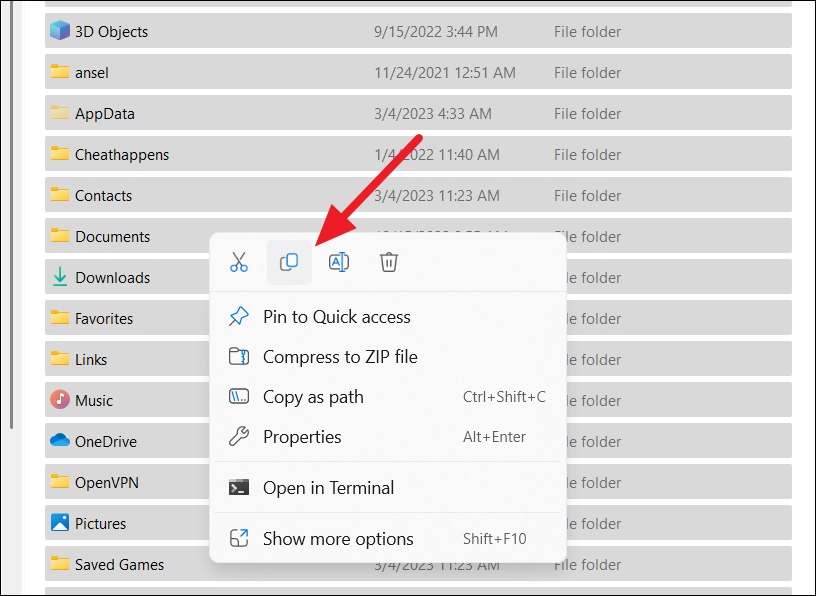
Siirry ulkoiseen USB-tallennuslaitteeseen tai toiseen asemaan samalla levyllä. Siirry kohtaan, johon haluat tallentaa tiedostot, napsauta hiiren kakkospainikkeella tyhjää kohtaa ja valitse Liitä-vaihtoehto.
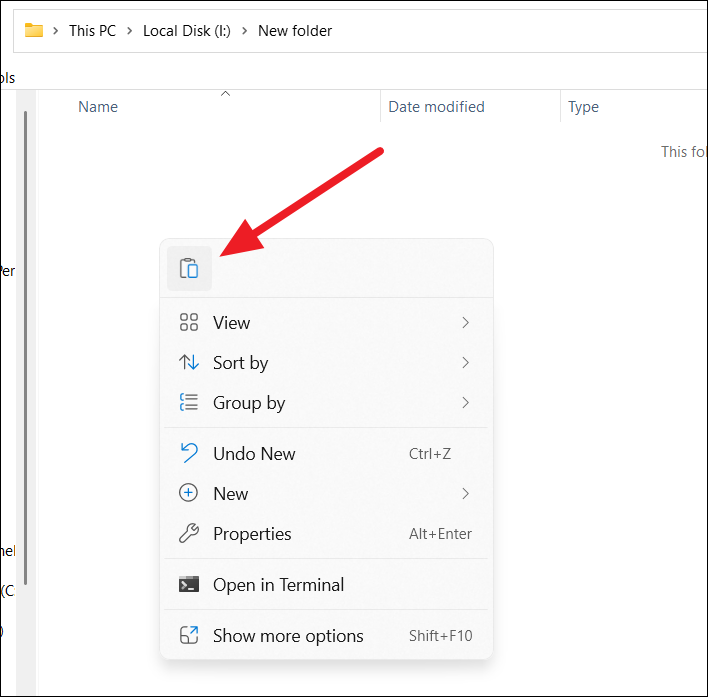
Kun olet suorittanut nämä vaiheet, toista samat vaiheet varmuuskopioimaan muiden tilien kirjastotiedostot (jos sovellettavissa).
Luo asennettujen ohjelmien luettelo
On myös suositeltavaa luoda luettelo asennetuista ohjelmista niiden kanssa. vastaavat tuoteavaimet (jos käytettävissä), jotta tiedät, mitkä sovellukset sinun on asennettava uudelleen asennuksen jälkeen.
Kun olet suorittanut nämä vaiheet, olet valmis siirtymään käynnistysmedian luomiseen ja puhtaaseen asennukseen käsitellä asiaa. Seuraamalla näitä yksinkertaisia ohjeita varmistat, että tietosi ovat turvassa ja että asennusprosessi sujuu sujuvasti ilman ongelmia.
Puhdas Windows 11:n asennus palauttamalla tietokoneen Windows-asetukset
Jos nollaat Windows 11-tietokoneesi, käyttöjärjestelmä asennetaan uudelleen joko varmuuskopiosta tai pilvipalvelusta. Voit halutessasi säilyttää henkilökohtaiset tiedostosi samalla, kun pääset eroon kaikista sovelluksista ja asetuksista, tai poistaa kaiken ja asentaa Windowsin uudelleen täysin tuoreena. Kun teet tämän, tietokoneesi palaa oletustilaansa, kun asensit Windows 11:n ensimmäisen kerran. Tässä on yksityiskohtaiset vaiheet, jotka on noudatettava, jos haluat nollata Windows 11-tietokoneesi.
Napsauta ensin Käynnistä-painiketta.-kuvaketta tehtäväpalkista ja avaa Asetukset-sovellus valitsemalla Asetukset.

Napsauta Asetukset-sovelluksessa”Järjestelmä”-välilehteä, vieritä alas ja napsauta oikealla olevaa Palautusvaihtoehtoa.
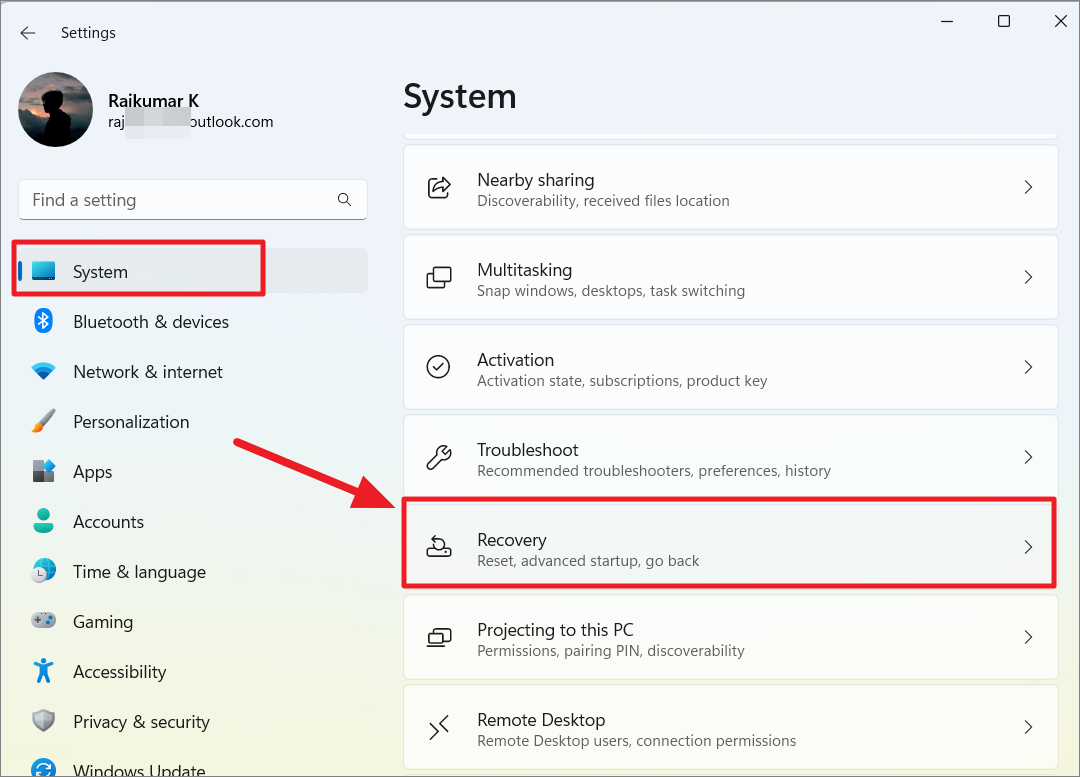
Napsauta Palautusasetukset-osiossa Palauta PC-painiketta.
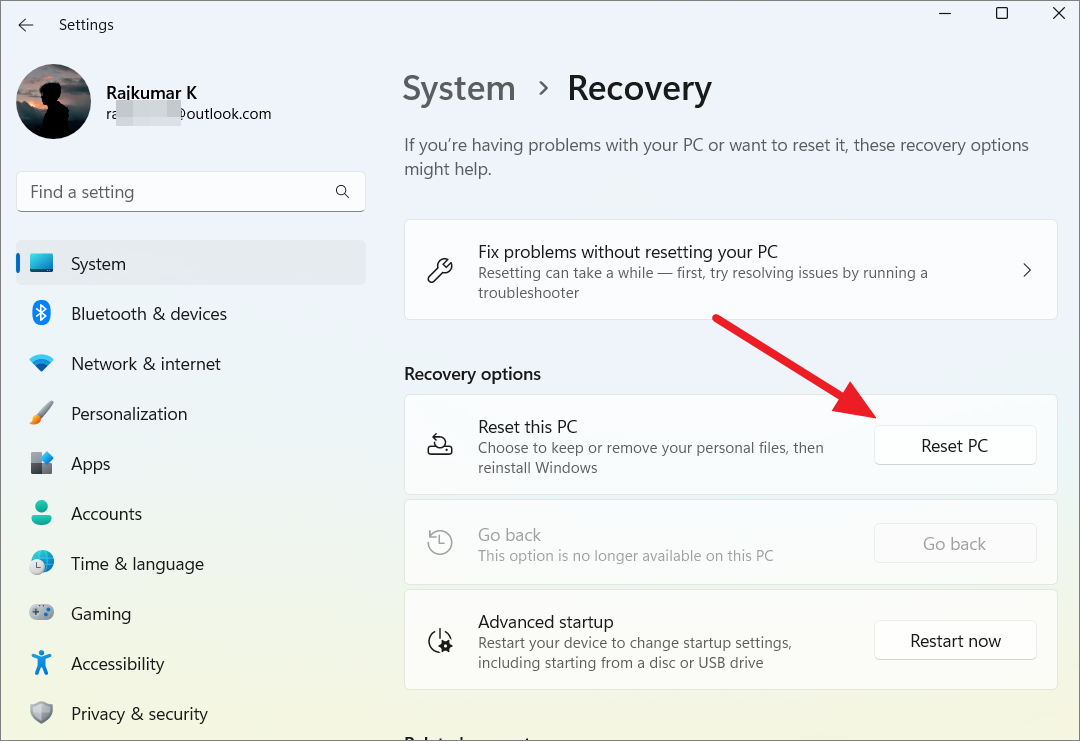
Kun napsautat sitä, Palauta tämä tietokone-ikkuna avautuu, ja sinun on valittava toinen kahdesta vaihtoehdosta:
Säilytä tiedostoni: Tämä poistaa kaikki kolmannen osapuolen sovellukset, ohjaimet ja asetukset, mutta tallentaa henkilökohtaiset tiedostosi.Poista kaikki: Tämä poistaa kaikki kolmannen osapuolen sovellukset, ohjaimet, asetukset ja henkilökohtaiset tiedostosi kirjastoista.
Koska asennamme Windowsin puhtaasti, valitse Poista kaikki-vaihtoehto.
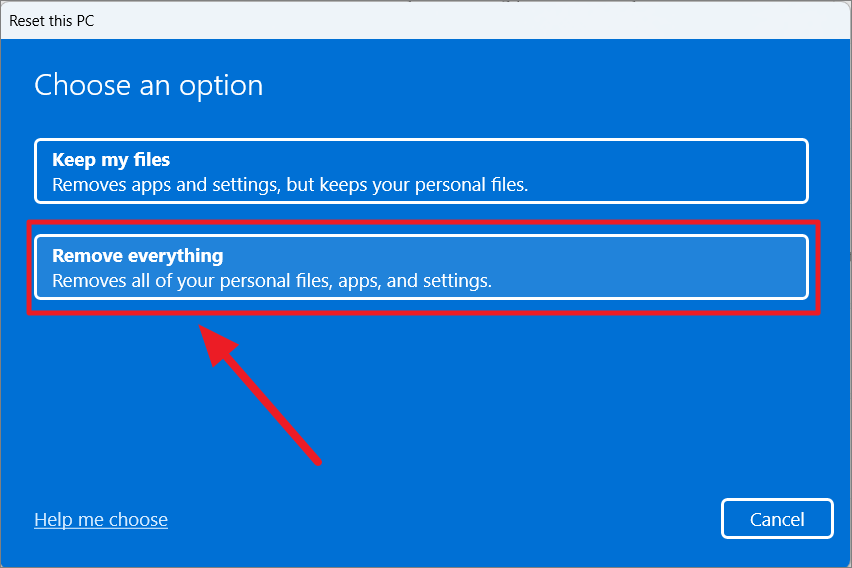
Valitse seuraavaksi, miten haluat asenna Windows uudelleen:
Pilvilataus: Windows lataa ja asentaa Windows 11:n uusimman koontiversion Microsoftin palvelimilta. Tämä vaihtoehto vaatii Internet-yhteyden ja noin 4 Gt dataa. Jos sinulla on hyvä internetyhteys, tämä on parempi vaihtoehto.Paikallinen uudelleenasennus: Windows asentaa uudelleen saman käyttöjärjestelmän koontiversion laitteesi varmuuskopiokuvasta. Jos nollaat Windowsin järjestelmävirheiden, kaatumisten tai vioittuneiden tiedostojen vuoksi, samojen järjestelmätiedostojen käyttäminen voi aiheuttaa samat ongelmat uudelleen.
Suosittelemme valitsemaan pilvilatausvaihtoehdon, koska paikalliset järjestelmätiedostot voivat vioittua.
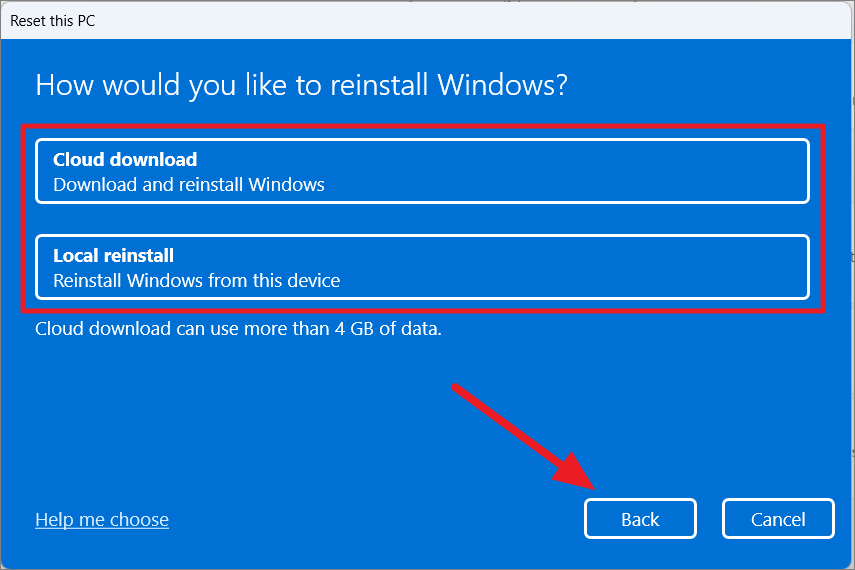
Valitse seuraavassa näytössä Muuta asetuksia-vaihtoehto.
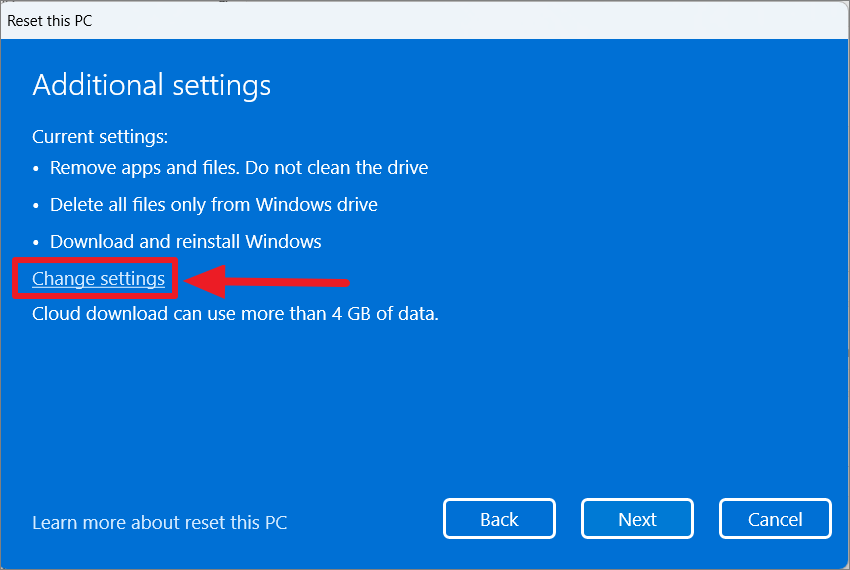
Valitse asetukset-kohdassa-osiossa, sinulla on kaksi tai kolme vaihtoehtoa:
Jos otat Puhdista tiedot-ominaisuuden käyttöön, asemasi pyyhitään turvallisemmin. Muista, että tämä prosessi saattaa kestää hetken, mutta se kannattaa tehdä, jos aiot myydä tai lahjoittaa laitteesi. Jos otat käyttöön”Lataa Windows”, käyttöjärjestelmätiedostot tulevat suoraan Microsoftin palvelimilta riippumatta oletko valinnut aiemmin Paikallinen uudelleenasennus.Jos tietokoneessasi on useampi kuin yksi kiintolevy, näet vaihtoehdon”Poista tiedostot kaikista asemista”. Jos otat tämän vaihtoehdon käyttöön, kaikki asennetut asemat pyyhitään, ei vain asennusasemaa.
Ota asetus käyttöön kääntämällä valitsin Kyllä-asentoon. Ota sitten asetukset käyttöön napsauttamalla Vahvista.

Jatka sen jälkeen napsauttamalla Seuraava.

Jos olet asentanut päivityksiä tietokoneeseen, päivityksen nollaaminen ei peruuta päivityksiä. Napsauta Viimeisin päivitys-ikkunassa”Seuraava”-painiketta.
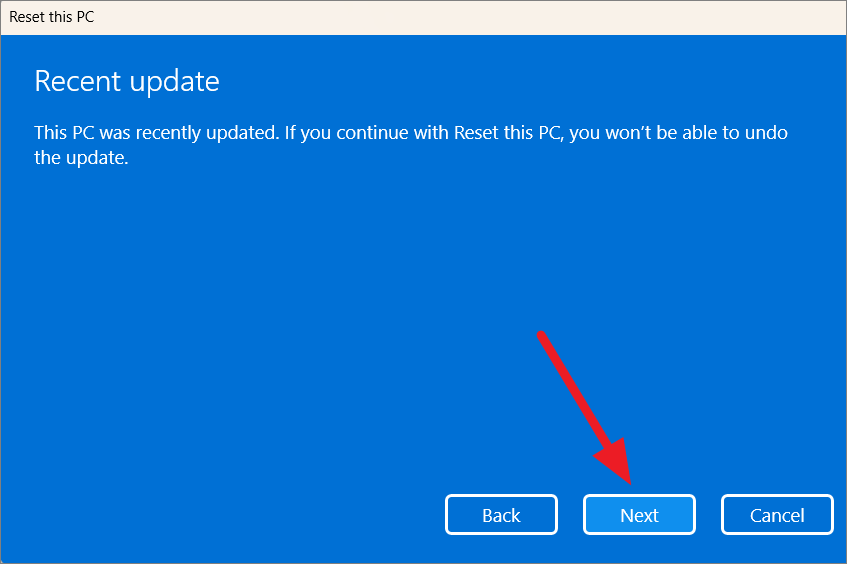
Aloita nollaus napsauttamalla lopuksi Reset-painiketta.
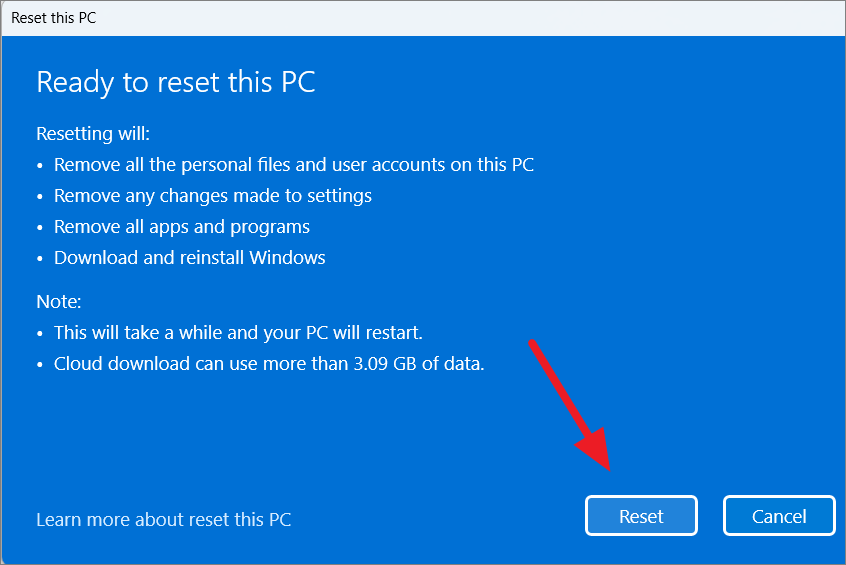
Prosessi kestää jonkin aikaa, ja tietokoneesi käynnistyy automaattisesti uudelleen, kun se on ohi.
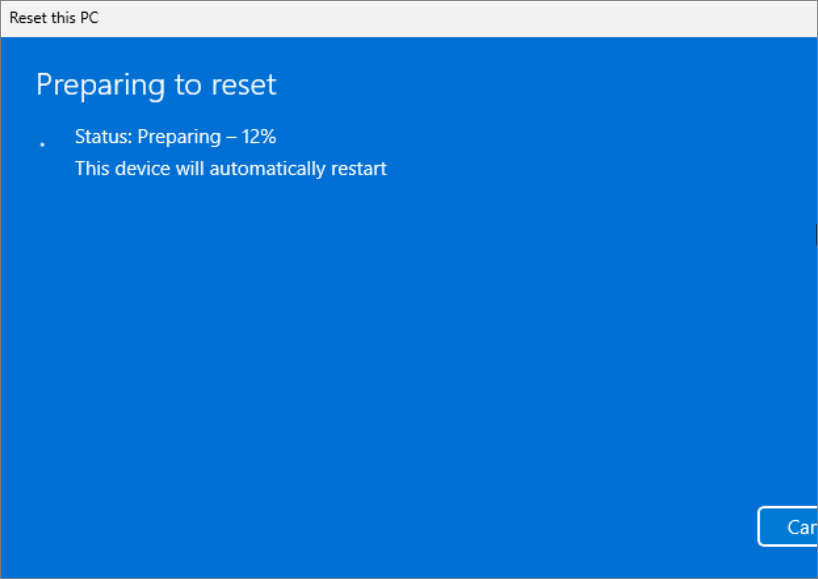
Jälkeen Kun käynnistät tietokoneesi uudelleen, Windows 11 asennetaan uudelleen joko varmuuskopion tai pilvipalvelun avulla valitsemastasi vaihtoehdosta riippuen. Muista kuitenkin, että kaikki henkilökohtaiset tiedostosi pyyhitään pois tämän prosessin aikana. Tietokoneesi palautetaan tilaan, jossa se oli, kun asensit käyttöjärjestelmän.
Out-of-the-box Experience (OOBE)-kokoonpano
Koska tämä on uusi asennuksen aikana sinun on suoritettava Out-of-the-box Experience (OOBE)-prosessi määrittääksesi asetukset, kuten kielen, näppäimistön, asettelun ja Microsoft-tilin. Määritä tietokoneesi seuraavien ohjeiden mukaan.
Ensin sinun on valittava maa tai alue ja napsautettava Seuraava.
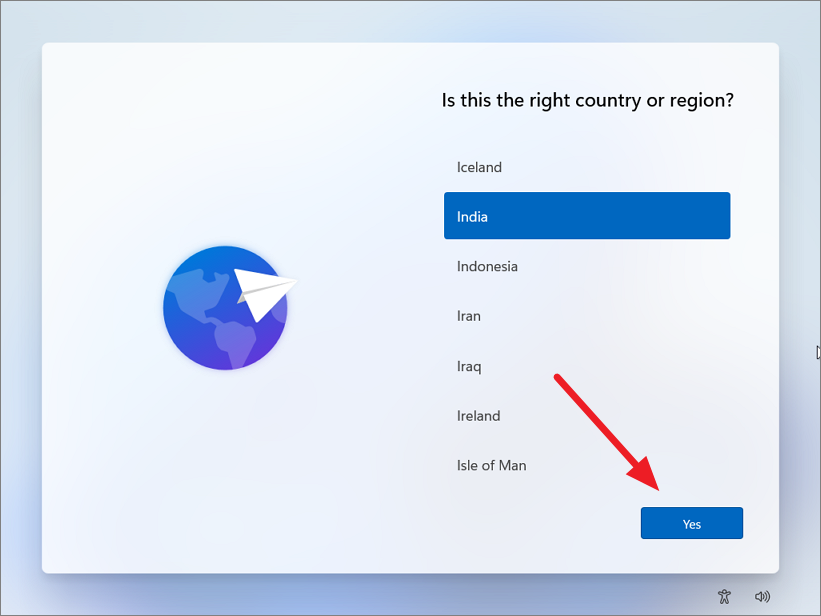
Seuraava, valitse näppäimistöasettelu ja napsauta Kyllä.
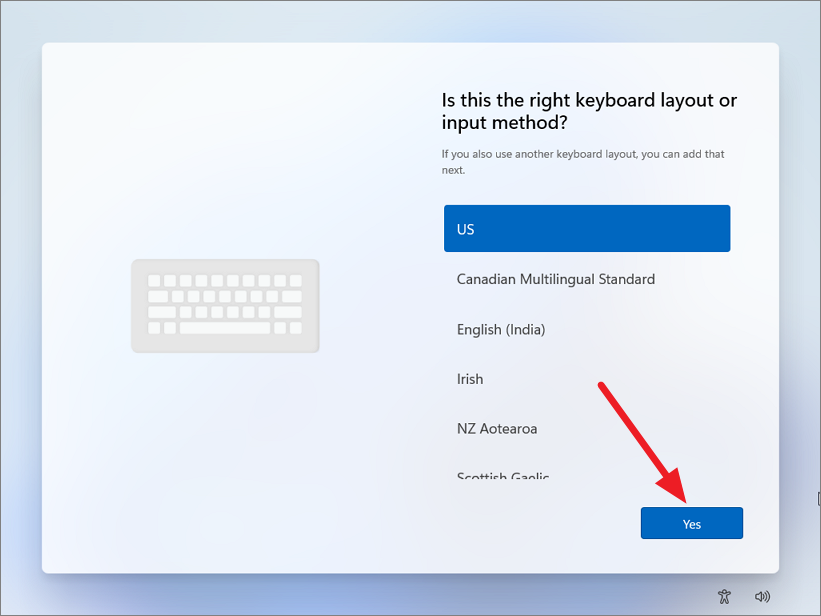
Napsauta seuraavassa näytössä Ohita-painiketta, ellei sinun tarvitse valita toista asettelua.
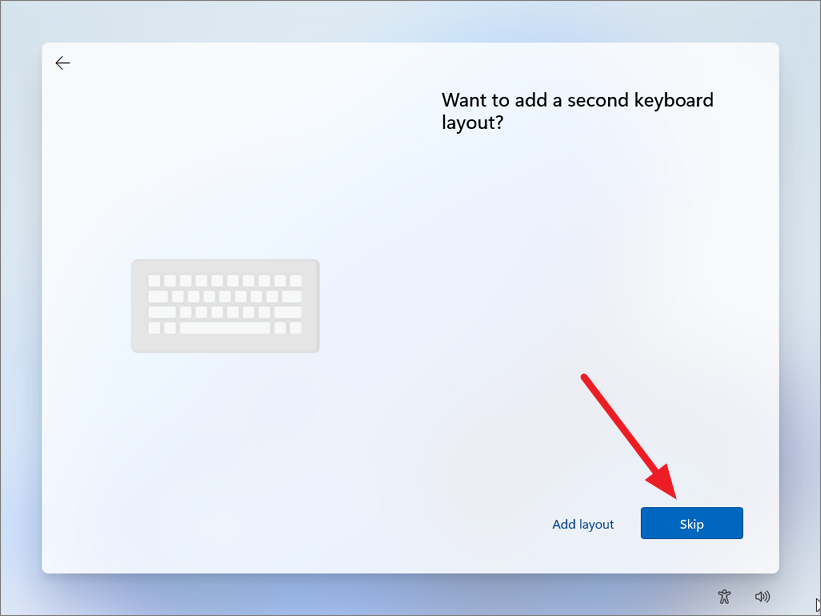
Tässä vaiheessa Windows tarkistaa tarvittavat päivitykset ja asentaa ne. Anna sitten tietokoneellesi nimi ja napsauta Seuraava.
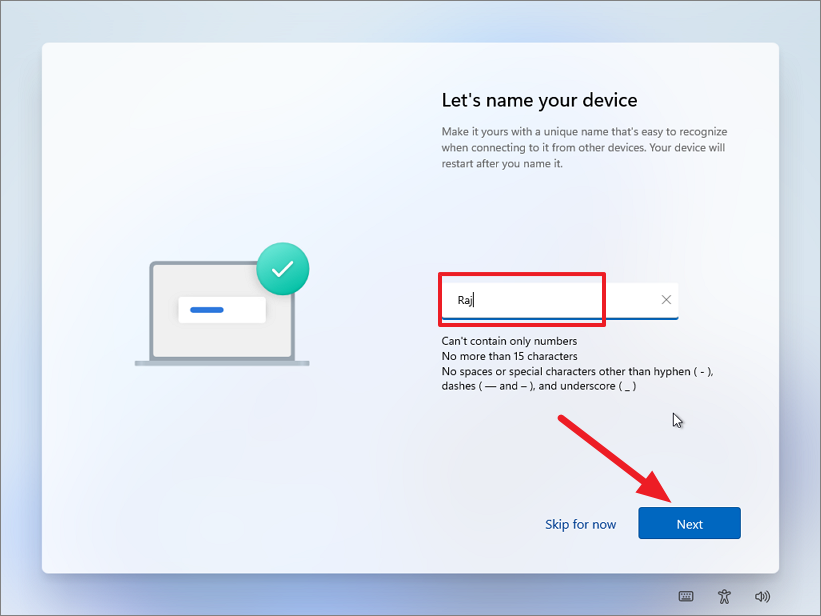
Yhdistä laitteesi Wi-Fi-verkkoon. Jos käytät Ethernet-yhteyttä, laite muodostaa yhteyden automaattisesti.
Jos käytät Windows 11 Prota, valitse, kuinka haluat tehostaa laitetta (henkilökohtaiseen käyttöön tai työhön). Windows 11 Home Editionissa ei kuitenkaan ole tätä vaihtoehtoa.
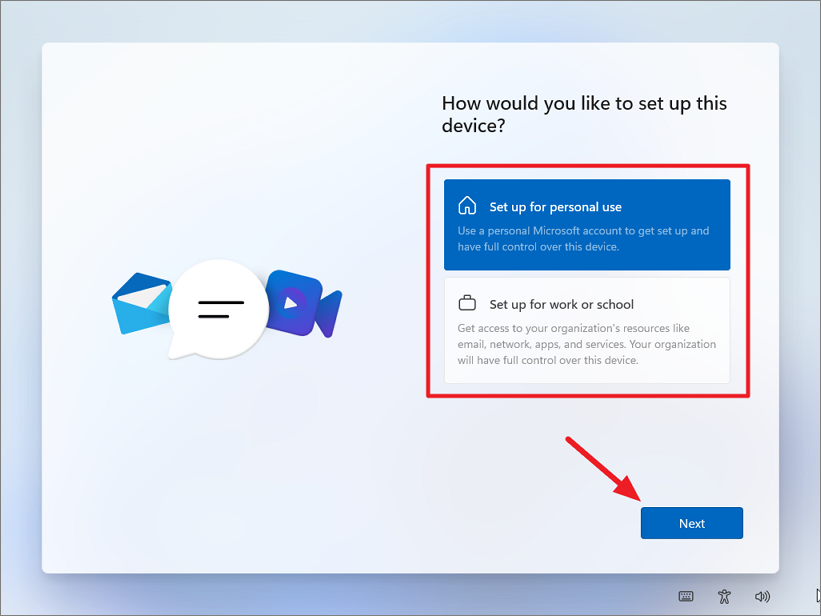
Klikkaa seuraavaksi Kirjaudu sisään.
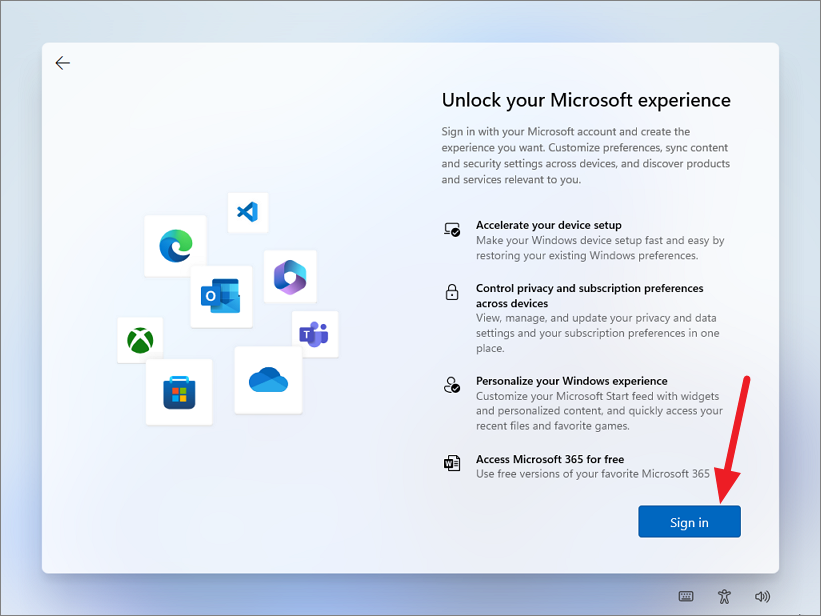
Syötä kirjautumistietosi lisätäksesi Microsoft-tilisi tietokoneeseen.
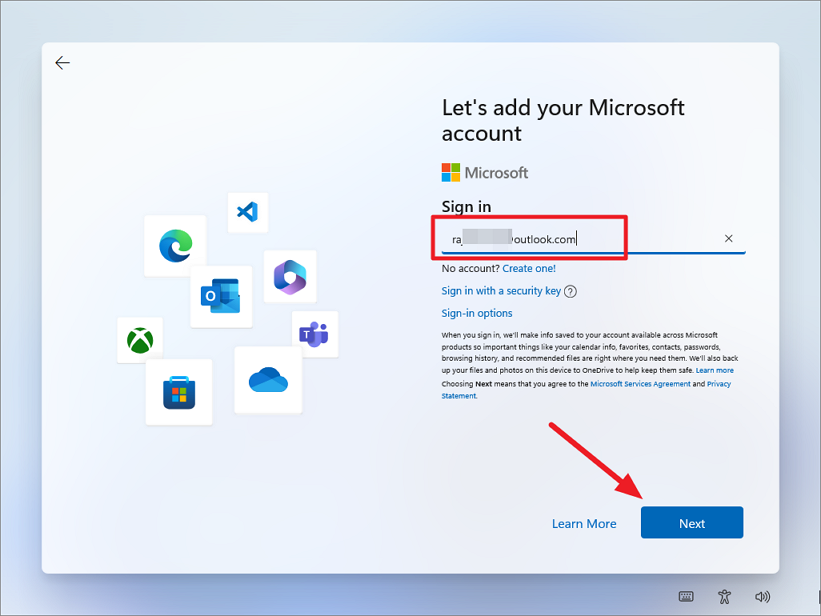
Kun tili on vahvistettu, jatka napsauttamalla Seuraava.
>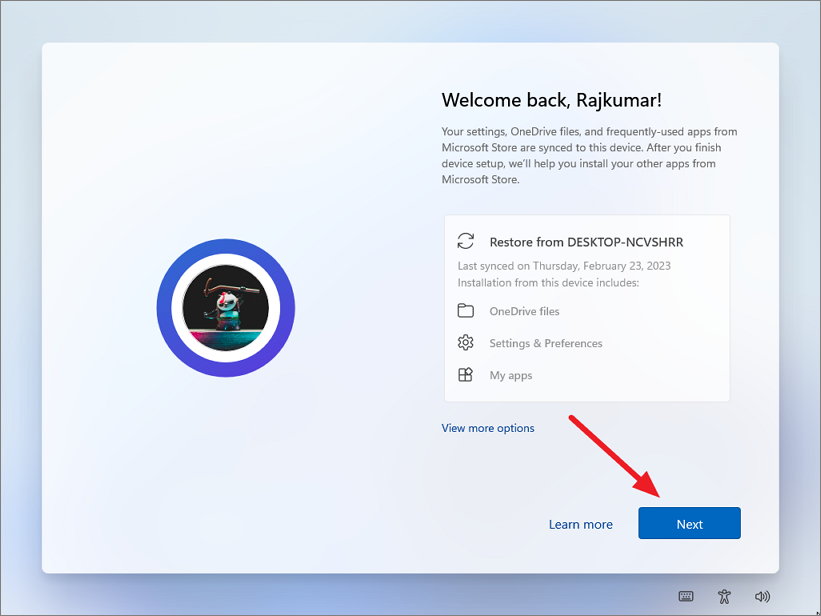
Seuraavaksi sinulta kysytään, haluatko palauttaa synkronointiasetukset, OneDrive-tiedostot ja usein käytetyt sovellukset vanhasta asennuksesta/laitteesta, joka on vielä linkitetty tiliisi tai asenna uusi laite. Valitse sopiva vaihtoehto ja napsauta Seuraava.
Huomaa: On suositeltavaa valita”Määritä uusi laite”-vaihtoehto, jos haluat aloittaa alusta. Se on kuitenkin täysin sinusta kiinni.
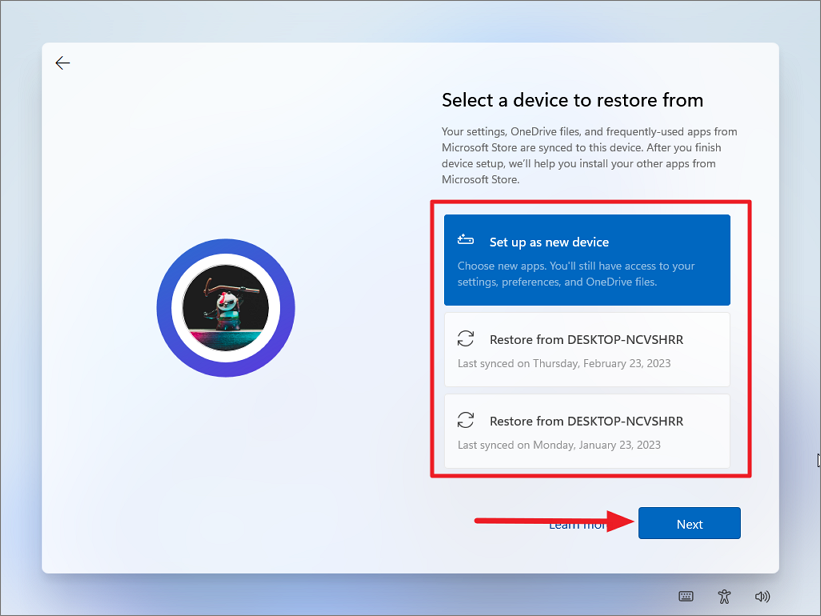
Luo sitten nelinumeroinen PIN-koodi kirjautuaksesi laitteellesi ilman salasanaa.
Valitse sen jälkeen tietosuoja-asetuksesi.
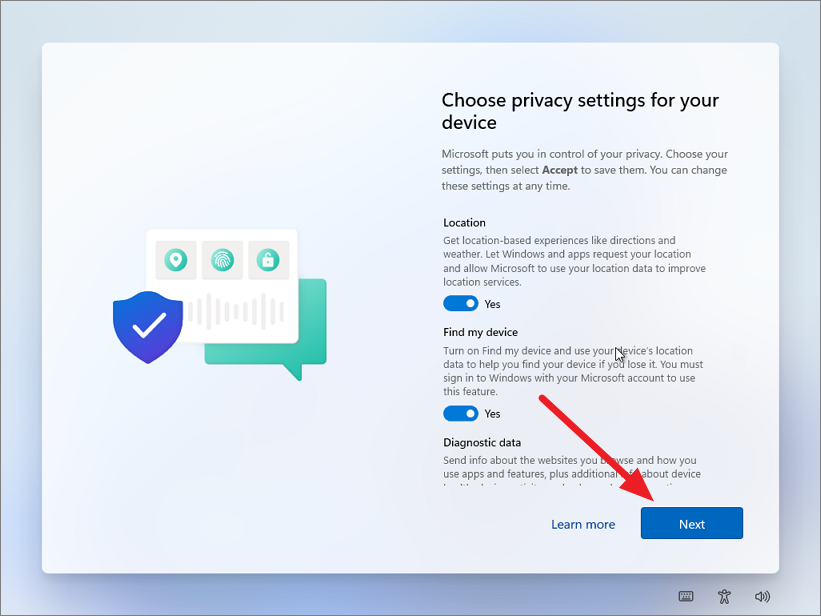
Valitse seuraavaksi laitteesi käyttötarkoitukset saadaksesi henkilökohtaisia vinkkejä, palveluita ja mainoksia. Voit valita useamman kuin yhden ja napsauttaa Hyväksy.
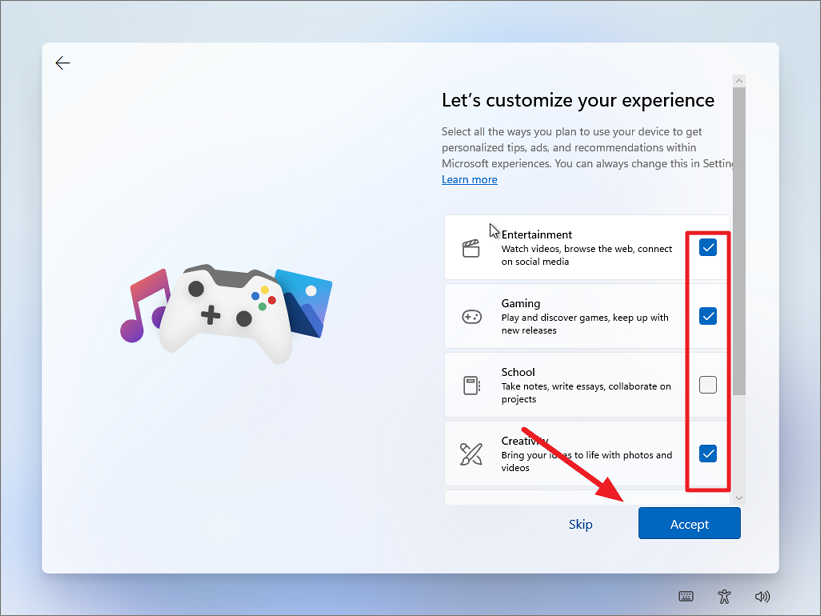
Yhdistä Android-puhelimesi laitteeseen skannaamalla QR-koodi puhelimellasi ja siirry sivustolle Asenna se. Napsauta Ohita jatkaaksesi yhdistämättä puhelintasi.
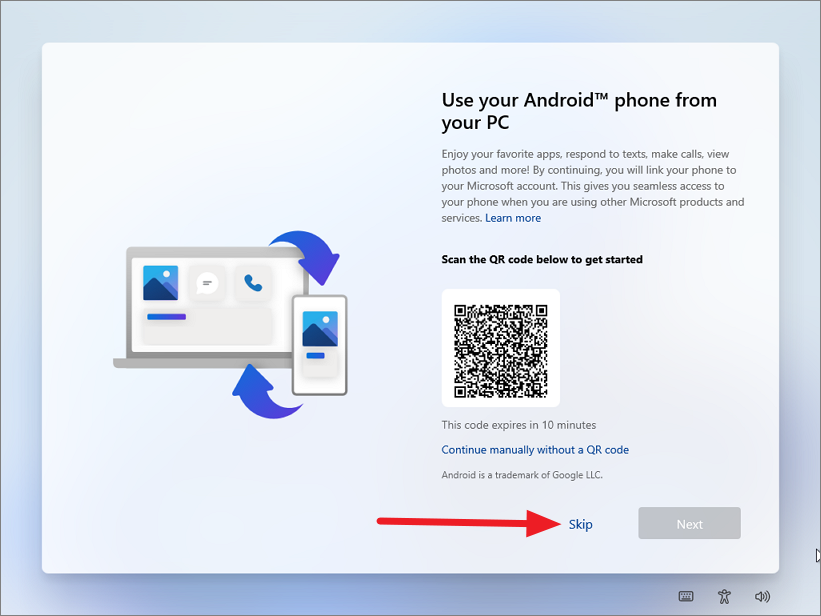
Jos näet Microsoft 365-ja OneDrive-tarjouksia, jatka napsauttamalla Ohita tai Hylkää. Windowsissa kestää muutaman sekunnin ottaa asetukset käyttöön.
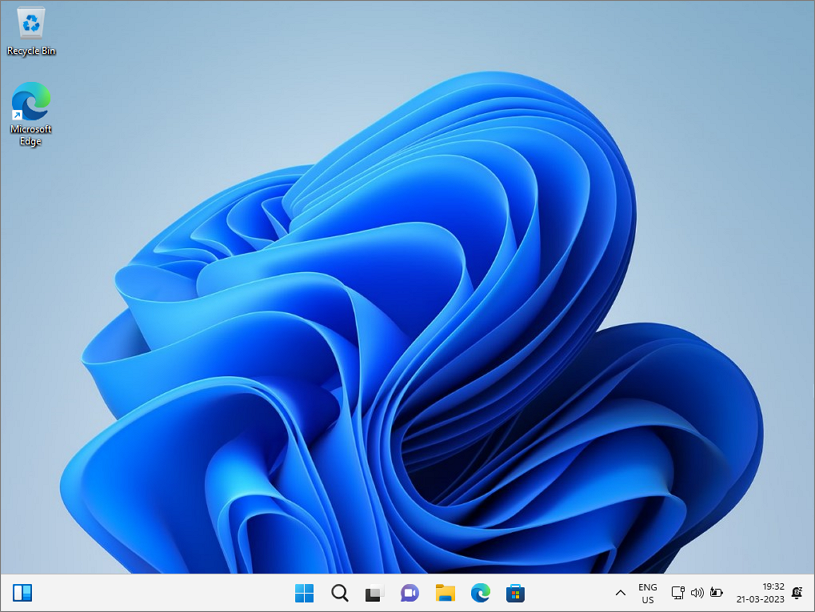
Nollaa Windows 11 palautustilan kautta
Jos sinulla on ongelmia Windowsiin kirjautumisessa 11 PC tai järjestelmä ei käynnisty kunnolla, voit nollata tietokoneen palautustilassa. Windowsin palautusympäristön avulla voit korjata tai nollata Windows 11:n ilman, että kirjaudut tilillesi tai käytät Windowsin asetussovellusta. Nollaa Windows 11 palautustilassa seuraavasti:
Käynnistä tietokone ja siirry kirjautumisnäyttöön. Voit siirtyä Windowsin palautusympäristöön pitämällä Shift-näppäintä painettuna samalla, kun napsautat virtakuvaketta ja valitset”Käynnistä uudelleen”. Tämä käynnistää tietokoneesi uudelleen Windowsin palautusympäristöön.
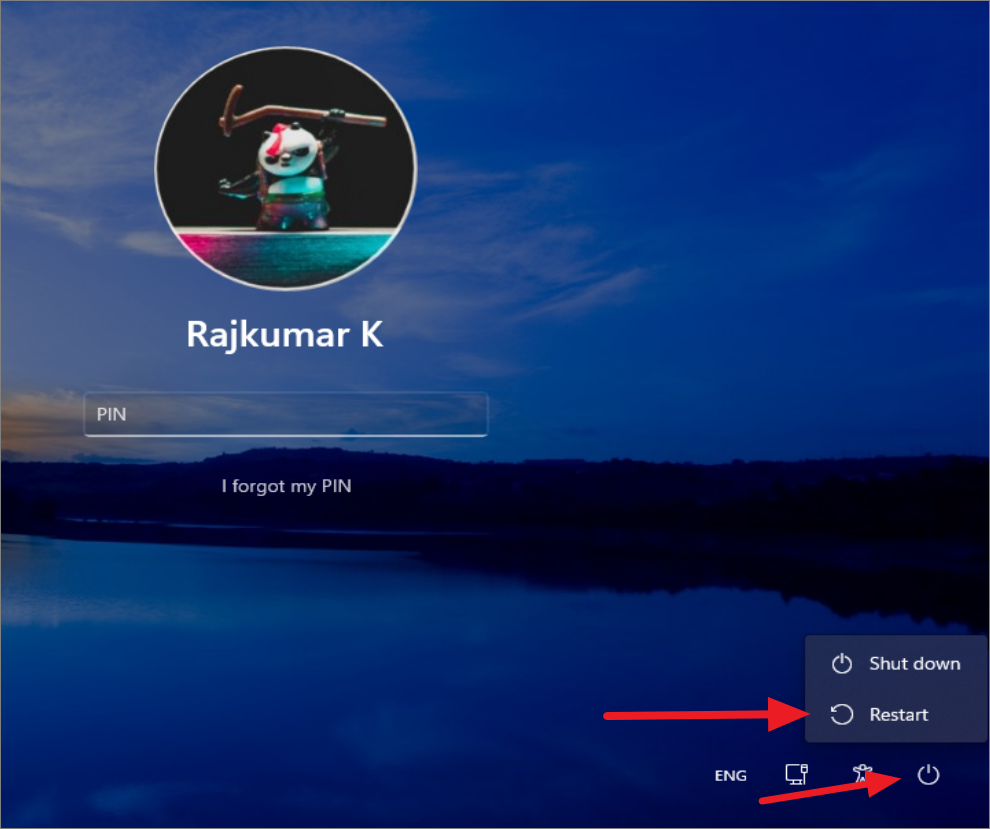
Kun olet Windowsin palautusympäristössä (WinRE), napsauta Vianmääritys-vaihtoehtoa.
>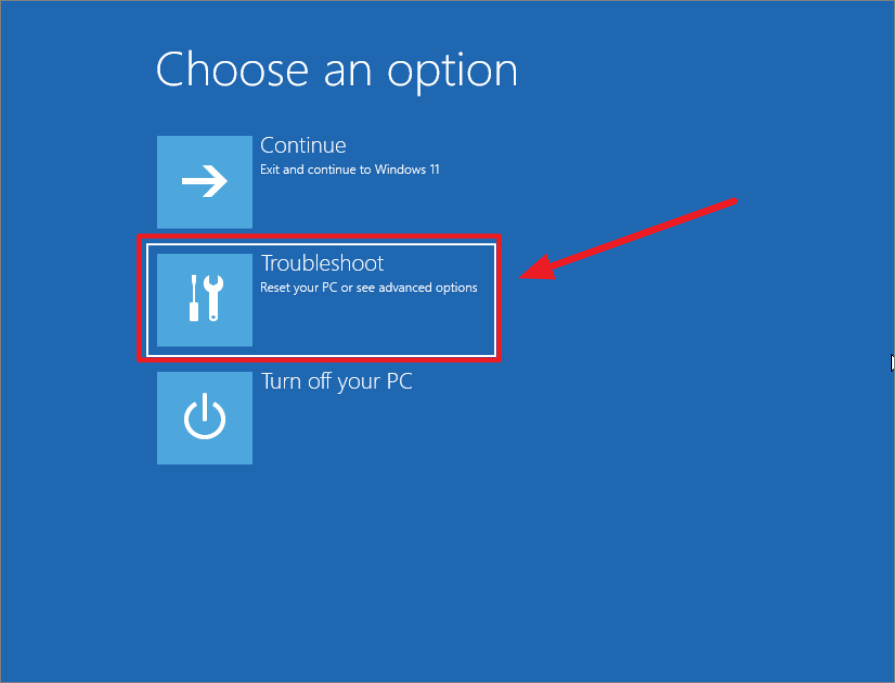
Napsauta Vianmääritys-näytössä Palauta tämä tietokone-vaihtoehtoa.
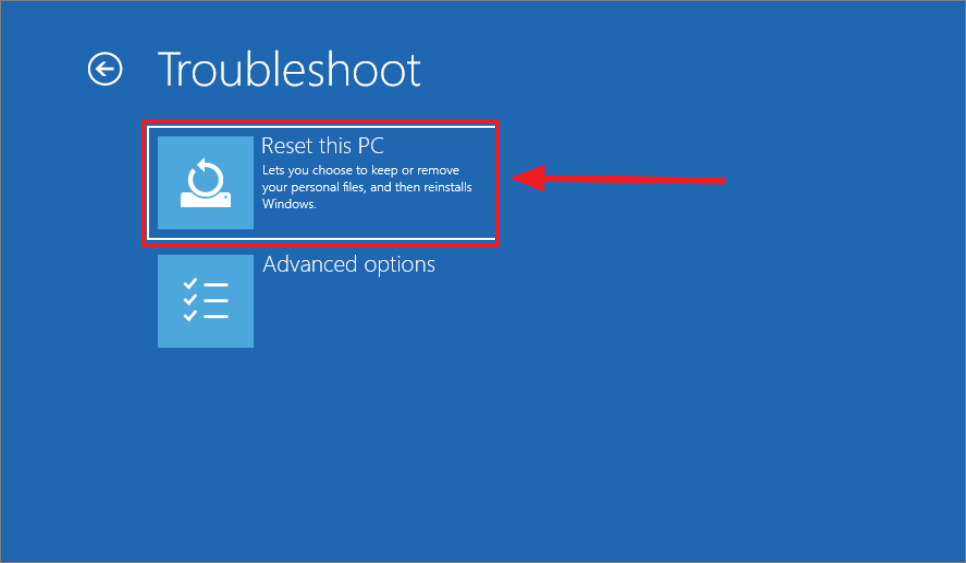
Nyt sinun on haluatko säilyttää henkilökohtaiset tiedostosi vai poistaa kaiken. Valitse tästä haluamasi vaihtoehto. Koska asennat Windowsin puhtaasti, sinun tulee valita Poista kaikki.
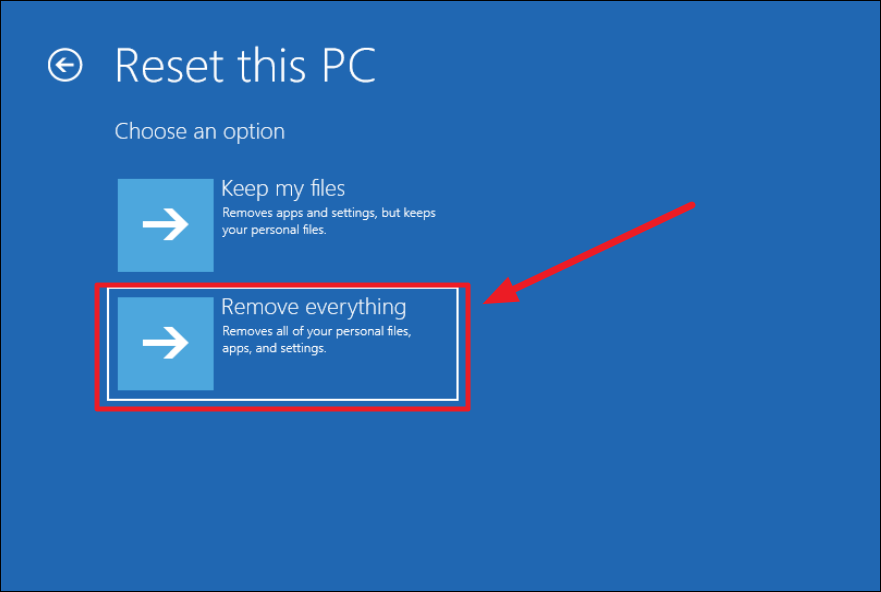
Sen jälkeen sinun on valittava, kuinka haluat Windowsin asennettavan järjestelmääsi:’Cloud download’tai’Local resintall’.
Jos valitset Cloud download-vaihtoehto, se lataa tarvittavat tiedostot Microsoftin palvelimilta ja saat uuden Windows 11:n kopion prosessin jälkeen. Paikallinen uudelleenasennus käyttää tietokoneen olemassa olevia järjestelmätiedostoja Windowsin uudelleenasentamiseen.
Jos sinulla on melko nopea internetyhteys, on parempi valita Cloud Download, varsinkin jos suoritat puhdasta asennusta korjataksesi ongelmia Windows 11-järjestelmätiedostojen kanssa.
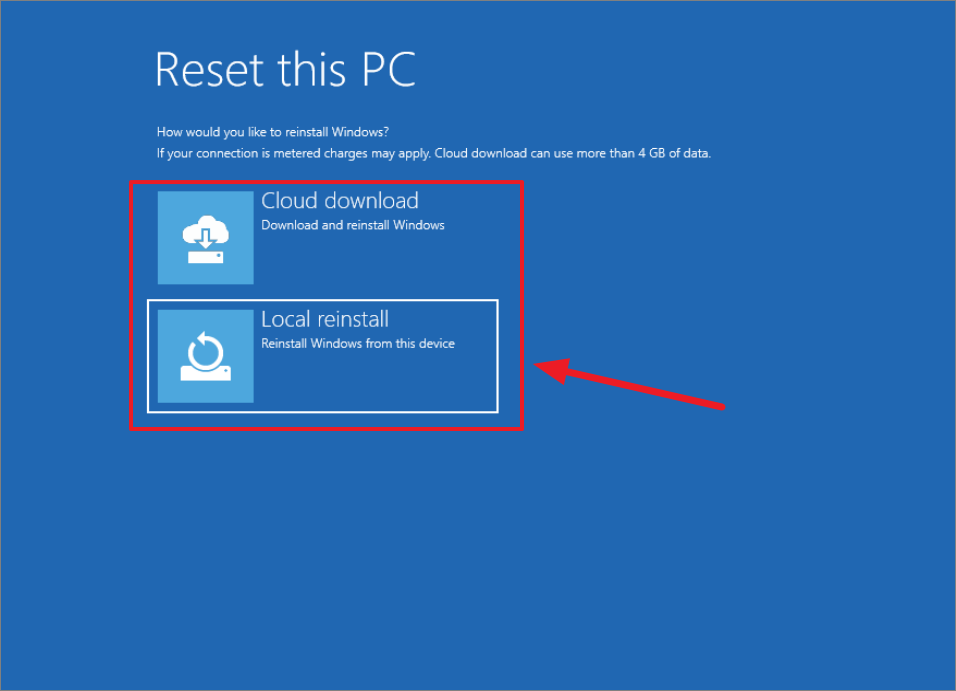
Ennen kuin nollaat tietokoneen, päätä, haluatko”Puhdistaa aseman kokonaan”vai”Poista vain tiedostoni”. Yleensä sinun ei tarvitse pyyhkiä kaikkia asemia, jos aiot käyttää tietokonetta Windows 11:n uudelleenasennuksen jälkeen. Aseman täydellinen puhdistaminen on parasta, jos luovutat tai myyt tietokoneesi jollekin toiselle. Muussa tapauksessa valitse Poista vain tiedostoni’.
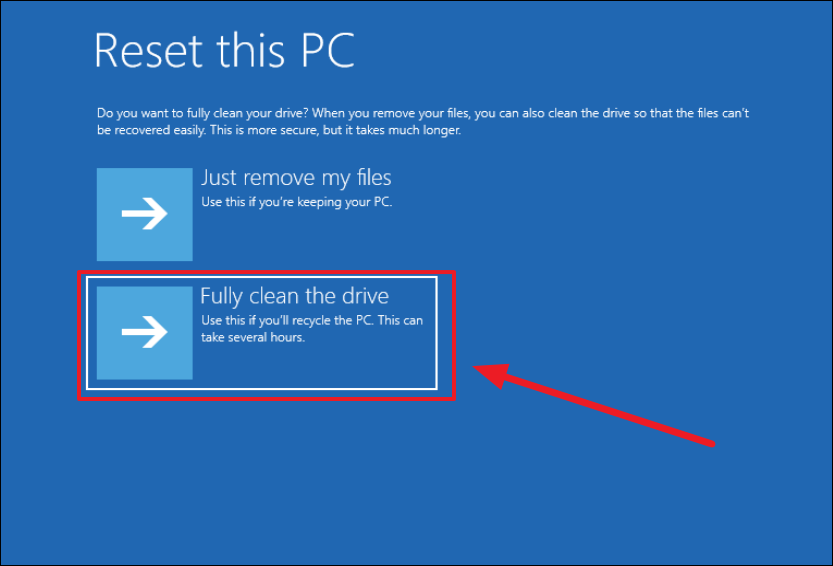
Klikkaa lopuksi’Reset’-painiketta aloittaaksesi prosessin. Se kestää jonkin aikaa edellisestä asetuksesta ja järjestelmäominaisuuksista riippuen.
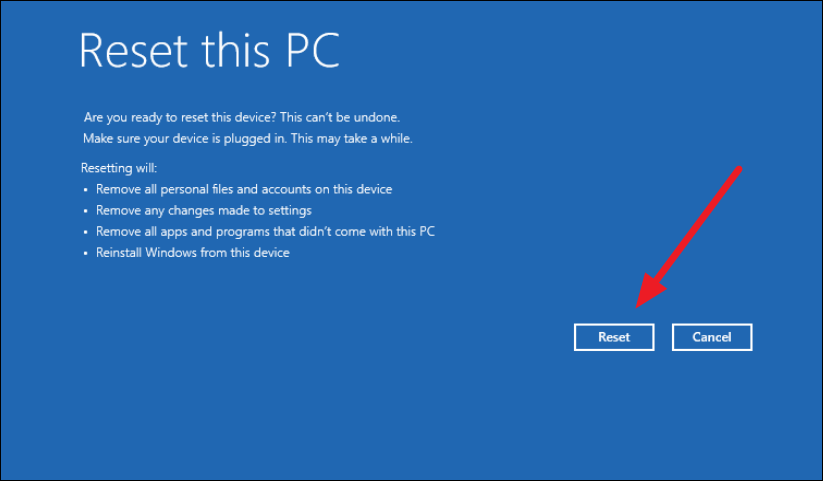
Näiden vaiheiden avulla voit nollata Windows 11-tietokoneesi palautustilassa ilman, että sinun tarvitsee kirjautua sisään tai käyttää Windowsin Asetukset-sovellusta.
Jos yrität Palauta Windows-tietokone offline-tilaan tai tietokone, jossa ei ole Internet-yhteyttä, et voi käyttää”Paikallista asennusta”Windowsin uudelleen asentamiseen, etenkään jos järjestelmätiedostot ovat vioittuneet tai puuttuvat. Siinä tapauksessa sinulla ei ole muuta vaihtoehtoa kuin asentaa Windows 11 uudelleen käyttämällä Windowsin käynnistysmediaa (USB tai DVD) sen sijaan, että seuraat Reset this PC-reittiä. Käsittelemme nämä vaiheet myös täällä.
Voit käyttää median luontityökalua tai Rufus-työkalua käynnistääksesi USB-tai DVD-levyn. Jos haluat käyttää Rufusta käynnistysmedian luomiseen, tutustu tähän oppaaseen:
Käynnistettävän Windows 11-USB-aseman luominen
Oletko huolissasi suurista käyttöjärjestelmäongelmista? Haluatko luoda USB-aseman Windows 11:lle, mutta et tiedä miten? No, älä murehdi enää!
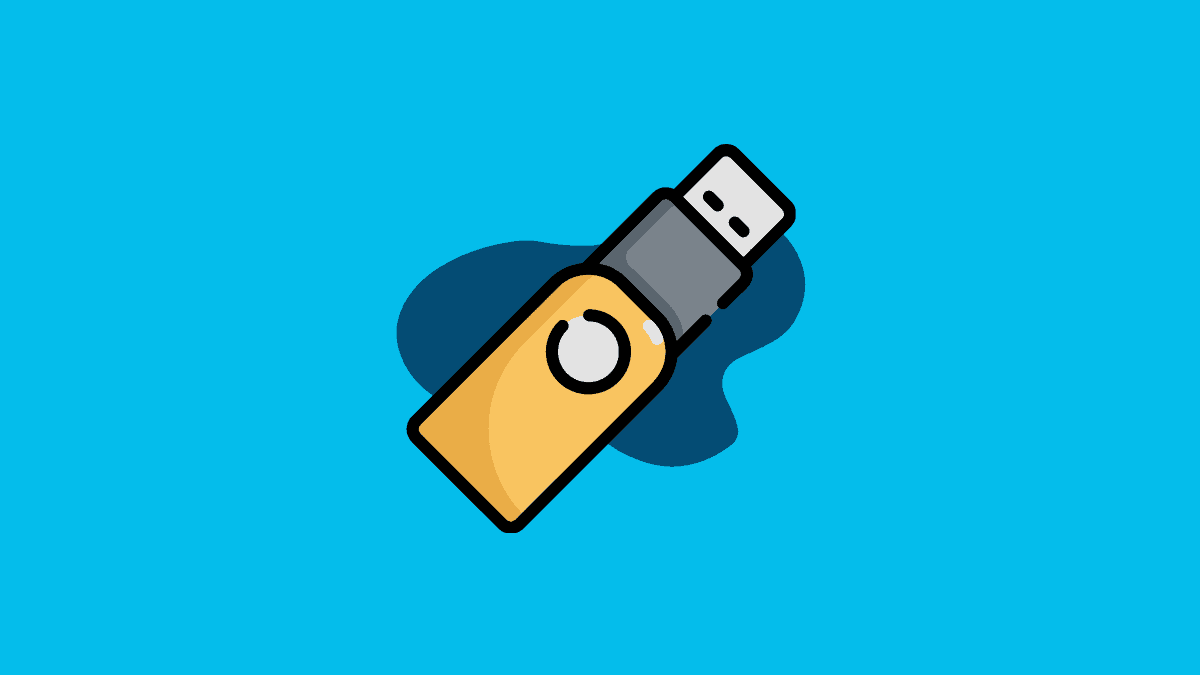
Näin voit luoda käynnistysvälineen Microsoftin medianluontityökalulla:
Siirry Microsoftin viralliselle Windows 11-lataussivulle. Vieritä alas”Asennusmedian luominen Windows 11:lle”-osioon ja napsauta”Lataa nyt”-painiketta.
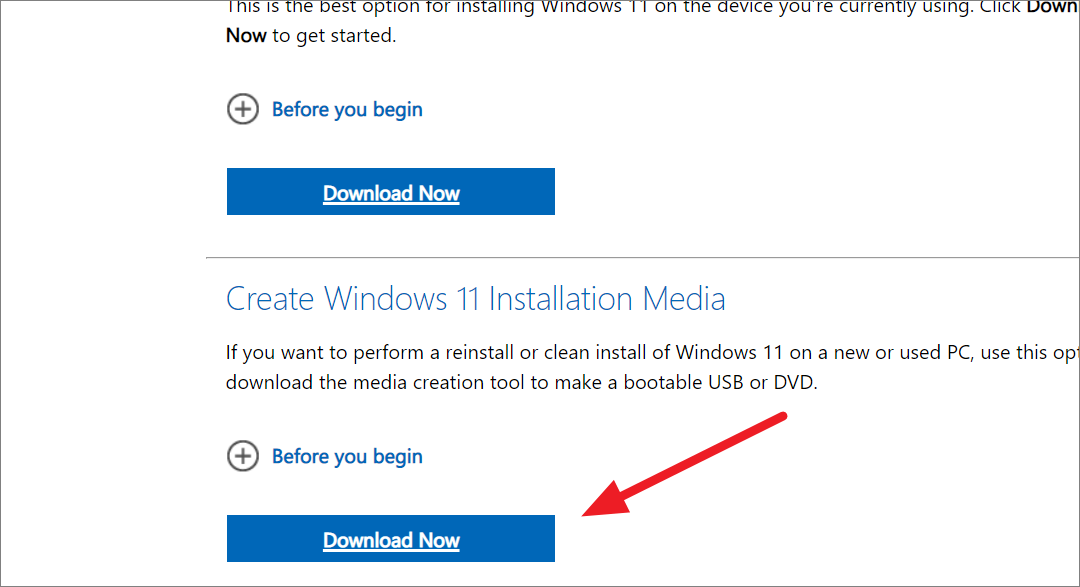
Kun tiedosto on ladattu, etsi ladattu tiedosto ja kaksoisnapsauta sitä (mediacreationtool.exe ) ohjatun toiminnon suorittamiseksi.

Kun Windows 11:n asennusikkuna avautuu, hyväksy käyttöehdot napsauttamalla Hyväksy.
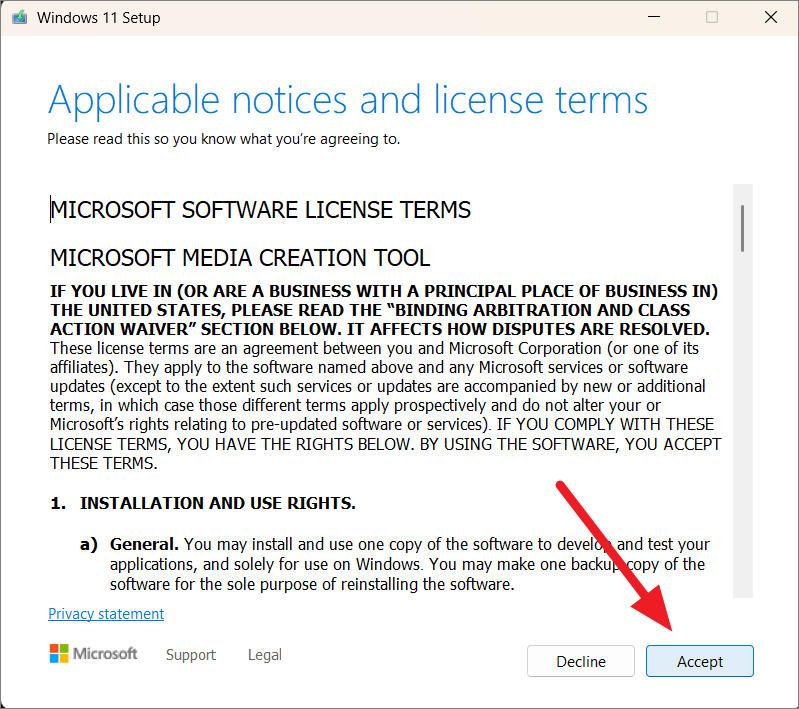
Oletusarvoisesti käyttöjärjestelmän kieleksi on valittu englanti (Yhdysvallat). Voit vaihtaa kielen poistamalla valinnan kohdasta”Käytä suositeltuja vaihtoehtoja tälle tietokoneelle”ja valitsemalla kielen avattavasta valikosta. Napsauta sitten Seuraava.
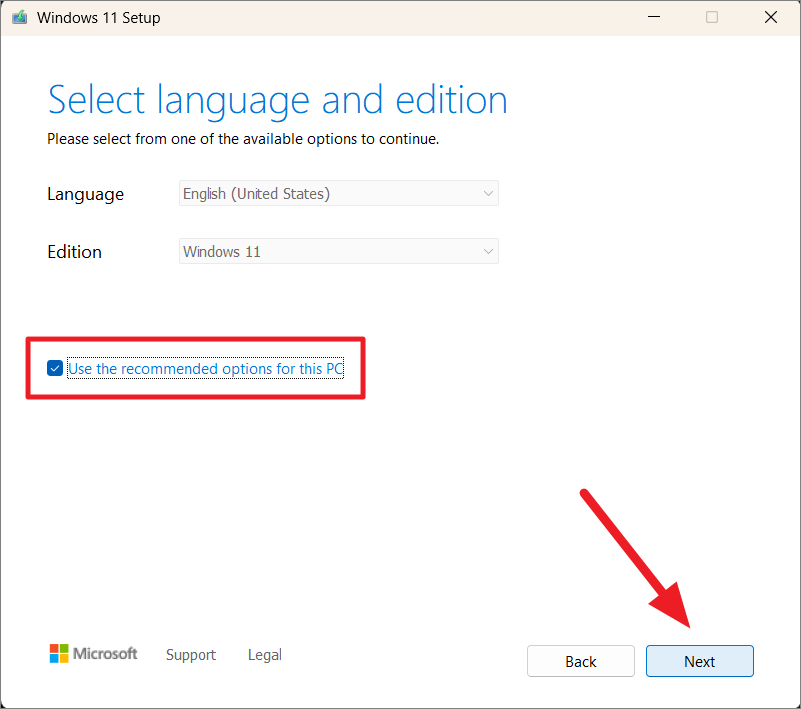
Valitse sen jälkeen asennustiedostoille käytettävä mediatyyppi, joko USB-muistitikku tai ISO-tiedosto, joka voidaan polttaa DVD-levylle.
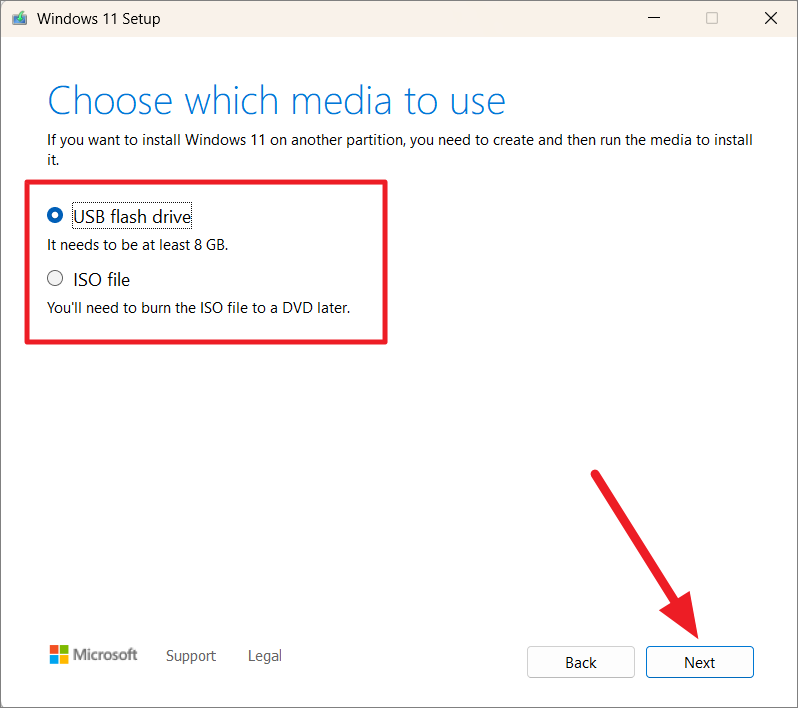
Jos valitset”USB-muistitikku”-vaihtoehdon, valitse haluamasi USB-asema käytettävissä olevien asemien luettelosta ja napsauta sitten”Seuraava”-painiketta.
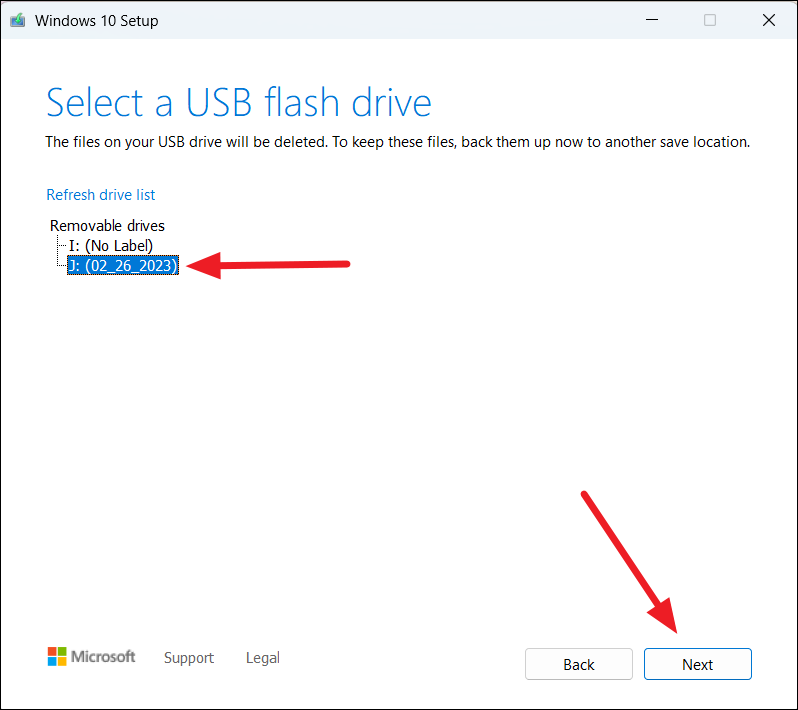
Jos valitset”ISO-tiedosto”, se lataa tiedostot ISO-tiedostona, jonka avulla voit polttaa DVD-levylle myöhemmin. Prosessin suorittaminen kestää useita minuutteja.
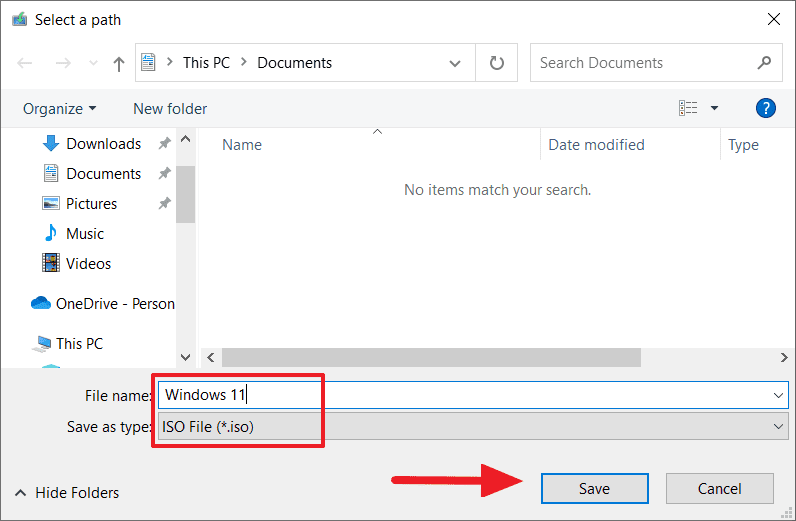
Muista, että prosessi poistaa kaikki tiedot flash-asemaltasi, joten muista kopioida kaikki tarvittavat tiedostot asemasta turvalliseen paikkaan.
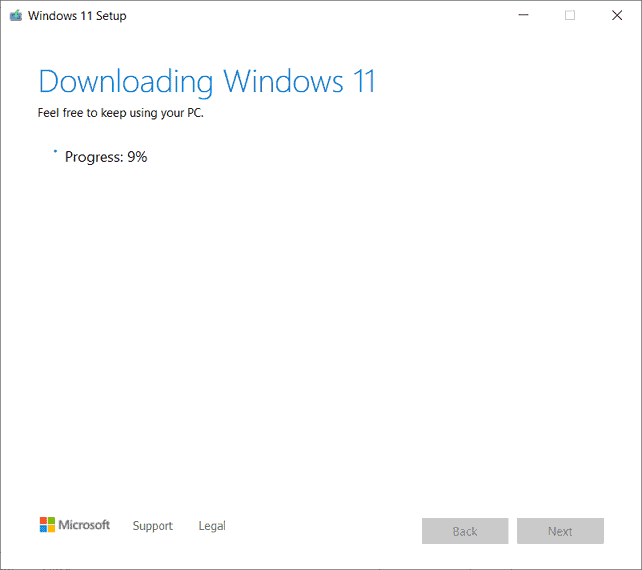
Kun lataus on valmis, napsauta Valmis.
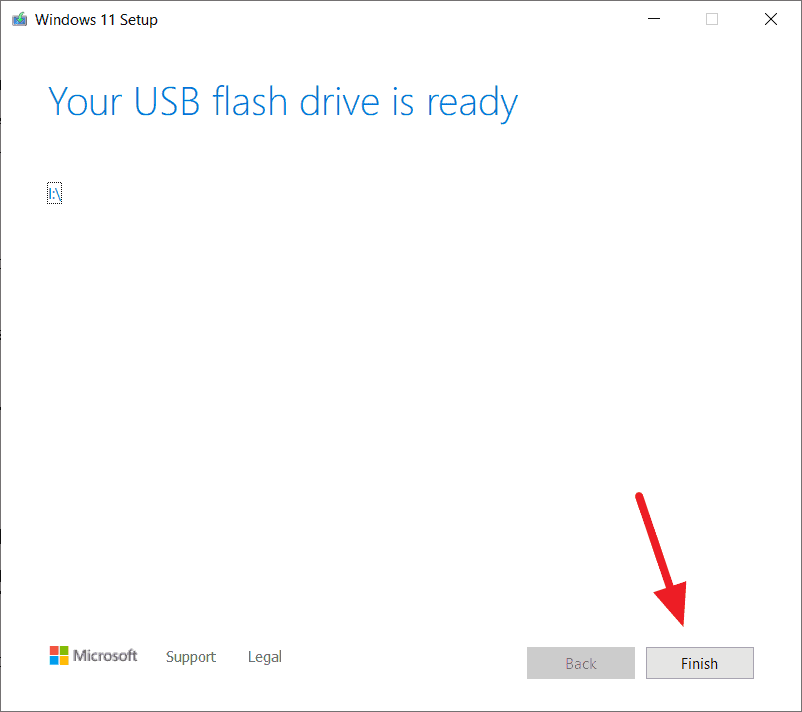
Kun olet luonut käynnistysmedian, aseta USB-muistitikku tai DVD tietokoneeseen, jossa olet haluat asentaa Windowsin uudelleen. Nyt on kaksi tapaa asentaa Windows uudelleen: käyttämällä korjauspäivitystä tai käynnistysvalikosta.
1. Asenna Windows uudelleen korjaus-päivitysmenetelmällä
Korjauspäivitys on tapa asentaa Windows uudelleen olemassa olevan asennuksen päälle ja samalla säilyttää henkilökohtaiset tiedostosi, sovelluksesi ja asetuksesi. Voit käyttää korjauspäivitysominaisuutta Windowsin puhdistamiseen tai Windowsin uudelleenasentamiseen tiedostoineen, sovelluksineen ja asetuksineen. Asenna Windows korjaus-päivitysmenetelmällä seuraavasti:
Käynnistä Resurssienhallinta ja avaa käynnistettävä flash-asema. Kaksoisnapsauta sitten setup.exe-tiedostoa käynnistääksesi Windowsin asennus.

Kun Windows 11:n ohjattu asennustoiminto avautuu, napsauta Muuta tapaa, jolla asennusohjelma lataa päivitykset-asetusta.
p>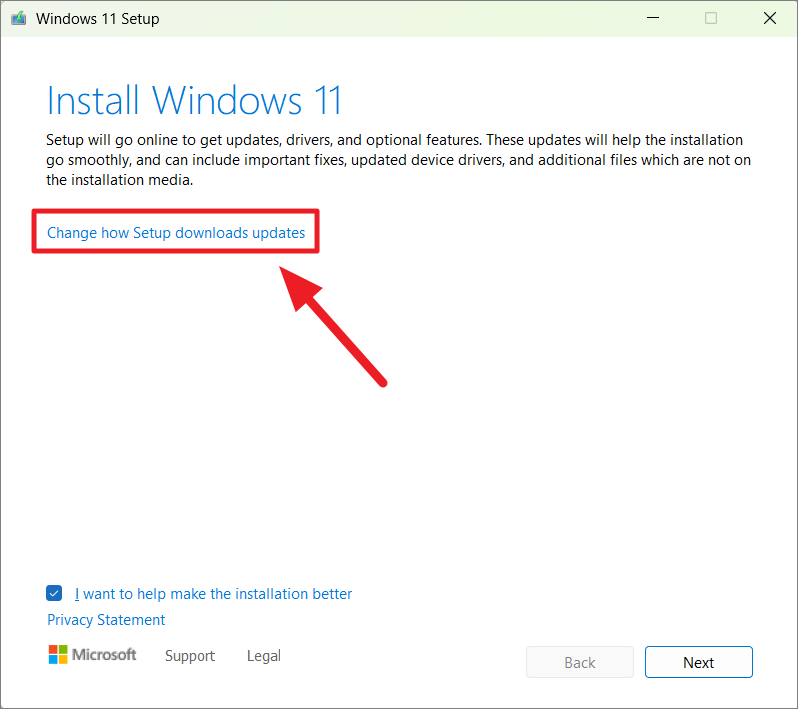
Valitse seuraavalla sivulla”Ei juuri nyt”ja napsauta sitten”Seuraava”.
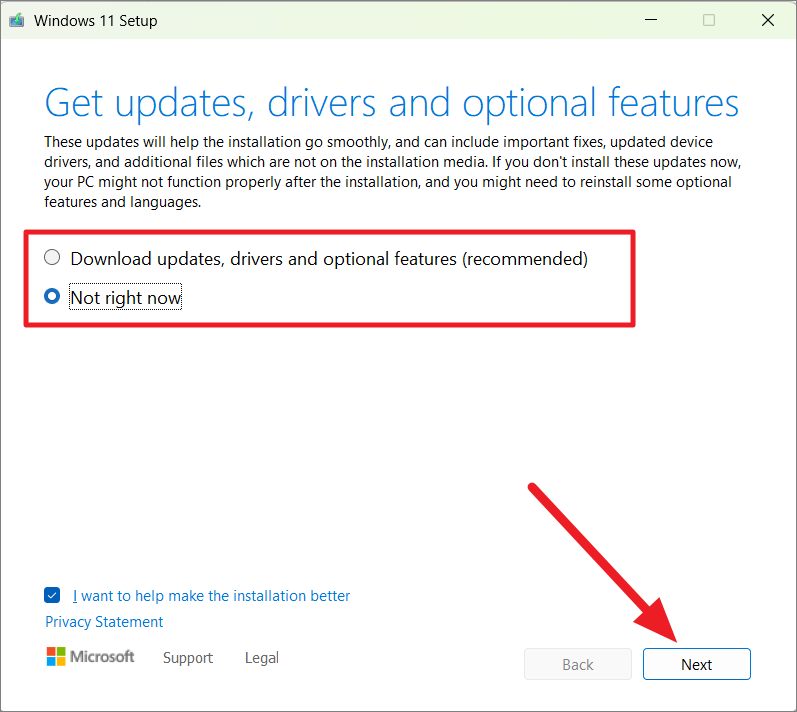
Valitse seuraavaksi Hyväksy hyväksyäksesi lisenssiehdot.
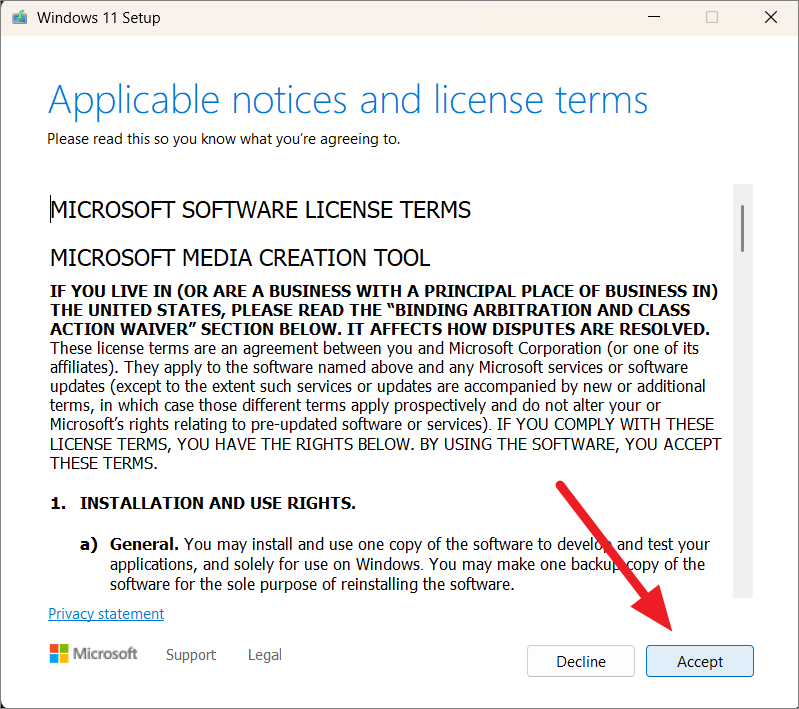
Tässä vaiheessa voit päättää, haluatko säilyttää tiedostot ja/tai asetukset olemassa olevista Windowsin asennus tai poista kaikki.
Voit valita kolmesta vaihtoehdosta:”Säilytä henkilökohtaiset tiedostot ja sovellukset”,”Säilytä vain henkilökohtaiset tiedostot”tai”Ei mitään (puhdas asennus)”. Jos haluat asentaa tietokoneesi uudelleen säilyttäen samalla tiedostot ja sovellukset, valitse”Säilytä henkilökohtaiset tiedostot ja sovellukset”ja jatka sitten napsauttamalla”Seuraava”. Jos haluat päivittää tietokoneesi ja säilyttää vain tiedostosi, valitse Säilytä vain henkilökohtaiset tiedostot.
Jos haluat puhdistaa Windowsin, valitse Ei mitään.

Odota asennusprosessia ja tarkista, onko tietokoneesi valmis päivitykseen. Aloita asennus napsauttamalla lopuksi Asenna-painiketta.

Asennusprosessin valmistuminen saattaa kestää jonkin aikaa tietokoneesi teknisistä tiedoista riippuen. Prosessin aikana tietokoneesi saattaa käynnistyä uudelleen muutaman kerran.
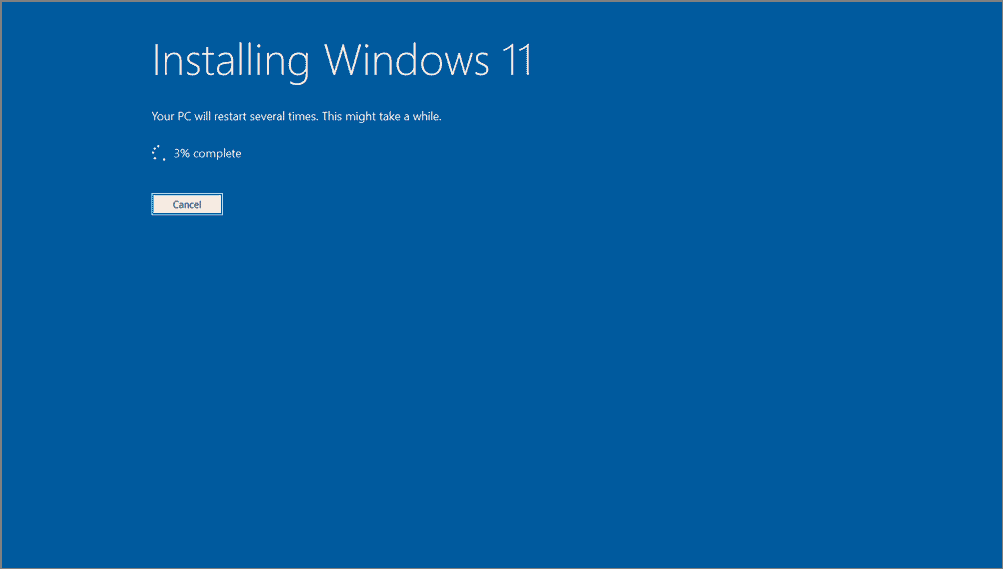
2. Puhdasasennus Windows käynnistettävällä USB-asemalla tai DVD-levyllä
Paras tapa asentaa Windows 11 uudelleen tai puhdistaa se uudelleen on käynnistää USB-asemalta tai DVD-levyltä. Tee se seuraavasti:
Aseta ensin käynnistyvä USB-tai DVD-levy tietokoneeseen, johon haluat puhdistaa Windows 11:n, ja käynnistä tietokone.
Kun tietokoneesi käynnistyy, paina tiettyä tietokoneellesi liittyvää näppäintä päästäksesi käynnistysvalikkoon. Näppäin, jota sinun on painettava, voi vaihdella tietokoneesi valmistajan mukaan, kuten Esc, F2, F9, F10 tai F12. Varmista, että painat tai painat tätä näppäintä jatkuvasti heti, kun näyttöön syttyy valo. Jotkin tietokoneet voivat näyttää käynnistysvalikon avaimen käynnistysnäytössä.
Käynnistysvalikon avaamisen jälkeen voit valita käynnistettävän USB-tai DVD-levyn. Siirry ylös-ja alanuolinäppäimillä ja valitse sitten painamalla Enter.
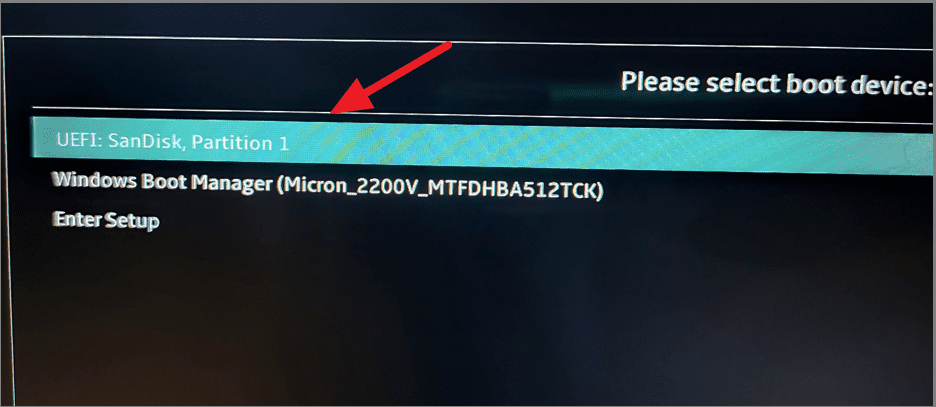
Kun olet valinnut käynnistyslaitteen, sen alustaminen kestää muutaman minuutin. Windowsin asennus. Ensimmäinen vaihe Windowsin asennuksessa on valita käyttöjärjestelmän kieli, aika-ja valuuttamuoto sekä näppäimistö. Valitse tarvittavat vaihtoehdot ja napsauta Seuraava.
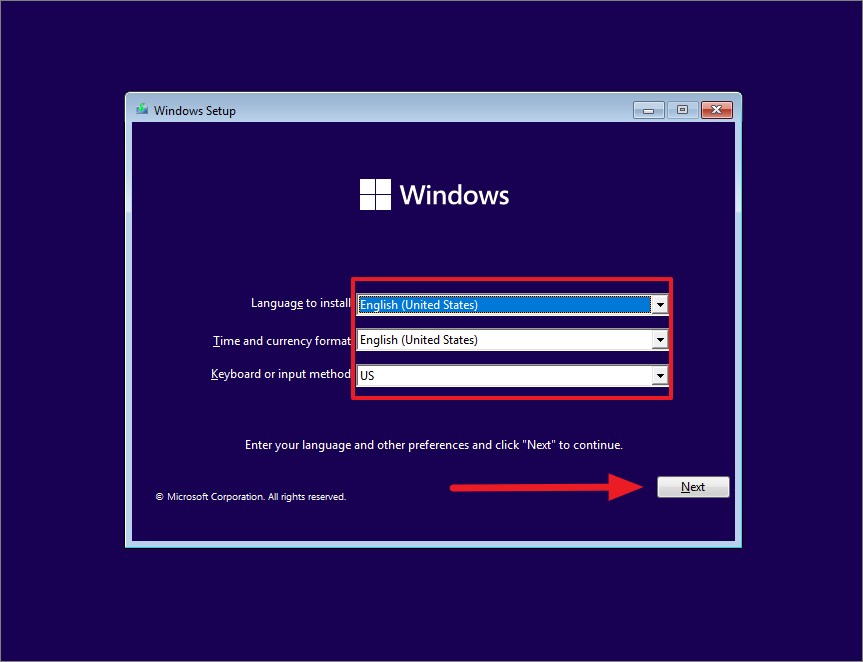
Napsauta seuraavassa näytössä”Asenna nyt”-painiketta.
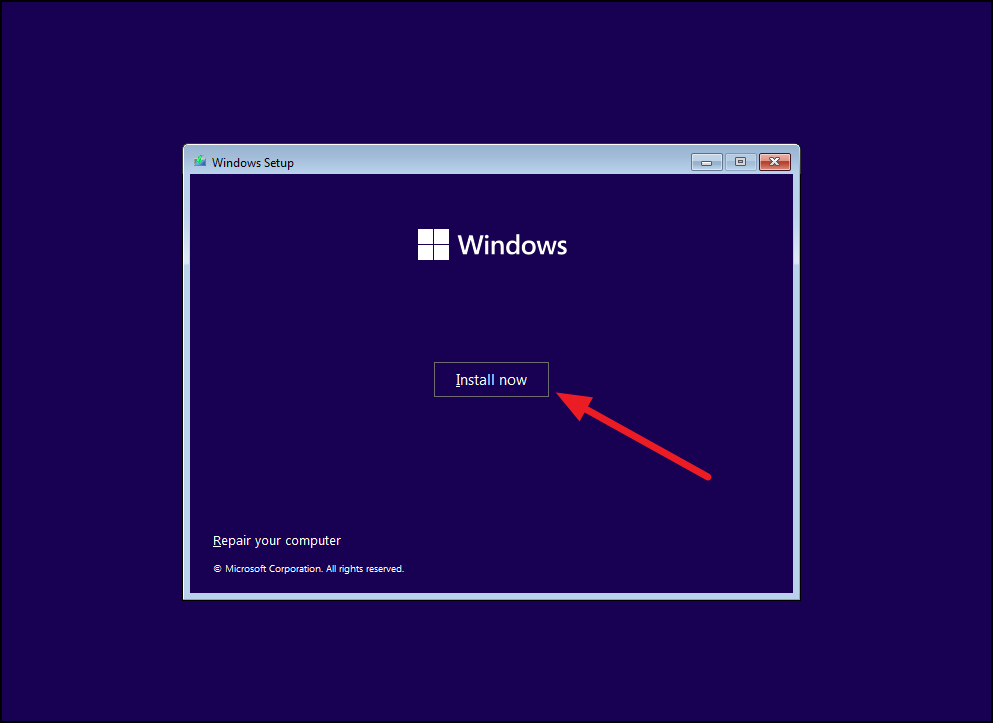
Jos tietokoneellasi ei ole digitaalista lisenssiä tai et ole aiemmin asentanut aktivoitua Windowsia kyseiseen laitteeseen, sinun on syötettävä tuoteavain. Anna Windows-tuoteavaimesi ja napsauta Seuraava. Jos kuitenkin asennat Windowsin uudelleen tai sinulla ei ole tuotetunnusta nyt, voit ohittaa tämän vaiheen valitsemalla”Minulla ei ole tuoteavainta”jatkaaksesi.
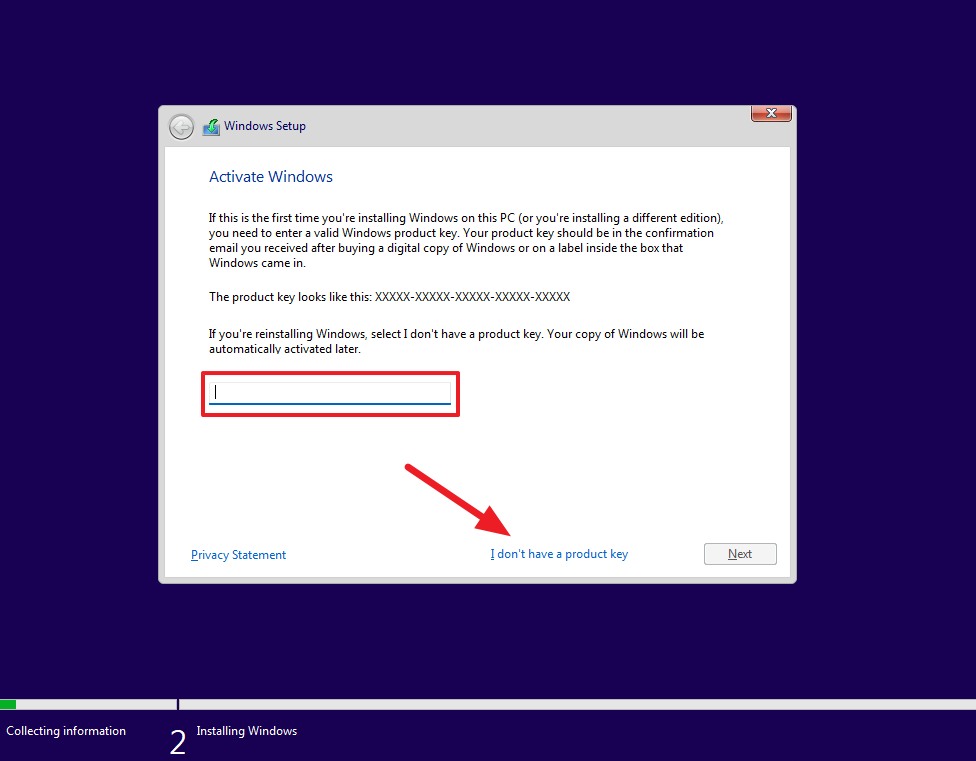
Valitse Hyväksyn…-ruutu ja hyväksy sitten käyttöehdot napsauttamalla Seuraava.
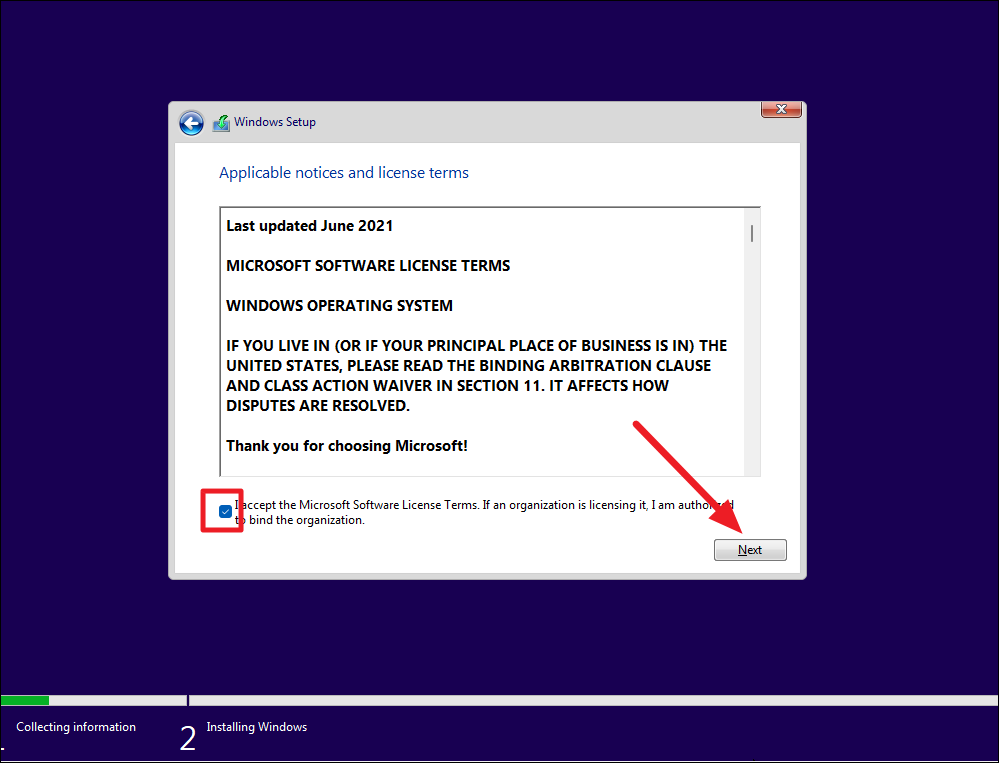
Valitse sen jälkeen Windows 11-versio ja napsauta Seuraava.
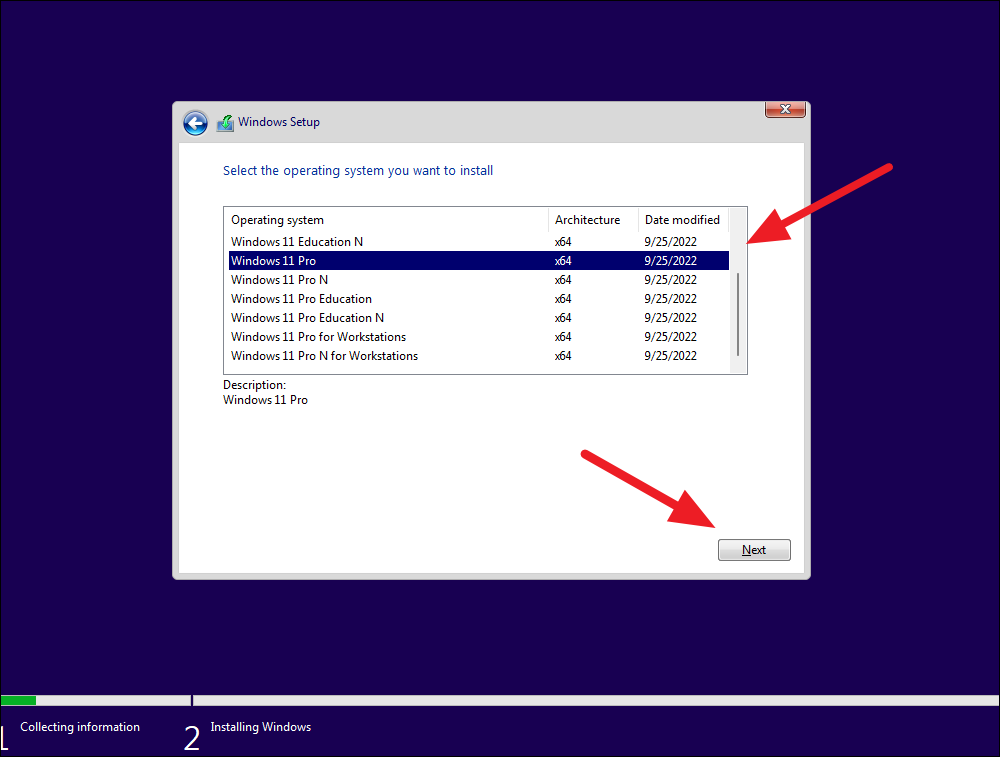
Valitse seuraavaksi”Custom: Install Windows only (Advanced)”-vaihtoehto Windows 11:n puhdistamiseksi.
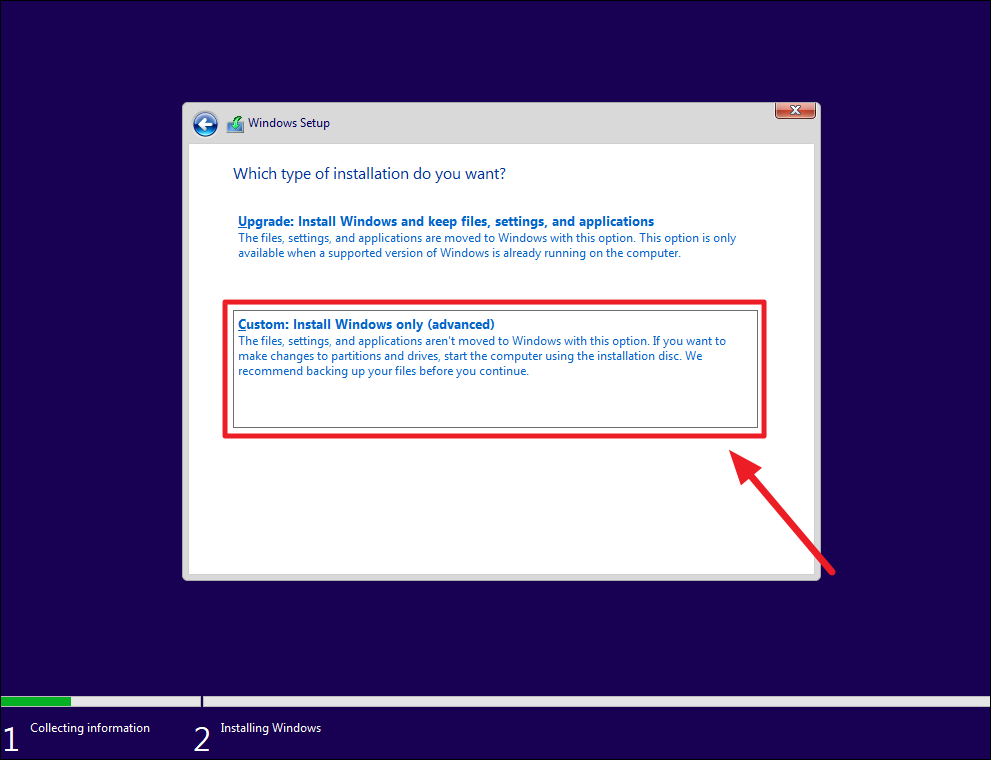
Valitse lopuksi asema, johon haluat asentaa Windowsin, ja aloita asennus napsauttamalla Seuraava.
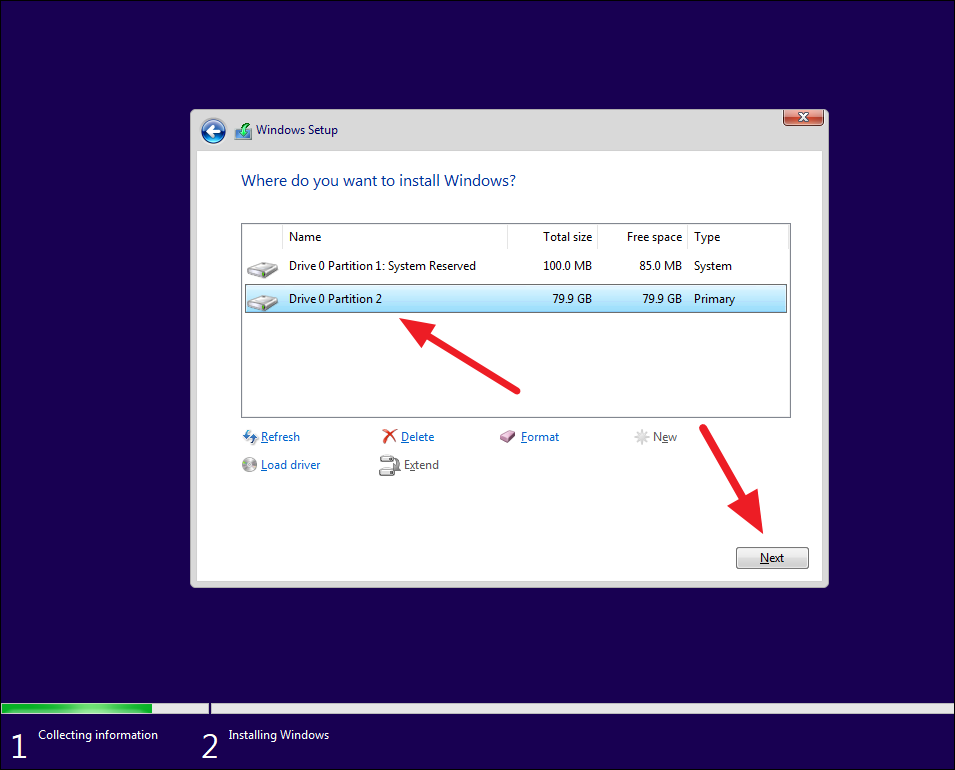
Kun asennus on valmis, tietokoneesi käynnistyy uudelleen ja vie sinut Out of Box Experience (OOBE)-määritykseen, jossa voit määrittää uuden laitteen, kuten näytimme sinulle aiemmin.
Samalla kun näytimme sinulle it may seem intimidating to clean install Windows 11 by yourself, especially if you don’t consider yourself tech-savvy, this step-by-step guide will make the process a breeze.

