Virhe 0xc8000444 voi ilmetä, kun suoritat Windows Updaten tai yrität ladata Microsoft Storen kautta. Se voi myös näkyä, kun yrität päivittää Windows Defenderin. Virhe saattaa estää sinua asentamasta päivitystä onnistuneesti. Hyvä uutinen on, että meillä on joitain todistettuja ratkaisuja, joiden avulla voit korjata ongelman Windows 11/10:ssä.
Korjaa Windows Update Error 0xc8000444
Ennen kuin jatkat alla olevien päämenetelmien kokeilemista, voit yrittää käynnistää tietokoneesi ja reitittimesi uudelleen ja katso, korjaako se Windowsin päivitysvirheen 0xc8000444. Jos tämä ei auta, voit myös tarkistaa Internet-yhteytesi, jos se on virheen syy. Lisäksi voit myös sammuttaa kaikki kolmannen osapuolen virustorjuntaohjelmat, joita käytät tietokoneessa, tai irrottaa oheislaitteet ja tarkistaa, auttaako tämä korjaamaan ongelman.
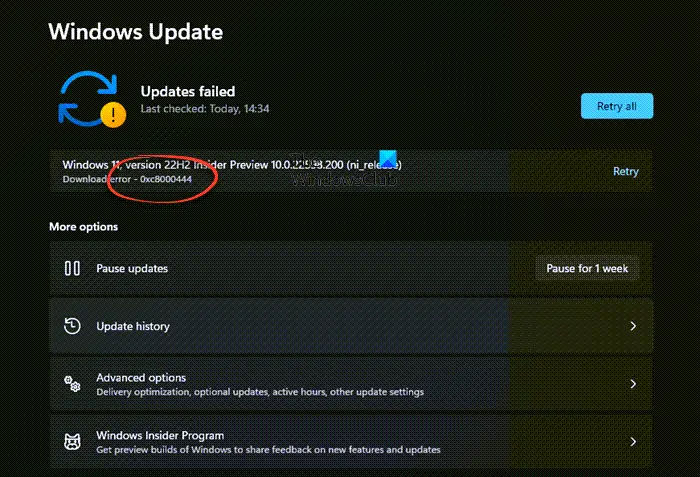 Tyhjennä levytila Asetusten tai Levyn puhdistustyökalun avulla Tyhjennä ohjelmistoHajautuskansion sisältö Tyhjennä Microsoft Storen välimuisti Suorita Windows Update-vianmääritys. Päivitä Microsoft Catalog-sivustosta ja asenna se.
Tyhjennä levytila Asetusten tai Levyn puhdistustyökalun avulla Tyhjennä ohjelmistoHajautuskansion sisältö Tyhjennä Microsoft Storen välimuisti Suorita Windows Update-vianmääritys. Päivitä Microsoft Catalog-sivustosta ja asenna se.
1] Tyhjennä levytila Levyn puhdistustyökalulla
Jos haluat asentaa Windows-päivityksen, varmista, että sinulla on tarpeeksi levytilaa ensisijaisessa asemassa (C:). Mutta jos kohtaat ongelman päivityksen kanssa, se voi johtua siitä, että C-asemassa on liian paljon roskapostitiedostoja, jotka on poistettava. Näin tyhjennät levytilaa Windowsin asetusten kautta:
Paina Win + I-näppäimiä yhdessä avataksesi Asetukset-ikkunan.Seuraava, napsauta Järjestelmä vasemmalla ja napsauta sitten Tallennustila oikealla. Napsauta seuraavassa näytössä Paikallinen levy-kohdassa Väliaikaiset tiedostot.Valitse tästä kaikki poistettavat tiedostot ja tyhjennä levytila napsauttamalla Poista tiedostot. Voit myös valita Puolistussuositukset-kohdasta. Tallennustilan hallinta ja puhdista väliaikaiset tiedostot ja/tai suuret tai käyttämättömät tiedostot.
Voit myös poistaa roskapostitiedostoja levyn avulla. Cleanup Tool.
2] Tyhjennä SoftwareDistrubition-kansion sisältö
Jos Windows Updates-tiedostot ovat viallisia tai vaurioituneet, mikä voi laukaista virhekoodin 0xc8000444 Windows 11:ssä. Tästä syystä sinun on poistettava nämä tiedostot manuaalisesti Software Distribution-kansiosta ja suoritettava päivitys uudelleen tarkistaaksesi, onko ongelma korjattu:
Käynnistä Windows vikasietotilassa ja paina Win + E-pikanäppäimiä käynnistääksesi File Explorer. Siirry seuraavaksi kohtaan C:\ WINDOWS\ ja etsi SoftwareDistribution-kansio. Avaa kansio ja paina Ctrl + A valitaksesi koko tiedoston sisällön. kansio ja paina Poista.
3] Tyhjennä Microsoft Storen välimuisti
Voi olla mahdollista, että et voi päivittää tiettyä Windows Store-sovellusta Microsoft Storen välimuistin vuoksi ja saat virheen. Tässä tapauksessa Windows Storen välimuistin tyhjentäminen voi auttaa korjaamaan ongelman.
Avaa siis Suorita-konsoli painamalla Win + R-näppäimet yhdessä, kirjoita hakukenttään WSReset.exe ja paina Enter. Tämä avaa komentokehoteikkunan ja Microsoft Storen. Kun Komentokehote sammuu automaattisesti, se tarkoittaa, että Microsoft Store nollataan ja välimuisti tyhjennetään.
Lue: Windows Storen välimuisti saattaa olla vaurioitunut
4] Suorita Windows Updaten vianmääritys
Joskus saatat kohdata Windows Update-virheen 0xc8000444 , jos päivityksen osissa on ongelma. Siksi tässä tapauksessa voit kokeilla Microsoftin sisäänrakennetun Windows Updaten vianmäärityksen suorittamista.
Vianetsintätoiminto etsii kaikki vialliset tiedostot, ja jos niitä havaitaan, se korjaa ne automaattisesti ja ongelman. pitäisi korjata. Voit sitten yrittää asentaa päivityksen ja tarkistaa, meneekö se läpi.
Lue: Windows Updaten vianmääritys ei toimi
5] Käytä Windows Storen vianmääritysohjelmaa
Jos huomaat virheen tietyissä Windows-sovelluksissa, se voi johtua >Microsoft Store.
Sovelluksen nollaus tai välimuistin tyhjentäminen voi auttaa korjaamaan ongelman. Jos ongelma ei ratkea, voit ratkaista ongelman suorittamalla Windows Storen sovellusten vianmäärityksen.
6] Lataa päivitys Microsoft Catalog-sivustosta ja asenna se
Jos mikään yllä olevista menetelmistä ei toimi, voi vierailla suoraan Microsoft Update Catalog-sivustolla ladataksesi ja asentaaksesi päivityksen manuaalisesti:
Ennen kuin jatkat, merkitse muistiin KB-numero päivityksestä, jota olet yrittänyt asentaa. Kirjoita nyt KB-numerossa (kuten aiemmin mainittiin) Microsoftin päivitysluettelon kotisivulla ja paina Haku. Etsi seuraavalta sivulta päivitys ja napsauta Lataa. Valitse uudessa ikkunassa paketti, jonka haluat ladata. Suorita nyt ladattu tiedosto ja seuraa näytön ohjeita. Kun olet valmis, käynnistä tietokoneesi uudelleen viimeistelläksesi päivityksen.
VINKKI: Jos näet tämän virhekoodin yrittäessäsi päivittää Windows Defenderiä, saatat haluta ladata ja asentaa Microsoft Defenderin päivitykset manuaalisesti ja katsoa.
Miten korjaan Windows 11 Update-virheen?
Paras tapa korjata Windows 11-päivityksen virheet on suorittaa Windows Updaten vianmääritys ja jos se ei auta, lataa päivitys Microsoft Update Catalog-sivustolta ja asenna se manuaalisesti. Vaihtoehtoisesti voit myös keskeyttää Windows Updaten ja yrittää asentaa ne myöhemmin ja katsoa, toimiiko se.
Miksi Windows 11-päivitykseni epäonnistuu jatkuvasti?
Syitä voi olla useita. saattaa ilmetä virhe, kun päivität Windows-tietokonettasi:
Levytilaa ei ole tarpeeksi.Vioittuneet Windows Update-tiedostot SoftwareDistribution-kansiossa.Microsoft Storen välimuisti estää päivityksen.Vioittuneet Windows Update-komponentit.
Lue seuraava: Windows Update ei asennu tai se ei lataudu.

