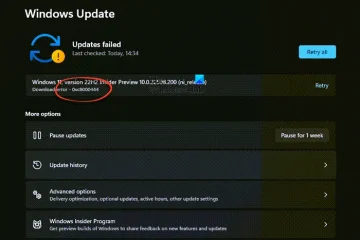Tiimien käyttäjät, jotka eivät halua käyttää verkkokameroita tai eivät halua olla kameran edessä, voivat nyt käyttää 3D-avatareita kuvina virtuaalikokouksessa. Tässä artikkelissa tarkastellaan, miten 3D-sovelluksen sisäisiä avatareja käytetään Teamsissa. kokouksen eri vaiheissa. Microsoft testasi näitä avatareja yli vuoden, ja ne ovat nyt käyttäjien saatavilla Teamsin julkisessa esikatselussa. Viime aikoina on tehty varsin vaikuttavia päivityksiä Teamsin avatareiden parantamiseksi. Koska nämä ominaisuudet ovat kuitenkin melko uusia, joillakin käyttäjillä saattaa olla yksinkertaista aikaa käyttää 3D-sovelluksen sisäisiä avatareja Microsoft Teamsissa.
3D-avatarit. antavat käyttäjien liittyä kokouksiin ilman, että he kytkevät videoita päälle. Jos työskentelet organisaatiossa, järjestelmänvalvojallasi on oikeus ottaa käyttöön tai poistaa käytöstä avatarin käyttö kaikilta virtuaalikokoukseen osallistuvilta. Microsoft Teamsin avatarit ovat tällä hetkellä saatavilla Mac-ja Windows-työpöytäsovelluksissa ja vain katseltavissa Teams-mobiilisovelluksessa. Microsoft kuitenkin lupaa tuoda sen useiden käyttäjien saataville eri laitteilla ja alustoilla.
![]()
3D-avatarien käyttäminen Microsoft Teamsissa
3D-avatarien käyttäminen Teamsissa vaatii vaiheittaisen prosessin. Jos haluat käyttää 3D-sovelluksen sisäisiä avatareja Teamsissa, noudata alla mainittuja vaiheita:
Asenna Avatars-sovellus Teamsiin.Luo avatarisi.Muokkaa luomaasi avataria
Katsotaanpa näitä vaiheita yksityiskohtaisesti.
1] Asenna Avatars-sovellus Teamsiin
Ennen kuin teet mitään muuta, sinun on asennettava Avatar-sovellus Teamsiin. sen pitäisi olla prosessisi ensimmäinen vaihe. Tämän avulla voit luoda ja muokata avatariasi. Asenna Avatars-sovellus Microsoft Teamsiin seuraavasti:
Kun Teams-sovellus on auki, siirry vasemmalle ja etsi Apps. Etsi Avatars-sovellus kirjoittamalla hakukenttään avatars. Jos et löydä Avatars-sovellusta haun aikana, voit sen Lisää lisättyjä sovelluksia-osiossa. Etsi sovellus sieltä ja katso, saatko sen.Avaa sovellus ja siirry seuraavaan vaiheeseen.
2] Luo avatarisi
Kun olet asentanut Avatars-sovelluksen Teamsiin, voit nyt luoda tai kopioida olemassa olevia henkilöitä. Näin luot avatareja Teamsissa:
Jos haluat luoda uuden avatarin, napsauta +-merkkiä ja valitse Luo uusi.Jos henkilöitä on olemassa. , napsauta Kopioi. Voit muokata olemassa olevia henkilöitä valitsemalla haluamasi avatar ja valitsemalla Muokkaa-vaihtoehdon. Jos haluat luoda uuden avatarin, sinun on valittava perusavatar sovelluksen luettelosta. Se on lähtökohtasi. Voit valita itseäsi muistuttavan avatarin ja klikata sitten Käytä avataria.
3] Muokkaa luomaasi avataria
Voit muokata avatariasi useista vaikuttavista vaihtoehdoista. Voit valita, mitä haluat muokata ulkoasu-, hiukset-, vaatekaappi-, kasvo-ja vartaloasetuksista. Jos haluat mukauttaa kasvoja, sinun on valittava peruskasvot ja käytettävä kasvojen muotoa vasemmalla puolella olevia dioja. Tämän jälkeen voit valita eri ominaisuuksia Silmät, Nenä, Suu ja Korvat.
Vaatekaappi-osiossa on monia vaihtoehtoja, joista valita. Täältä voit valita sinua parhaiten edustavat sukupuolet, värit ja mallit. Vasemmalla puolella näet vaihtoehtoja, kuten Underlayer, Outwear, Headwear ja Eyewear. Voit tehdä saman valitaksesi haluamasi vaihtoehdot kohdissa Ulkonäkö, Hiukset ja Vartalo. Voit muokata avatariasi niin paljon.
Teems-kokoukseen liittyminen avatarina
Voit käyttää 3D-sovelluksen sisäistä avataria liittyessäsi Teams-kokoukseen. Ensin sinun on päästävä kokoukseen linkin kautta tai Teams-kalenterista. Sammuta seuraavaksi kamerasi ja laajenna sitten Tehosteet ja avatarit. Valitse avatarisi tai jos haluat luoda uuden, klikkaa Luo lisää. Siirry eteenpäin ja mukauta, jos haluat, ja jatka kokousta.
Jos olet jo kokouksessa ja haluat siirtyä 3D-sovelluksen sisäiseen avatariin, voit ottaa tehosteen ja avatarit käyttöön. Löydät tämän vaihtoehdon Microsoft Teams-valikosta napsauttamalla Lisää ja vierittämällä alas kohtaan Tehosteet ja avatarit. Valitse sitten Avatarit oikealta puolelta. Jos et ole vielä mukauttanut 3D-avatariasi, valitse Avaa Avatars-sovellus. Täällä voit luoda ja mukauttaa avatarin haluamallasi tavalla.
3D-avatar-hymiöiden, eleiden jne. käyttäminen Teamsissa
Kun olet luonut ja mukautat 3D-avatarin Teamsissa , voit nyt antaa sen reagoida tai tuntea haluamallasi tavalla. Voit myös valita avatarisi kamerakulman ja taustan. Pääset käyttämään kaikkia näitä vaihtoehtoja siirtymällä kohtaan Lisää > Tehosteet ja avatarit > Avatarit. Teamsin kokousvalikosta voit valita, kuinka avatarisi reagoi 2D-emojien kanssa. Voit valita reaktioita, kuten hymyilyn, taputuksen, nauramisen jne.
Voit käyttää Avatar-tunnelma näyttää mielialasi käyttämällä avatarin ilmettä. Avatar-taustat-kohdassa voit valita parhaan Teams-taustan. Avatar-kameran avulla voit valita avatar-kamerakulman. voit säätää vasemmalta oikealle jne. Voit myös käyttää +-ja –-merkkejä avatarin lähentämiseen ja loitontamiseen. Jos haluat avatarisi nostavan kätensä, valitse valikosta Nosta.
Periaatteessa Tehosteet ja avatarit-osioissa voit tehdä paljon. Voit valita lisää tehosteita 3D-avatareillesi Teamsissa; joitain emme ole käsitelleet tässä viestissä.
Toivomme, että tämä opas auttaa sinua käyttämään 3D-sovelluksen sisäisiä avatareja seuraavassa Teams-kokouksessasi.
Lue: Microsoft Teams ei voi muuttaa tiimin kuvaa.
Missä 3D-avatarini on Teamsissa?
Löydät avatar-asetukset Teamsin sovelluksen sisäisestä Avatarista. Täällä voit valita, kuinka avatarisi luodaan ja muokataan. Voit myös päättää, miten avatarisi reagoi virtuaalikokouksen aikana, ja jopa saada sen nostamaan kätensä, kun sinun on sanottava jotain. Voit myös valita, miten avatar reagoi, kuten nauraa, taputtaa jne., ja näyttää erilaisia toimintoja tavallisten 2D-emojien kautta kokouksen aikana.
Mikä on Mesh-avatar Teamsissa?
Microsoftin Mesh-avatar Teams-käyttäjille on yksinkertaisesti 3D-avatar, joka antaa käyttäjille metaversaalisen kokemuksen virtuaalikokoukseen osallistumisen aikana. Mesh-avatar edustaa videokuvaasi kokouksessa. Se voidaan mukauttaa ja asettaa näyttämään ja reagoimaan erilaisiin tilanteisiin. Jos haluat käyttää Mesh-avataria, voit käyttää Avatar-sovellusta tai vaihtaa Avatariin kokouksen aikana.
Lue seuraavaksi: Taustan sumentaminen Microsoft Teams-kokouksessa.