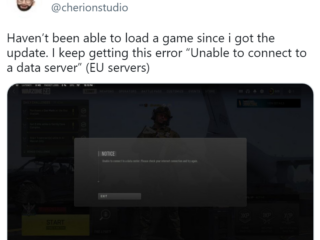Vaihtaminen Android-puhelimesta iPhoneen vaikuttaa pelottavalta tehtävältä, etenkin tietojen, yhteystietojen ja WhatsApp-keskustelujen siirtäminen. Siirtymisestä tulee hieman monimutkainen tiedonsiirron suhteen, koska siihen ei ole yhden napsautuksen prosessia. Siitä puhuen, yhteystietosi ovat ensimmäisiä ja tärkeimpiä tietoja, joita tarvitset välittömästi uudessa iPhonessasi. Joten tässä oppaassa olemme koonneet luettelon tavoista siirtää yhteystiedot Androidista iPhoneen saumattomasti.
Sisällysluettelo
Vaikka sekä Play Kaupasta että App Storesta löytyy monia sovelluksia tiedonsiirtoon Androidin ja iPhonen välillä, yksi edelläkävijä on Applen oma Siirry iOS:ään sovellus. Tämän sovelluksen haittana on, että voit käyttää sitä vain tietojen siirtämiseen uuden iPhonen asennuksen aikana. Kun olet täällä, katso, kuinka voit siirtää WhatsApp-keskustelut Androidista iPhoneen. Näin voit siirtää yhteystietoja Android-puhelimesta iPhoneen Siirrä iOS-sovellukseen:
1. Asenna “Move to iOS” -sovellus (Lataa, ilmainen) Android-älypuhelimeesi.
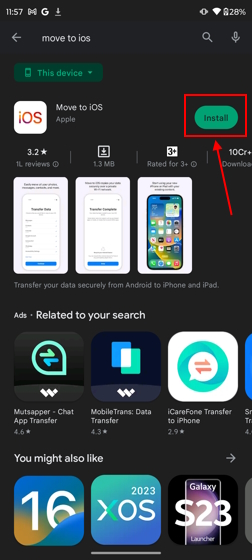
2. Aloita uuden iPhonen määrittäminen valitsemalla pika-aloitusnäytöstä Asenna manuaalisesti-vaihtoehto.
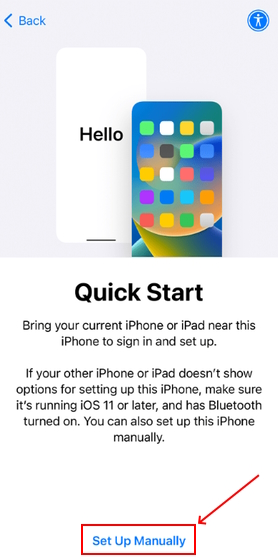
3. Valitse asennuksen aikana “Siirrä tiedot Androidista”.
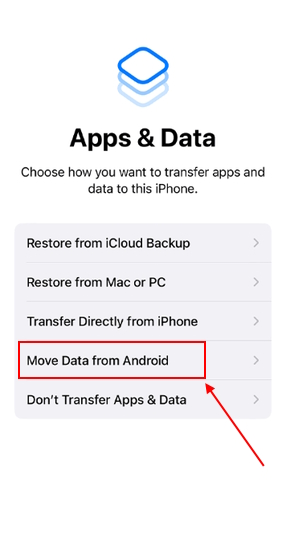 Kuva: Apple
Kuva: Apple
4. Täällä saat 6-numeroisen koodin, joka sinun on syötettävä Android-puhelimeesi tietojen siirtämistä varten.
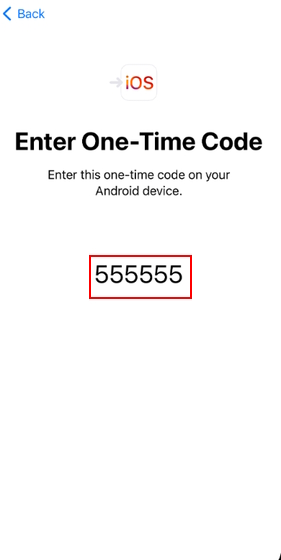
5. Avaa nyt Siirrä iOS:ään-sovellus Androidissa.
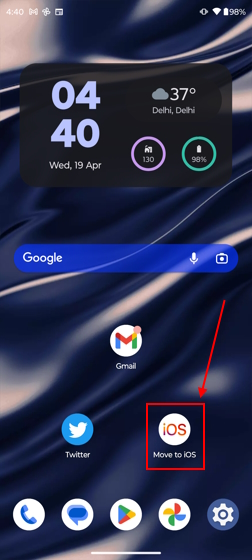
6. Hyväksy “Tietosuojakäytäntö, käyttöehdot.”
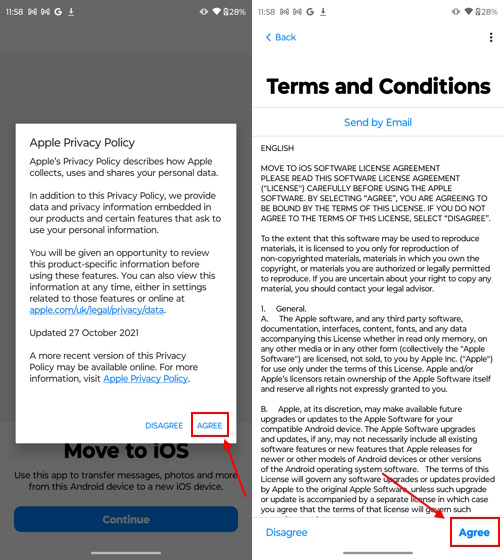
7. Anna “Sijainti” käyttöoikeus sovellukseen.
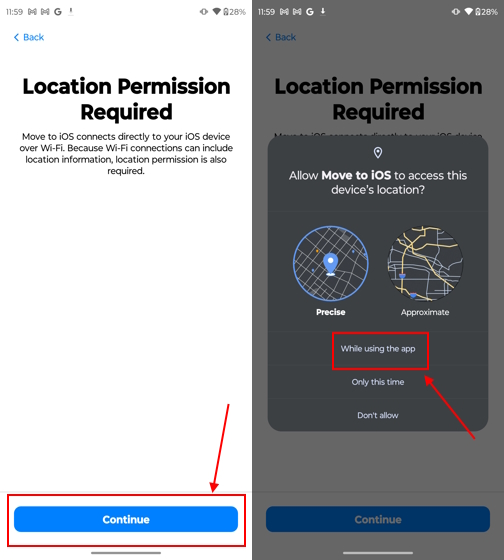
8. Napauta “Etsi koodisi”-näytössä Jatka.

9. Tässä “kirjoita kertakäyttöinen koodi”, joka näkyy uudessa iOS-laitteessasi.
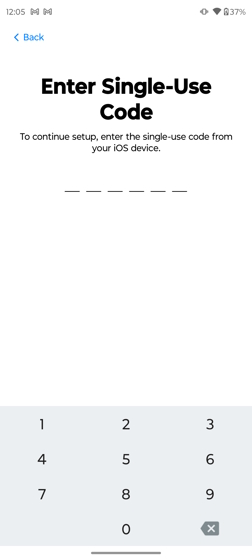
10. Seuraavaksi iPhone luo väliaikaisen WiFi-yhteyden. Napauta yhteyspainiketta liittyäksesi verkkoon, kun Android-puhelimesi sitä pyytää.
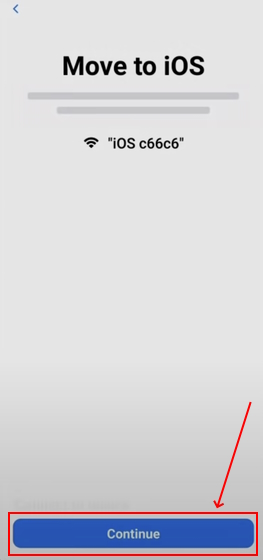
11. Seuraavaksi näet Android-laitteessasi Siirrä tietoja-näytön, jossa on luettelo kohteista, jotka voit siirtää uuteen iPhoneen.
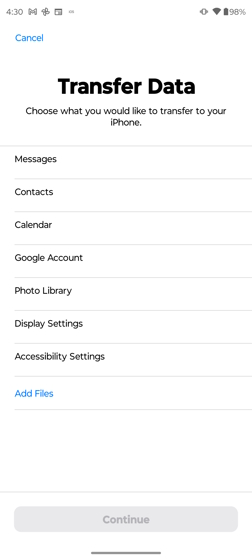
12. Jos tarvitset vain Yhteystiedot-tietoja, valitse yhteystiedot ja paina Jatka.
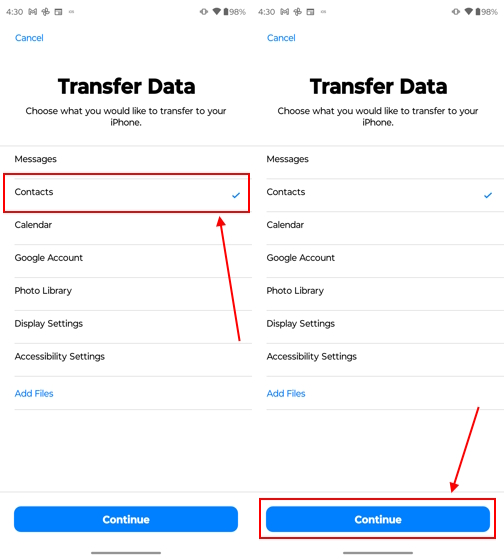
13. Aseta nyt molemmat puhelimesi sivuun, kunnes tiedonsiirto on valmis.
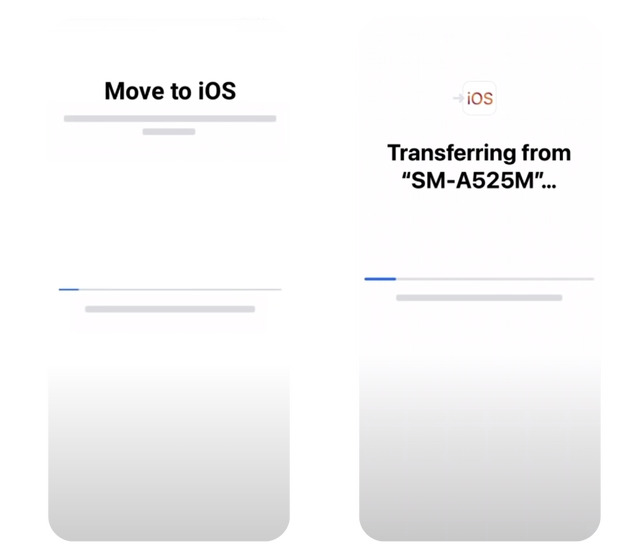
Tämä menetelmä on helpoin ja paras, jos varmuuskopioit säännöllisesti tiedot ja yhteystiedot Google-tililläsi. Mutta jos et, anna meidän näyttää sinulle, kuinka voit helposti varmuuskopioida ja synkronoida yhteystiedot Google-tililläsi siirtääksesi ne uuteen iPhoneen.
Yhteystietojen varmuuskopiointi ja synkronointi Google-tiliisi
1. Avaa Asetukset sovellus Android-puhelimellasi.
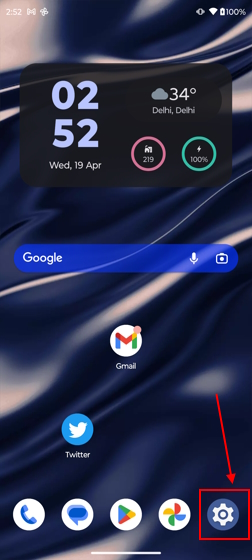
2. Etsi ja napauta “Salasana ja tilit” -asetukset.
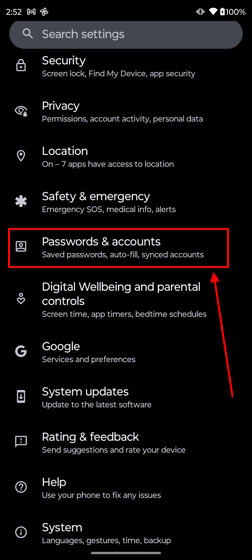
3. Valitse haluamasi Google-tili ja napauta sitä.
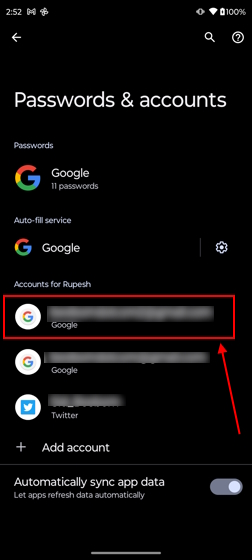
4. Napauta tässä “Tilin synkronointi” -vaihtoehtoa.
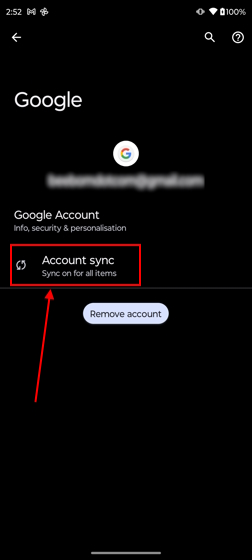
5. Ota seuraavassa näytössä Yhteystiedot-kytkin käyttöön. Nyt kaikki yhteystietosi synkronoidaan Google-tiliisi.
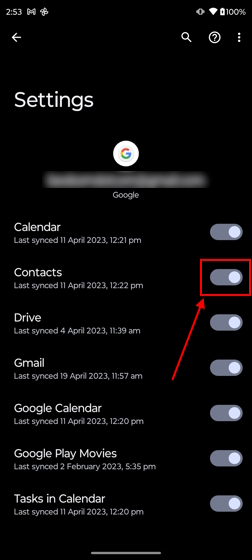
Siirrä yhteystiedot Androidista iPhoneen Google-tilin avulla
1. Siirry nyt iPhoneen ja siirry kohtaan “Asetukset-> Yhteystiedot”.
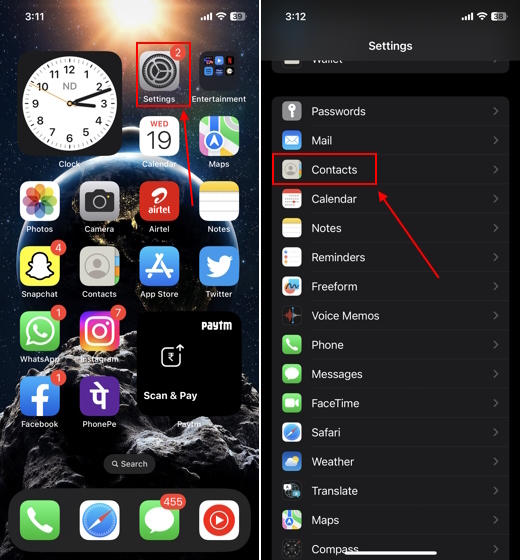
2. Napauta nyt “Tilit” -vaihtoehtoa.
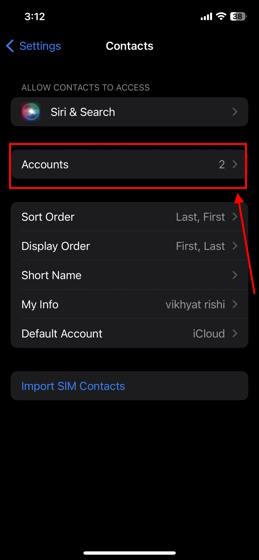
3. Valitse seuraavaksi”Gmail”-vaihtoehto, jos olet jo lisännyt Google-tilisi iPhoneen.

4. Jos ei, napauta “Lisää tili” ja kirjaudu sisään Google-tiliisi iPhonellasi.
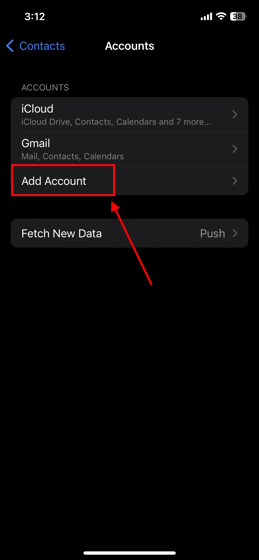
5. Kun olet valmis, siirry Google-tilisi asetuksiin iPhonellasi ja laita Yhteystiedot-kytkin päälle.
6. Nyt voit tarkastella kaikkia yhteystietojasi iOS-laitteesi Puhelin-sovelluksessa.
Voit myös käyttää fyysistä SIM-korttia yhteystietojen siirtotyökaluna, jos molemmissa puhelimissasi on fyysinen SIM-korttipaikka. Sinun on vain varmistettava, että kaikki yhteystietosi viedään SIM-kortille. Tästä huolimatta anna meidän näyttää sinulle, kuinka SIM-korttia käytetään yhteystietojen siirtämiseen Android-puhelimesta iPhoneen.
1. Avaa Yhteystiedot -sovellus Android-puhelimellasi ja napauta “kolmen pisteen” kuvaketta näytön oikealla puolella.
2. Valitse ja napauta avattavasta valikosta kohtaa Hallinnoi yhteystietoja.
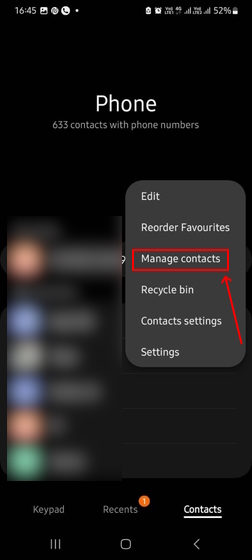
3. Napauta Vie yhteystiedot-välilehteä.
4. Valitse “SIM-kortti”, johon haluat viedä kaikki yhteystietosi.
5. Aseta “SIM-kortti” uuteen iPhoneen.
6. Avaa Asetukset-sovellus, vieritä alas ja napauta Yhteystiedot-vaihtoehtoa.
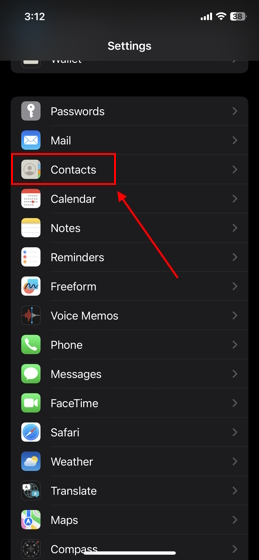
7. Napauta tässä “Tuo SIM-yhteystiedot”-vaihtoehtoa.
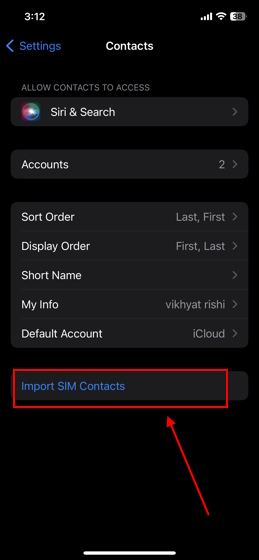
8. Valitse nyt “Tili”, jolle haluat tuoda SIM-yhteystiedot. Ja se on tehty.
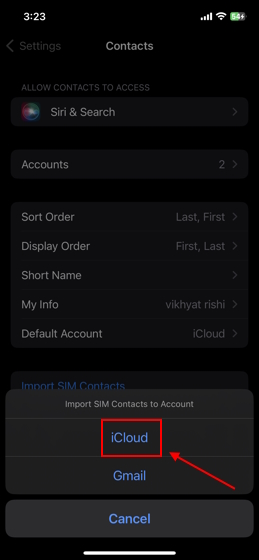
Etkö halua kaikkia Android-yhteystietojasi iPhonellesi? Älä huoli; meillä on toinen tapa siirtää vain valitut yhteystiedot Androidista iPhoneen. Sinun tarvitsee vain tehdä VCF-tiedosto valituista yhteystiedoista ja lähettää se iPhonellesi. Näytämme sinulle kuinka –
1. Avaa Yhteystiedot-sovellus Android-puhelimellasi.
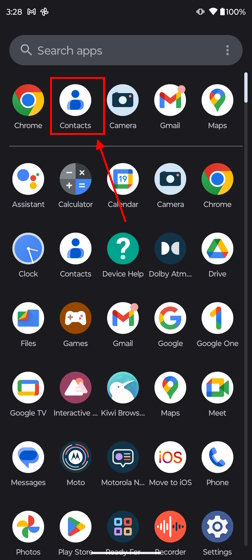
2. Napauta “Kolmen pisteen painiketta” ruudun oikeassa yläkulmassa.
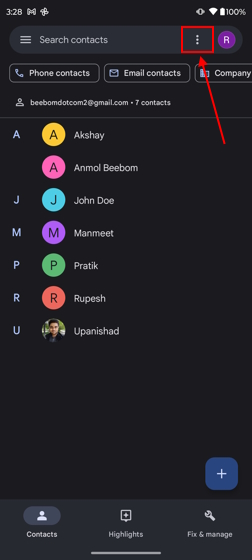
3. Valitse ja napauta avattavasta valikosta “Valitse”.
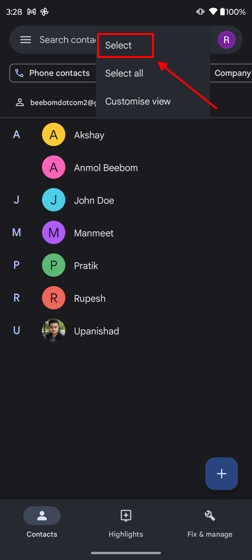
4. Valitse nyt Yhteystiedot, jotka haluat jakaa.
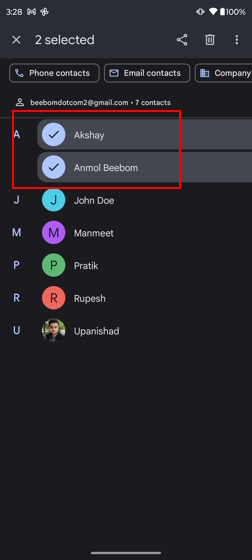
5. Napauta sitten Jaa -painiketta oikeassa yläkulmassa.
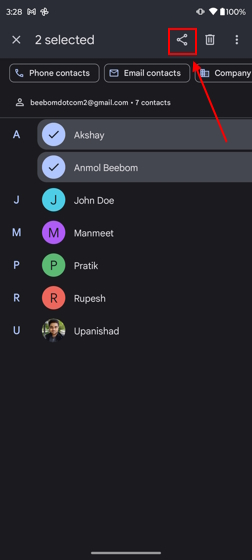
6. Valitse “Sovellus”, jonka kautta haluat jakaa VCF-tiedoston. Meidän tapauksessamme olemme valinneet “Gmailin”.
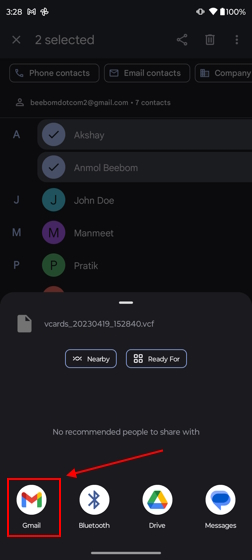
6. Lähetä sähköposti itsellesi tai toiselle sähköpostitunnukselle, joka on kirjautunut sisään uuteen iOS-laitteeseen.
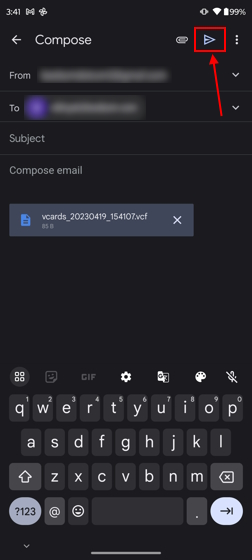
7. Avaa sähköposti iPhonellasi.

8. Valitse VCF-tiedosto ja napauta sitten Jaa-painiketta.
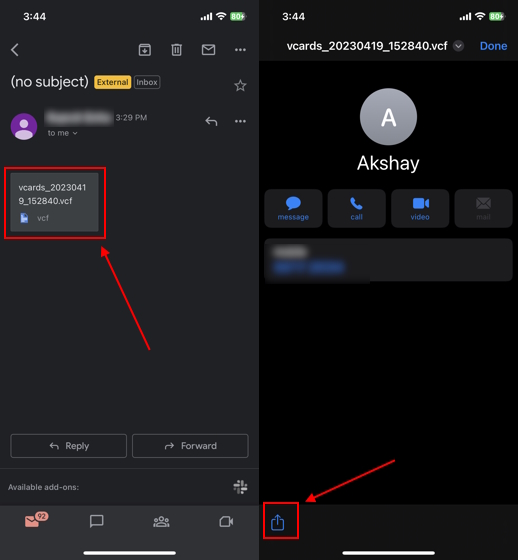
9. Valitse jakotaulukosta Yhteystiedot-sovellus.
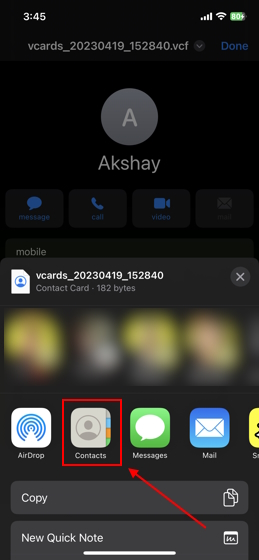
10. Napauta “Lisää kaikki yhteystiedot”.
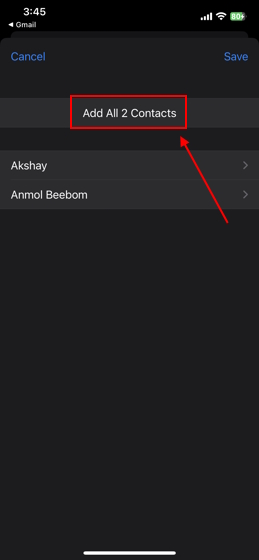
Ja se on valmis. Olet onnistuneesti siirtänyt yhteystietosi Androidista iPhoneen.
Usein kysytyt kysymykset
Miten siirrän yhteystietoja Androidista iPhoneen asennuksen jälkeen?
Paitsi Siirrä iOS-sovellukseen-menetelmää , voit käyttää muita edellä mainittuja tapoja siirtääksesi yhteystietoja helposti Androidista iPhoneen asennuksen jälkeen.
Voitko jakaa tietoja Androidin ja iPhonen välillä Bluetoothin kautta?
Se ei valitettavasti onnistu. Apple ei salli tiedostojen jakamista Bluetoothin kautta.
Jätä kommentti
BenQ PD2706UA-näyttö on täällä, ja sen mukana tulee kaikki kellot ja pillit, joita tuottavuuden käyttäjät arvostavat. 4K-resoluutio, tehtaalla kalibroidut värit, 27 tuuman paneeli, helposti säädettävä ergonominen jalusta ja paljon muuta. Siinä on monia […]
Minecraft Legends on peli, joka herätti kiinnostukseni alkuperäiseen paljastukseensa viime vuonna. Mutta myönnän, etten seurannut peliä aktiivisesti ennen kuin pääsimme lähemmäksi sen virallista julkaisua. Loppujen lopuksi rakkaani […]
Viime vuonna MSI julkaisi Titan GT77:n, jossa oli Intel Core i9-12900HX ja RTX 3080 Ti Laptop GPU, ja se oli kaikkien aikojen tehokkain pelikannettava. planeetta. Se oli raskaimmista lyöjistä […]