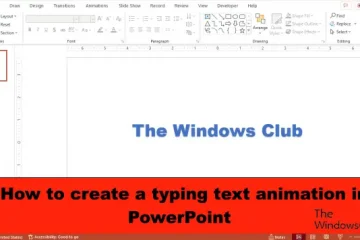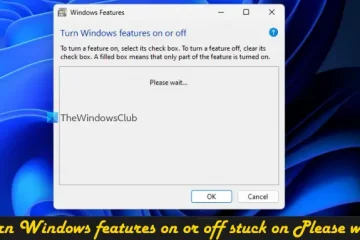Eikö Nvidia Geforce Experiencen automaattinen suorituskyvyn viritys toimi tietokoneessasi? Automaattinen viritys on kätevä ominaisuus, jonka avulla NVIDIA-grafiikkakäyttäjät voivat säätää peliensä grafiikkaasetuksia automaattisesti. Se analysoi järjestelmäsi suorituskyvyn kehittyneillä algoritmeilla ja optimoi peliasetukset sen mukaisesti.
Voit helposti ottaa automaattisen viritystoiminnon käyttöön Geforce Experience-sovelluksessa. Jotkut käyttäjät ovat kuitenkin valittaneet, että tämä ominaisuus ei käynnisty tai toimi kunnolla heidän tietokoneessaan. Jotkut heistä ilmoittivat kuitenkin, että kaikkien taustasovellusten sulkeminen auttoi heitä korjaamaan ongelman. Joten voit myös yrittää tehdä saman ja katsoa, onko ongelma ratkaistu. Jos ei, voit käyttää tässä viestissä mainitsemiamme korjauksia.

NVIDIAn automaattinen suorituskyvyn viritys ei toimi tai käynnistyy
Jos automaattinen viritystoiminto Nvidia Geforce Experience ei toimi tai käynnisty, voit korjata ongelman seuraavilla tavoilla:
Asenna näytönohjaimesi uudelleen.Poista Instant Replay käytöstä. Tee vianetsintä puhtaan käynnistyksen tilassa.
1] Asenna grafiikkasi uudelleen. ajurit
Ongelma saattaa johtua viallisista tai vioittuneista NVIDIA-näytönohjaimista. Joten jos skenaario toteutuu, voit poistaa näytönohjainten asennuksen ja asentaa ne sitten uudelleen tietokoneellesi. Voit tehdä sen seuraavasti:
Paina ensin Win+X ja avaa sitten Laitehallinta-sovellus pikakuvakeluettelosta.
Etsi Laitehallinnassa Näyttösovittimet-luokka ja laajenna se. Tässä luokassa voit nähdä NVIDIA-näytönohjaimesi. Napsauta hiiren kakkospainikkeella GPU-ohjainta ja valitse pikavalikosta vaihtoehto Poista laite. Suorita sen jälkeen asennuksen poisto loppuun noudattamalla pyydettyjä ohjeita.
Kun olet valmis, siirry Toiminto-valikkoon ja paina Etsi laitteistomuutoksia-vaihtoehtoa.. Puuttuva näytönohjain asennetaan automaattisesti uudelleen. Tai voit myös yksinkertaisesti käynnistää tietokoneesi uudelleen, jolloin Windows asentaa näytönohjaimet uudelleen automaattisesti.
Kun näytönohjain on asennettu uudelleen, tarkista, voitko ottaa automaattisen viritysominaisuuden käyttöön Nvidia Geforce Experiencessa vai jos se toimii hyvin tai ei.
Lue: NVIDIA Control Panel ei tallenna asetuksia Windowsissa.
2] Poista Instant Replay käytöstä
Joidenkin käyttäjäraporttien mukaan Nvidia Geforce Experiencen Instant Replay-toiminnon poistaminen käytöstä auttoi heitä korjaamaan ongelman. Joten voit yrittää tehdä saman ja katsoa, onko ongelma ratkaistu. Voit poistaa Instant Replayn käytöstä seuraavasti:
Avaa ensin Geforce Experience-sovellus. Säädä peittokuvan asetuksia nyt painamalla Alt+Z-kutsunäppäintä. Napsauta seuraavaksi Instant Replay-vaihtoehtoa ja sammuta se. Sen jälkeen poistu peittokuva-asetuksista ja tarkista, onko ongelma ratkaistu.
3] Vianetsintä puhtaan käynnistyksen tilassa
Ongelma saattaa johtua kolmannen osapuolen ohjelmistoristiriidoista. Näin ollen, jos skenaario toteutuu, voit käynnistää tietokoneesi uudelleen puhtaassa käynnistystilassa ja katsoa, onko ongelma ratkaistu. Voit tehdä sen seuraavasti:
Jos ongelma on ratkaistu puhtaassa käynnistystilassa, voit yrittää ottaa käyttöön kolmannen osapuolen palvelut yksitellen ja selvittää, mikä ongelman aiheutti. Kun saat selville ristiriitaisesta ohjelmasta, voit poistaa sen käytöstä tai poistaa ohjelman korjataksesi ongelman pysyvästi.
Lue: NVIDIA-muokattu resoluutio ei tue näyttöäsi.
Miksi NVIDIA Performance Overlay ei toimi?
Jos NVIDIA GeForce Experience-peittotoiminto ei toimi tietokoneellasi, ongelma johtuu todennäköisesti vanhentuneista tai viallisista ohjaimista. Kolmannen osapuolen ohjelmistoristiriidat, Visual C++ Redistributable-paketin ongelmat, puuttuva Media Feature Pack, järjestelmänvalvojan oikeuksien puute ja kaappausasetuksesi Steamissä voivat olla muita syitä ongelmaan.
Miten Otanko korkean suorituskyvyn NVIDIA GPU käyttöön?
Jos haluat ottaa NVIDIA GPU:n käyttöön korkean suorituskyvyn, voit avata NVIDIA-ohjauspaneelin ja siirtyä sitten kohtaan 3D-asetukset > Hallitse 3D-asetuksia. vasemmanpuoleisesta ruudusta. Napsauta nyt Yleiset asetukset-välilehdellä avattavaa Ensisijainen näytönohjain-painiketta ja valitse High-performance NVIDIA-prosessori-vaihtoehto. Paina lopuksi Käytä-painiketta tallentaaksesi muutokset.
Lue nyt: NVIDIA Image Scaling ei näy tai toimi Windowsissa.