Digitaalinen kalenteri on välttämätön, jos teet useita sitoumuksia ja määräaikoja – tai ehkä jopa auttamaan huonoa muistia. Jos et ole koskaan käyttänyt iPhonesi sisäänrakennettua Kalenteri-sovellusta muutoin kuin päivän päivämäärän tarkistamiseen, menetät paljon. Apple-kalenterissa on hienoja ominaisuuksia, jotka tekevät elämästäsi paljon helpompaa.
Tässä on hyödyllisiä vinkkejä ja temppuja, jotka auttavat sinua hallitsemaan iPhonen kalenterisovelluksen hetkessä!
1. Luo muistutuksia ja aseta hälytyksiä
Seuraavien tapaamisten ja aikataulujen lisääminen on yksi asia, mutta se on hyödytöntä, jos et katso niitä. Hälytysten ja muistutusten asettaminen varmistaa, että iPhone muistuttaa sinua tulevasta tapahtumasta viikkoa tai muutamaa päivää ennen.
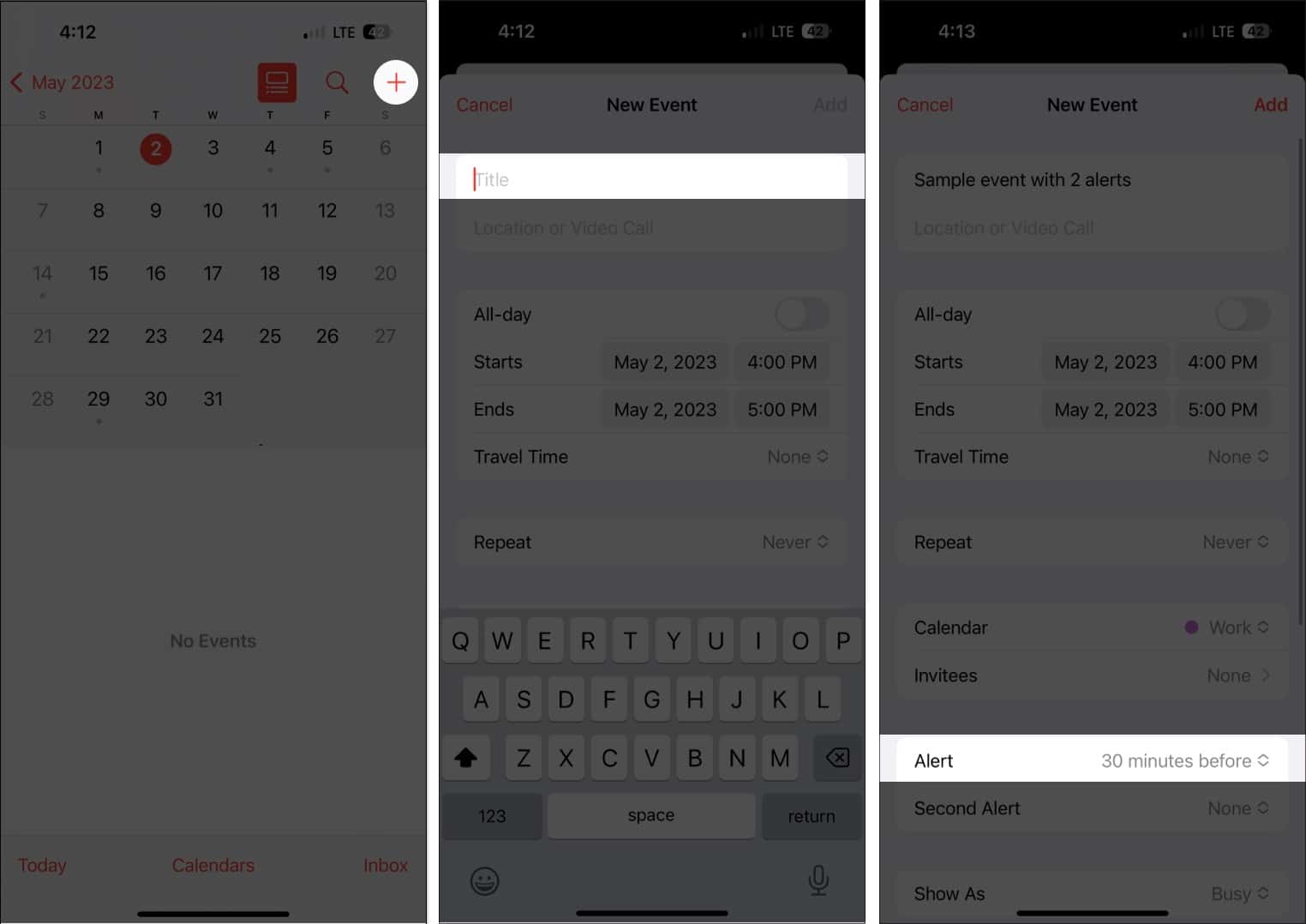
Ensin sinun on luotava tapahtuma, jos et ole vielä tehnyt sitä.
Avaa Kalenteri
vahva> sovellus. Napauta Lisää (+)-painiketta oikeassa yläkulmassa Lisää tapahtumallesi otsikko. Vieritä sitten alas ja napauta Hälytys.
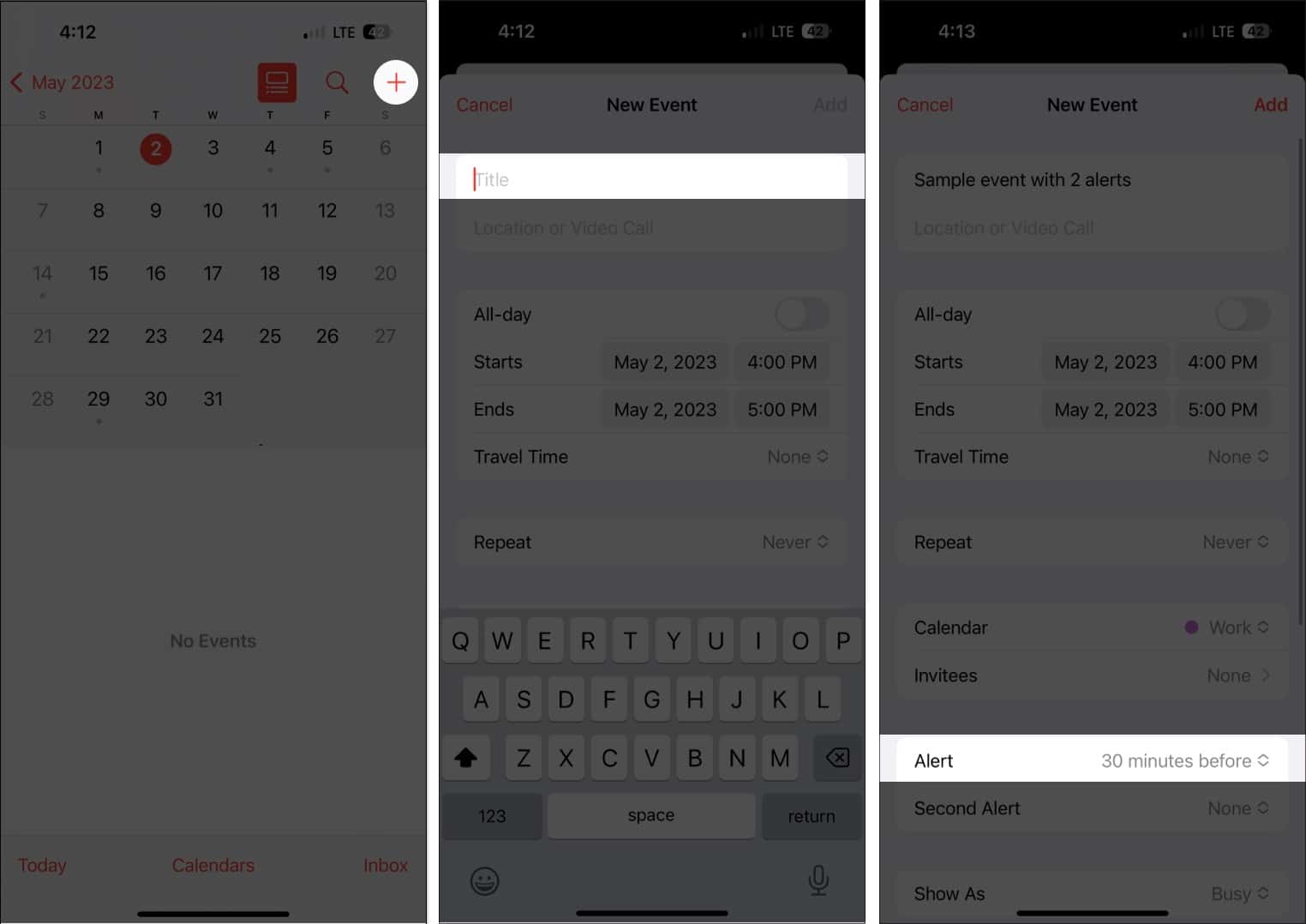 Valitse vaihtoehdoista 1 viikko ennen – tapahtuman aikaan. Valitse Lisää.
Valitse vaihtoehdoista 1 viikko ennen – tapahtuman aikaan. Valitse Lisää.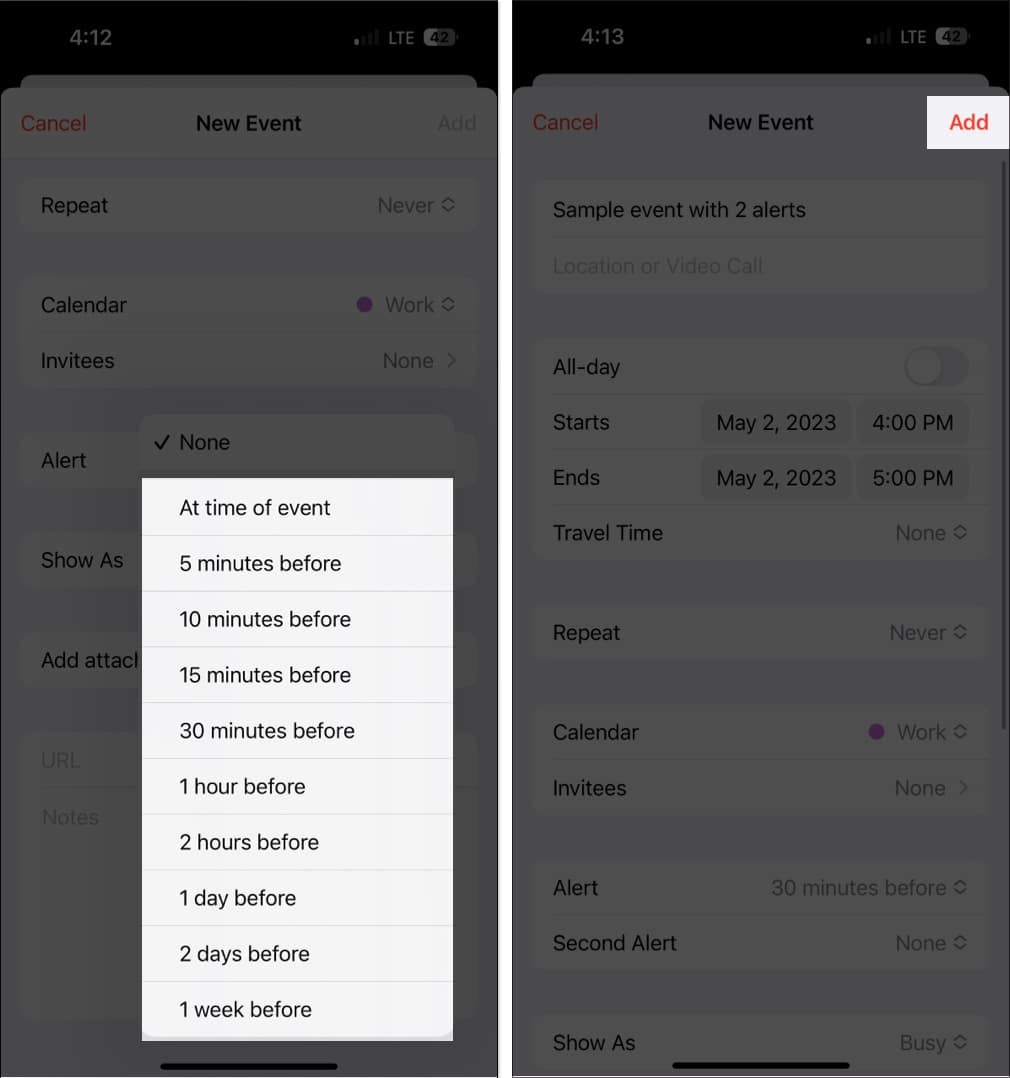
Jos olet unohtava tyyppi, voit lisätä toisen hälytyksen napauttamalla tapahtumaa → Muokkaa. Valitse Toinen hälytys ja valitse hälytyksen aika.
Voit myös määrittää oletushälytysajan kaikille tapaamisille sen sijaan, että tuhlaat arvokasta aikaa hälytyksen asettamiseen joka kerta luoda uusi tapahtuma. Voit tehdä tämän seuraavasti:
Siirry kohtaan Asetukset. Valitse Kalenteri. Vieritä alas kohtaan Oletushälytysajat. Määritä oletushälytysajat Syntymäpäiville, Tapahtumille ja Koko päivän tapahtumille.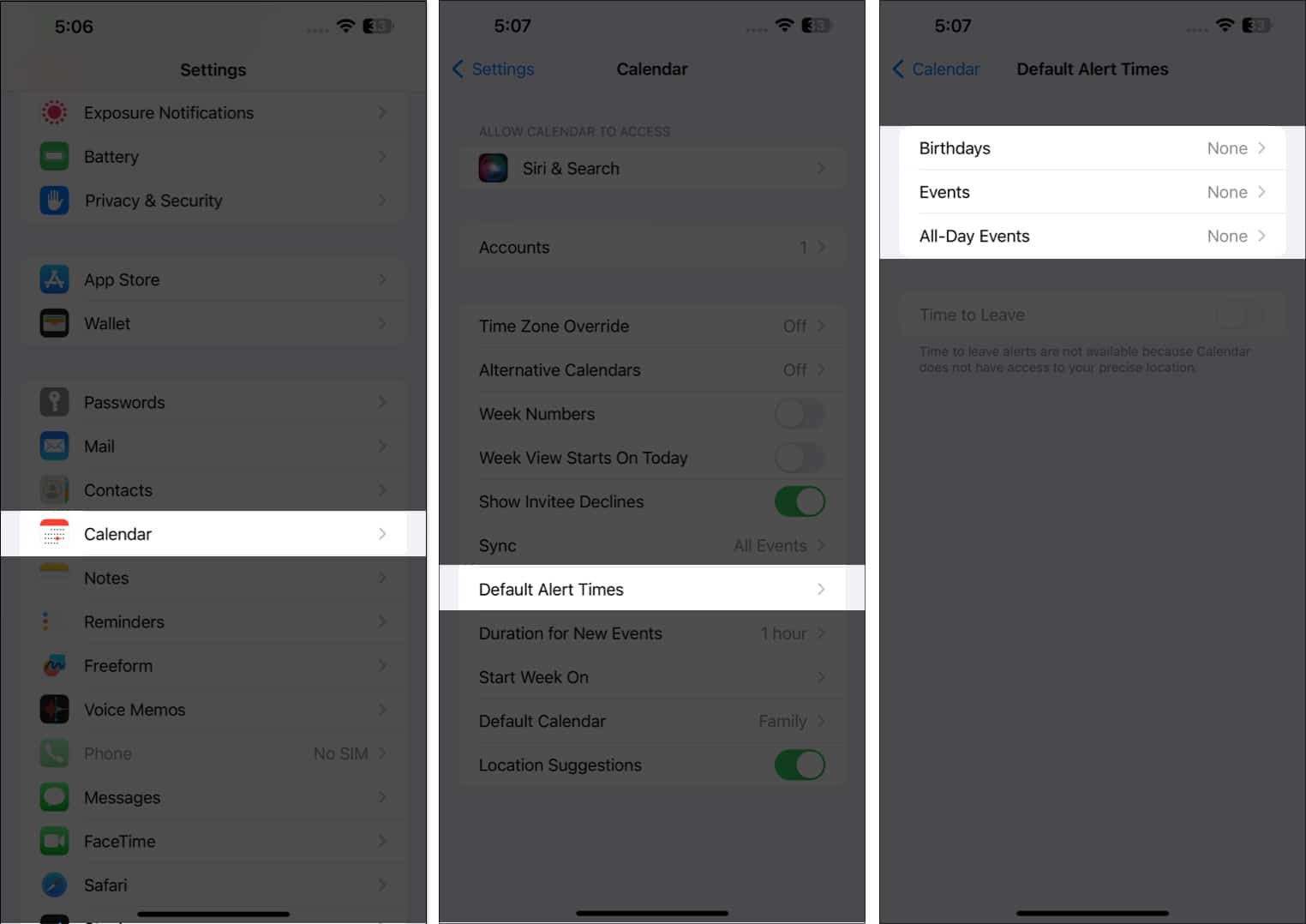
2. Valitse haluamasi kalenterinäkymä
Kalenteria voi tarkastella useilla eri tavoilla – yleisestä vuosinäkymästä tarkempaan päivänäkymään.
Vuosinäkymä: > Jos haluat tarkastella koko vuotta, napauta kalenterin vasemmassa yläkulmassa olevaa kuukautta loitontaaksesi vuotta. Voit pyyhkäistä ylös ja alas nähdäksesi edelliset ja tulevat vuodet. Kuukausinäkymä: Napauta vuosinäkymästä kuukautta vaihtaaksesi kuukausinäkymään. Kuukausinäkymässä voit tarkastella päiviä aikatauluineen, joita symboloivat harmaat pisteet niiden alla. Voit myös pyyhkäistä ylös ja alas nähdäksesi muut kuukaudet. Viikoittainen näkymä: Jos haluat nähdä yleiskatsauksen viikkoaikataulustasi, käännä näyttöä sivuttain ja tarkastele kalenteriasi. Tämä muoto näyttää myös kunkin päivän tuntikohtaiset erittelyt. Päivänäkymä: Napauta Tänään nähdäksesi päiväsi tuntikohtaisen aikataulun. Napauta toista päivää tai pyyhkäise sivuttain nähdäksesi aikataulusi toiselle päivälle. Napauta Luettelo-painiketta ruudun yläosassa Hakupainikkeen vieressä, nähdäksesi kaikki päivän tulevat aikataulusi luettelona. Voit aina palata nykypäivään napauttamalla Tänään ruudun alareunassa.
3. Luo tai lisää uusi kalenteri
Monien elämän osa-alueiden hallinta yhdessä kalenterissa voi olla hämmentävää. Apple-kalenterin avulla voit luoda erillisiä kalentereita työllesi, henkilökohtaiselle elämällesi ja paljon muuta varten.
Jos sinulla on esimerkiksi useita projekteja, kalenteri jokaiselle voi auttaa sinua. Järjestä aikataulusi ja sitoumuksesi paljon tehokkaammin ja vältä päällekkäisyyksiä.
Se on myös värikoodattu, joten tiedät yhdellä silmäyksellä, mihin kalenteriisi merkitty aikataulutapahtuma kuuluu.
Uuden luominen:
Avaa Kalenteri-sovellus → Napauta alareunassa Lisää kalenteri. Napauta ponnahdusvalikosta Lisää kalenteri. Valitse jokin seuraavista: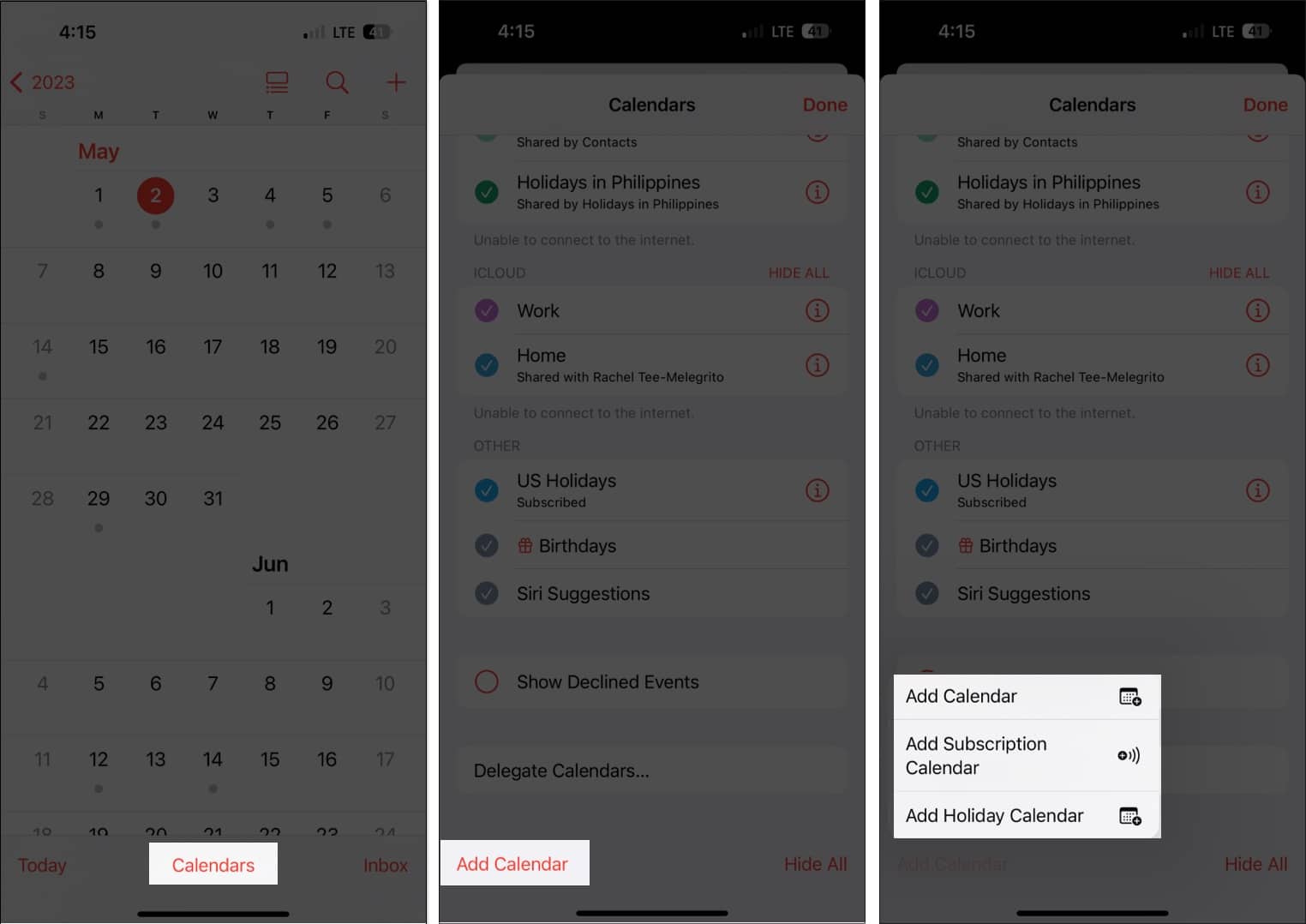 Lisää kalenteri: Sinun on syötettävä kalenterin nimi, sähköpostiosoite, jota haluat käyttää, ja väri, jonka haluat määrittää kalenteri. Lisää tilauskalenteri: Sinun on syötettävä linkki kalenteriin, jonka haluat tilata. Tilauskalenterit ovat vain luku-muotoisia tietosyötteitä, jotka pitävät sinut ajan tasalla tapahtumista, kun tiedontoimittaja päivittää niitä. Lisää lomakalenteri: Valitse maa, jonka haluat lisätä lisätäksesi loman kalenteriisi.
Lisää kalenteri: Sinun on syötettävä kalenterin nimi, sähköpostiosoite, jota haluat käyttää, ja väri, jonka haluat määrittää kalenteri. Lisää tilauskalenteri: Sinun on syötettävä linkki kalenteriin, jonka haluat tilata. Tilauskalenterit ovat vain luku-muotoisia tietosyötteitä, jotka pitävät sinut ajan tasalla tapahtumista, kun tiedontoimittaja päivittää niitä. Lisää lomakalenteri: Valitse maa, jonka haluat lisätä lisätäksesi loman kalenteriisi.
4. Hallitse, milloin haluat aloittaa viikon
Joidenkin mielestä viikko alkaa sunnuntaina, kun taas toisten viikko alkaa maanantaina. iPhone-kalenteri aloittaa viikon oletuksena sunnuntaina, mutta voit valita toisen päivän.
Tee tämä seuraavasti:
Siirry kohtaan Asetukset → Kalenteri . Vieritä alas ja napauta Aloita viikko → valitse haluamasi päivä.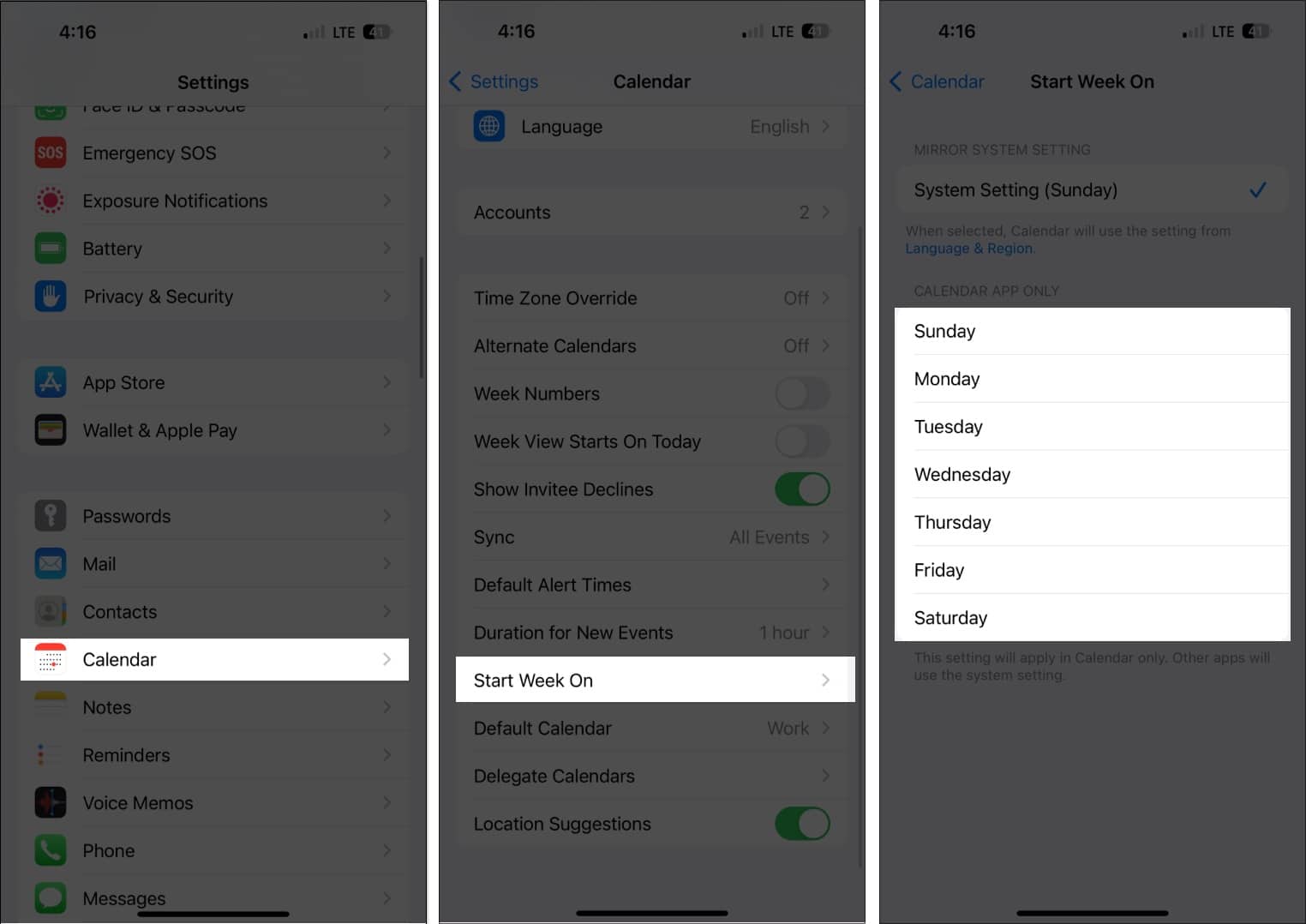
5. Avaa tai jaa tiedostoja ennen kokousta
Voit lisätä liitteitä kalenterikutsuusi, jotta voit käyttää niitä helposti tai jakaa niitä kutsutuille.
Siirry tapahtumaasi.
Napauta missä tahansa kalenterinäkymässä tiettyä päivää nähdäksesi saman tapahtumat. Napauta Muokkaa → Lisää liite. Etsi tiedosto, jonka haluat lisätä. Käytä hakupalkkia tai Selaa-välilehteä etsiäksesi sitä muista paikoista.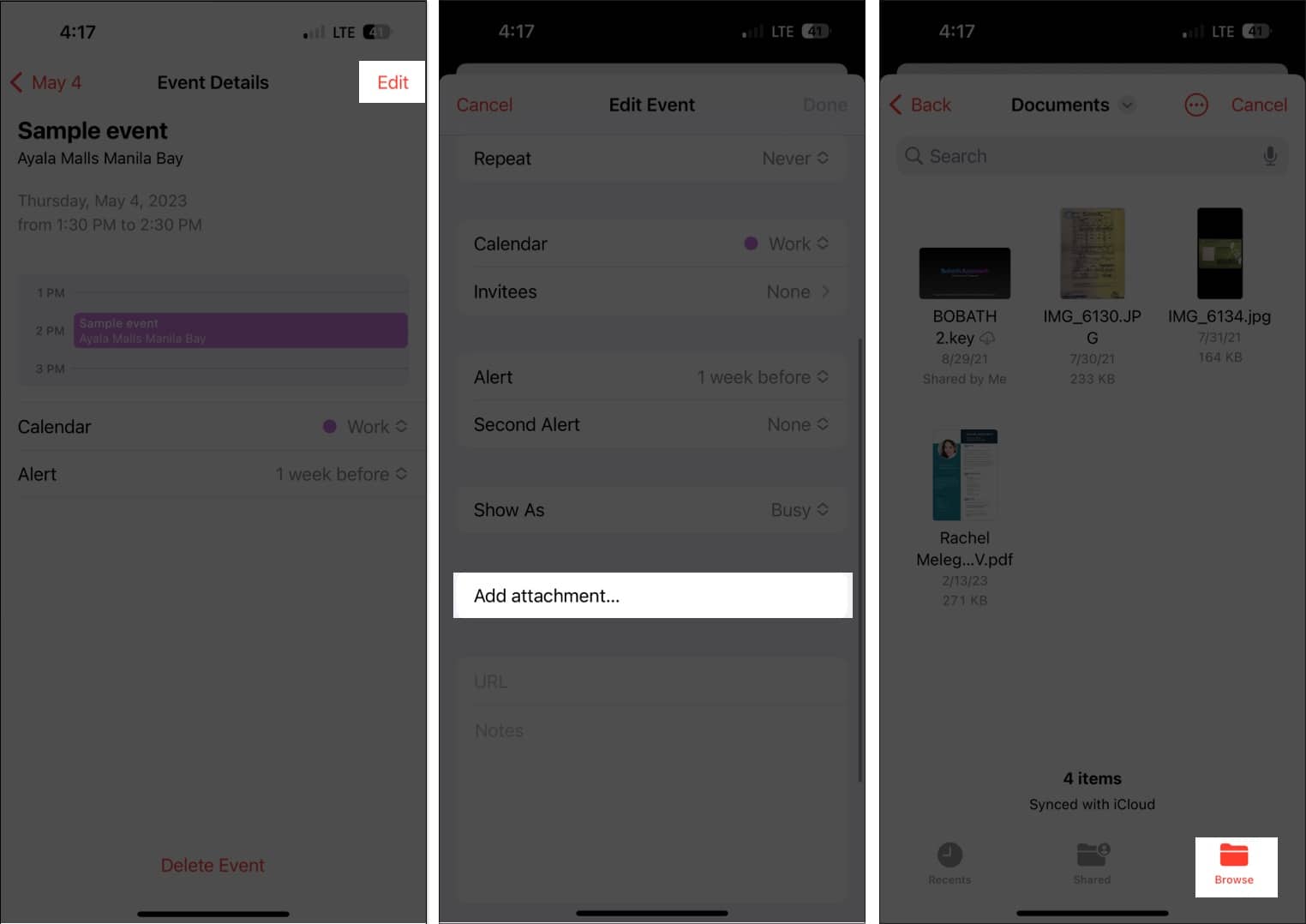 Napauta Valmis.
Napauta Valmis.
Voit poistaa liitteen tapahtumasta siirtymällä tapahtumaan, napauttamalla Muokkaa, pyyhkäisemällä vasemmalle liitteen yli ja valitsemalla Poista.
6. Anna Sirin lisätä tapahtumia muista sovelluksista
Siri voi myös tarkistaa toimintasi muista sovelluksista, kuten Viestit, Mail ja Safari päivittääkseen kalenterisi muilla tapahtumilla, kuten verkkokokouksella, joka on lähetetty sähköposti, hotellivarauksen tai lentovarauksen.
Anna Sirin tehdä tämä seuraavasti:
Siirry kohtaan Asetukset → Kalenteri. Valitse Siri ja haku. Ota käyttöönNäytä sovelluksessa.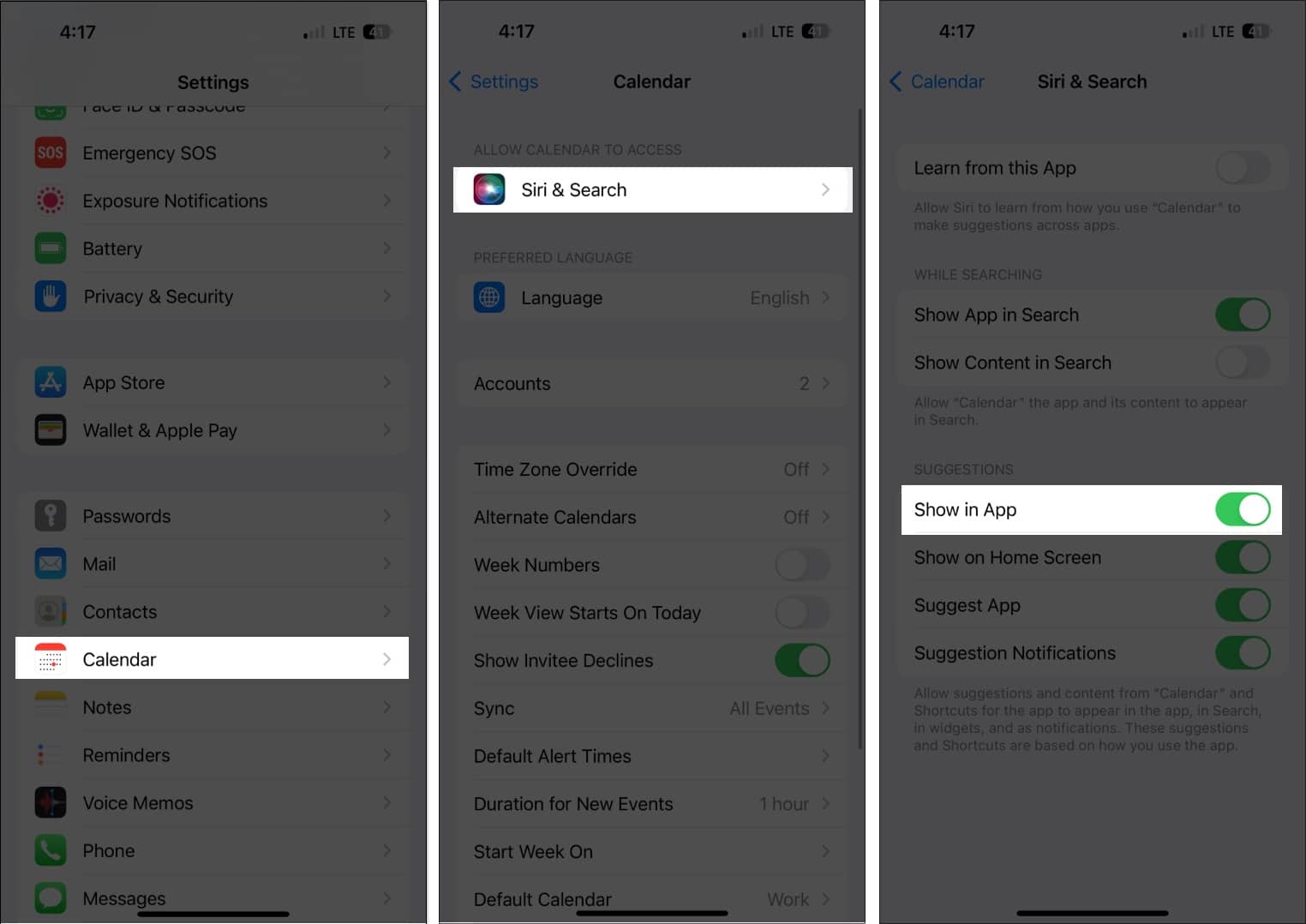
Tämän avulla Siri voi ehdottaa tapahtumia, joita se löytää muista sovelluksista.
7. Järjestä aikataulusi vetämällä ja pudottamalla tapahtumaa
Kalenterin luettelonäkymässä näet päivittäisen aikataulusi yleiskatsauksen, mutta sen avulla voit myös nopeasti järjestää ja siirtää aikataulusi toiseen päivään.
Valitse vain tapahtuma ja vedä se toiseen aikaväliin. Voit tehdä tämän joko viikoittain tai päivittäisessä näkymässä.
8. Kopioi ja liitä tapahtumia
Jos tapahtuma on toistuva, voit helposti kopioida ja liittää ne kalenteriisi. Kosketa tapahtumaa pitkään ja valitse Kopioi.
Kosketa ja pidä painettuna aikaväliä, johon haluat liittää tapahtuman. Tämä luo uuden tapahtuman. Kopioitu tapahtuma näkyy otsikon alla muiden tietojen kanssa. Napauta sitä ja valitse Lisää.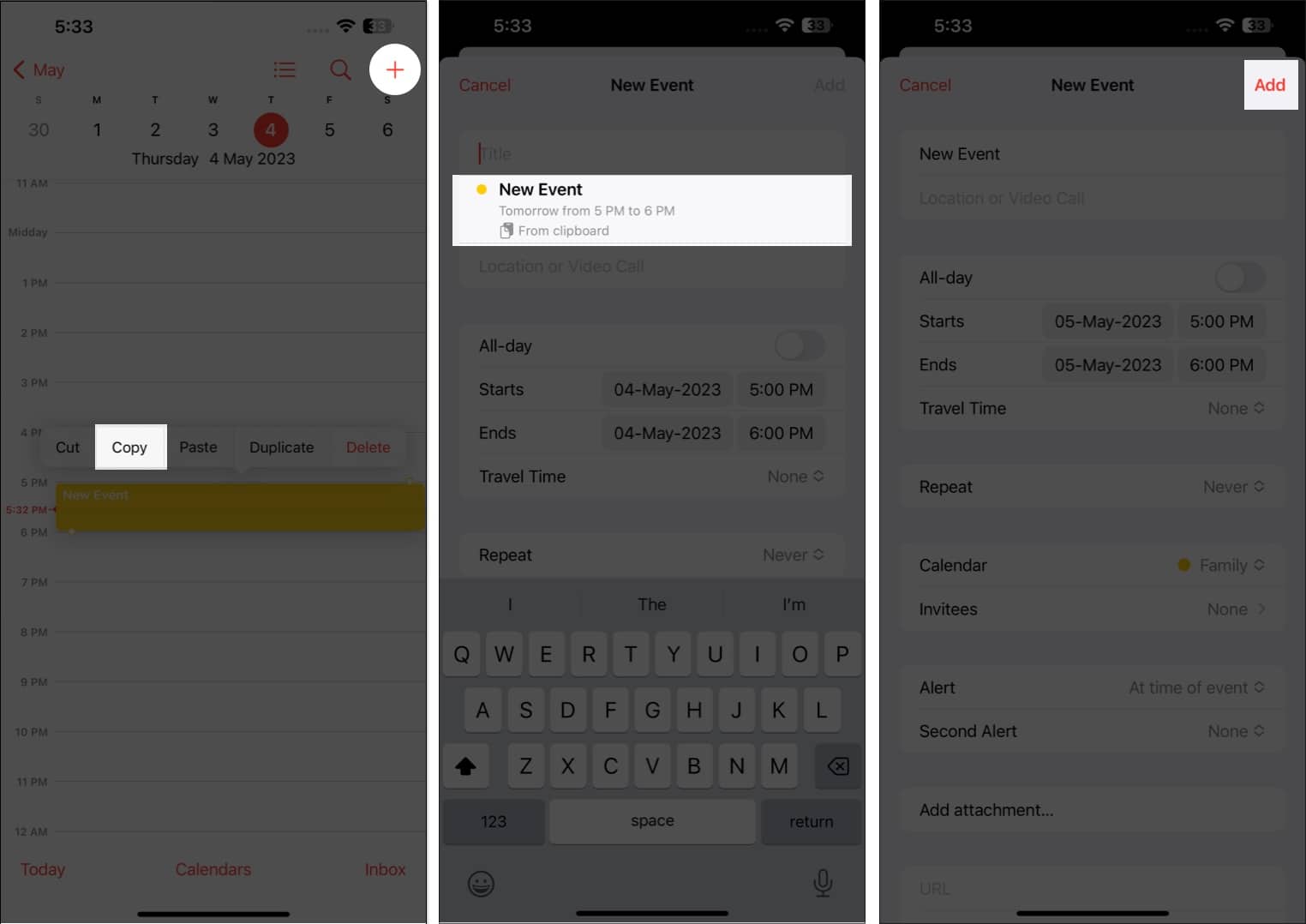
9. Maksimoi Siri
Voit myös käyttää Siriä, luotettua Applen digitaalista avustajaa, luodaksesi tapahtumia kalenterissa puolestasi. Sano vain”Hei Siri, luo uusi tapahtuma kalenteriini” ja täytä se kaikilla tiedoilla.
Jos haluat tehdä muutoksia tapahtumaan, sano esimerkiksi: “Voitko muuttaa tapahtumaa aikataulussani [päivämäärä]?“Valitse tapahtuma, jota haluat muokata, ja kerro siitä Siri muutoksista, jotka haluat tehdä.
10. Kalenterisi delegointi muille
Toinen hieno Kalenteri-ominaisuus on mahdollisuus siirtää kalenterisi muille. Voit antaa avustajan tai perheenjäsenen hallita aikatauluasi, mukaan lukien kutsujen lisääminen, muokkaaminen, niihin vastaaminen ja poistaminen. Voit tehdä tämän seuraavasti:
Avaa Kalenteri-sovellus → Valitse alareunasta Kalenterit. Napauta tietopainiketta (i) sen kalenterin vieressä, jonka haluat jakaa. Valitse Lisää henkilö.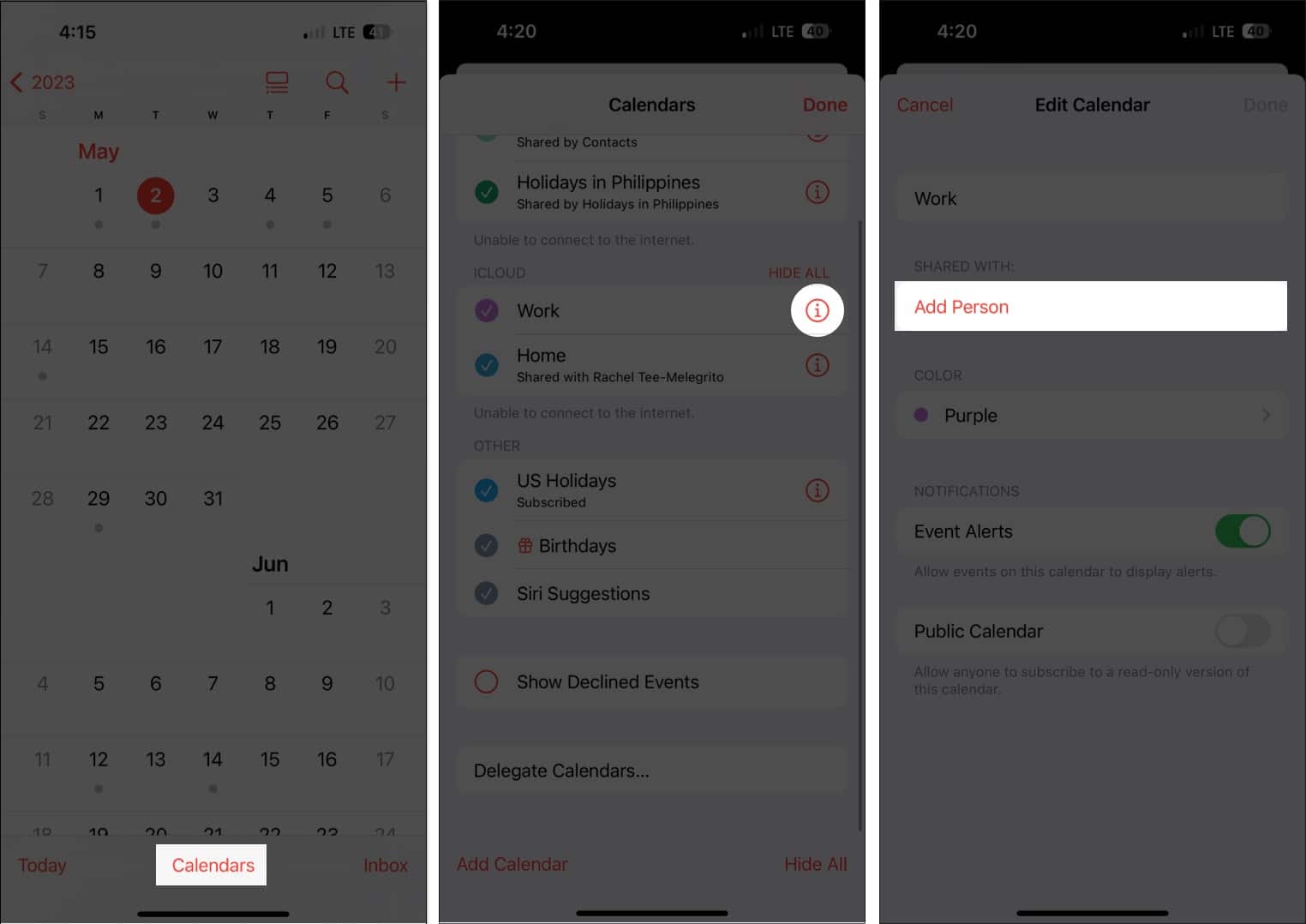 Anna henkilön sähköpostiosoite. Napauta Lisää. Napauta Näytä ja muokkaa henkilön nimen vierestä ja valitse Salli muokkaaminen. Älä vaihda sitä, jos haluat vain jakaa vain luku-näkymän aikataulustasi.
Anna henkilön sähköpostiosoite. Napauta Lisää. Napauta Näytä ja muokkaa henkilön nimen vierestä ja valitse Salli muokkaaminen. Älä vaihda sitä, jos haluat vain jakaa vain luku-näkymän aikataulustasi.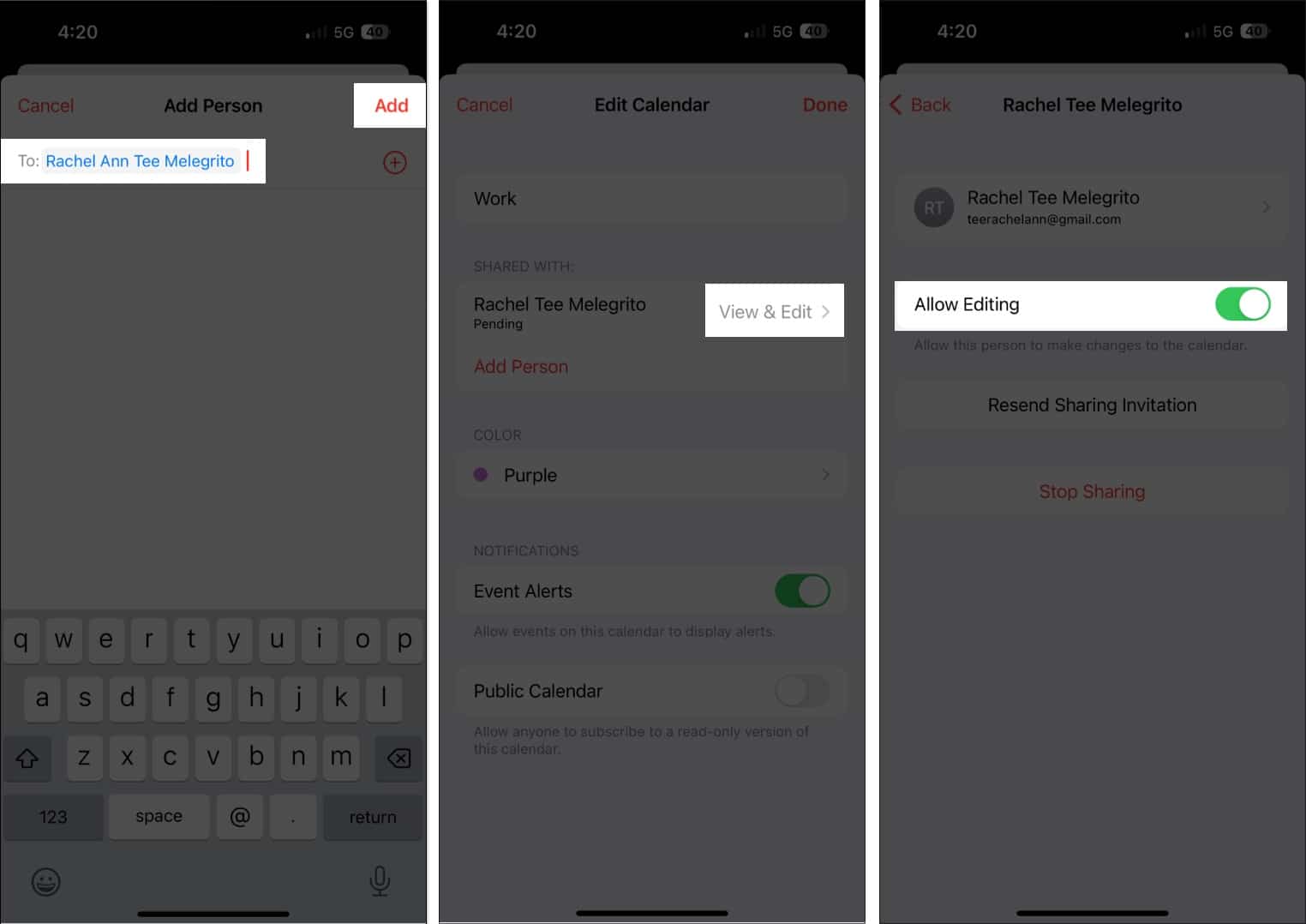
Jos henkilö ei saanut jakamiskutsuasi napauta kalenteristasi Lähetä jakamiskutsu uudelleen. Voit peruuttaa jakamisen milloin tahansa napauttamalla Lopeta jakaminen.
Huomaa, että saat ilmoituksia ja hälytyksiä aina, kun henkilö, jolle olet antanut muokkausoikeudet lisätä, muokata tai muokata kalenteriasi,. Voit poistaa Näytä muutokset käytöstä poistaaksesi hälytykset ja ilmoitukset jaetuista kalentereista.
11. Käytä kalenteriasi millä tahansa laitteella
Kaikkien aikataulujen sijoittaminen kalenteriin varmistaa, että voit käyttää niitä helposti tarvittaessa – paitsi silloin, kun jätät iPhonesi taakse. Älä kuitenkaan huoli; sinulla on mahdollisuus synkronoida kalenterisi Apple-laitteidesi välillä.
Tämä ominaisuus on oletuksena käytössä, mutta jos olet poistanut sen käytöstä aiemmin, toimi seuraavasti:
Siirry Asetukset-sovellus → iCloud. 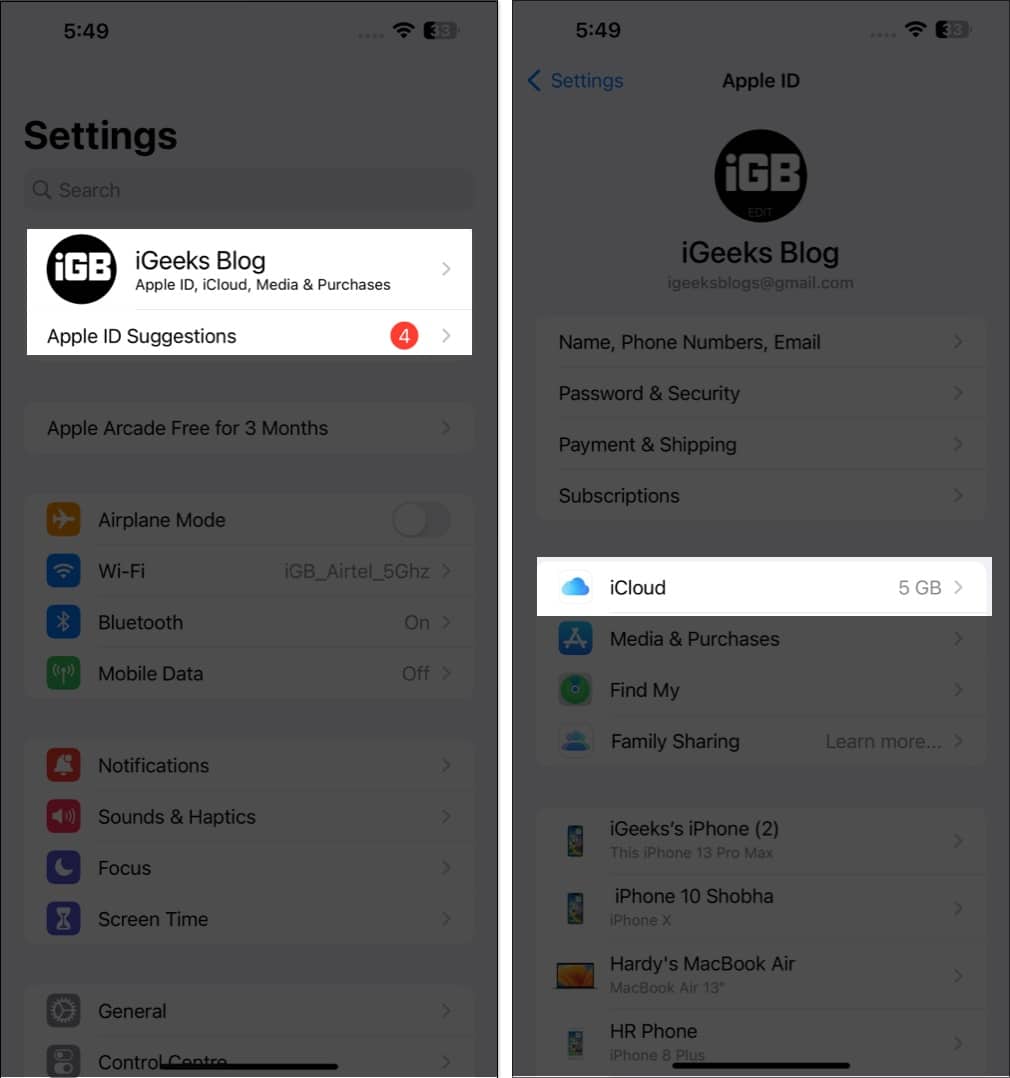 Napauta Näytä kaikki → Ota käyttöön Kalenterit.
Napauta Näytä kaikki → Ota käyttöön Kalenterit.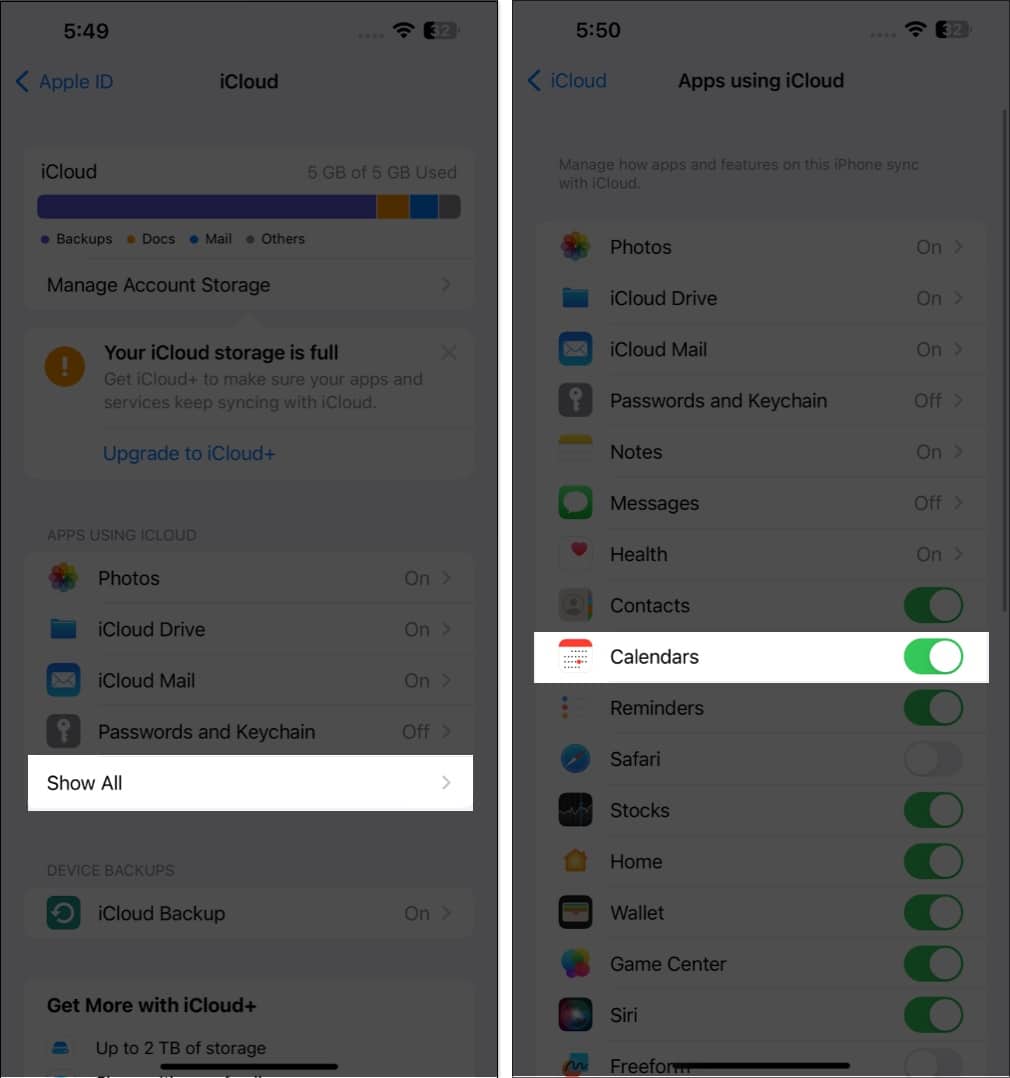
Koska se on synkronoitu iCloudisi kanssa, voit milloin tahansa siirtyä osoitteeseen iCloud.com ja käyttää siellä olevaa kalenteriasi.
12. Lisää matka-aika
Ajan lisääminen kalentereihimme auttaa varmistamaan, ettemme menetä niitä. Mutta tämä ei ota huomioon sellaisia tekijöitä kuin liikenneruuhkat ja sijainti. Kalenterin avulla iPhonesi ilmoittaa sinulle automaattisesti, kun on aika lähteä sen mukaan, mistä olet tulossa ja minne olet menossa.
Kun olet luonut tapahtuman, napauta Muokkaa → valitse Matkailuaika. Jos annoit paikan tapahtumaan, kirjoita aloituspaikkasi. Jos ei, voit valita vain 5 minuutista kahteen tuntiin liikkumavaraa aikataulun mukaiseen tapahtumaan.
13. Synkronoi tapahtumat CarPlayn kanssa
Oletko yllättynyt? Älä ole. Jos käytät Apple CarPlayta, näet myös tulevat kalenteritapahtumat kojelaudalla.
Tämä voi myös näyttää reittiohjeet paikkaan, jos olet lisännyt tapahtumaan osoitteen.
14. Näytä tai piilota yksittäisiä kalentereita ja koko päivän tapahtumia
Sotkuinen kalenteri on haitallista ja voi olla haittaa sen sijaan, että se auttaisi sinua järjestämään elämääsi. Voit kuitenkin tarkastella ja piilottaa yksittäisiä kalentereita sekä koko päivän tapahtumia.
Oletko sitä tyyppiä, joka unohtaa syntymäpäivät? Älä sitten murehdi enää! Syötä vain yhteystietojesi syntymäpäivät heidän yhteystietoihinsa ja lisää heidät kalenteriisi saadaksesi muistutuksen heidän syntymäpäivästään.
Siirry ensin kohtaan Yhteystiedot. Napauta yhteystietoa → Muokkaa. Vieritä alas ja valitse (+) lisää syntymäpäivä → Napauta Valmis.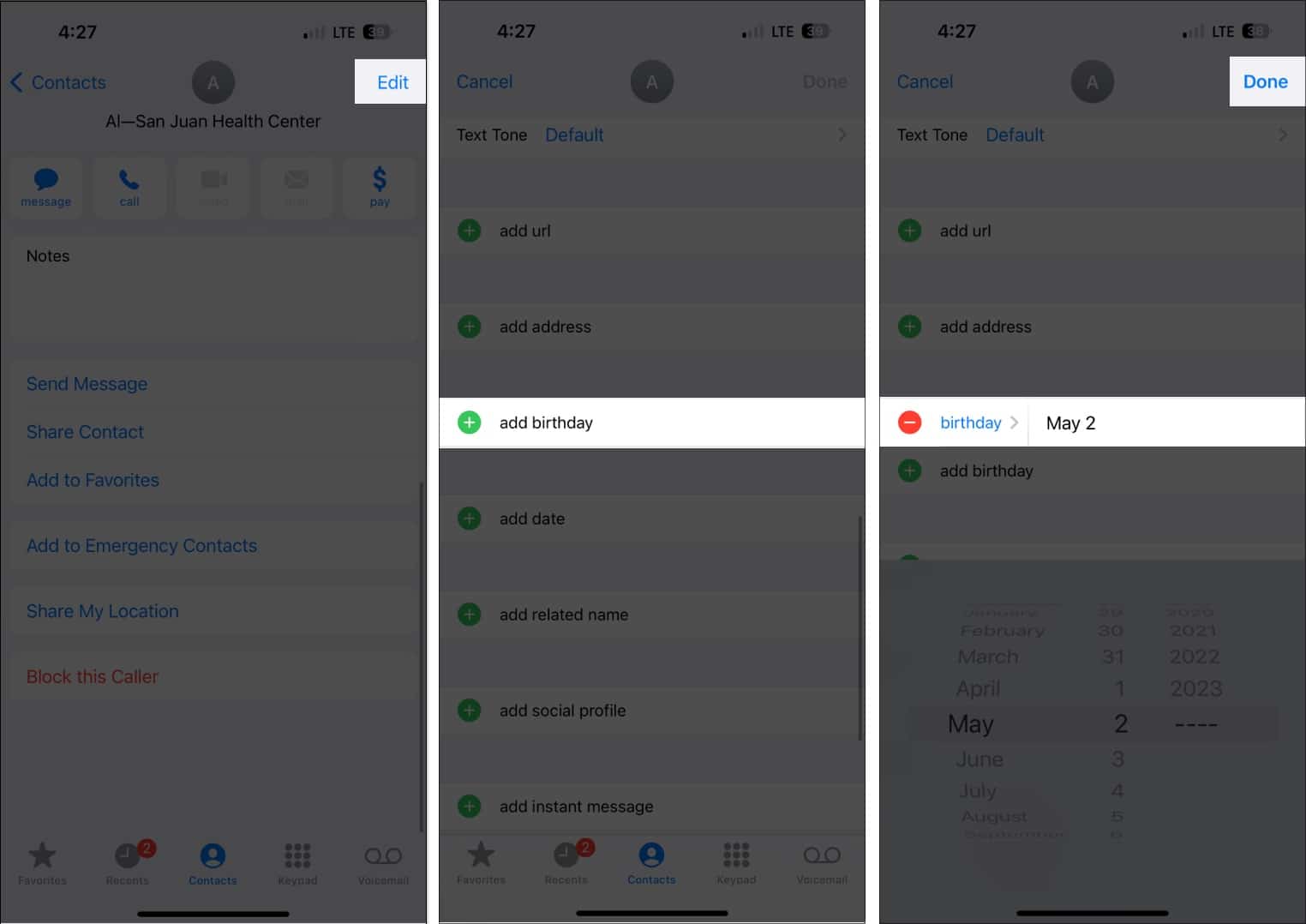 Avaa sitten Kalenteri. Napauta Kalenterit → Valitse Syntymäpäivät → Valitse Valmis.
Avaa sitten Kalenteri. Napauta Kalenterit → Valitse Syntymäpäivät → Valitse Valmis.
Tässä on kattavampi opas syntymäpäivien katseluun Kalenterissa.
Päätiminen…
Kalenteri-sovellus on tehokas työkalu, joka auttaa sinua pysymään järjestyksessä. Yllä olevien vinkkien avulla voit käyttää kaikkia sen ominaisuuksia optimaalisesti.
Mikä on suosikkikalenterisi ominaisuus? Jaa alla olevissa kommenteissa.
Lue lisää:
