Kokouspöytäkirjojen tai keskustelun kriittisten kohtien kirjoittaminen vaatii aina enemmän vaivaa kuin voit kuvitella. Ja vaikka lähdet mukaan parhaalla tarkoituksella ja päättäväisyydellä saadaksesi sen oikein, tuloksena on usein salaperäisiä kirjoitettuja lauseita, joita et edes muista, mitä tarkalleen halusit välittää.
Siinä Otter AI tulee käyttöön. Se muuntaa keskustelusi ja puhemuistiosi älykkäiksi muistiinpanoiksi, joita voit etsiä, muokata ja jakaa milloin haluat. Mutta ennen kuin aloitat sen käytön, anna meidän ymmärtää sitä hieman tarkemmin.
Mikä on Otter AI?
Kuten aiemmin mainittiin, Otter AI auttaa sinua tallentamaan kokouksia ja keskusteluja ja kääntymään ne muokattaviksi älymuistiinpanoiksi. Voit myös korostaa kokouksen tärkeitä kohtia ja jakaa ne sähköpostitse kollegoidesi kanssa.
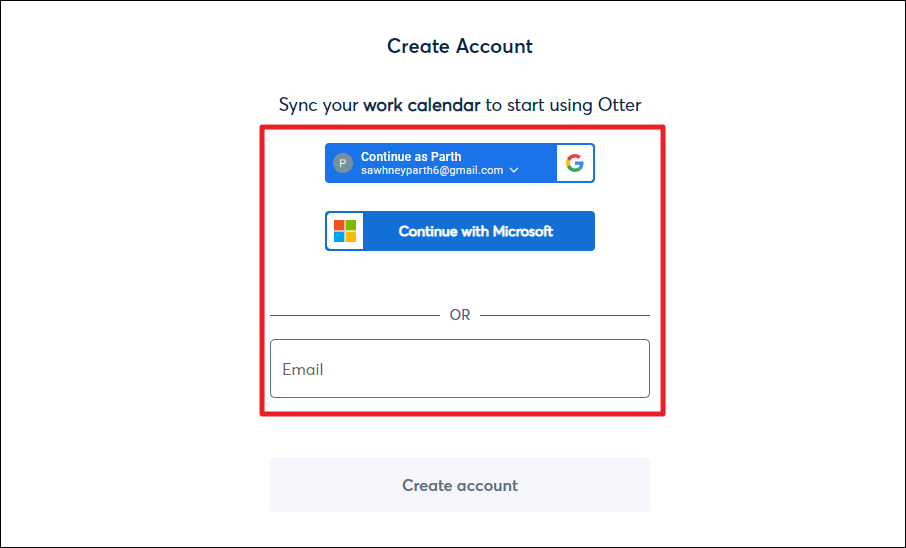
Sillä on myös verkko käyttöliittymä (tunnetaan myös nimellä OtterPilot tai Otter Assistant), joka voi automaattisesti liittyä kalenteriisi merkittyihin Zoom-, Google Meet-ja Microsoft Teams-kokouksiin ja tehdä muistiinpanoja. Kokouksen tallentamisen ja litteroinnin lisäksi se jopa tallentaa kokouksessa jaetut diat automaattisesti. Lisäksi se pystyy jakamaan kokousmuistiinpanoja ja/tai kokoustiivistelmiä kaikille tapahtuman vieraille.
Tosin automaattista muistiinpanojen tekemistä ja kokousmuistiinpanojen jakamista varten sinun on annettava Otterille pääsy kalenteriisi ja sähköpostiisi. Vasta sitten OtterPilot voi automatisoida koko prosessin ja liittyä kokouksiin ilman sinun apuasi.
💡
Tätä artikkelia kirjoitettaessa Otter Assistant voi liittyä yhteen kokoukseen kerrallaan perussuunnitelmassa, enintään kahteen samanaikaiseen kokoukseen Pro-suunnitelmassa ja enintään kolme samanaikaista kokousta liiketoimintasuunnitelmasta. Vaikka et pystyisikään liittymään kokoukseen, Otter Assistant voi tehdä sen puolestasi ja voit käydä läpi kokouksen transkription ja tallennuksen myöhemmin.
Otter AI:llä on myös mobiilisovellus, jolla voit suorittaa kaikki yllä mainitut toiminnot.
Otter AI tarjoaa tällä hetkellä kolme suunnitelmaa kaikille kuluttajille, nimittäin-“Perus”,”Pro”ja”Business”. Perussuunnitelma on ilmainen ja sillä on joitain rajoituksia. Pro maksaa 8,33 dollaria/pm, jos laskutetaan vuosittain, ja 16,99 dollaria/pm, jos laskutetaan kuukausittain, mikä mahdollistaa suuremman transkription kaistanleveyden ja pidemmän transkription keston.
Liikesuunnitelman mukana tulee, kuten nimestä voi päätellä, kaikki tarvitsemasi kellot ja pillit. Alla on taulukko, joka tarjoaa lintuperspektiivin kaikkien suunnitelmien ominaisuuksien luettelosta.
Otter AI:n edut
Otter AI:n avulla luodaan transkriptioita kokouksissa ja keskusteluissa voit keskittyä enemmän puhumiseen kuin kirjoittamiseen. Lisäksi voit aina käydä keskustelun litteroinnissa myöhemmin virkistääksesi muistiasi.
Sen lisäksi, että litteraattien laatu ei ole parempi, koska et ole moniajo, mutta voit myös jaa ne muiden kanssa, jos tarvetta ilmenee. Ja koska Otter AI:ssä on mobiilisovellus, pääset helposti käsiksi kaikkiin transkriptioihisi helposti mistä tahansa.
Ja OtterPilot automatisoi koko prosessin kokouksiin liittymisestä niiden litteroimiseen ja kokoustiivistelmien lähettämiseen kaikille, et Sinun ei tarvitse edes huolehtia kokouksen tallennuksen aloittamisesta ajoissa. s
Otter AI:n käytön aloittaminen
Ensinnäkin sinun on luotava tili. Siirry osoitteeseen otter.ai/signin ja luo tili antamalla sähköpostiosoitteesi tai käyttämällä Googlen tai Microsoftin kirjautumistunnusta.
Kun olet kirjautunut sisään, näet Otter AI:n päähallintapaneelin. Täällä näet kaikki liitettyyn kalenteriisi merkityt kokoukset ja tallentuksesi näkyvät samalla kun tallennat niitä.
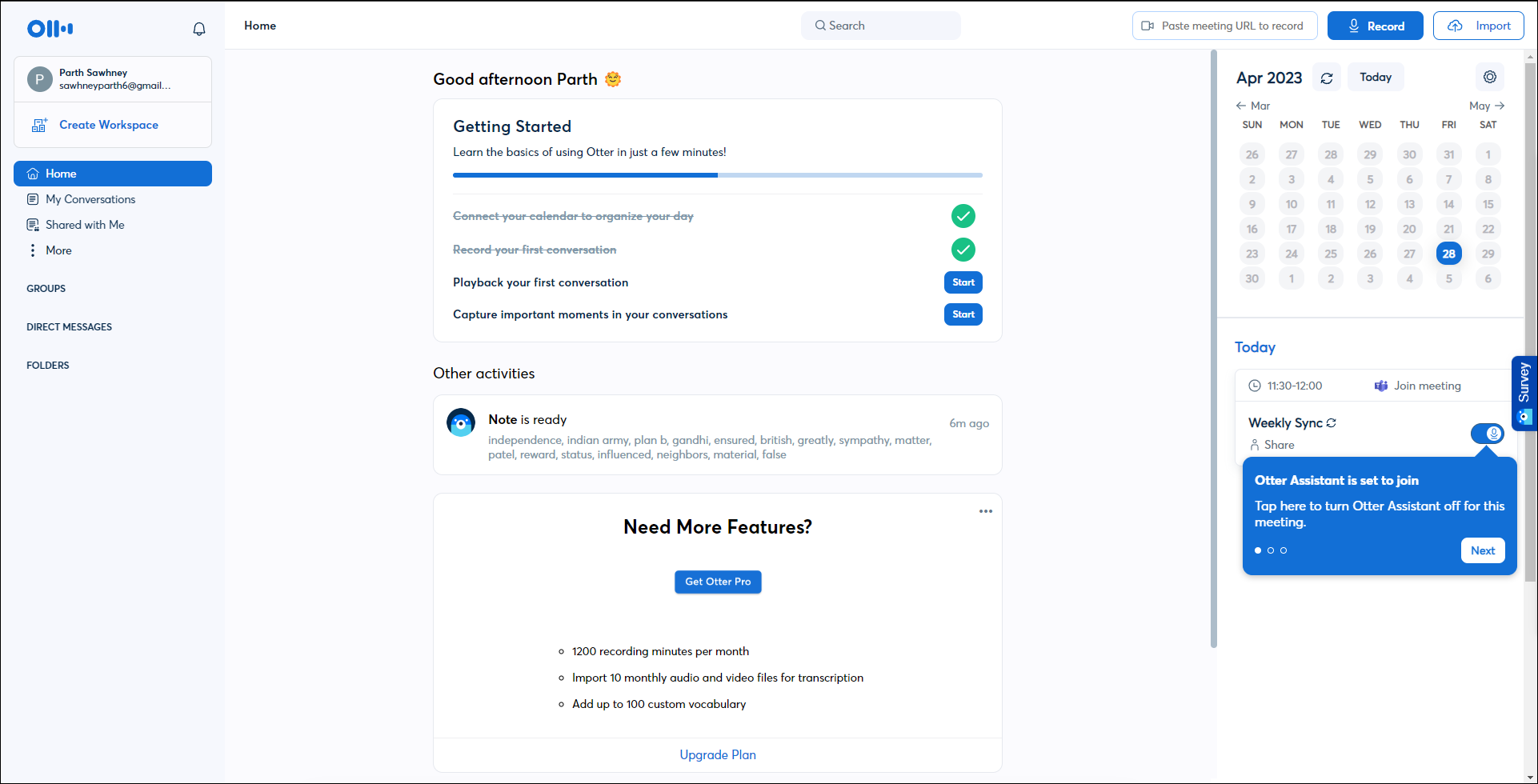
Aloita tallennus napsauttamalla Tallenna-painiketta tai liittämällä online-kokouksen URL-osoite oikeassa yläkulmassa olevaan tekstikenttään.
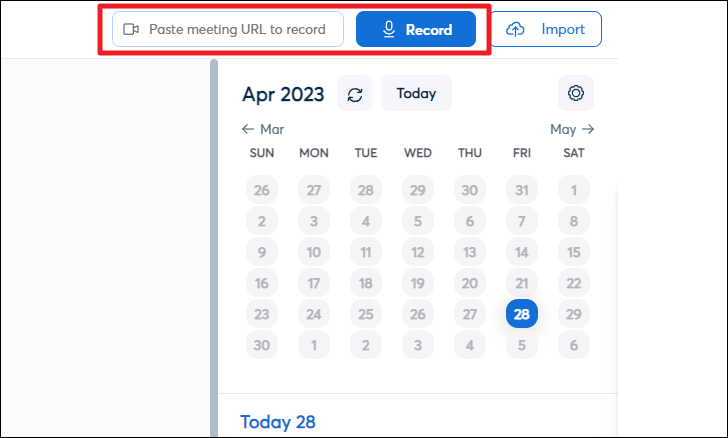 >
>
Jos olet yhdistänyt Google-tai Microsoft-kalenteri Otterilla, Otter Assistant määritetään automaattisesti. Kaikki kokouksesi näkyvät kalenterin alla. Jos et halua Otter Assistantin liittyvän kokoukseen, voit kytkeä Otter Assistantin pois päältä.

Mutta jos kytkin on Otter AI liittyy kokoukseen sovittuna aikana. Se liittyy kokoukseen nimellä”[Nimesi]’s Otter.ai”. Isäntä saattaa joutua päästämään Otter Assistantin kokoukseen.
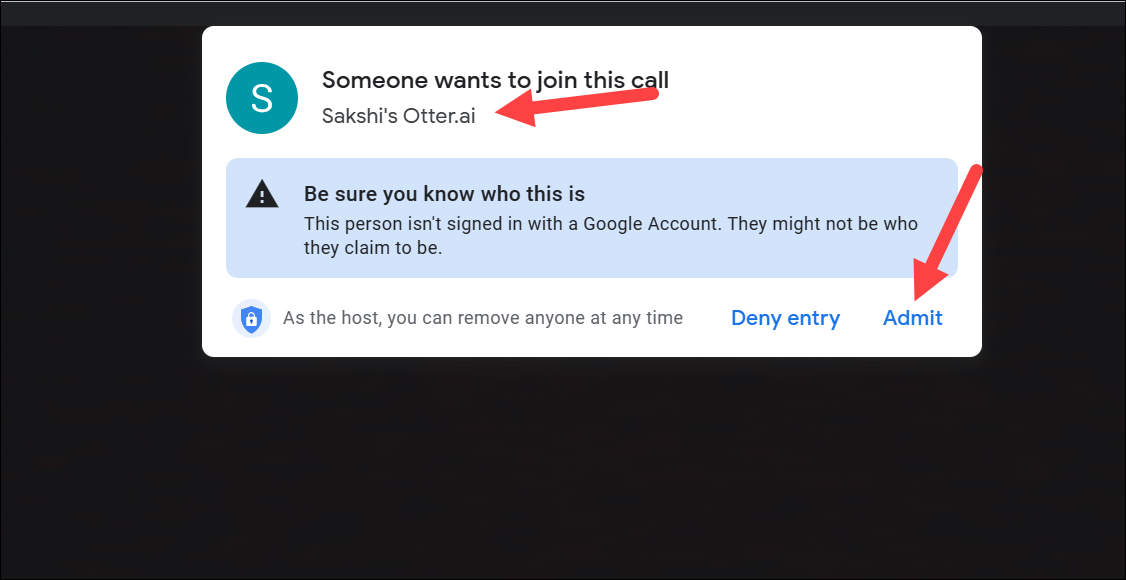
Jos päätit tallentaa online-kokouksessa, se näkyy suoraan kalenterin alapuolella sivupalkissa. Voit lopettaa tallennuksen milloin tahansa napsauttamalla Pysäytä-painiketta.
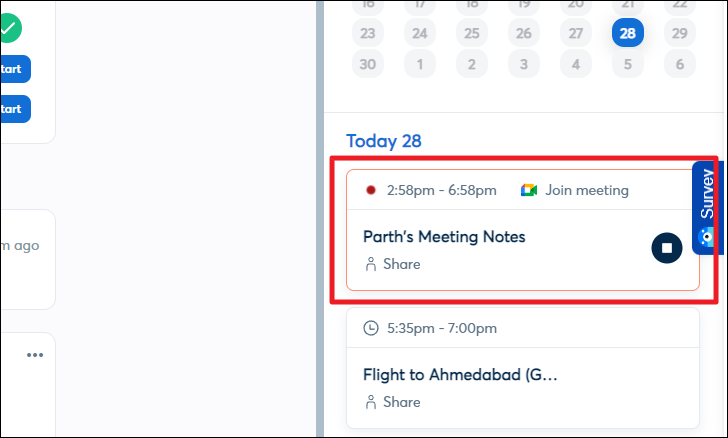
Jos olet tallentanut keskustelun manuaalisesti, se näkyy suoraan hallintapaneelisi keskellä. Saattaa kestää jonkin aikaa, ennen kuin Otter käsittelee transkription. Napsauta sitä avataksesi sen, kun se on valmis.
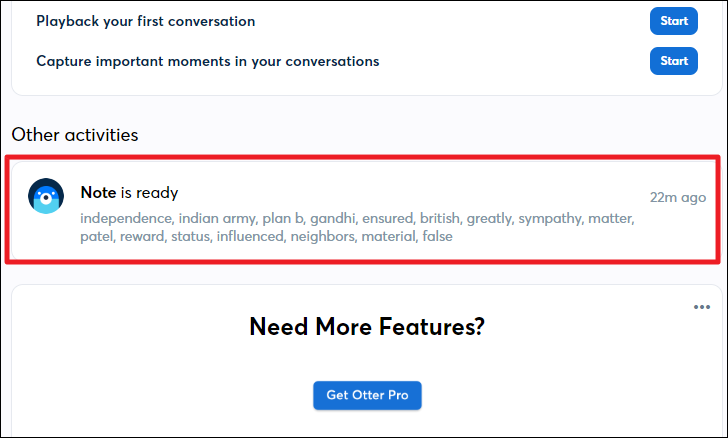 >
>
Seuraavassa näytössä voit tarkastella tallennetun kokouksen transkriptiota. Otter tunnistaa automaattisesti kaiuttimien määrän ja jakaa transkription kaiuttimen mukaan sekä aikaleiman. Voit myös kuunnella tallenteen käyttämällä näytön alareunassa olevaa mediasoitinta.
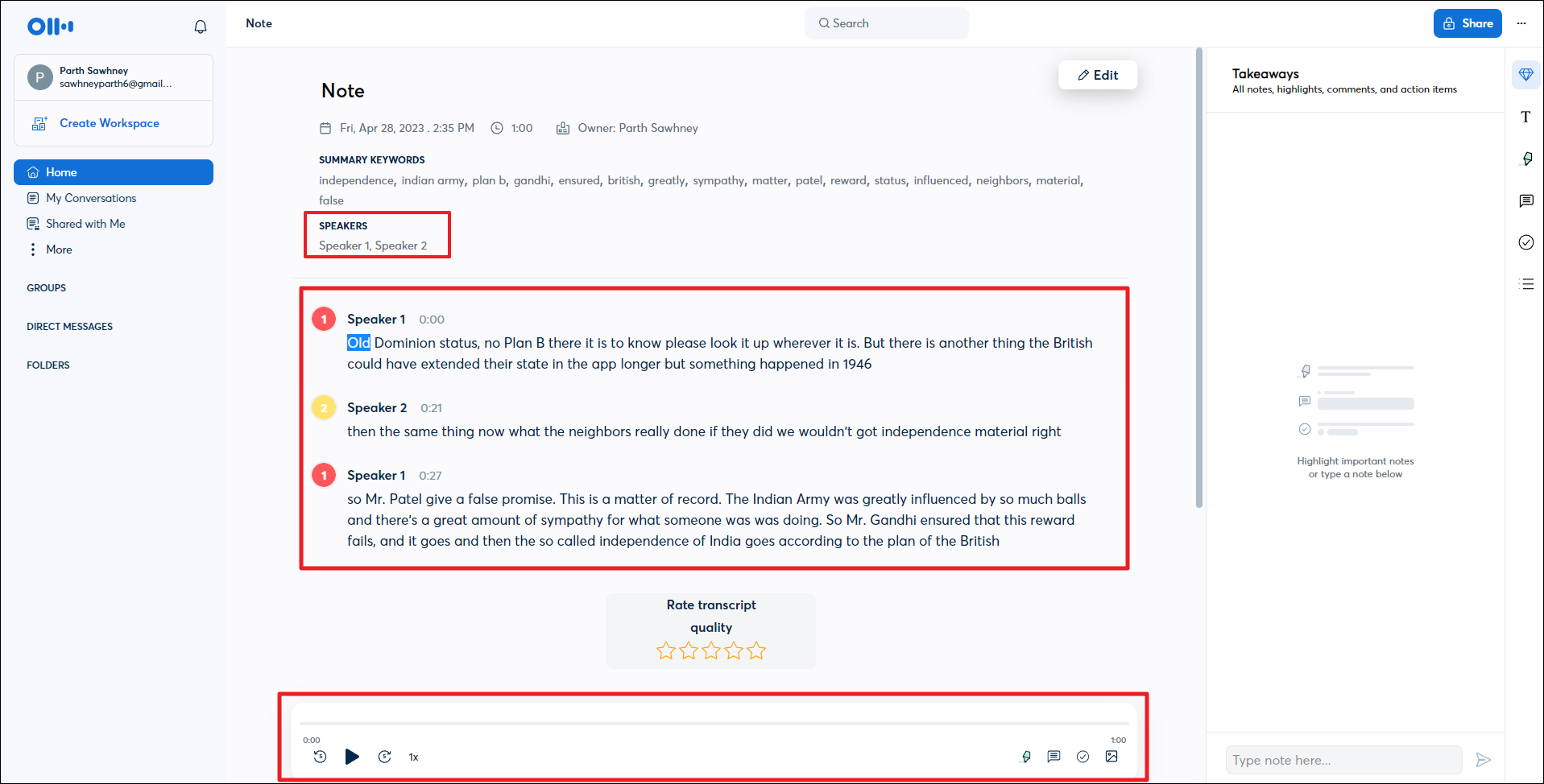 >
>
Voit suorittaa kaikki nämä toiminnot myös mobiilisovelluksella. Avuksesi esittelemme prosessin iOS-järjestelmässä.
Lataaksesi mobiilisovelluksen, siirry iPhonesi App Storeen ja napauta sitten Haku’-välilehteä oikeasta alakulmasta.
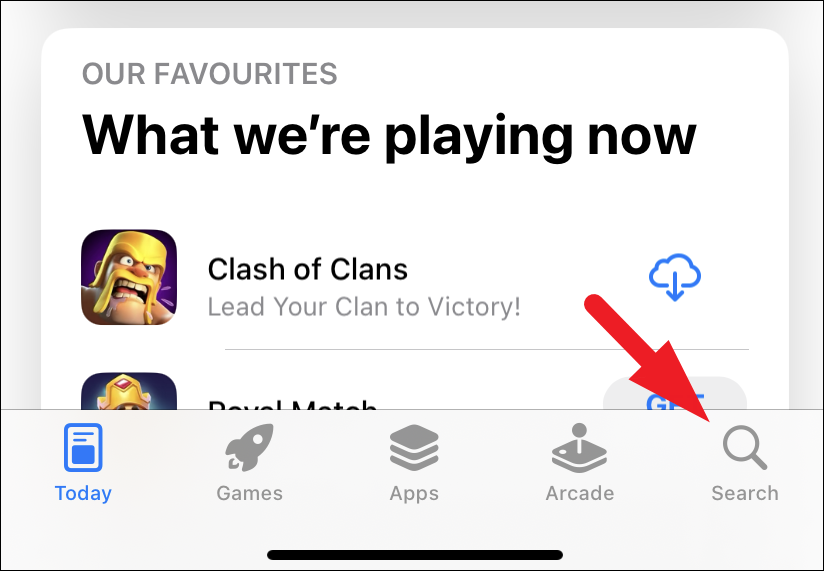
Tee sitten haku”Otter AI”ja lataa sovellus napauttamalla hakutuloksista Hanki-painiketta.
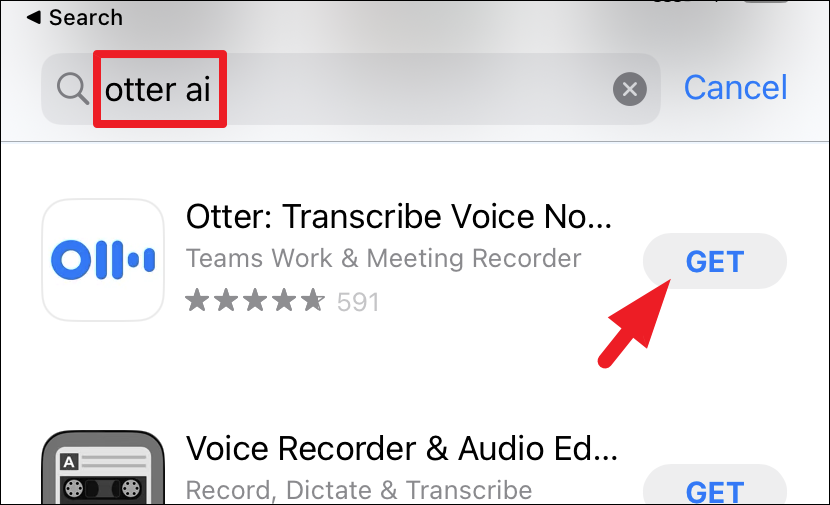
Kun olet ladannut, käynnistä sovellus ja kirjaudu sitten sisään sähköpostiosoitteellasi tai Google/Microsoft-kirjautumisella.
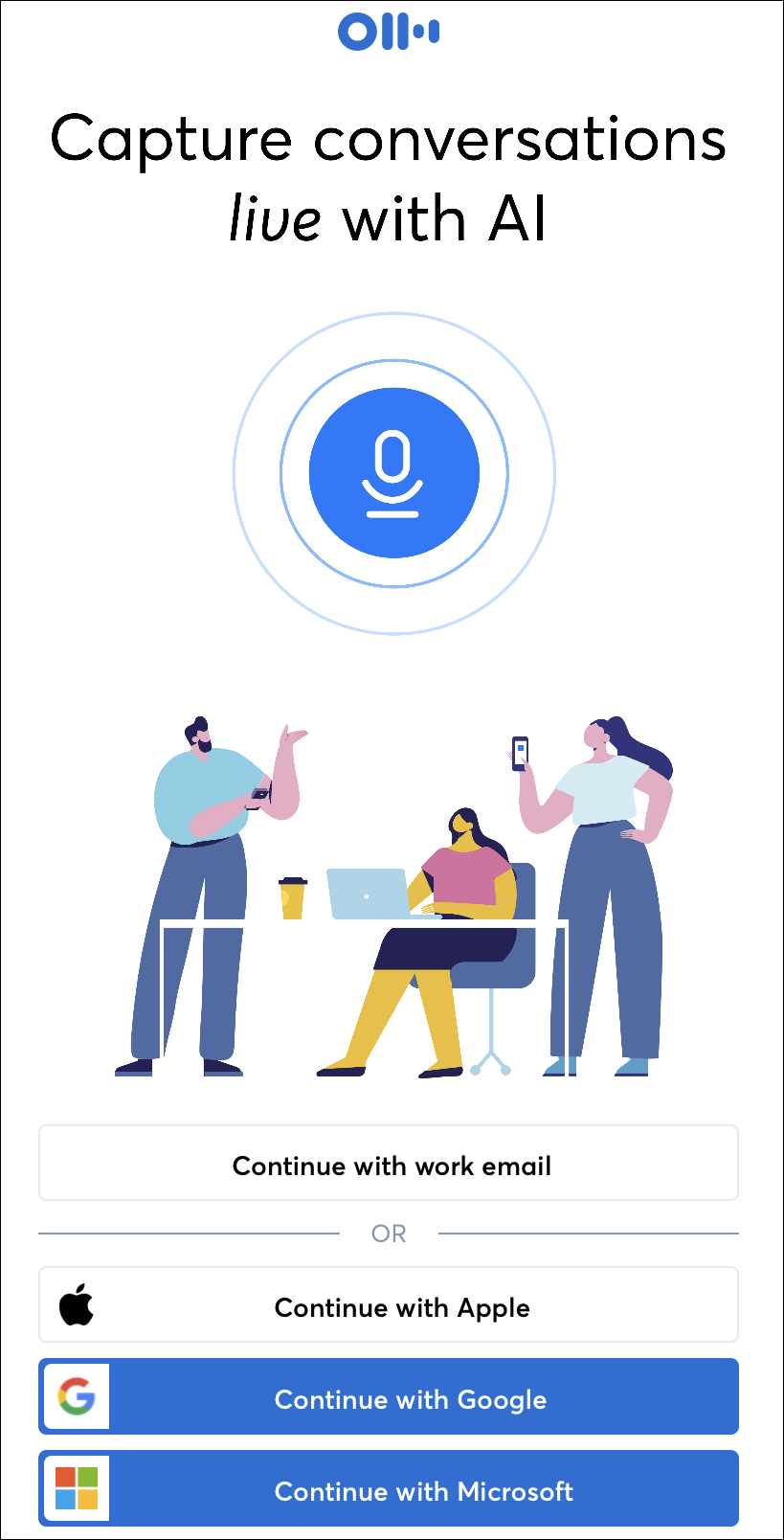
Kun olet kirjautunut sisään, voit napauttaa’Mic’-painiketta aloittaaksesi kokouksen tallentamisen manuaalisesti.
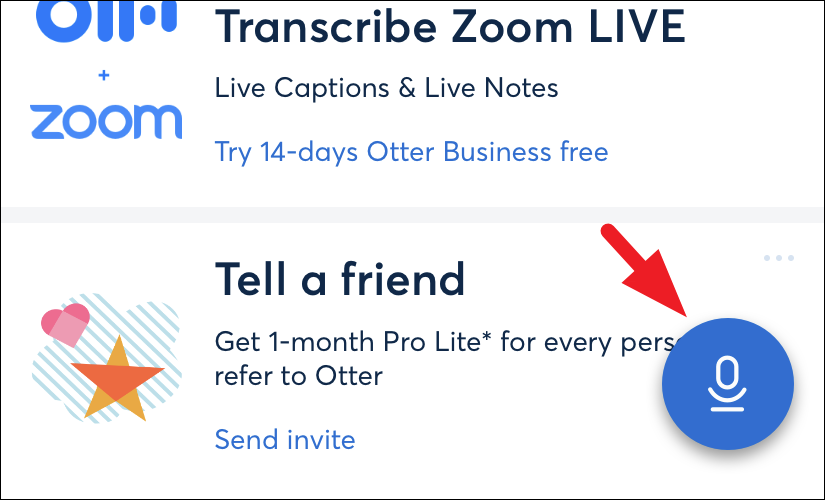
Saatat saada näytölläsi ilmoituksen, jossa pyydetään mikrofonin käyttöoikeuksia. Jatka napauttamalla Salli-vaihtoehtoa.
Voit myös kirjoittaa kokouksen URL-osoitteen tai liittyä ajoitettuun ja kalenterisi kanssa synkronoituun kokoukseen. Voit tehdä tämän napsauttamalla oikeassa yläkulmassa olevaa Kalenteri-kuvaketta.
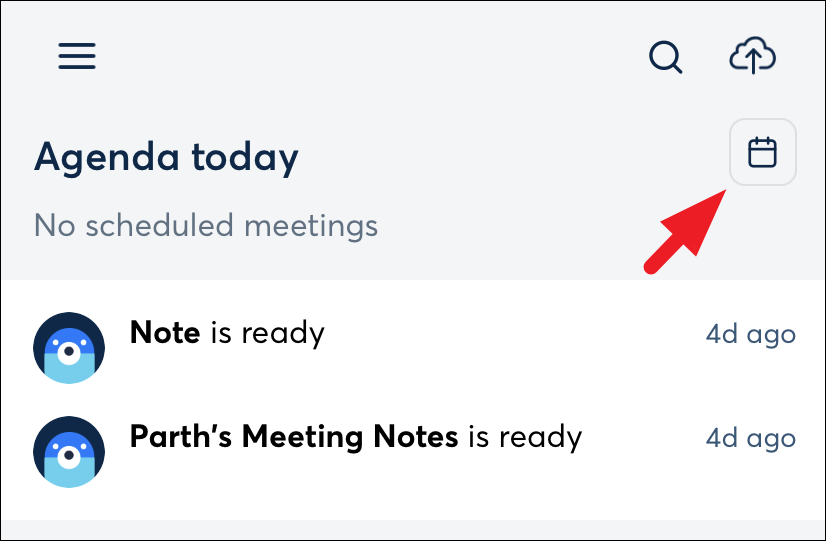
Jos haluat kirjoittaa kokouksen URL-osoitteen, napauta Otter Assistant-painiketta oikeassa alakulmassa. Jos olet suunnitellut kokouksen tälle päivälle, näet Liity kokoukseen-painikkeen Omat esityslista-välilehdellä.
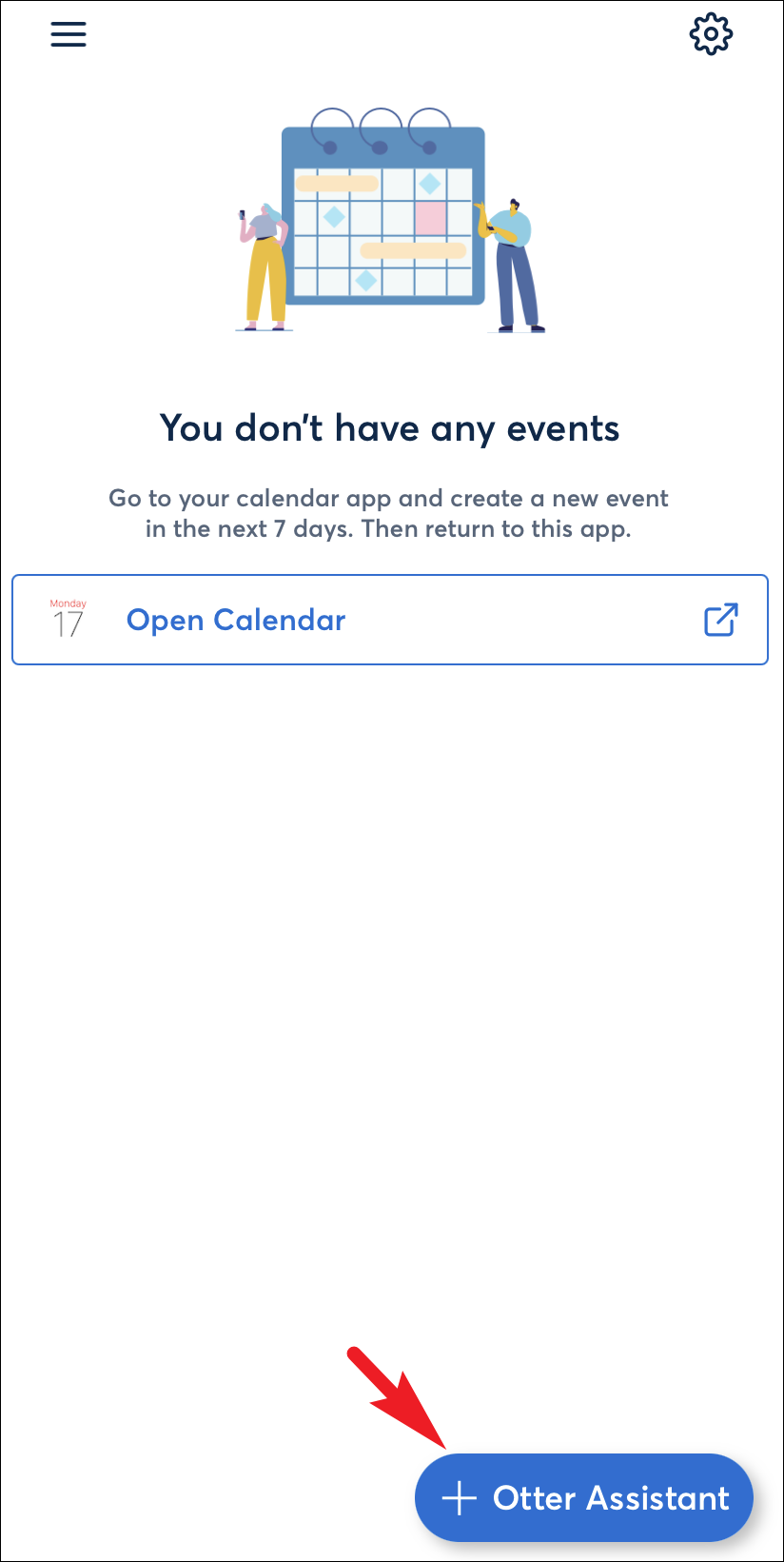
Jos valitsit kokouksen URL-osoitteen kirjoittamisen, liitä linkki sille varattuun tilaan ja napauta Lisää nyt-painiketta. Tämä alkaa välittömästi tallentaa kokousta.
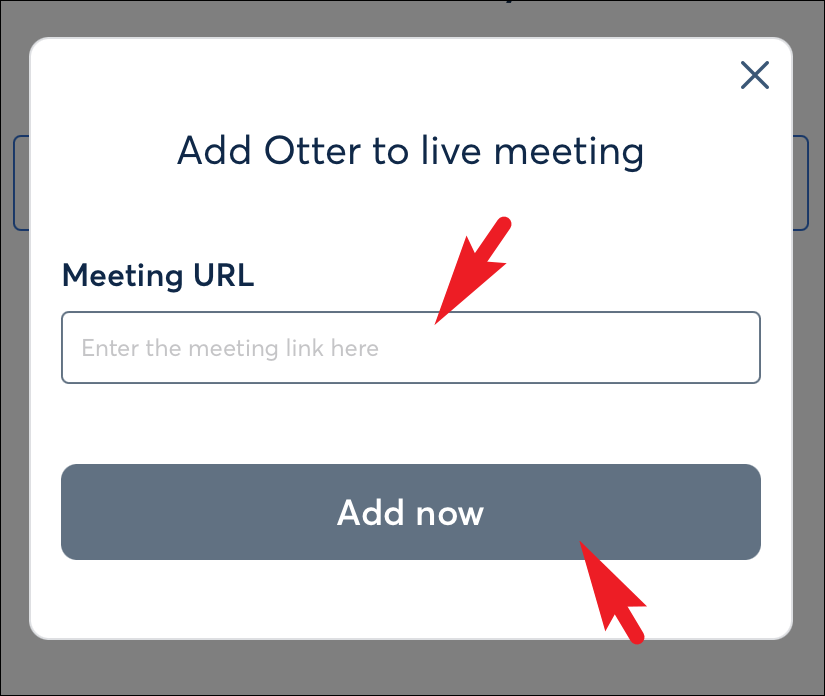
Kun olet tallentanut kokouksen, se näkyy kojelaudan näytöllä.
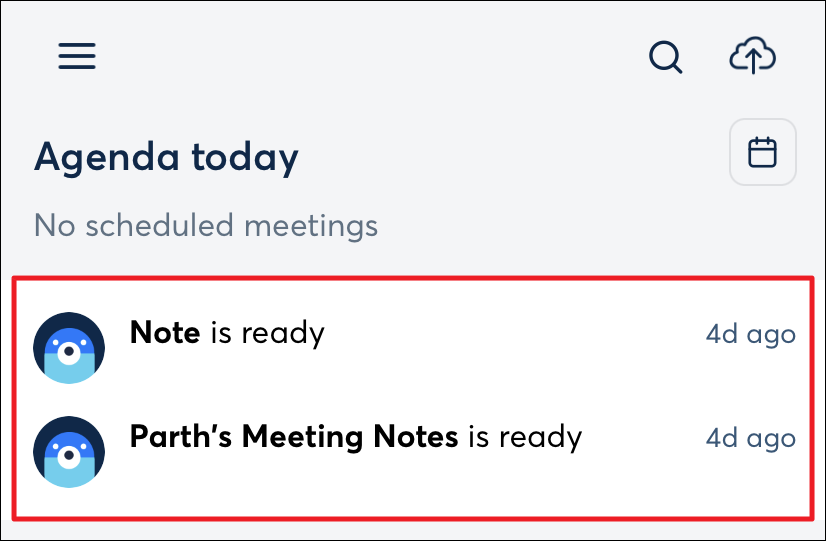
Voit käyttää kaikkia tallenteitasi myös Omat keskustelut-välilehdeltä, joka on käytettävissä vasemmassa yläkulmassa olevan hampurilaiskuvakkeen avulla.
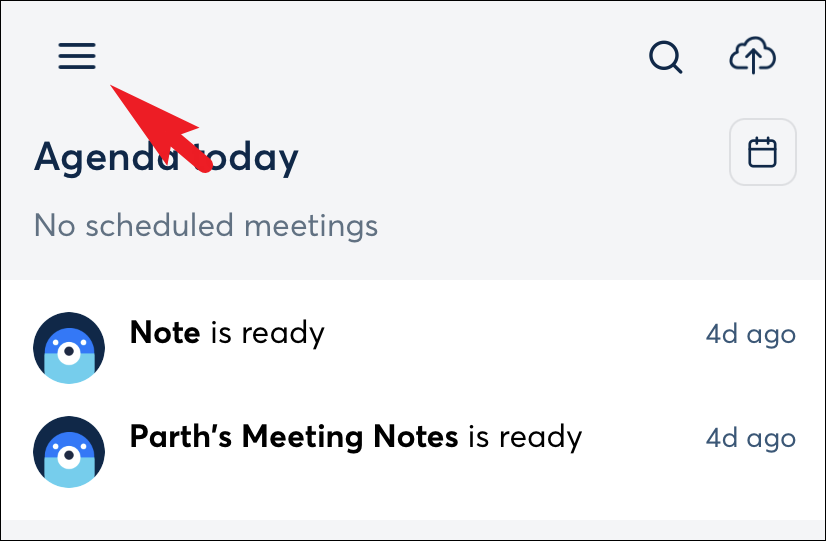
Jos haluat tuoda äänitiedoston, napsauta pilvikuvake oikeassa yläkulmassa.
Paranna käyttömukavuutta käyttämällä muita Otter AI-ominaisuuksia
Otter AI tukee monia muita ominaisuuksia, joihin voit lisätä kaiuttimien nimiä, korostaa tai kommentoida transkriptio ja viedä transkriptioita. Voit myös lisätä muita tekemään yhteistyötä transkriptioiden parissa. Lisäksi voit jopa upottaa Otter AI:n muihin sovelluksiin ja palveluihin.
Jos haluat lisätä puhujien nimiä ja aiheita, napsauta verkkosivustolla muistiinpanoa, josta haluat merkitä puhujan. päähallintapaneelista.
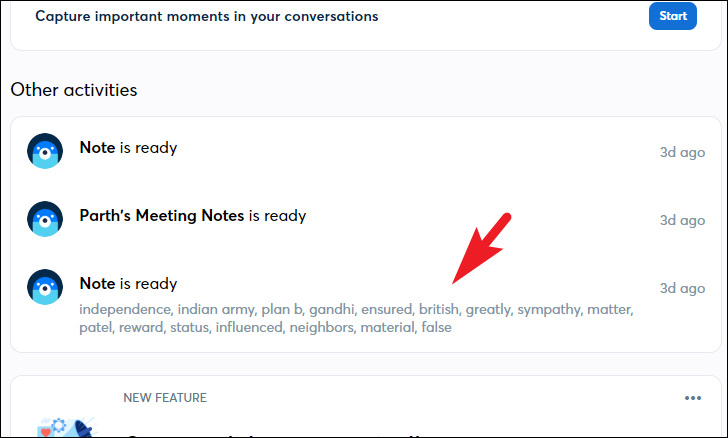
Sen jälkeen napsauta Muokkaa-vaihtoehtoa oikeasta sivupalkista.
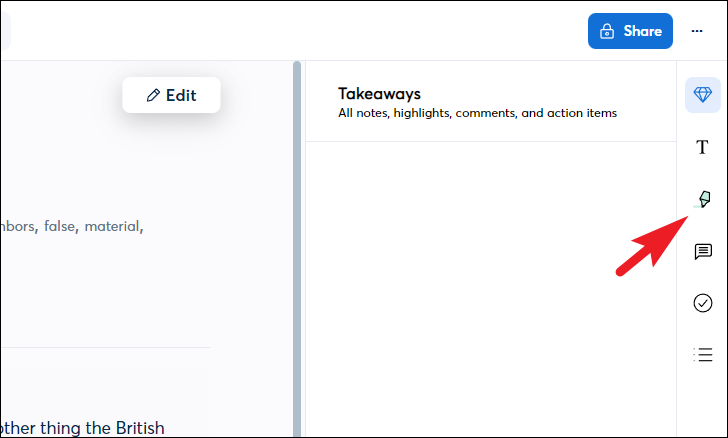
Klikkaa seuraavaksi kaiuttimen leimaa. Napsauta ylivuotovalikosta joko Ehdotetut kaiuttimet-kohtaa tai kirjoita uusi tekstiruutuun ja napsauta Tunniste-painiketta.
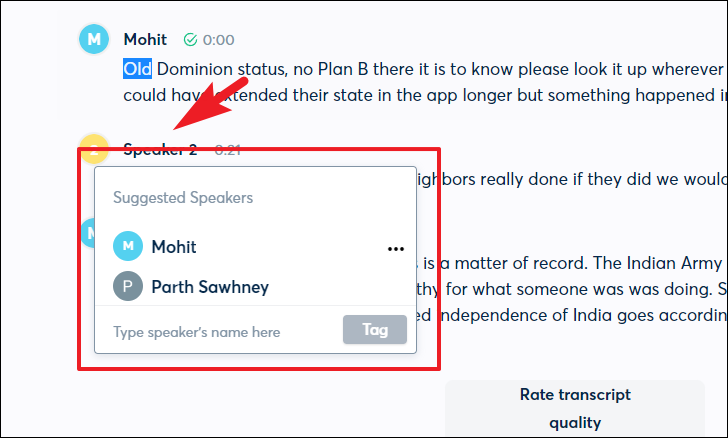
Korostaaksesi tai kommentoidaksesi transkriptiota, napsauta keskustelun litteraattista lausetta, jonka haluat korostaa tai merkitä. Napsauta sitten korostuskuvaketta korostaaksesi valitun lauseen. Merkitse merkintä napsauttamalla Kommentit-kuvaketta ja lisää sitten merkintöjä tarpeen mukaan.

Voit myös lisätä kaiuttimelle toiminnon napsauttamalla valintamerkkiä.
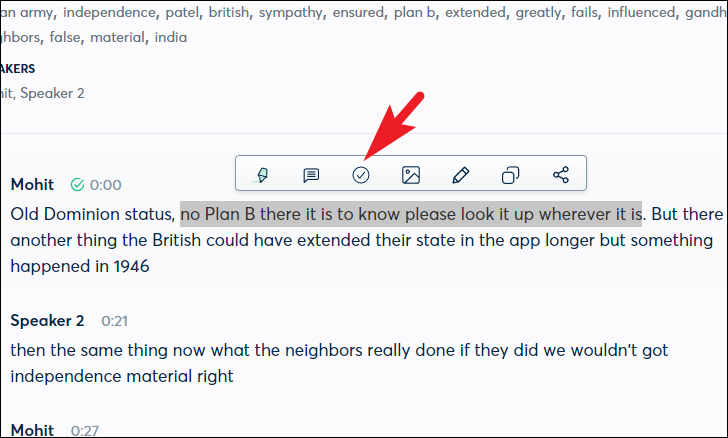
Valitse sitten kaiutin, jolle se määritetään.
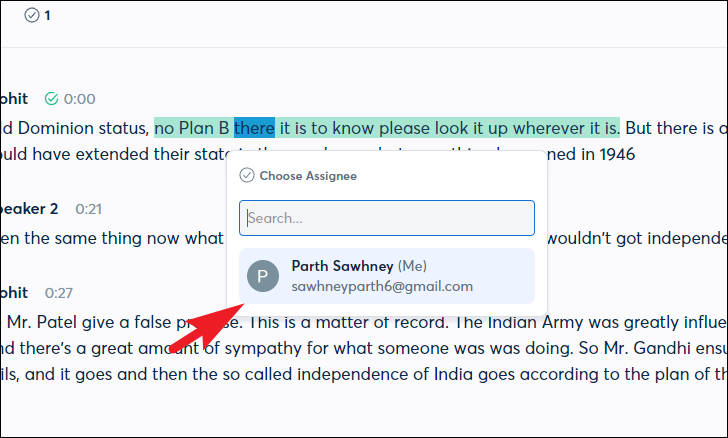
Kun se on määritetty, näet toimintokohteen Takeaways-tilassa. Voit sitten merkitä toimintokohteeseen erikseen, kopioida linkin tai toistaa keskustelutallenteen suoraan sieltä.
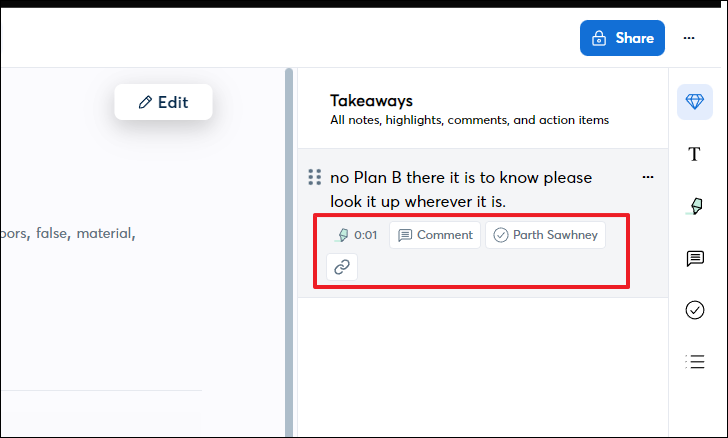
Voit myös lisätä kuvan litteraattiin, muokata sitä, kopioida valitun transkription tai jakaa sen vastaavilla vaihtoehdoilla.
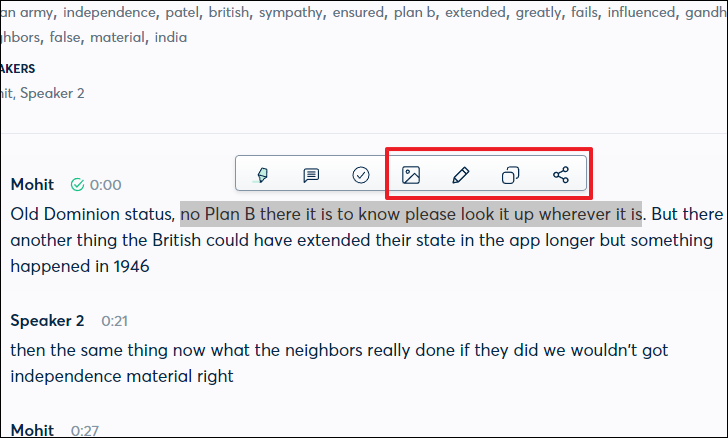
Vie transkriptio ensin , napsauta Omat keskustelut-välilehteä vasemmasta sivupalkista.
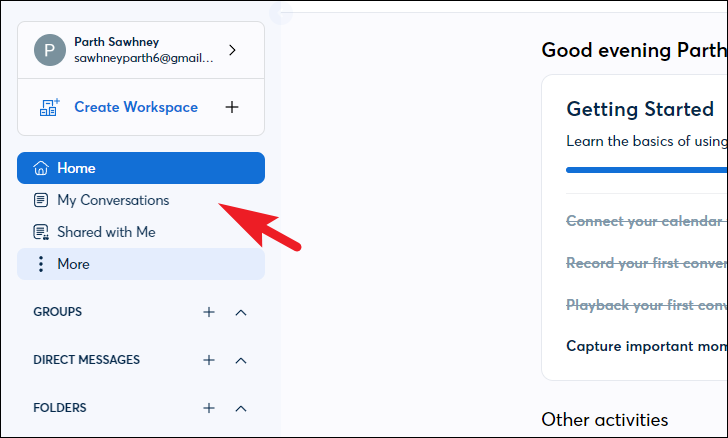
Etsi sen jälkeen keskustelu, jonka haluat viedä, ja napsauta’ellipsi’-painiketta. Valitse sitten ylivuotovalikosta”Vie”. Tämä tuo näytöllesi peittoikkunan.
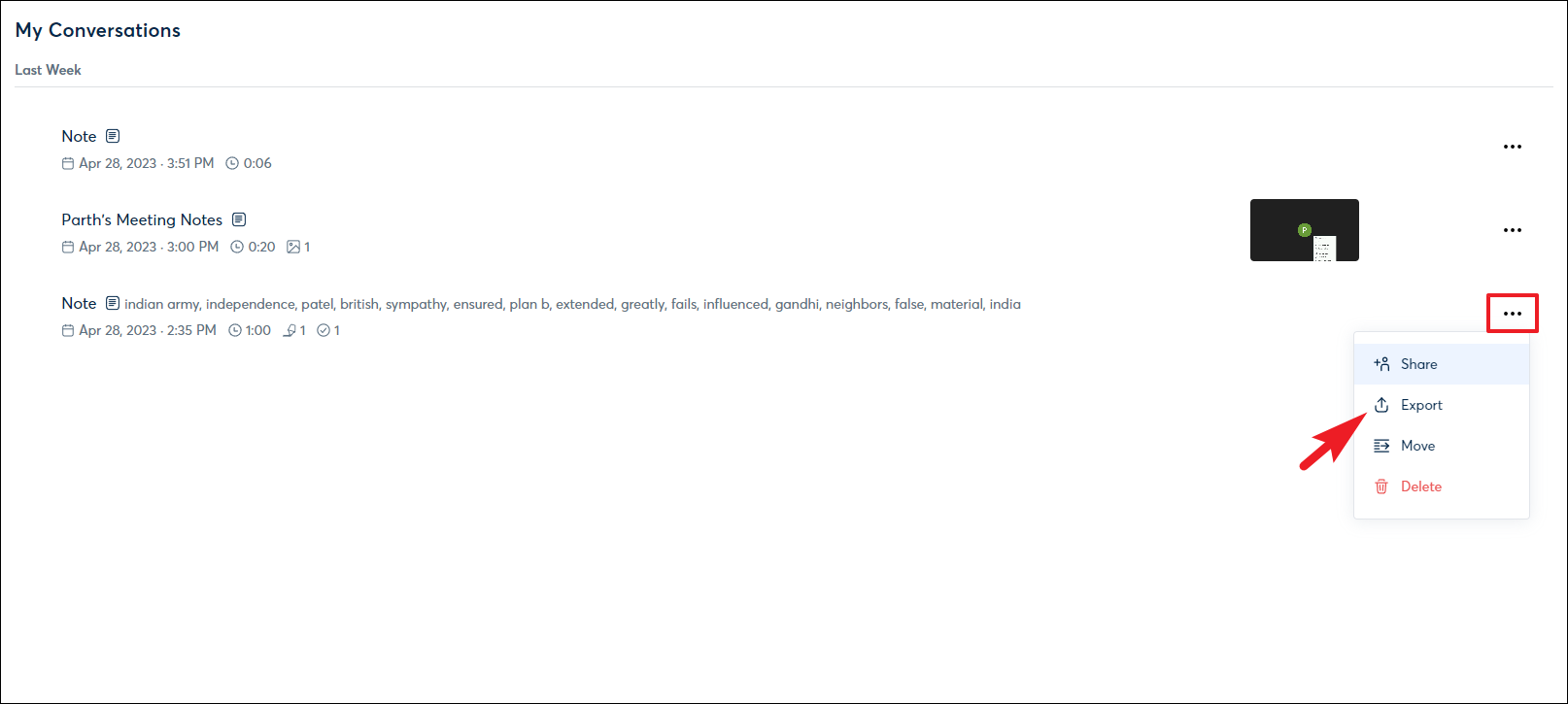
Valitse haluamasi muoto napsauttamalla Tiedostomuoto-kentän jälkeen olevaa pudotusvalikkoa. Voit myös näyttää/piilottaa puhujien nimet tai yhdistää kaikki saman puhujan transkriptiot yhdeksi kappaleeksi tai jopa täydellisen transkription yhdeksi kappaleeksi. Voit myös sisällyttää tekstitykseen”Takeaways”ja”Audio”. Jos haluat muuttaa tiedoston nimeä, napsauta”Tiedostonimi”vasemmassa alakulmassa ja kirjoita sopiva nimi. Kun olet valmis, napsauta Vie-painiketta ja ZIP-tiedosto ladataan.
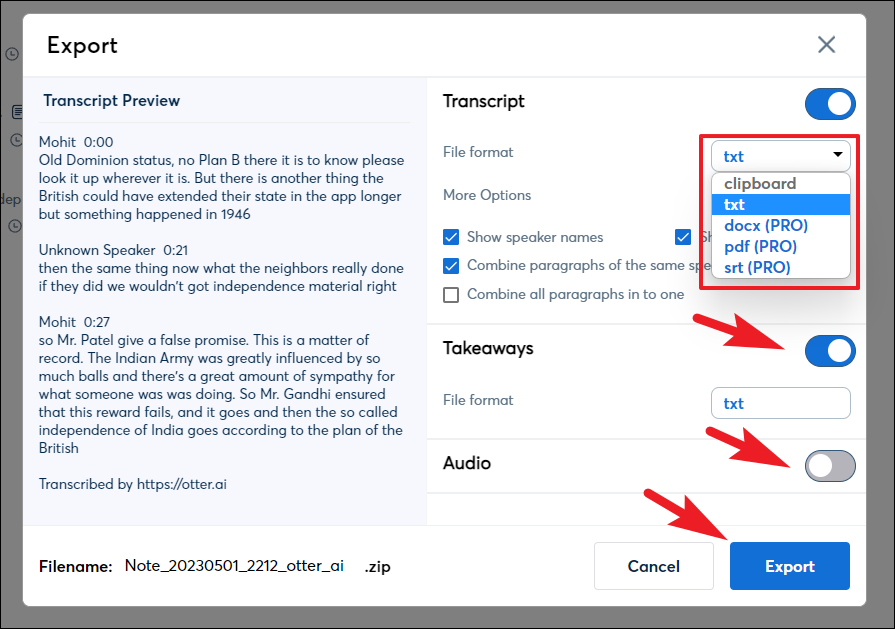
Jos haluat lisätä yhteiskäyttäjiä transkriptioihin, valitse ensin keskustelu hallintapaneelista. Napsauta sitten”Jaa”-painiketta. Tämä tuo näytöllesi peittoikkunan.

Sen jälkeen voit alkaa syöttää sähköposteja, joiden kanssa haluat jakaa transkription. Voit myös valita käyttöoikeustason yhteiskäyttäjänä tai vain katsojana. Jos sinulla ei ole sähköpostiosoitetta, voit napsauttaa Kopioi linkki-painiketta ja jakaa transkription linkin kenelle tahansa, jonka haluat.
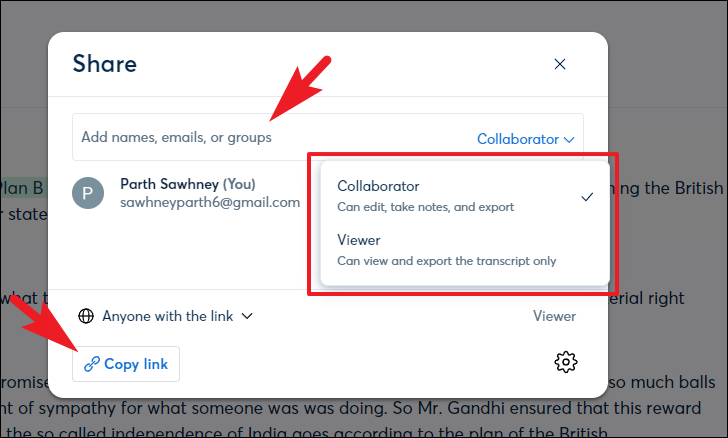
Kuten tässä oppaassa aiemmin mainittiin, voit käyttää Otter AI:tä muiden palveluiden, kuten Google Meetin, Zoomin ja Microsoft Teamsin kanssa.. Jos et määrittänyt sitä tilin luomisen yhteydessä, voit tehdä sen myöhemmin valikosta.
Otter AI integroiminen muihin palveluihin Dashboardista näytössä, napsauta Lisää-vaihtoehtoa ja valitse Sovellukset-vaihtoehto.
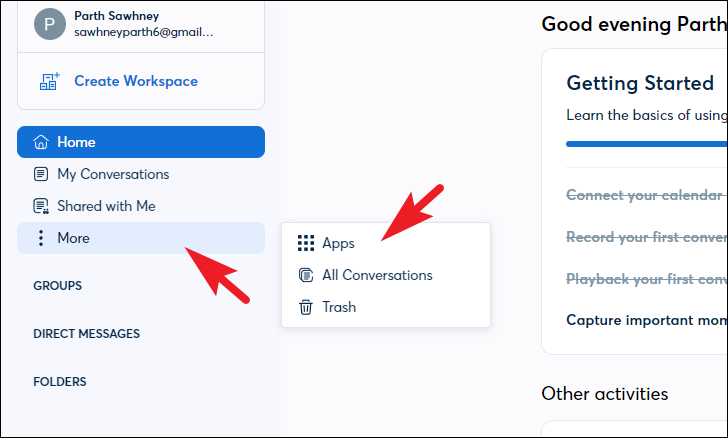
Seuraavassa näytössä voit napsauttaa tarvittavan palvelun oikealla puolella olevaa Lisää-painiketta integroidaksesi Otter AI:n ja nauttiaksesi eduista, kuten automaattisesta kokousten tallentamisesta ja transkriptioista. Huomaa kuitenkin, että Zoom ja DropBox vaativat vähintään Pro-tilin, jotta ne voidaan integroida Otter AI:hen.
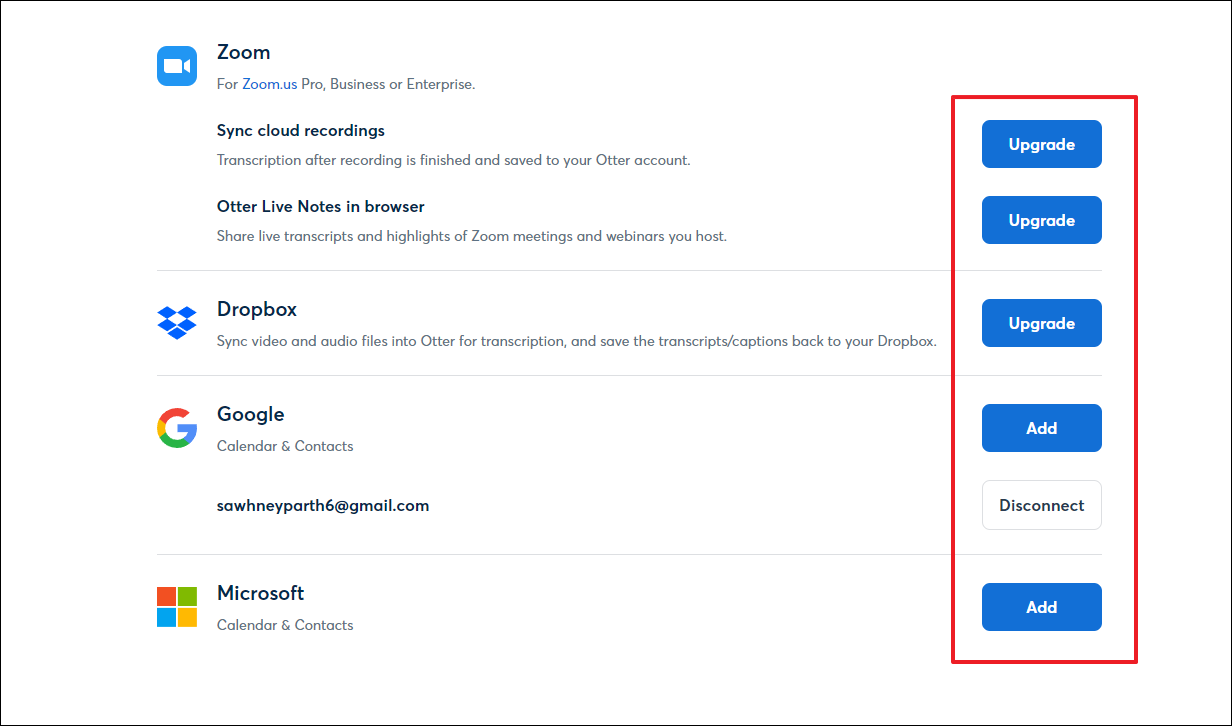
Jos haluat lisätä mukautettuja lauseita, sanoja tai nimiä, jotka liittyvät erityisesti työhösi Otter AI:ssä, klikkaa tilisi nimikirjaimia/picture vasemmassa sivupalkissa ja napsauta Tilin asetukset-vaihtoehtoa.
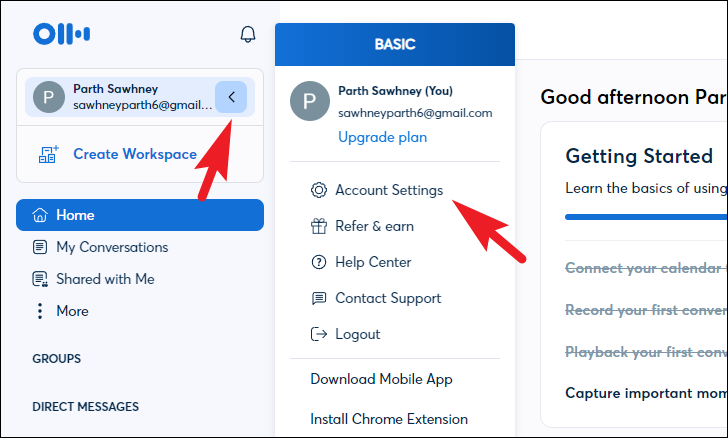
Jatka sen jälkeen napsauttamalla Sanaston hallinta-välilehteä.
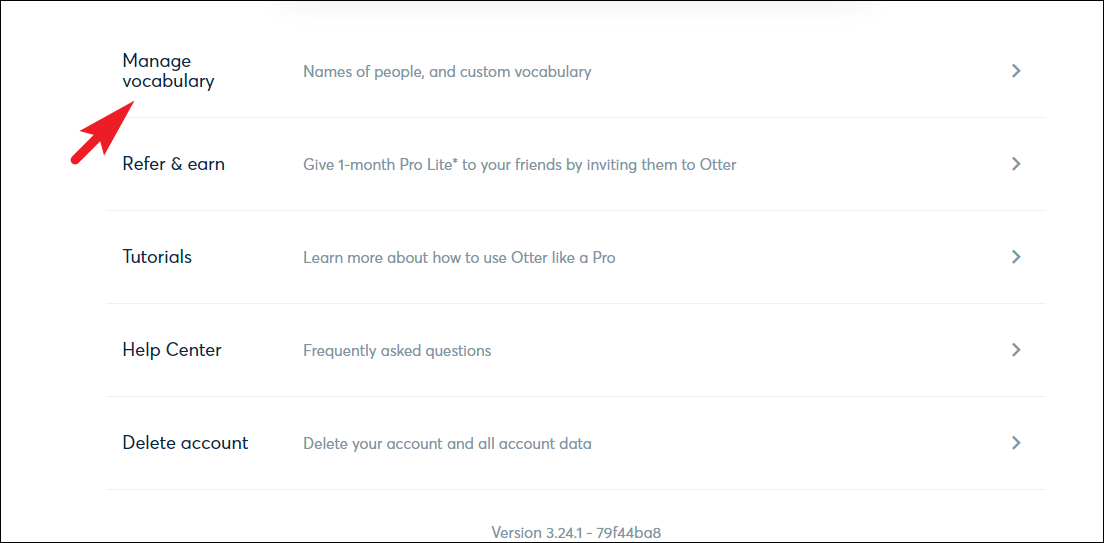
Perussuunnitelmassa voit syöttää vain 5 merkintää. Jos kuitenkin päätät päivittää, voit saada jopa 100 henkilön nimeä ja 100 muuta sanaa, jotka voit opettaa Otter AI:lle.
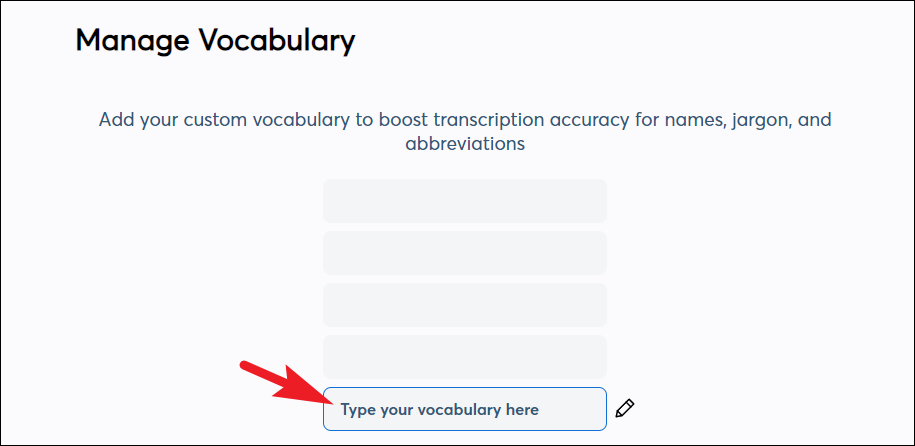
Kaikkien näiden vinkkien lisäksi Otter AI voidaan myös kouluttaa tunnistamaan äänesi. Voit varmistaa, että merkitset itsesi puhujaksi, kun puhut Otter AI:n tallentamassa keskustelussa, ja muutaman litteroinnin jälkeen Otter AI alkaa merkitä sinut automaattisesti puhujaksi, kun puhut keskustelua.
Jos olet päivittämässä Pro-tai Business-tasolle Otter AI:ssä, saat myös reaaliaikaisen transkription zoomia ja tekstitystä varten. Sen jälkeen järjestelmänvalvojat voivat käyttää käyttäjien hallintaominaisuutta, ja voit myös luoda raportteja ja nähdä tilisi analytiikkaa.
Kaiken kaikkiaan Otter AI voi osoittautua erittäin käteväksi ja hyödylliseksi, jos rutiini pyörii monien ihmisten kanssa puhumisen ympärillä. Otter AI täysin automatisoi kokouspöytäkirjojen kirjoittamisen ja myös digitalisoi ne. Myöhemmin voit suorittaa sillä useita toimintoja tai jopa jakaa sen sopiviksi katsomiesi ihmisten kanssa. Joten mitä odotat? Lataa sovellus ja aloita Otter AI stat.