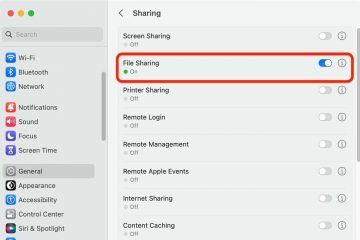On monia tapoja muokata iPhonesi aloitusnäyttöä iOS 16:ssa, mutta kiinnostavimmat ovat vaihtoehdot, joista Apple ei kerro sinulle tai joita ei ole edes tullut ajatelleeksi.
iPhone on alkuvaiheessa edennyt pitkälle räätälöinnin suhteen. Vuosien varrella Apple on lisännyt iOS:ään innovatiivisia aloitusnäytön mukauttamisominaisuuksia ja lisännyt samalla muita hyödyllisiä Androidin ja vanhojen jailbreak-säätöjen inspiroimia vaihtoehtoja. On vain muutamia aloitusnäytön muutoksia, joita emme vieläkään voi tehdä, kuten sovelluksen nimen muuttaminen suoraan, widgetien nimien piilottaminen ja sovelluskuvakkeiden ja kansioiden sijoittaminen välilyönneillä. Mutta se on kalpea verrattuna siihen, mitä voimme tehdä.
Tällä hetkellä Applella on aloitusnäytön ominaisuuksia, joiden avulla voit lisätä widgetejä, poistaa sovelluksia, piilottaa kokonaisia aloitusnäytön sivuja, asettaa tiettyjä aloitusnäytön sivuja mukautetun tarkennuksen mukaan, muuttaa taustakuvan sävyjä, tehosteita ja värejä, tarkastella iPhonesi akun prosenttiosuutta ja paljon muuta. Mutta on joitain”ominaisuuksia”, joita Apple ei suosittele iOS:lle iPhonelle, ja tässä on joitain niistä:
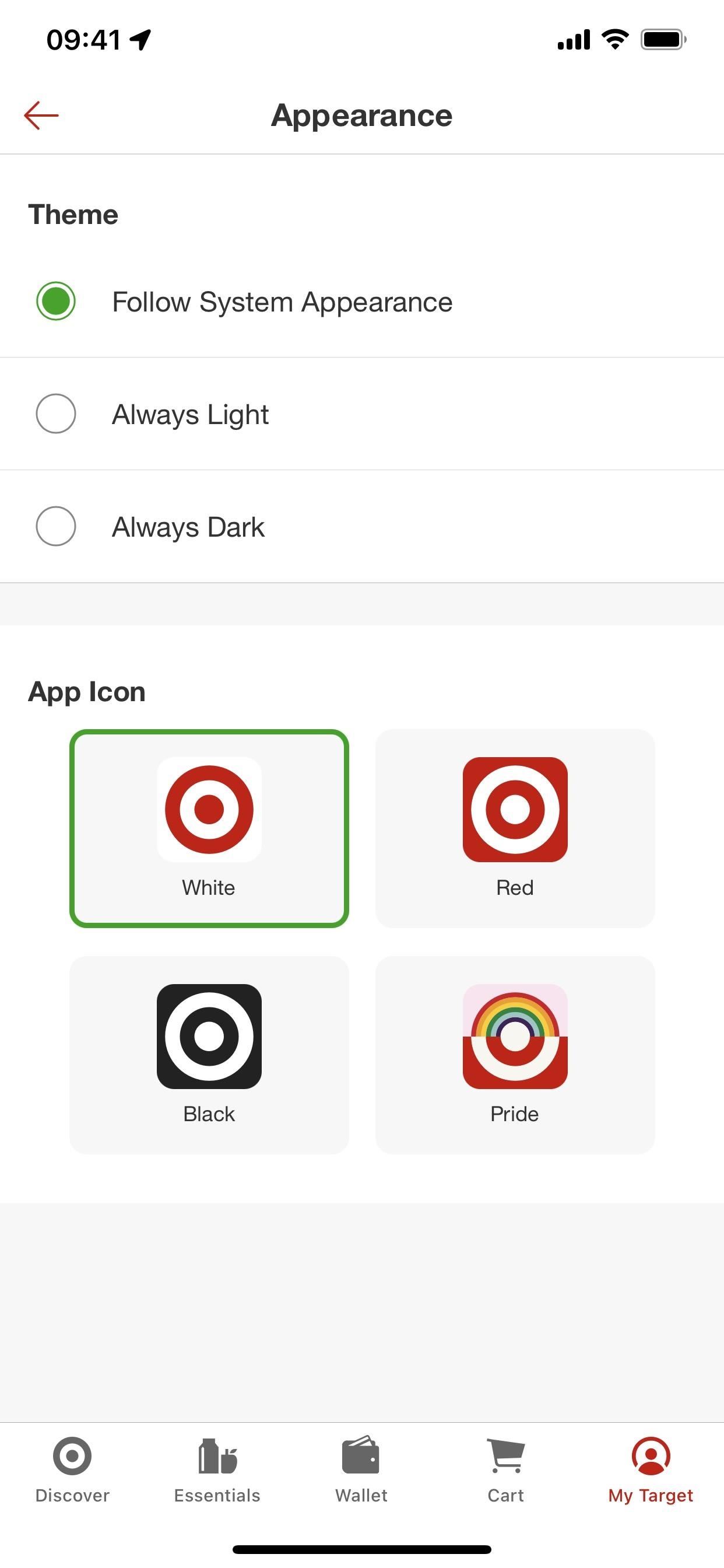
1. Valitse vaihtoehtoiset sovelluskuvakkeet
Joidenkin iOS-sovelluksien vähän tunnettu ominaisuus mahdollistaa niiden aloitusnäytön kuvakkeiden muuttamisen virallisiin vaihtoehtoisiin malleihin. Applella on kehittäjille ohjeita tämän ominaisuuden käyttöönotosta sovelluksiinsa, mutta sovelluskehittäjien on itse kerrottava vaihtoehdosta, eikä näin aina tapahdu.
Jos vaihtoehtoisia sovelluskuvakkeita on saatavana , löydät ne sovelluksen sisäisen asetusvalikon kautta, sen asetuksista Asetukset-sovelluksessa ja joskus jopa nopeana toimintona itse sovelluskuvakkeella. Mutta on parempi tutustua täydelliseen sovellusluetteloomme, joissa on vaihtoehtoisia aloitusnäytön sovelluskuvakkeita. Alla näet Targetin ja DuckDuckGon nykyiset tarjoukset.

2. Luo omia sovelluskuvakkeitasi
Kun iOS 12 julkaistiin, ihmiset alkoivat vähitellen ymmärtää trendiä tehdä mukautettuja kuvakkeita aloitusnäytön sovelluksille Pikakuvakkeet-sovelluksen avulla. Se räjähti kuitenkin vasta iOS 14:ssä, kun Apple paransi ominaisuutta kymmenkertaisesti, jolloin alkuperäinen sovellus voi piilottaa ja vain säilyttää mukautetun version.
Apple ei kuitenkaan ole koskaan antanut selkeää ohjeita tai mainosti mukautettujen aloitusnäytön kuvakkeiden käyttöä iPhone-sovelluksissa. Tämä johtuu todennäköisesti siitä, että järjestelmä ei ole täydellinen.
Luo vain uusi pikakuvake, lisää”Avaa sovellus”-toiminto ja valitse toimintoa varten sovellus. Napsauta sitten pikakuvakkeen nimen vieressä olevaa pudotusvalikkokuvaketta yläreunassa tai tietopainiketta (i) työkalupalkissa ja valitse Lisää aloitusnäyttöön. Vaihda otsikko sovelluksen nimeksi, valitse mukautettu kuva sovellukselle ja paina”Lisää”.
Kun se on lisätty, voit siirtää oikean sovelluksen kuvakkeen pois aloitusnäytöltä ja karkottaa sen sovellukseen. Kirjasto, jossa myös uusi mukautettu aliaksesi näkyy. Joten vaikka voit pitää vain mukautetun sovelluksesi aloitusnäytöllä, näet silti molemmat sovelluskirjastossa, mutta se on minun mielestäni reilua kauppaa. Ohjeet ovat täydellisessä oppaassamme mukautettujen sovelluskuvakkeiden luomisesta aloitusnäytölle.
3. Kirjoita viestejä itsellesi
Kokeile nimetä kaikki kansiot uudelleen yhdellä aloitusnäyttösivulla ja anna itsellesi inspiroiva lainaus, muistutus tai jokin muu viesti joka kerta, kun katselet sivua. Tee niin tekemällä kansioiden ruudukko, siirtymällä aloitusnäytön muokkausohjelmaan ja nimeämällä jokainen kansio osaksi viestiä, kunnes koko viesti on valmis.
Voit tehdä tämän jopa sovelluskuvakkeilla, jos korvaat nykyiset pikakuvakkeet-sovelluksen kirjanmerkeillä yllä kuvatulla tavalla. Sinun on kuitenkin määritettävä sanat, kun lisäät sovellusten pikakuvakkeita aloitusnäyttöön, ei sen jälkeen.
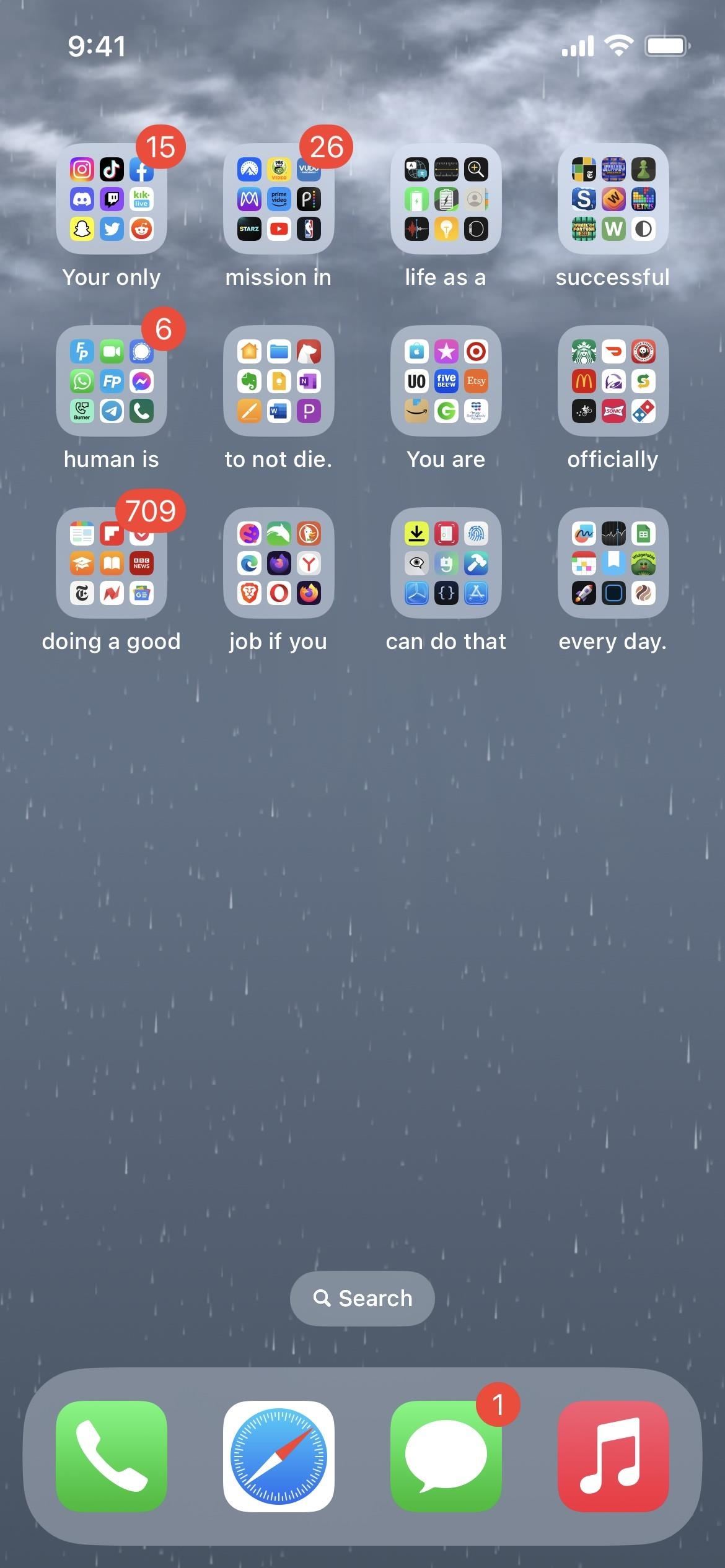

4. Poista kansioiden nimet
Jos haluat siistimmän aloitusnäytön, voit poistaa kaikki kansioiden nimet ja vain luottaa kunkin kansiokuvakkeen pieniin kuvakkeisiin tietääksesi, mikä niistä on kumpi. Voit tehdä tämän siirtymällä aloitusnäytön editoriin ja korvaamalla kunkin kansion nimen erityisellä näkymättömällä merkillä, kuten pistekirjoituksella (kopioi sisältö alla olevien hakasulkeiden väliin). Pelkkä kansion nimen poistaminen ei toimi.
[⠀] U+2800 Braille-tyhjä tila
Jos haluat lisää näkymättömiä Unicode-merkkejä, jotka voivat toimia, katso täydellinen opas kansioiden nimien poistamiseen aloitusnäytöltä .
5. Poista sovellusten nimet
Voit myös poistaa kaikki sovellusten nimet aloitusnäytöltä, mutta se ei ole niin yksinkertaista kuin kaikkien kansioiden nimien pyyhkiminen. Sen sijaan sinun on korvattava nykyiset sovelluskuvakkeet Pikakuvakkeet-sovelluksen kirjanmerkeillä, kuten yllä on kuvattu mukautetuille sovelluskuvakkeille.
Luo mukautettu sovelluskuvake aloitusnäytölle noudattamalla yllä olevia ohjeita, mutta käytä sovelluksen alkuperäinen kuvake mukautetun kuvakkeen sijaan, kun lisäät sen aloitusnäyttöön. Ennen kuin lisäät sen, poista nimen sisältö ja paina”Lisää”. Toisin kuin kansioiden nimet, sinun ei tarvitse erityistä näkymätöntä merkkiä nimettömäksi. Ja nämä kirjanmerkit näkyvät sovelluskirjaston alareunassa poissa tieltä.
Jos haluat oppia koko prosessista lisätietoja ja vinkkejä, katso täydellinen opas sovelluskuvakkeiden nimien piilottamiseen aloitusnäyttösi.
6. Luo yhteystietosivuja
Apple tarjoaa Yhteystiedot-widgetin, jossa voit olla jopa kuusi yhteystietoa helposti ulottuvilla iPhonesi aloitusnäytöllä, mutta se on tilan haaskausta. Eniten yhteystietoja yhdellä aloitusnäytön sivulla kerrallaan on yhdeksän käyttämällä kahta erikokoista widgetiä. Paremman yhteystietosivun – jonka voit piilottaa tai näyttää milloin haluat – pikanäppäimet voivat auttaa jälleen.
Voit käyttää kahta Pikakuvakkeet-widgetiä lisätäksesi yhteystietojen numeron aloitusnäyttösivua kohden 12:een, mutta yhteystietokuvia ei ole mukana. Tee sen sijaan pikakuvake jokaiselle yhteystiedolle, anna kullekin oma kuva ja lisää ne aloitusnäyttöön. Tämän lähestymistavan avulla voit sijoittaa jopa 24 yhteystietoa jokaiselle aloitusnäytön sivulle, ja voit jopa piilottaa heidän nimensä, jos haluat käyttää vain kuvia.
Tutustu yhteystietojen kääntämisoppaaseemme. aloitusnäytön kirjanmerkkeihin saadaksesi ohjeet ja vinkkejä tämän idean muokkaustavoista.
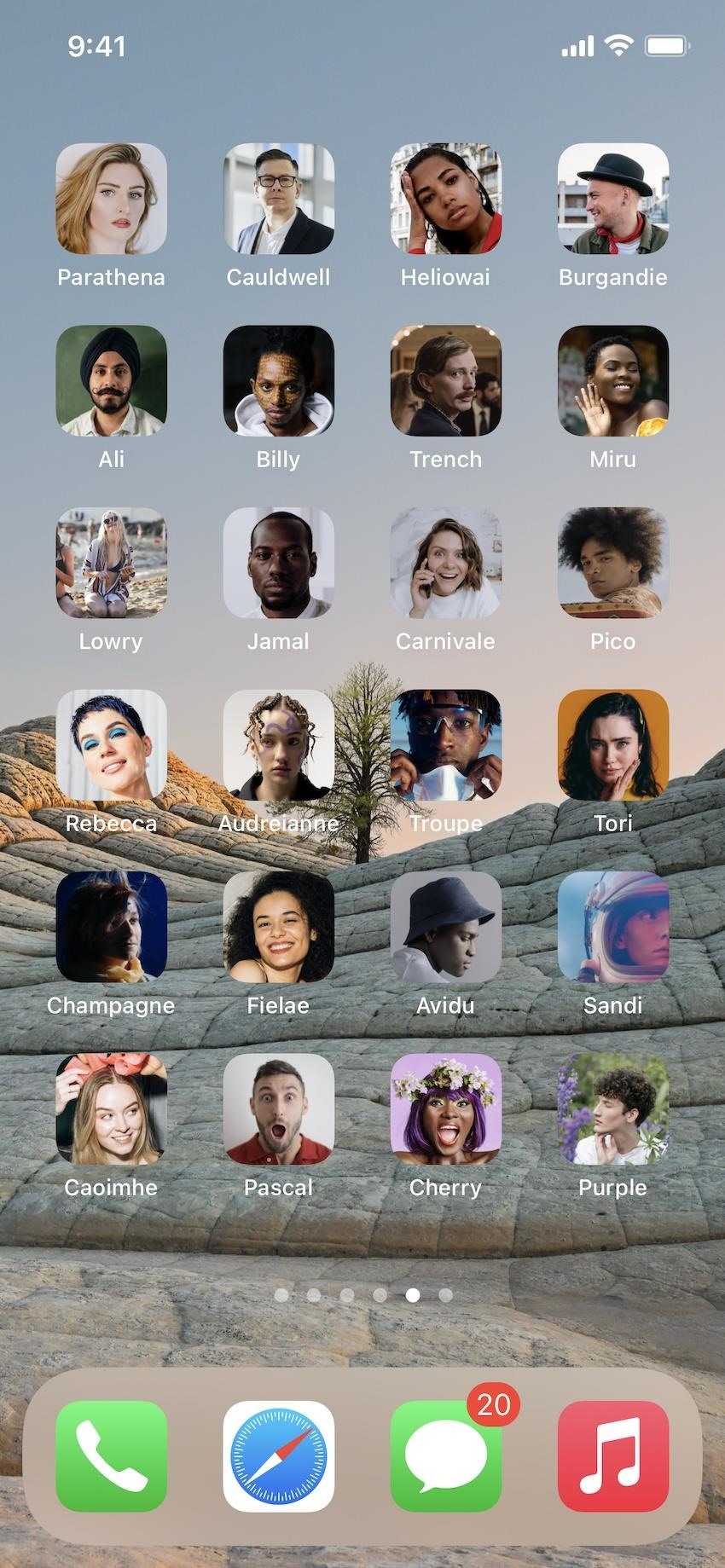

Älä missaa: Näiden selaimien avulla voit lisätä verkkosovelluksia ja kirjanmerkkejä iPhonesi aloitusnäyttöön
Pidä yhteytesi turvassa ilman kuukausilaskua. Hanki elinikäinen VPN Unlimitedin tilaus kaikille laitteillesi ostamalla kerran uudesta Gadget Hacks Shopista ja katso Hulua tai Netflixiä ilman alueellisia rajoituksia, lisää turvallisuutta selattaessa julkisissa verkoissa ja paljon muuta.
Osta nyt (80 %:n alennus) >
Muita tutustumisen arvoisia tarjouksia:
Justin Meyersin/Gadget Hacksin kansikuva ja kuvakaappaukset