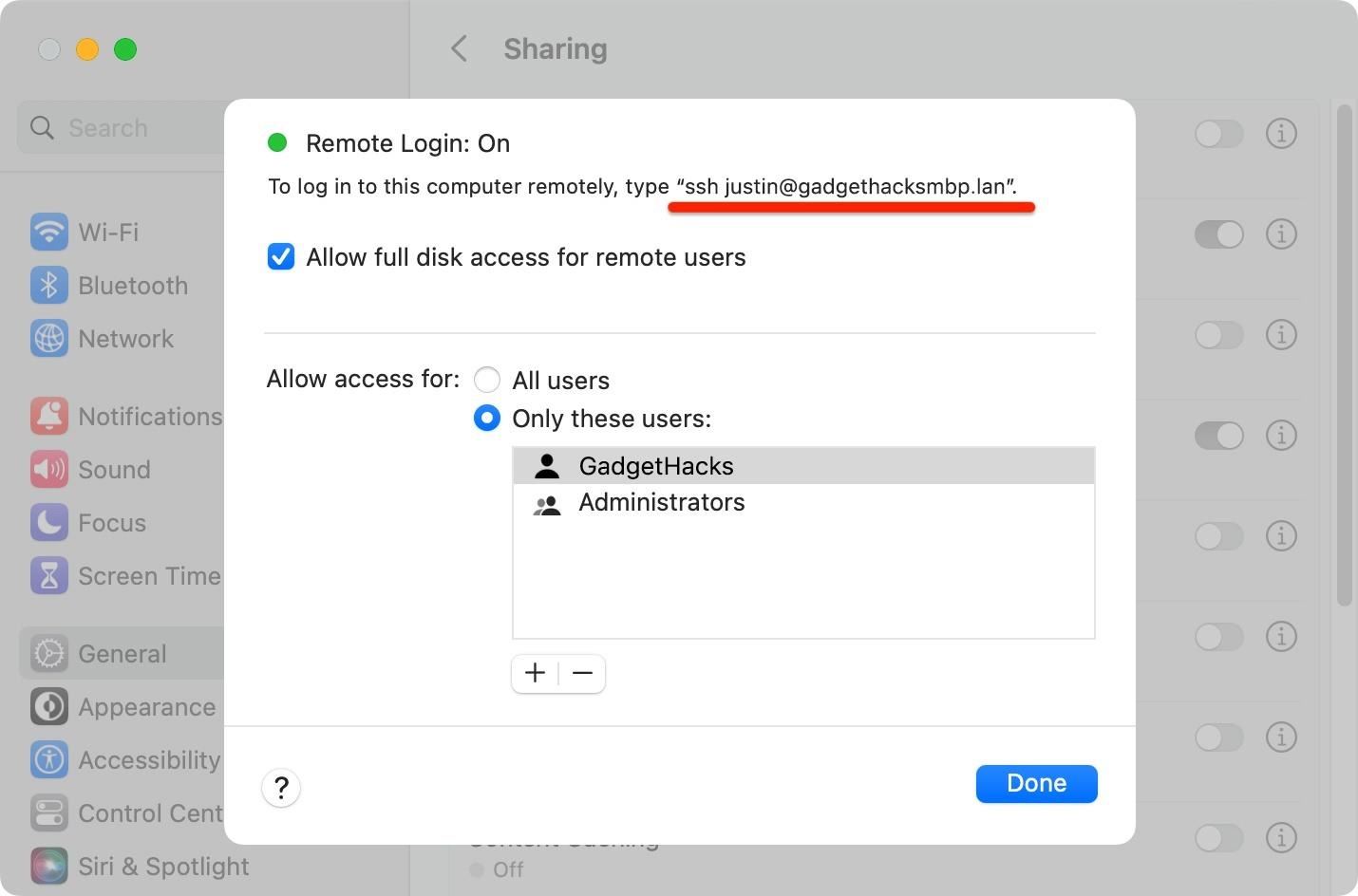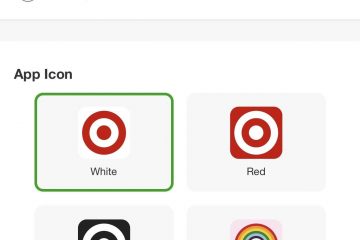Kun tarvitset tiedoston Mac-tietokoneellesi mahdollisimman pian, sinun on yleensä hankittava MacBook tai hypättävä iMaciin, Mac miniin, Mac Prohon tai Mac Studioon. Mutta se on liikaa työtä, jos olet sängyssä, makaat sohvalla tai ulkona raittiissa ilmassa. Miksi edes vaivautua, kun voit käyttää tiedostoa suoraan iPhonellasi tai iPadillasi – liikkumatta tuumaakaan?
Uusimpien macOS-, iOS-ja iPadOS-ohjelmistojen avulla voit liittää iPhonen tai iPadin Mac-tietokoneeseen paikallisverkkosi kotona, töissä, koulussa tai missä tahansa. Voit esikatsella, avata, kopioida ja jakaa Macin tiedostoja iPhonessa tai iPadissa, muokata niitä, siirtää niitä laitteesta toiseen tai pilveen ja paljon muuta. Varmista vain, että molemmat laitteet on yhdistetty samaan Wi-Fi-verkkoon ennen kuin jatkat.
Vaihe 1: Ota tiedostojen jakaminen käyttöön Macissasi
Tiedostojen jakaminen Macin ja iPhonen tai iPadin välillä , sinun on varmistettava, että tiedostojen jakaminen on käytössä Macissasi, ja voit tehdä sen Macin järjestelmäasetuksista. Voit avata Järjestelmäasetukset (macOS Ventura 13 ja uudemmat) tai Järjestelmäasetukset (macOS Monterey 12 ja vanhempi):
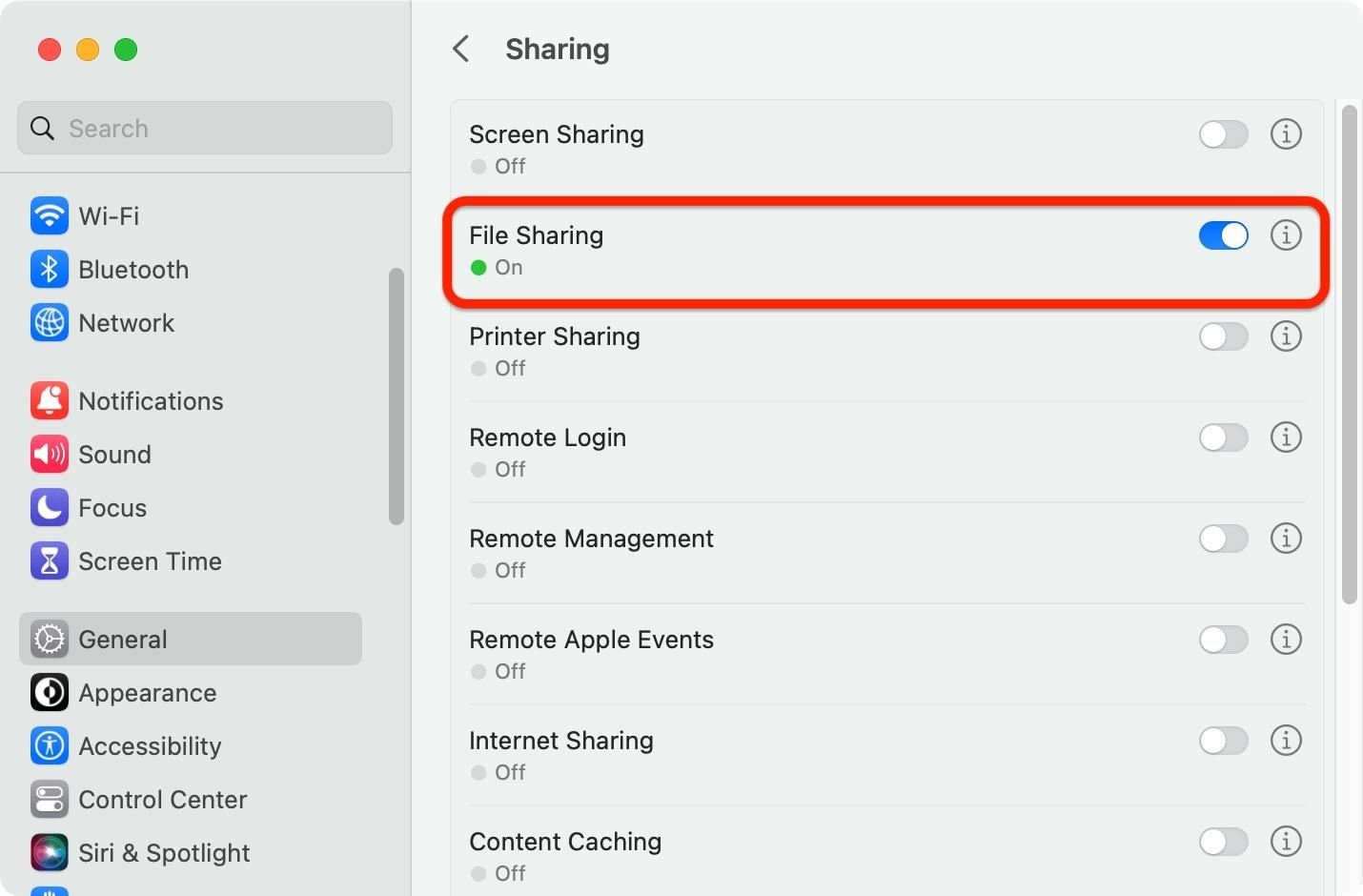 Apple-logosta valikkopalkki. Sovellukset-kansiostasi. Kysymällä Siriltä. Etsi se Spotlightista painamalla Command-Space.
Apple-logosta valikkopalkki. Sovellukset-kansiostasi. Kysymällä Siriltä. Etsi se Spotlightista painamalla Command-Space.
Kun olet siellä, siirry kohtaan Yleiset –> Jakaminen järjestelmäasetuksissa tai vain Jakaminen järjestelmäasetuksissa. Vaihda sitten tai valitse Tiedostojen jakaminen-vaihtoehto, jos se ei jo ole. Jos olet Mac-tietokoneesi järjestelmänvalvoja tai tavallinen käyttäjä, sinun ei tarvitse määrittää mitään vaihtoehtoja – sinun pitäisi olla valmis kirjautumaan Macin tiedostopalvelimeen paikallisessa verkossa.
Vaihe 2: Etsi Macin paikallinen isäntänimi
Nyt kun tiedostojen jakaminen on käytössä, sinun on löydettävä Macin paikallinen isäntänimi. iPhone tai iPad muistaa sen, kun kirjoitat sen vaiheessa 3, joten sinun pitäisi tehdä tämä vain kerran Macissa. Sen pitäisi näkyä Jakamisvalikossa, jossa juuri olit (katso vaihe 1), joko alareunassa (Järjestelmäasetukset) tai ylhäällä (Järjestelmäasetukset). Sen lopussa on.local. Esimerkki:
GadgetHacks-MacBook-Pro.local
Voit myös lisätä smb://:n eteen, mutta se on tarpeetonta. SMB on lyhenne sanoista Server Message Block Protocol, Applen käyttämä asiakas-palvelin-verkon jakamisprotokolla.
smb://GadgetHacks-MacBook-Pro.local 
Järjestelmäasetuksissa voit myös napsauttaa tiedostonjako-kohdan vieressä olevaa info (i)-painiketta saadaksesi.lan-osoitteen, joka alkaa smb://. Näin voit myös kirjautua sisään Macin tiedostopalvelimelle iPhonesta tai iPadista. Esimerkki:
smb://gadgethacksmbp.lan 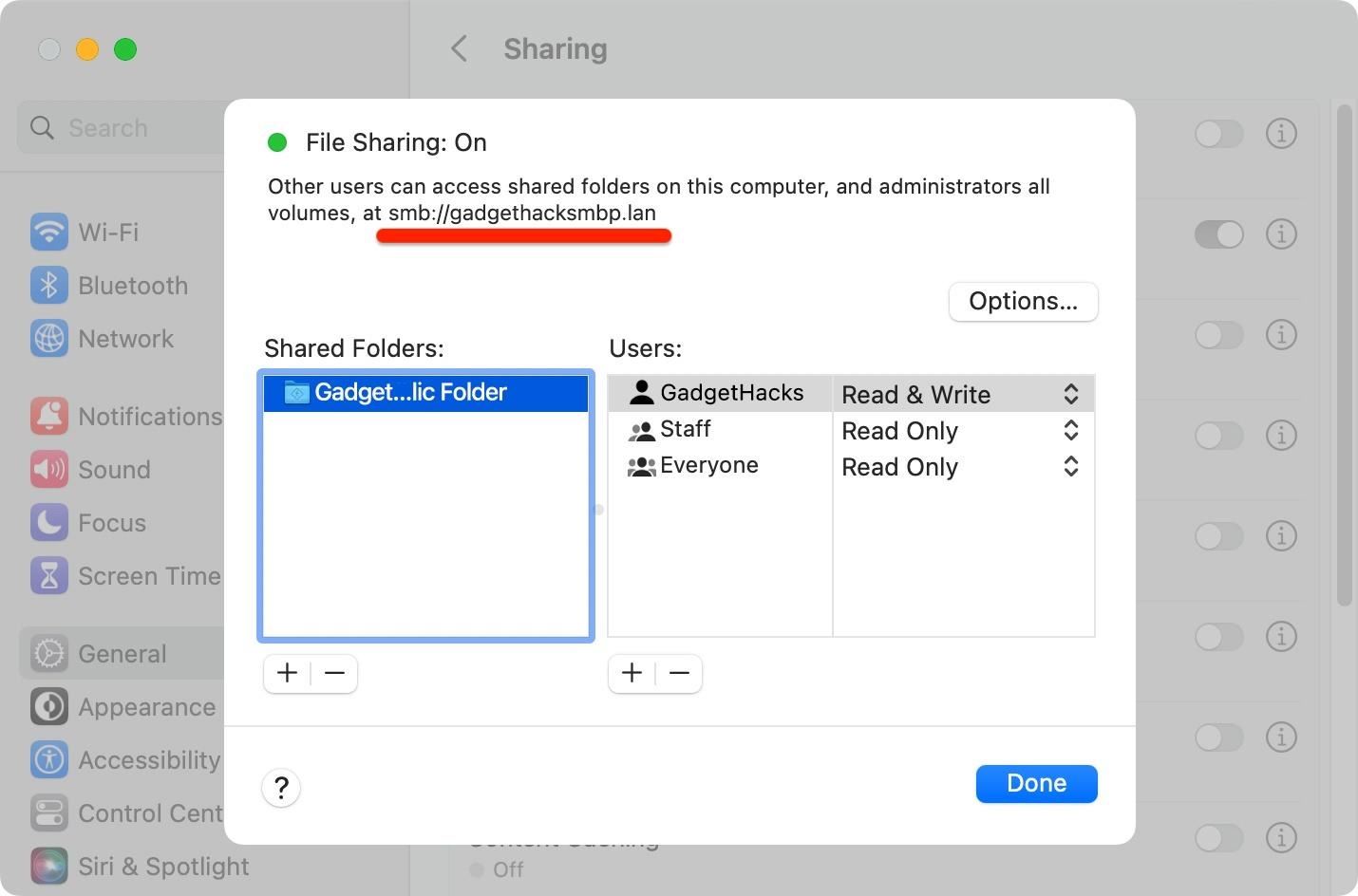
Jos sinulla on myös etäkirjautuminen käytössä Jakaminen-valikosta, jonka avulla voit kirjaudu Maciin etänä toiselta tietokoneelta SSH:n kautta, voit avata sen vaihtoehdot nähdäksesi vaihtoehtoisen osoitteen. Et voi käyttää iPhonen tai iPadin Tiedostot-sovelluksen SSH:ta muodostaaksesi yhteyttä Maciin, kun olet poissa kotoa tai töistä, mutta voit silti käyttää paikallisverkon.lan-osoitetta. Se on sama kuin yllä, mutta sen edessä on käyttäjänimesi@. Esimerkki:
Jokaisen näistä lähiverkko-osoitteista pitäisi toimia. Jos ei, kokeile toista.
Vaihe 3: Muodosta yhteys Maciin Files-sovelluksella
Avaa Tiedostot-sovellus iPhonessa tai iPadissa, napauta ellipsiä (••• ) nähdäksesi lisää vaihtoehtoja, ja valitse sitten”Yhdistä palvelimeen”. Tämä ominaisuus on ollut käytössä iOS 13:sta ja iPadOS 13:sta lähtien, joten se ei ole uusi, mutta monet ihmiset eivät vieläkään tiedä siitä. Kirjoita tai liitä palvelinkenttään yksi vaiheessa 2 löytämistäsi paikallisverkko-osoitteista.
GadgetHacks-MacBook-Pro.local smb://GadgetHacks-MacBook-Pro.local smb://gadgethacksmbp.lan justin @gadgethacksmbp.lan
Napauta sitten”Yhdistä”nähdäksesi kirjautumisnäytön.
Varmista Yhdistä palvelimeen-sivulla”Rekisteröity käyttäjä”-valintaruutu ja anna sitten sama käyttäjätunnus ja salasana käytä kirjautumiseen macOS:ään Mac-tietokoneellasi. Älä käytä Apple ID:n salasanaa – sen on oltava Macin salasana. Muodosta yhteys napauttamalla”Seuraava”.
Jos onnistut, Filesin pitäisi avata hakemisto, jossa on Macin julkinen kansio, käyttäjätunnuksesi kotikansio ja käynnistyslevy (Macintosh HD), jos olet järjestelmänvalvoja. tietokoneeseen.
Jos saat virheilmoituksen, varmista, että kirjoitat paikallisen isäntänimen oikein tai kokeile jotakin vaihtoehtoisista osoitteista. Varmista myös, että annat kirjautumistietosi oikein, ennen kuin yrität uudelleen.
Vaihe 4: Selaa Macin tiedostoja ja käytä niitä
Macin kansioissa liikkuminen toimii kuten mikä tahansa muu Tiedostot-sovelluksen hakemisto. Voit käyttää ellipsikuvaketta (•••) avataksesi lisää-valikon, jossa voit valita asioita, luoda uusia kansioita, skannata asiakirjoja, valita kuvakkeita tai luettelonäkymää ja lajitella ja/tai suodattaa lajin, päivämäärän, koon tai koon mukaan. tunnisteet.
Voit suorittaa tiedostoja painamalla pitkään toimia, jotka voivat vaihdella tiedostotyypin mukaan. Esimerkiksi äänitiedoston avulla voin tarkastella sen tietoja, avata sen Quick Lookissa, luoda kohteen kanssa uuden kansion ja nimetä uudelleen, pakata, kopioida, kopioida, siirtää, jakaa tai poistaa sen.
Kun painat pitkään tyhjää aluetta kansion sisällä, voit luoda uuden kansion, skannata asiakirjoja, tarkastella kansion tietoja tai liittää leikepöydälle kopioituja tiedostoja tai kansioita. Kuten monet iOS-ja iPadOS-laitteet, voit myös vetää ja pudottaa tiedostoja ja kansioita.
Vaihe 5: Hallinnoi Macin tiedostopalvelinta Tiedostot-kohdassa
Jos haluat katkaista yhteyden Macin tiedostopalvelimeen, Etsi se iPhonen tai iPadin Tiedostot-sovelluksen Selaa-välilehdeltä ja paina sen poistopainiketta. Et ole enää yhteydessä, mutta palvelin tallennetaan, jotta sitä on helppo käyttää seuraavan kerran. Kun sinun on päästävä takaisin Macin tiedostopalvelimelle, sen pitäisi näkyä Viimeisimmät palvelimet-kohdassa Yhdistä palvelimeen-sivulla – napauta sitä päästäksesi takaisin sisään.
Voit myös poistaa tiedostopalvelimen äskettäin palvelimelta. käytettyjä palvelimia napauttamalla tiedot (i) sen vieressä Viimeaikaiset palvelimet-kohdassa ja valitsemalla Poista.
Älä missaa: vähän tunnettu iPad-ominaisuus, jota et koskaan Lopeta käyttäminen, kun tiedät siitä
Pidä yhteytesi turvassa ilman kuukausilaskua. Hanki elinikäinen VPN Unlimitedin tilaus kaikille laitteillesi ostamalla kerran uudesta Gadget Hacks Shopista ja katso Hulua tai Netflixiä ilman alueellisia rajoituksia, lisää turvallisuutta selattaessa julkisissa verkoissa ja paljon muuta.
Osta nyt (80 %:n alennus) >
Muita tutustumisen arvoisia tarjouksia:
Justin Meyersin/Gadget Hacksin kansikuva ja kuvakaappaukset