BIOS, joka tulee sanoista Basic Input/Output System, on ohjelmiston peruskerros, joka on emolevyn flash-muistissa. Sitä käytetään useisiin emolevyn asetuksiin liittyviin vaihtoehtoihin, jotka toimivat”siltana”laitteistokomponenttien ja käyttöjärjestelmän välillä. Lisätietoja BIOSista ja UEFI:stä ja niiden toiminnasta on tässä yksityiskohtaisessa selityksessämme. BIOS-päivitys saattaa kuulostaa riskialtiselta suorittaa, varsinkin kaikkien varoitusten kanssa. Vaikka tämä saattaa tuntua pelottavalta prosessilta, älä huoli. Olemme täällä opastamassa sinua BIOS/UEFI-päivitysprosessissa tietokoneessasi.
Sisällysluettelo
Miksi sinun täytyy päivittää BIOS?
Valmistajat eivät yleensä suosittele BIOSin päivittämistä, ja hyvästä syystä. Jos järjestelmäsi toimii vakaasti, emme suosittele BIOSin tai UEFI-laiteohjelmiston päivittämistä. On kuitenkin useita tapauksia, joissa uusin BIOS on asennettu järjestelmään.
Uusimman BIOSin, emolevyn piirisarjan ja muiden (erikseen asennettujen) laitteisto-ohjainten avulla voit varmistaa, että laitteistosi toimii vakaasti. Uusin laiteohjelmisto on joskus tärkeä. BIOS-päivitykset sisältävät nopeamman suorituskyvyn tietyissä tapauksissa, tuen uuden sukupolven suorittimille, paremman muistiyhteensopivuuden, virheenkorjauksia, kuten USB-yhteensopivuusongelmia ja myös muita asioita, kuten tietoturva-aukkojen korjaaminen. Joskus BIOS-päivitys voi myös korjata TPM-ongelman, joka ilmenee Windows 11:n asennuksen aikana.

Suosittelemme tarkistamaan emolevyn uusimmat BIOS-versiot valmistajan verkkosivustolta. Saat selville, onko suuria haavoittuvuuksia päivitetty, ja jos on, asenna uusin BIOS. Nämä tärkeät BIOS-päivitykset sisältyvät oletusarvoisesti myös uusiin osakkeisiin. Valmistajat neuvovat asentamaan nämä pakolliset BIOS-päivitykset mahdollisimman pian varmistaakseen, että järjestelmäsi ei ole vaarassa.
Muista ennen BIOSin päivittämistä
1. Valmistele tallennusväline BIOS-päivitystä varten
Jotta voit päivittää emolevyn BIOSin, sinulla on oltava kynäasema tallennusvälineenä. Tänne tallennamme BIOS-päivitystiedoston. Sinun on alustettava tämä tallennuslaite FAT32-muotoon ja kopioitava sitten BIOS-päivitystiedosto siihen.
Lisäksi on suositeltavaa käyttää USB 2.0-asemaa BIOSin päivittämiseen. Jos et pysty suorittamaan BIOS-päivitystä nykyisellä kynäasemallasi, kokeile toista. Mutta jos sekään ei auta, saatat joutua hankkimaan vanhan kynäaseman tai sellaisen, joka tukee vain USB 2.0-liitäntää.
2. Varmista, että tietokoneessasi on vakaa virtalähde tai varavirtalähde
Ilman vakaata virtaa tietokoneellesi, BIOS-päivitys voi epäonnistua ja rikkoa emolevyn. Jos BIOS-päivitys on käynnissä ja sähkökatkos tapahtuu, emolevy saattaa jumiutua. Se yksinkertaisesti lopettaa pääsyn POST-vaiheeseen, johon järjestelmä siirtyy juuri ennen kuin se alkaa ladata käyttöjärjestelmää. Varmista, että tietokoneeseen on kytketty vakaa virtalähde, mieluiten varavirtalähde.
3. Tallenna aiemmat BIOS-määritykset ja-asetuksesi
Käyttämässäsi BIOSissa saattaa olla järjestelmän asetukset. Näitä ovat muun muassa XMP-muistiasetukset, prosessorin virranhallintaprofiili ja tuuletinprofiilit. Muista siis tallentaa nämä asetukset, jos vaihtoehto on saatavilla emolevyllesi.
BIOS/UEFI:n päivittäminen PC:ssä tai kannettavassa tietokoneessa
Vaihe 1: Lataa oikea BIOS-päivitystiedosto
1. Aloita avaamalla Windows Search tietokoneellasi ja kirjoittamalla Järjestelmätiedot. Napsauta sitten esiin tulevaa hakutulosta.

2. Merkitse Järjestelmätiedot-kohtaan muistiin seuraavat asiat:
BIOS-versio/päivämäärä: BIOSin versionumero ja sen julkaisupäivämäärä. Järjestelmämalli: tietokoneesi järjestelmämalli. Hyödyllinen kannettavien tietokoneiden tunnistamiseen. BaseBoard Manufacturer: Emolevyn valmistaja. BaseBoard Product: emolevyn mallinumero. 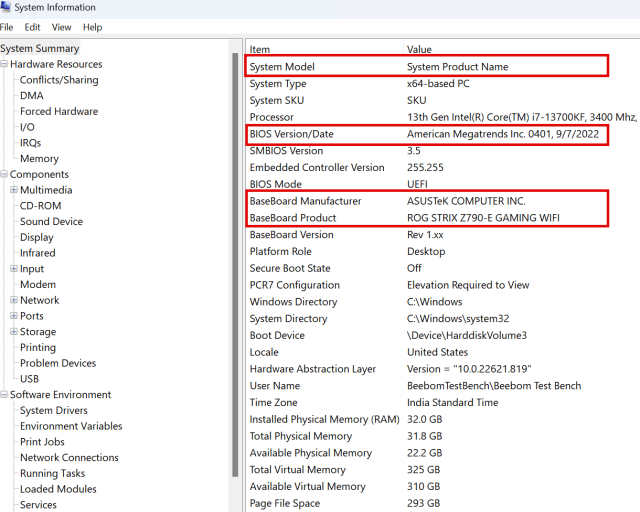 BIOS-tiedot järjestelmätiedoissa Apuohjelma
BIOS-tiedot järjestelmätiedoissa Apuohjelma
3. Muista pöytätietokoneissa, että”BaseBoard Manufacturer“tarkoittaa emolevyn valmistajaa ja”BaseBoard Product“tarkoittaa emolevyn mallinumeroa. Kannettavien tietokoneiden”Järjestelmämalli“avulla voit rajata hakuprosessia vieraillessasi valmistajan verkkosivustolla seuraavassa vaiheessa.
4. Seuraavaksisiirry emolevyn valmistajan verkkosivustolle. Avaa emolevyn yleiskatsaussivu ja siirry emolevyn tukisivulle. Sitten sinun on siirryttävä Ajurit ja lataukset-välilehteen.
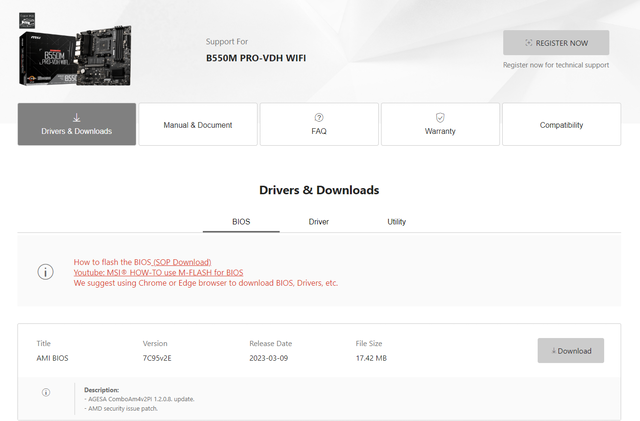
6. Täältä löydät emolevyn uusimman BIOSin. Lataa uusin BIOS -päivitys emolevyllesi.
Huomaa: ehdot voivat olla eri nimillä valmistajan mukaan. Löydät varmasti edelleen uusimman BIOS-tiedoston jostain tukisivulta.
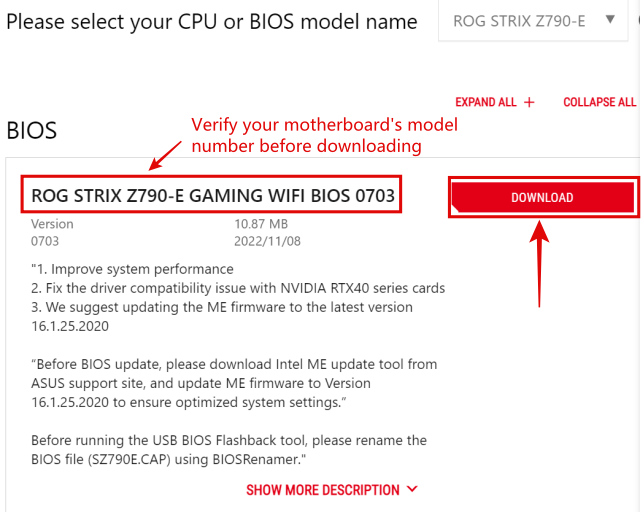
Vaihe 2: Kopioi BIOS-päivitystiedostot Pendriveen
1. BIOS-tiedoston lataamisen jälkeen suosittelemme, että luet, mitä valmistaja suosittelee BIOS-päivityksen suorittamiseen. Emolevyn käyttöopas on paras ystäväsi tässä menettelyssä. Tämä vaihe on pakollinen, koska prosessin tässä vaiheessa jotkin vaiheet voivat vaihdella emolevyn valmistajan mukaan. Olemme näyttäneet alla BIOS-päivitysmenetelmän ASUS ROG Z790-E Strix-emolevyllemme.
 BIOSin päivitysprosessi asennusapuohjelman avulla
BIOSin päivitysprosessi asennusapuohjelman avulla 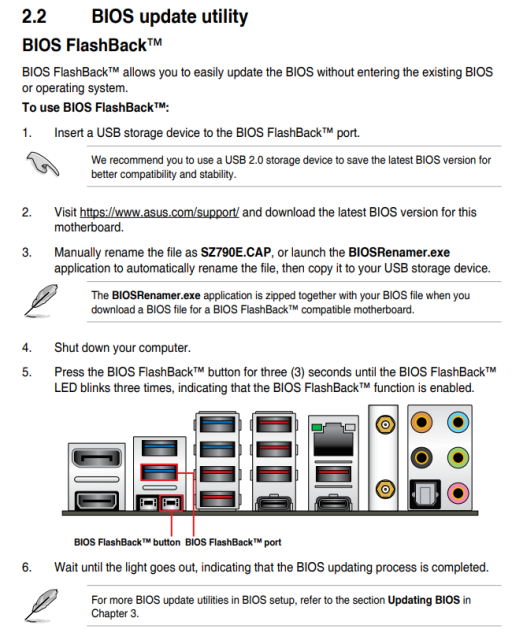 BIOS-päivitysprosessi ilman BIOS-asetuksiin tai käyttöjärjestelmään siirtymistä
BIOS-päivitysprosessi ilman BIOS-asetuksiin tai käyttöjärjestelmään siirtymistä
2. Päivitämme BIOSin ASUS EZ Flash 3-ominaisuuden kautta. Samanlaista menetelmää käytetään myös useissa muissa emolevyissä. Joten nyt kun BIOS-tiedosto on ladattu, tartu USB-kynäasemaan ja liitä se tietokoneeseen. Sinulla saattaa olla erillinen portti BIOS-päivityksen asentamista varten takana, kuten alla näkyy.
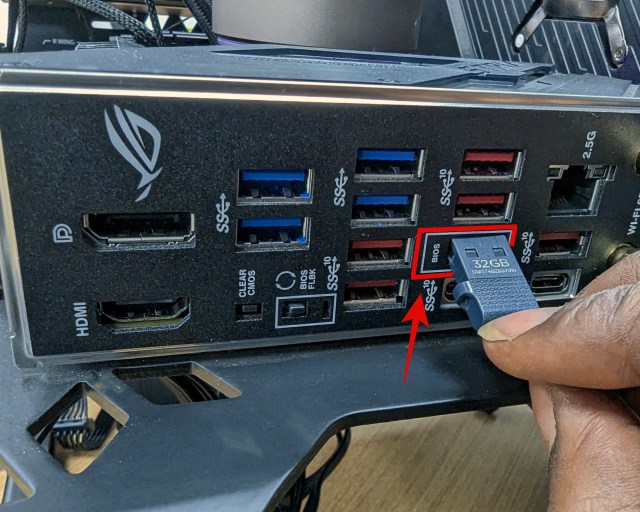 Liitä USB-asema porttiin, joka tukee BIOS Flashia
Liitä USB-asema porttiin, joka tukee BIOS Flashia
3. Avaa nyt File Explorer ja etsi liittämäsi USB-asema. Napsauta kynäasemaa hiiren kakkospainikkeella ja valitse pikavalikosta Alusta. Valitse seuraavaksi Quick Format-vaihtoehto ja valitse myös File System-kohdasta FAT32. Tämä on laajalti tuettu tiedostomuoto, jota emolevyn BIOS voi käyttää.
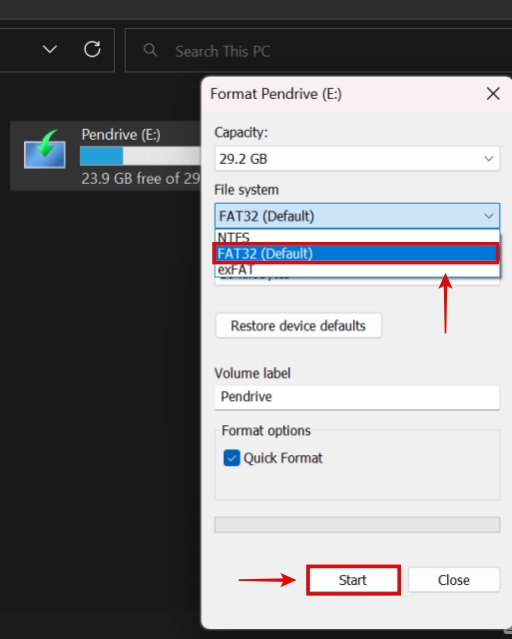 Alusta USB-asema FAT32-muodossa
Alusta USB-asema FAT32-muodossa
4. Kun alustus on valmis, kopioi BIOS-tiedosto kynäasemaan. Varmista, että nimeät sen tarvittaessa uudelleen. Meidän tapauksessamme BIOS-tiedosto nimettiin automaattisesti uudelleen BIOSRenamer.exe-sovelluksen suorittamisen jälkeen. Tältä lopputulos näyttää aseman sisältöä tarkasteltaessa:
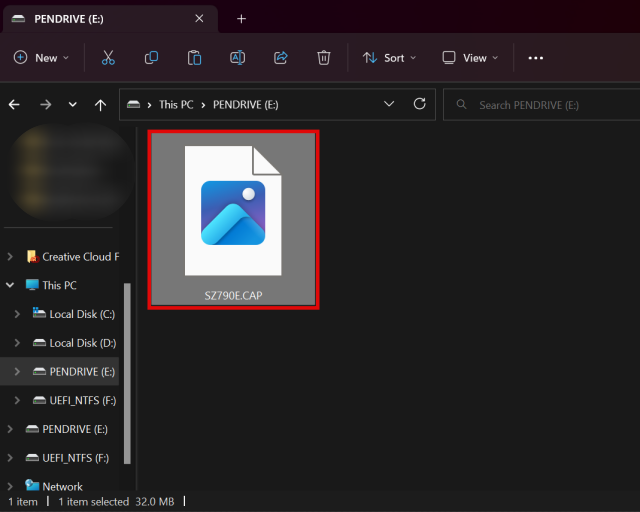 Kopioi lopullinen BIOS-tiedosto ja varmista, että se on nimetty oikein emolevyn edellyttämällä tavalla
Kopioi lopullinen BIOS-tiedosto ja varmista, että se on nimetty oikein emolevyn edellyttämällä tavalla
3. Siirry BIOSiin ja suorita päivitys
1. Seuraavaksi meidän on syötettävä BIOS suorittaaksesi BIOS-päivityksen. Voit tehdä tämän sammuttamalla tietokoneesi kokonaan. Ota nyt se käyttöön ja roskapostia F2-tai Delete-näppäimellä näppäimellä pääset BIOSiin. Mutta jos se ei auta, käynnistä tietokone uudelleen ja tarkkaile tarkasti POST-näyttöä (ensimmäinen asia, joka tulee näkyviin, kun käynnistät tietokoneen). Tässä näkyy selvästi, mitä näppäintä sinun on painettava, jotta pääset BIOSiin. Voit myös tutustua oppaaseemme BIOSin avaamisesta.

2. Selaa asennusapuohjelmaa ja etsi BIOS-päivitysosio. Sinun on ehkä viitattava emolevyn käyttöoppaaseen, jos et ole selvää, missä vaihtoehto on.
3. Nyt, kun olet BIOS-päivitysnäytössä, valitse kynäasema. Valitse sitten BIOS-päivitystiedosto.
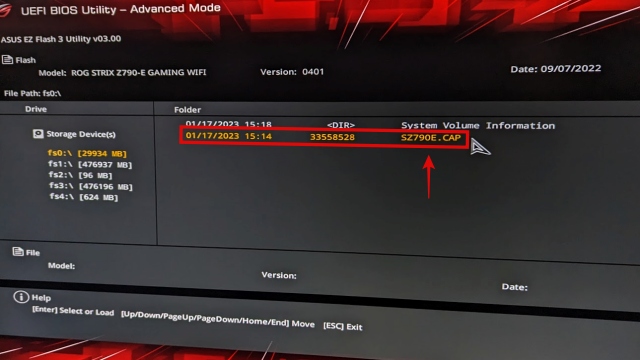
4. Aloita BIOS-päivityksen asentaminen seuraavaksi napsauttamalla”Kyllä” näkyviin tulevassa ponnahdusikkunassa. Prosessi alkaa nyt, joten istu alas ja rentoudu.
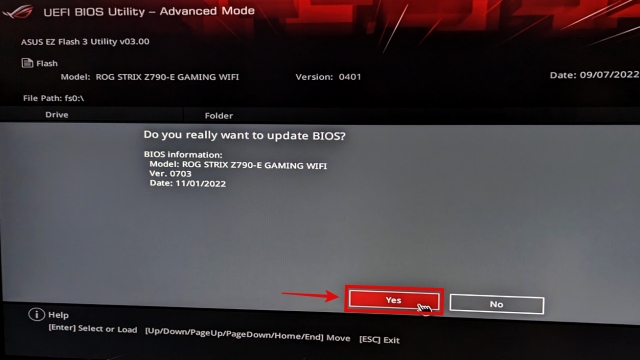
Älä huoli, jos tietokoneesi käynnistyy uudelleen tai sammuu satunnaisesti, koska tämä on normaalia BIOS-päivitysten aikana. BIOS-päivityksen valmistuminen voi kestää noin 5 minuuttia tai hieman kauemmin.
Ja siinä se; Olet onnistuneesti päivittänyt tietokoneesi tai kannettavan tietokoneen BIOSin. Meillä on kuitenkin jotain tehtävää. Meidän on tarkistettava, suoritettiinko BIOS-päivitys onnistuneesti. Vieritä alas oppiaksesi kuinka se toimii.
BIOS-päivityksen asentaminen ilman CPU:ta
Onko BIOSin päivittäminen ilman suoritinta mahdollista? Kyllä, on. Useissa uudemman sukupolven emolevyissä valmistajat ovat ottaneet käyttöön tämän hämmästyttävän ominaisuuden. Jotkut käyttäjät eivät voi edes asentaa uuden sukupolven prosessoreita emolevylleen BIOS-päivityksen avulla, joten tämä ominaisuus ratkaisee tämän ongelman ehdottomasti. Näin se toimii:
1. Muista ensin lukea emolevyn käyttöopas BIOSin päivittämisestä ilman prosessoria. Useimmiten, kun olet liittänyt USB-aseman, jossa on BIOS-päivitystiedosto, voit painaa painiketta BIOS-päivityksen käynnistämiseksi ilman CPU/RAM/GPU:ta. Käytä aikaa tässä vaiheessa ymmärtääksesi koko prosessin, ennen kuin jatkat eteenpäin.
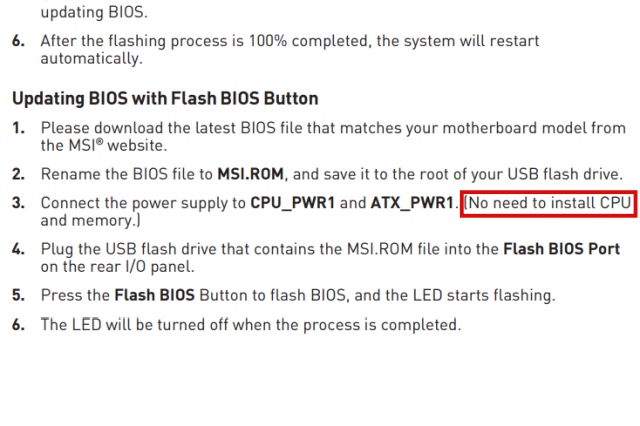
2. Liitä seuraavaksi kynäasema BIOSin USB-liitäntään. Varmista, että se on kytketty tiettyyn BIOS-porttiin, jos se sopii skenaarioosi.
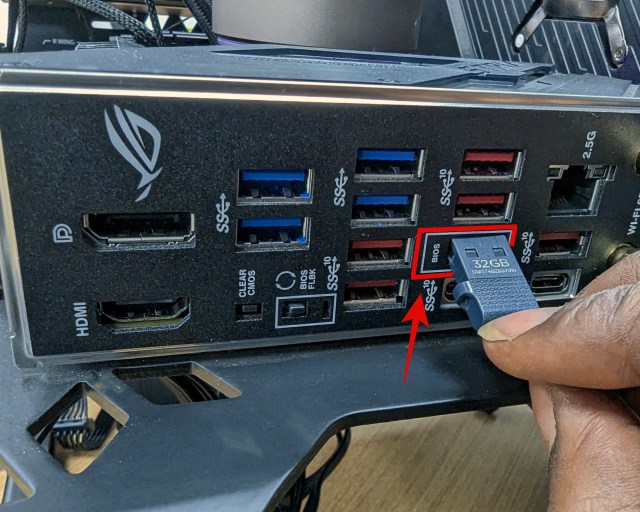 Liitä USB-asema porttiin, joka tukee BIOS Flashia
Liitä USB-asema porttiin, joka tukee BIOS Flashia
3. Siirry sitten File Exploreriin ja napsauta kynäasemaa hiiren kakkospainikkeella. Valitse Format, jonka jälkeen sinun on valittava tiedostojärjestelmäksi FAT-32. Valitse nyt”Quick Format“ja jatka aseman alustamista.
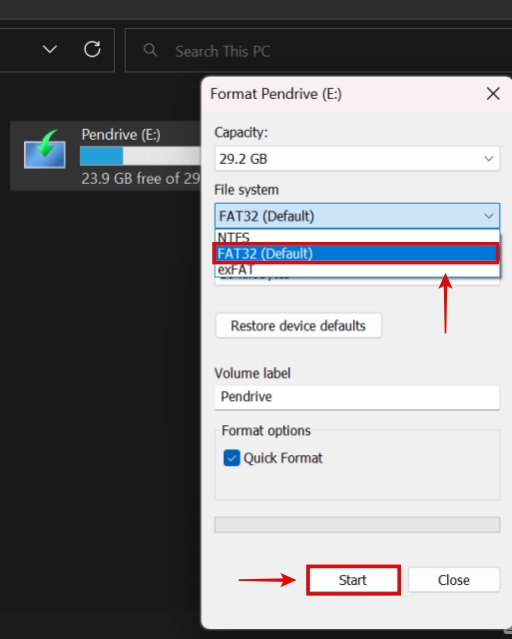 Alusta USB Aja FAT32-muodossa
Alusta USB Aja FAT32-muodossa
4. Kun olet valmis, avaa kynäasema ja kopioi lopullinen BIOS-päivitystiedosto siihen. Muista nimetä se tarvittaessa uudelleen, minkä voit vahvistaa käsikirjasta. Tältä aseman sisältö näyttää kaiken tämän jälkeen.
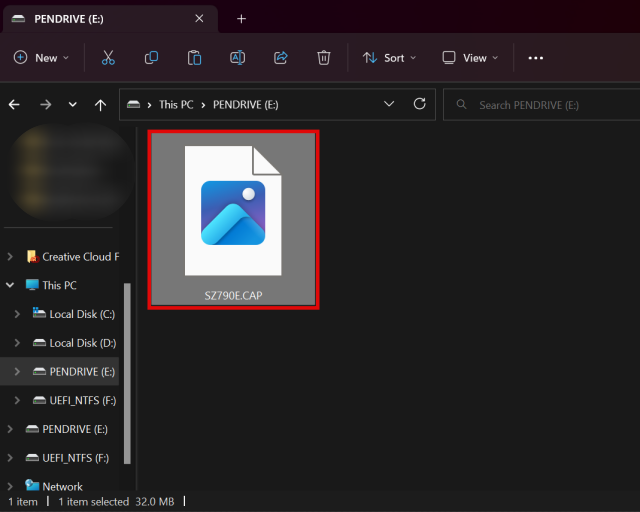 Kopioi lopullinen BIOS-tiedosto ja varmista, että se on nimetty oikein emolevyn edellyttämällä tavalla
Kopioi lopullinen BIOS-tiedosto ja varmista, että se on nimetty oikein emolevyn edellyttämällä tavalla
5. Katkaise nyt tietokoneesi kokonaan ja paina BIOS-päivitys/BIOS-palautuspainiketta, kuten emolevyn käyttöoppaassa on osoitettu. Tämä löytyy yleensä emolevyn I/O-osan takaosasta. BIOS-päivityksen pitäisi nyt alkaa, ja sitä edustaa USB-portin vieressä oleva vilkkuva valo. Painike näyttää tältä useilla MSI-emolevyillä:

Miten varmistetaan, onko uusi BIOS-päivitys asennettu
Varmista, onko uusi BIOS-päivitys asennettu, siirtymällä kohtaan Järjestelmätiedot. käyttämällä Windows Searchia. Voit tarkistaa, mikä BIOS-versio on mainittu täällä. Vertaa sitten tätä ensimmäisissä vaiheissa mainitsemiimme BIOS-tietoihin. BIOS-versio-osiossa olevan päivämäärän tulee olla uudempi, ja versionumeron on oltava suurempi kuin aiemmin.
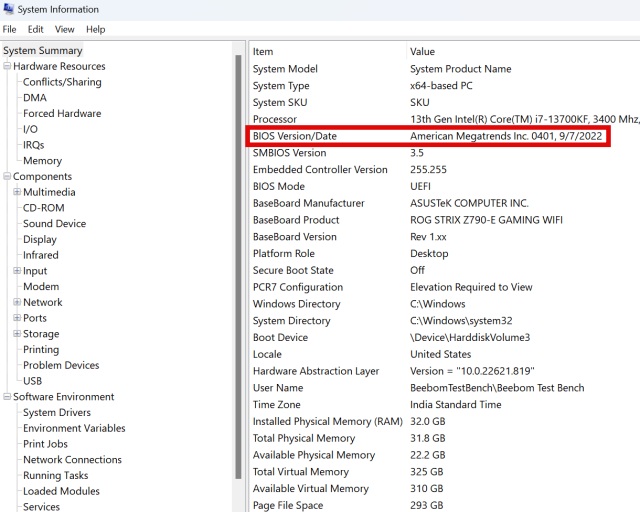
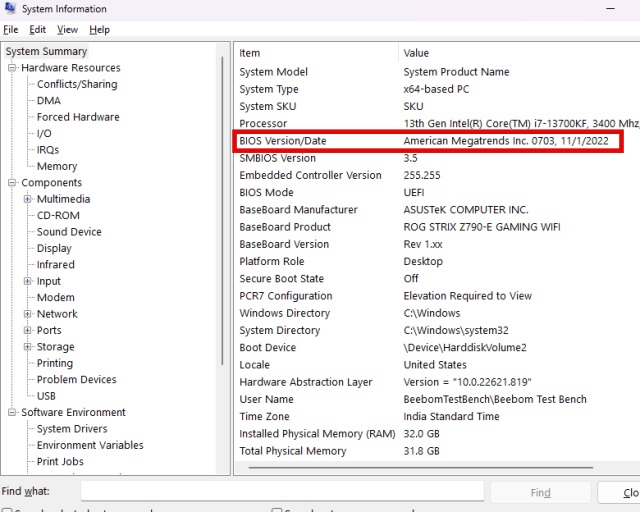 Ennen ja jälkeen BIOS-päivityksen järjestelmätiedoissa
Ennen ja jälkeen BIOS-päivityksen järjestelmätiedoissa
Usein kysytyt kysymykset
Onko BIOSin päivittäminen vaikeaa?
Ei. BIOSin päivittäminen on melko yksinkertainen prosessi, mutta tietokoneesi voi vahingoittua, jos BIOS-päivitys epäonnistuu. Sinun on varmistettava vakaa ympäristö tietokoneellesi ennen BIOS-päivityksen suorittamista, jotta se ei sammu puolivälissä.
Mistä tiedän, tarvitseeko BIOS-päivitystä?
Voit vierailla emolevyn valmistajan sivustolla ja onko olemassa BIOS-päivityksiä, jotka korjaavat kriittisiä tietoturva-aukkoja. , tai tarjoa parannuksia laitteistollesi tai tue uutta suoritinta, jonka saatat haluta asentaa. Jos näin on, BIOS-päivityksen suorittaminen on hyvä idea tietokoneellesi.
Entä jos BIOS-päivitys epäonnistuu?
Jos BIOS-päivitys epäonnistuu, emolevy voi jäädä tukkoon. Joissakin emolevyissä on BIOS-palautusominaisuus, joka voi auttaa tällaisessa tilanteessa. Jos omasi ei kuitenkaan tee, sinun on lähetettävä emolevy valmistajasi RMA-/korjauskeskukseen.
Kuinka voin asentaa uusimman BIOS-päivityksen niin, että emolevyni tukee uusinta prosessoria?
Voit päivittää BIOSin ilman CPU:ta tietyissä nykyaikaisissa laitteissa. emolevyt. Mutta jos tarvitset emolevyäsi tukemaan uusinta prosessoria, mutta sinulla ei ole sellaista BIOS-päivityksen suorittamiseen, voit pyytää emolevyn jälleenmyyjää suorittamaan BIOS-päivityksen puolestasi. Viimeinen vaihtoehto on pyytää apua ystävältä, jolla on vanhempi prosessori, tai valmistajalta. AMD tarjoaa myös lyhytaikaisia käynnistyssarjoja B450/X470-käyttäjille jotka tarvitsevat BIOS-päivityksen.
Jätä kommentti
Redfallissa on joitain kyseenalaisia suunnitteluvaihtoehtoja, joka on sekamelska puoliksi leivottua kuuluisaa Arkane-kaavaa. Rakastan Arkane Studiosin valmistamia pelejä, ja Dishonoredista on tulossa nimike, johon palaan aina silloin tällöin sen ainutlaatuisen nousevan pelin vuoksi. Ja […]
BenQ PD2706UA-näyttö on täällä, ja sen mukana tulee kaikki kellot ja pillit, joita tuottavuuden käyttäjät arvostavat. 4K-resoluutio, tehtaalla kalibroidut värit, 27 tuuman paneeli, helposti säädettävä ergonominen jalusta ja paljon muuta. Siinä on monia […]
Minecraft Legends on peli, joka herätti kiinnostukseni alkuperäiseen paljastukseensa viime vuonna. Mutta myönnän, etten seurannut peliä aktiivisesti ennen kuin pääsimme lähemmäksi sen virallista julkaisua. Loppujen lopuksi rakkaani […]


