Voit käyttää Microsoft Outlook-tiliäsi millä tahansa laitteella, kuten mobiililaitteella, työpöydällä ja virallisella verkkosivustolla. Voit myös ladata sähköpostit Outlook-tililtäsi käyttääksesi niitä paikoissa, joissa sinulla ei ole Internet-yhteyttä. Suosittelemme päivittämään Outlook-salasanasi säännöllisesti tilisi paremman suojauksen varmistamiseksi.
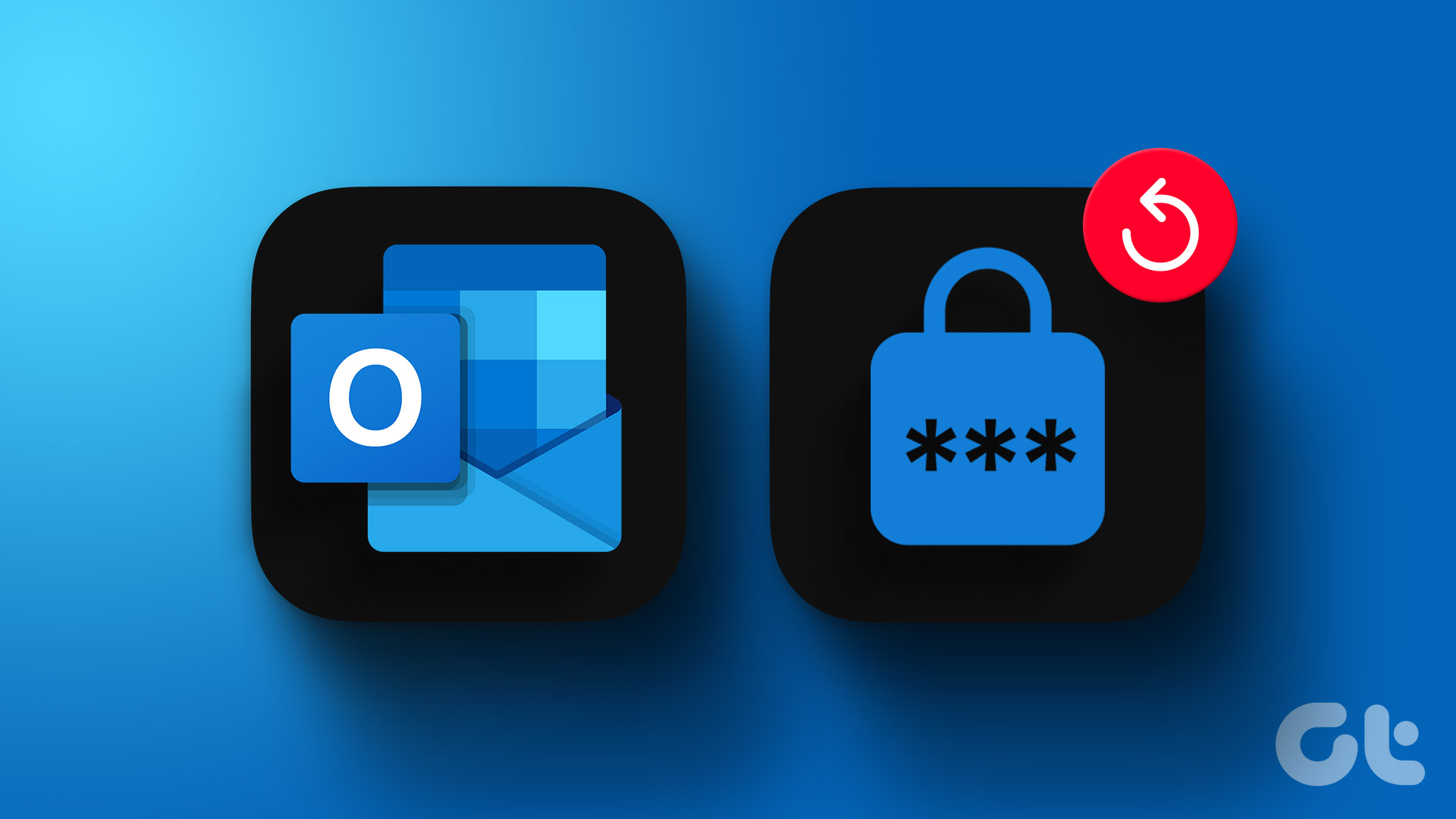
Onpa kyseessä henkilökohtainen tai ammattitili, voit yrittää vaihtaa salasanasi säännöllisesti. Tässä viestissä näytämme vaiheet Outlook-tilisi salasanan vaihtamiseen matkapuhelimellasi, työpöydälläsi ja verkossa.
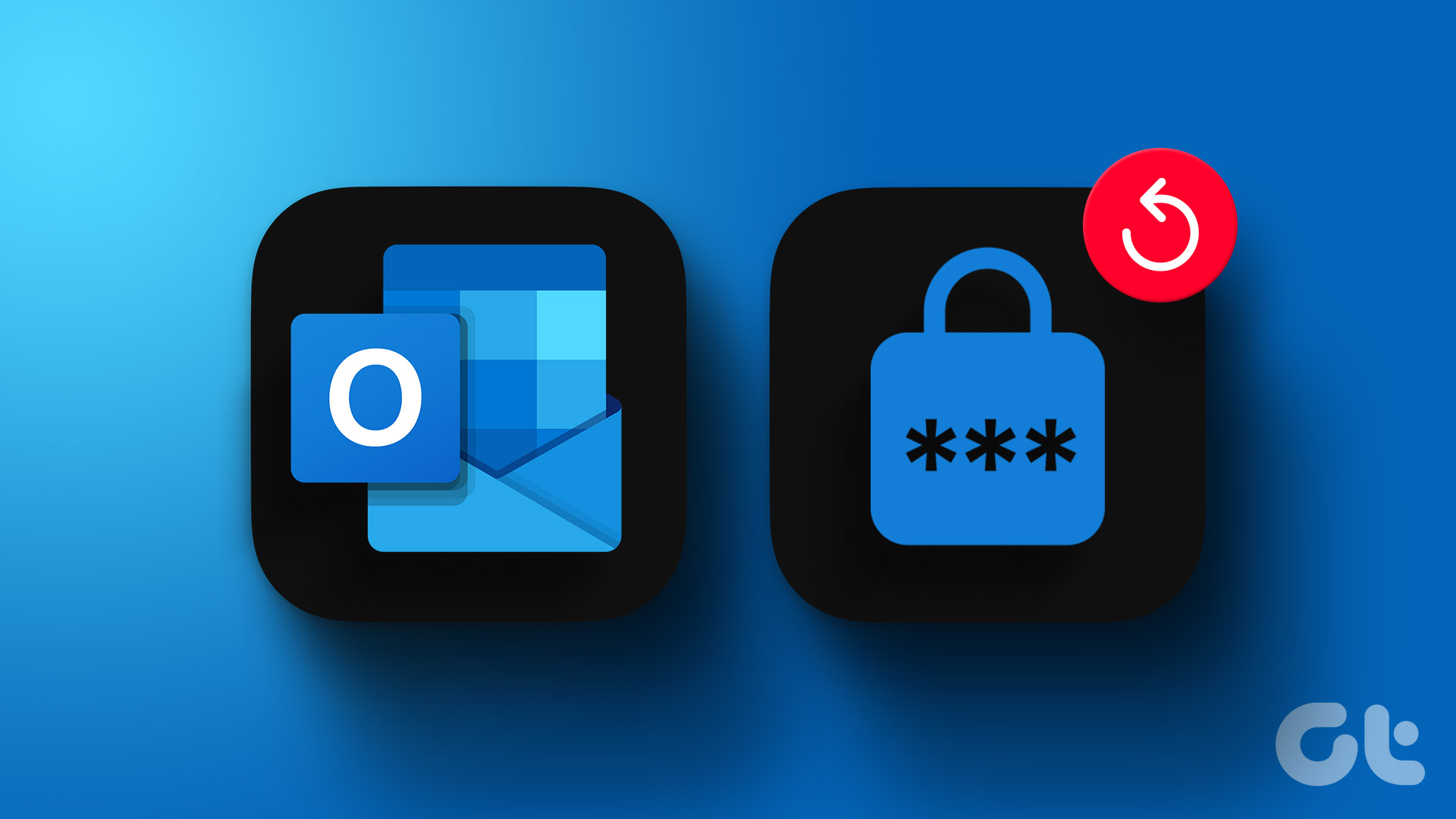
Vaihda salasana Outlook-sovelluksessa Webissä
Jaetaan ensin salasanasi päivityksen vaiheet virallisella Outlook-verkkosivulla. Huomaa, että Outlook-tilisi salasana on sama kuin Microsoft-tilisi salasana. Näin voit muuttaa sen.
Vaihe 1: Avaa tietokoneesi verkkoselain ja siirry Outlook-sivustolle.
Vaihe 2: Kirjaudu sisään Outlook-tiliisi.
Vaihe 3: Napsauta profiilikuvaketta oikeassa yläkulmassa.
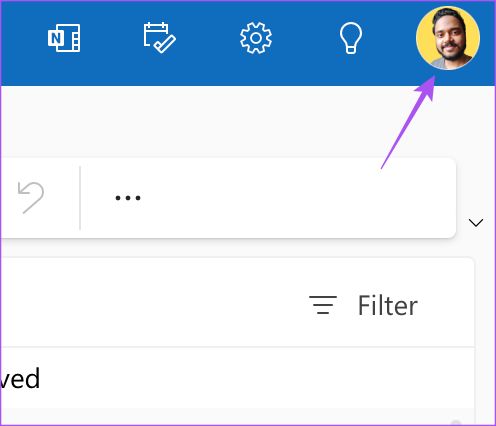
Vaihe 4: Valitse Oma profiili.
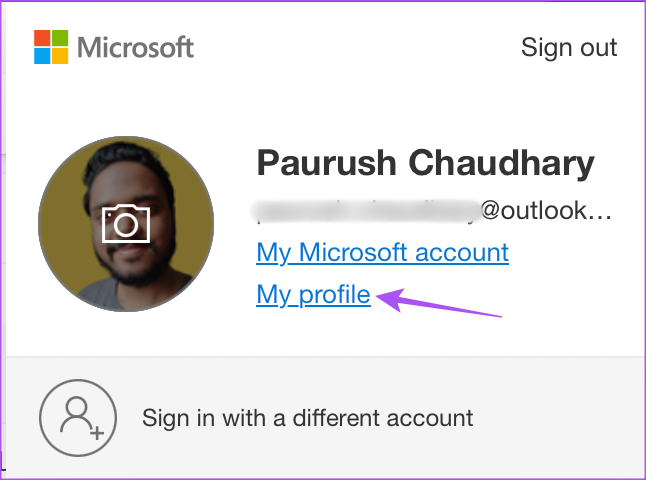
Vaihe 5: Valitse menetelmä vahvistaaksesi, että käytät Outlook-profiiliasi. Käytämme sähköpostivahvistusta.
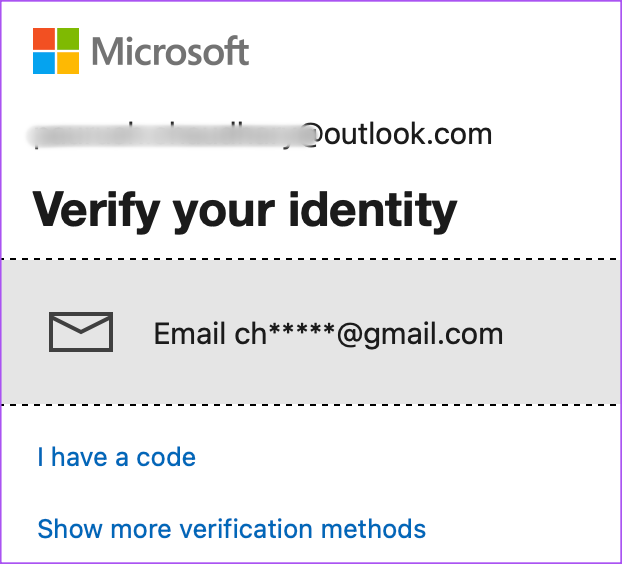
Vaihe 6: Vahvista henkilöllisyytesi noudattamalla näytön ohjeita.
Vaihe 7: Napsauta oikeasta yläkulmasta Vaihda salasana.
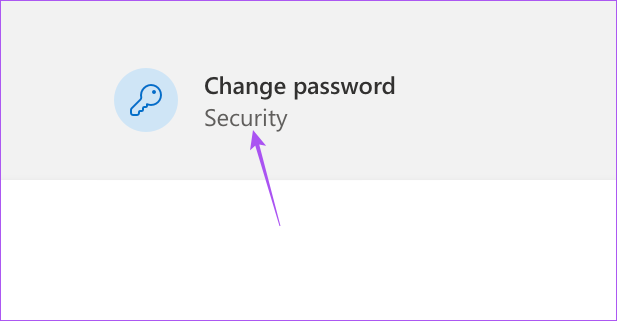
Vaihe 8: Anna vanha salasanasi ja vahvista uusi salasana kahdesti.
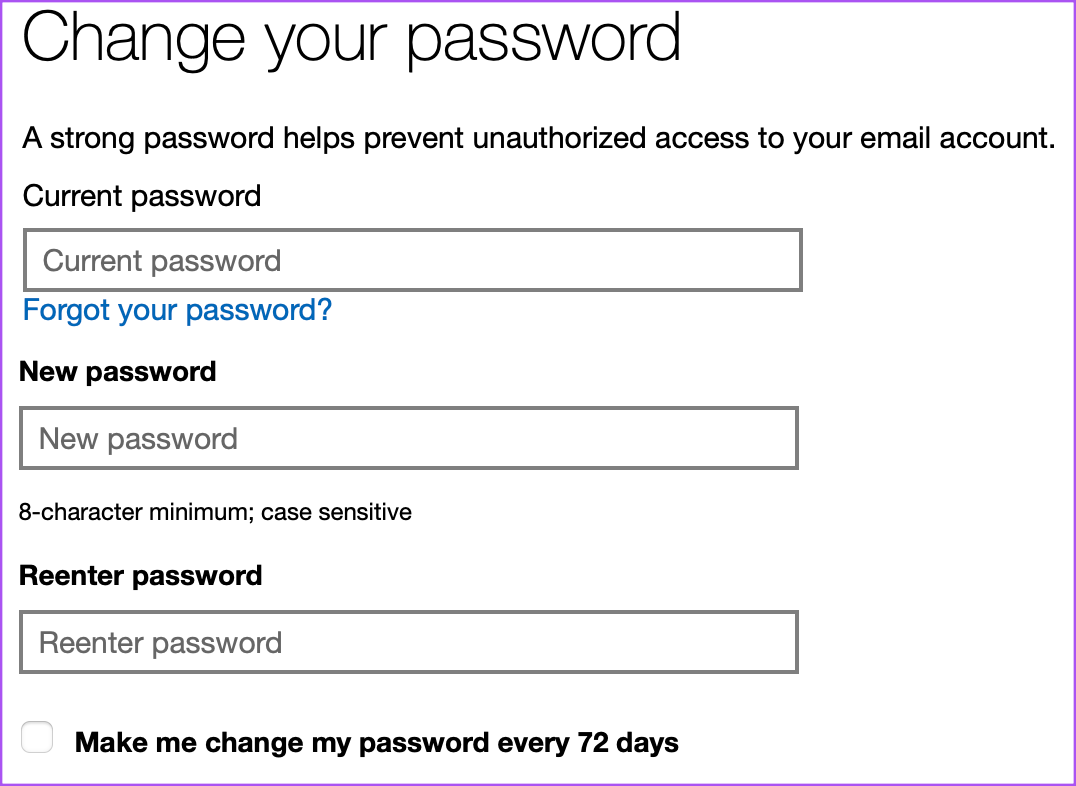
Voit myös ottaa käyttöön Outlookin ominaisuus ehdottaa, että vaihdat salasanasi 72 päivän välein.
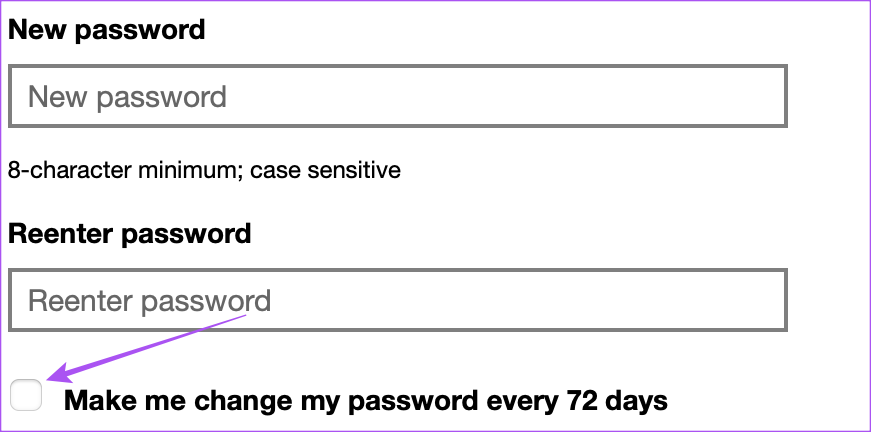
Vaihe 9: Napsauta Tallenna.
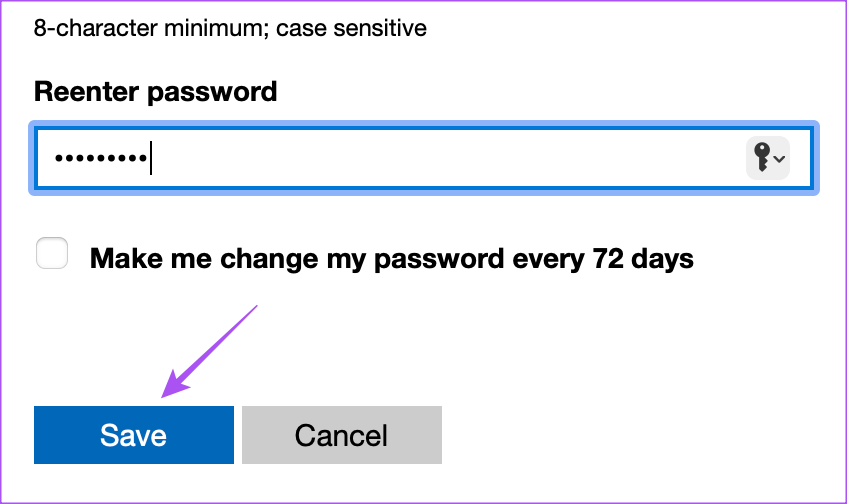
Salasanasi on muuttunut ja sinua pyydetään nyt lisäämään salasanasi uudelleen jatkaaksesi tilisi käyttöä.
Voit myös lukea viestimme, jos Microsoft Outlook-verkko ei toimi selaimessasi.
Salasanan vaihtaminen Outlook-sovelluksessa työpöytäsovelluksissa
Jos käytät virallista Outlookin työpöytäsovellusta Macissa tai Windows PC:ssä, voit vaihtaa tilisi salasanan seuraavasti.
Vaihda salasana Outlook App for Windowsissa
Outlook-sovelluksessa Windows 11:ssä voit vaihtaa vain IMAP-tai POP-tilien salasanan. Lisäksi sinun on vaihdettava vanhaan versioon, jotta voit käyttää tätä ominaisuutta.
Vaihe 1: Napsauta tehtäväpalkin Käynnistä-kuvaketta, kirjoita Outlook ja paina Enter.

Vaihe 2: Kirjaudu sisään Outlook-tiliisi.
Vaihe 3: Napsauta New Outlook-kohdan vieressä olevaa kytkintä oikeassa yläkulmassa.
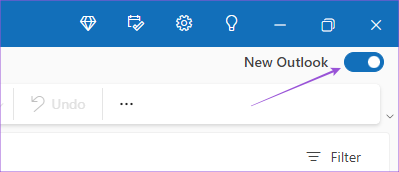
Vaihe 4: Valitse Ohita palaute vaihtaaksesi vanhaan Outlookiin.
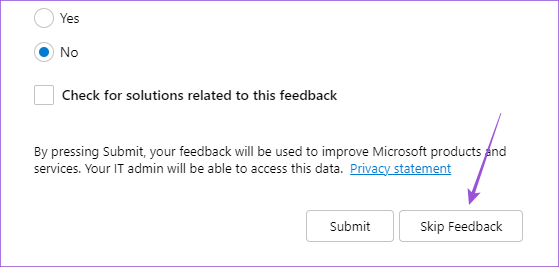
Vaihe 3: Napsauta oikeassa yläkulmassa olevaa Tiedosto-kohtaa.
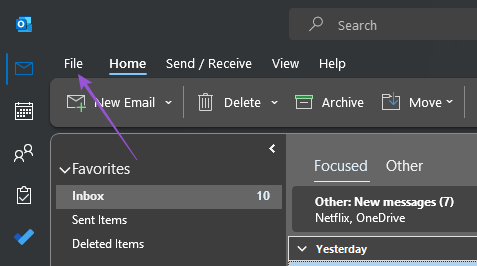
Vaihe 4: Napsauta avattavaa Tiliasetukset-valikkoa.
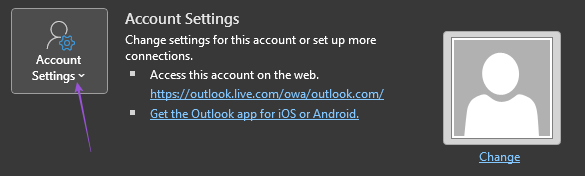
Vaihe 5: Valitse Hallinnoi profiileja.
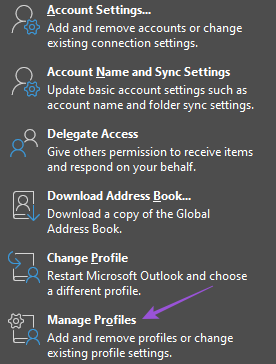
Vaihe 6: Napsauta Sähköpostitilit.
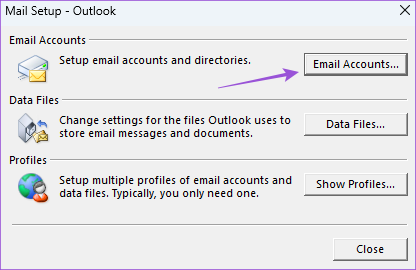
Vaihe 7: Valitse Microsoft IMAP-tai POP-tilisi ja napsauta Muuta.
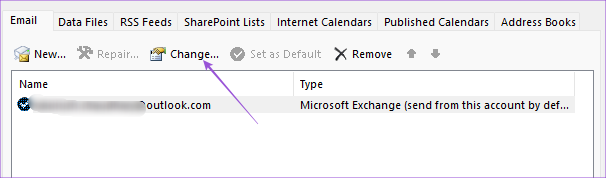
Vaihe 8: Kirjoita uusi salasana kenttään.
Vaihda salasana Outlook App for Macissa
Outlook Desktop-sovellus on saatavilla myös Mac-käyttäjille. Sinun on kuitenkin vaihdettava Outlookin vanhaan versioon nähdäksesi vaihtoehdon salasanan vaihtamiseen. Näin
Vaihe 1: Avaa Spotlight Search painamalla Komento + Välilyönti-pikanäppäintä, kirjoita Outlook ja paina Return.
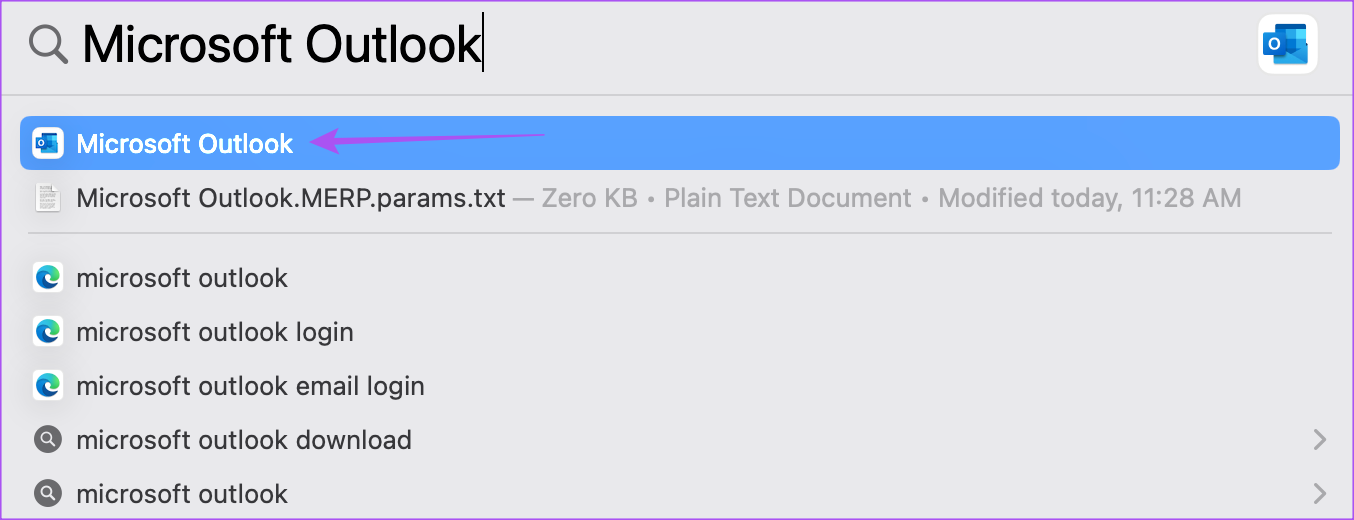
Vaihe 2: Kirjaudu sisään Outlook-tiliisi.
Vaihe 3: Napsauta Outlookia valikkopalkin oikeassa yläkulmassa.
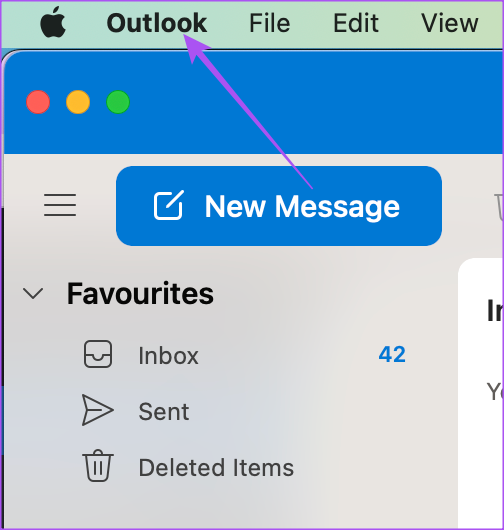
Vaihe 4: Valitse Uusi Outlook.
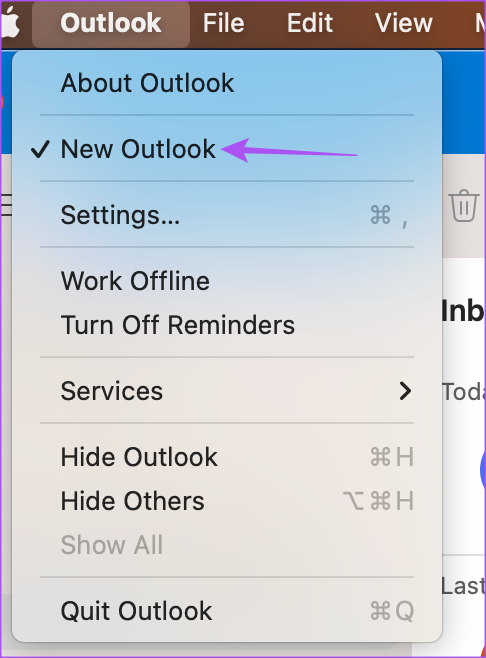
Vaihe 5: Napsauta Palauta käyttääksesi Outlookin vanhaa versiota.
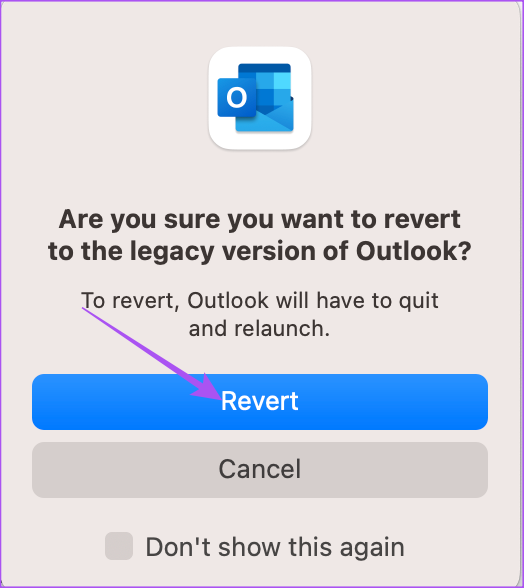
Vaihe 6: Kun vanha versio ilmestyy näytölle, napsauta Outlookia oikeassa yläkulmassa.

Vaihe 7: Valitse Asetukset.
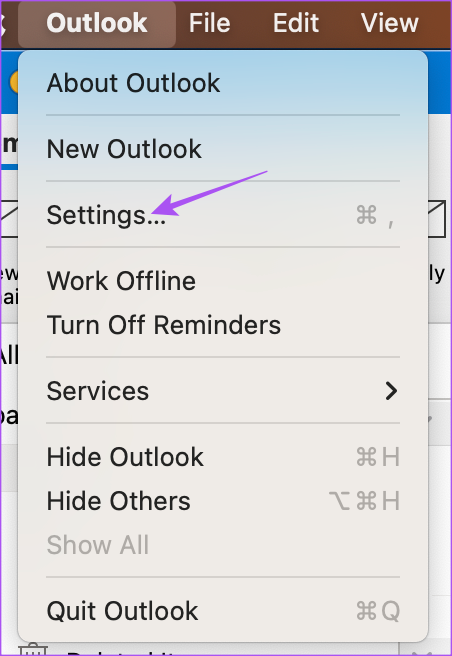
Vaihe 8: Napsauta Tilit.
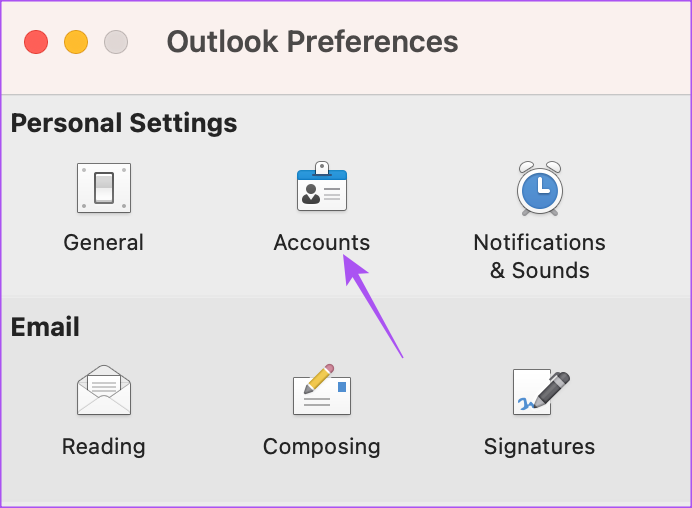
Vaihe 9: Valitse Outlook-sähköpostiosoitteesi vasemmanpuoleisesta valikosta.
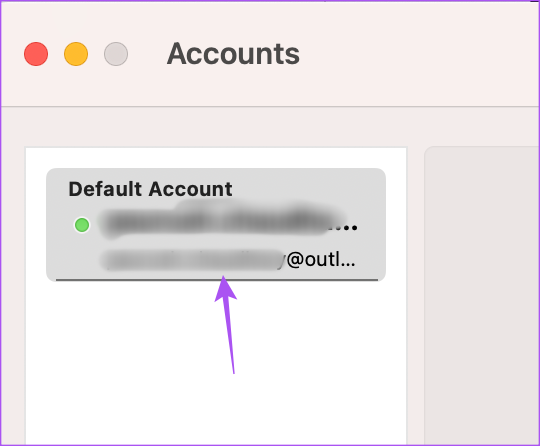
Vaihe 10: Anna uusi salasanasi Käyttäjätunnus-kentän alle.
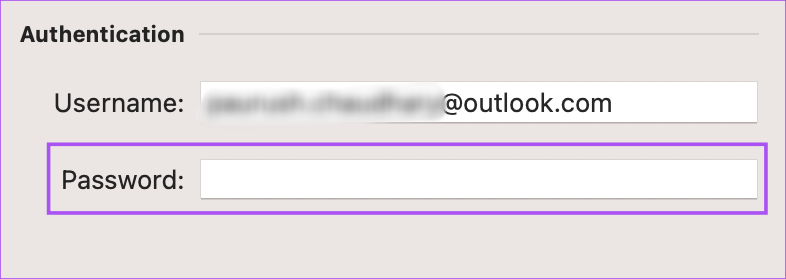
Vaihe 11: Sulje ikkuna, niin Outlook päivittää uuden salasanasi automaattisesti.
Voit palata uuteen Outlook-versioon toistamalla yllä mainitut vaiheet. Lue viestimme sähköpostimuistutuksen luomisesta Outlook-sovelluksessa Macissa ja Windowsissa.
Vaihda salasana Outlook App mobiililaitteissa
Outlook-asiakassovellus Androidissa ja iPhonessa ei voi vaihtaa tilisi salasanaa. Voit kuitenkin nollata tilisi, mikä pakottaa sovelluksen tarkistamaan tilisi asetukset. Sitten se pyytää sinua antamaan oikean salasanan, jos olemassa oleva salasana ei vastaa. Vaiheet pysyvät samoina sekä Android-että iPhone-käyttäjille.
Vaihe 1: Avaa Outlook-sovellus Android-tai iPhone-laitteellasi.

Vaihe 2: Napauta profiilisi kuvaketta vasemmassa yläkulmassa.
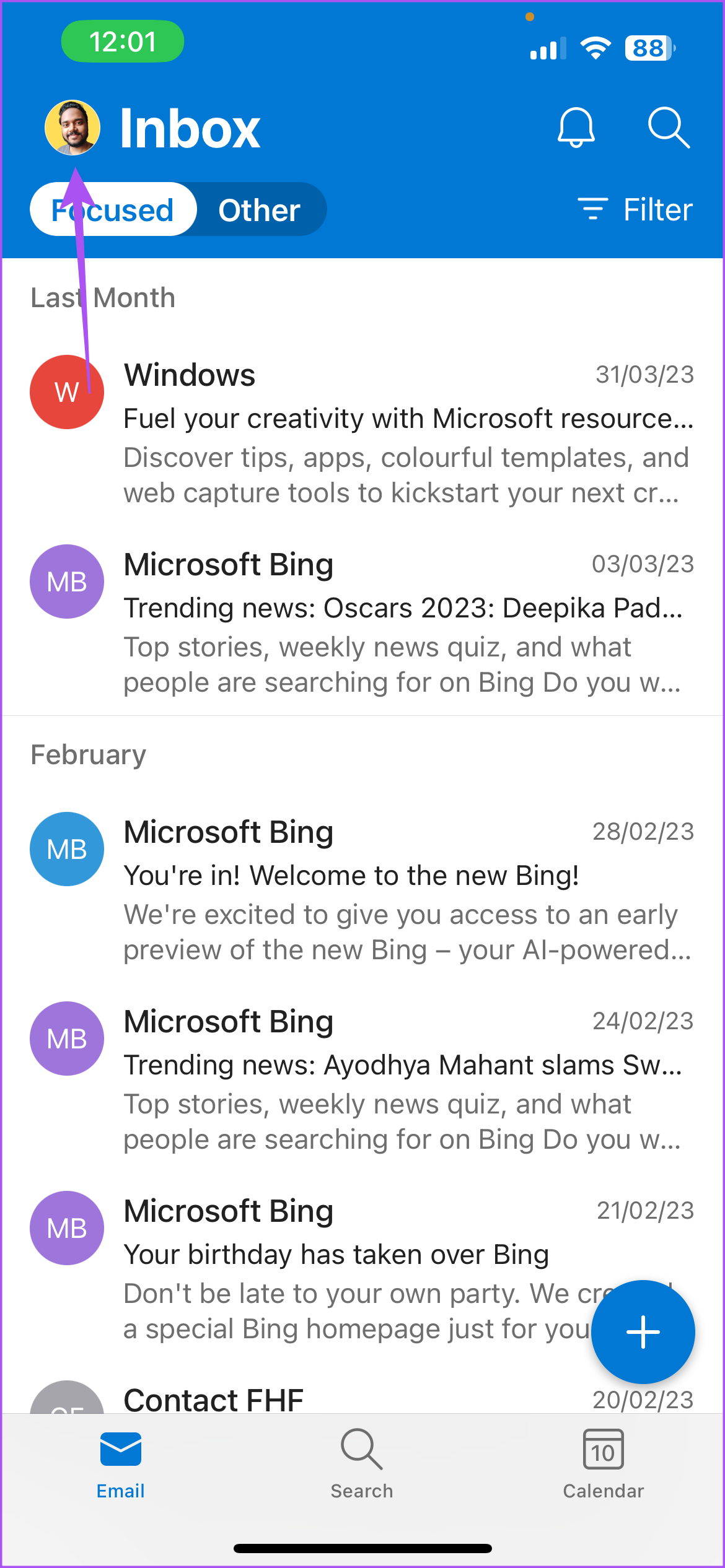
Vaihe 3: Napauta Asetukset-kuvaketta vasemmassa alakulmassa.

Vaihe 4: Valitse Outlook-tilisi.
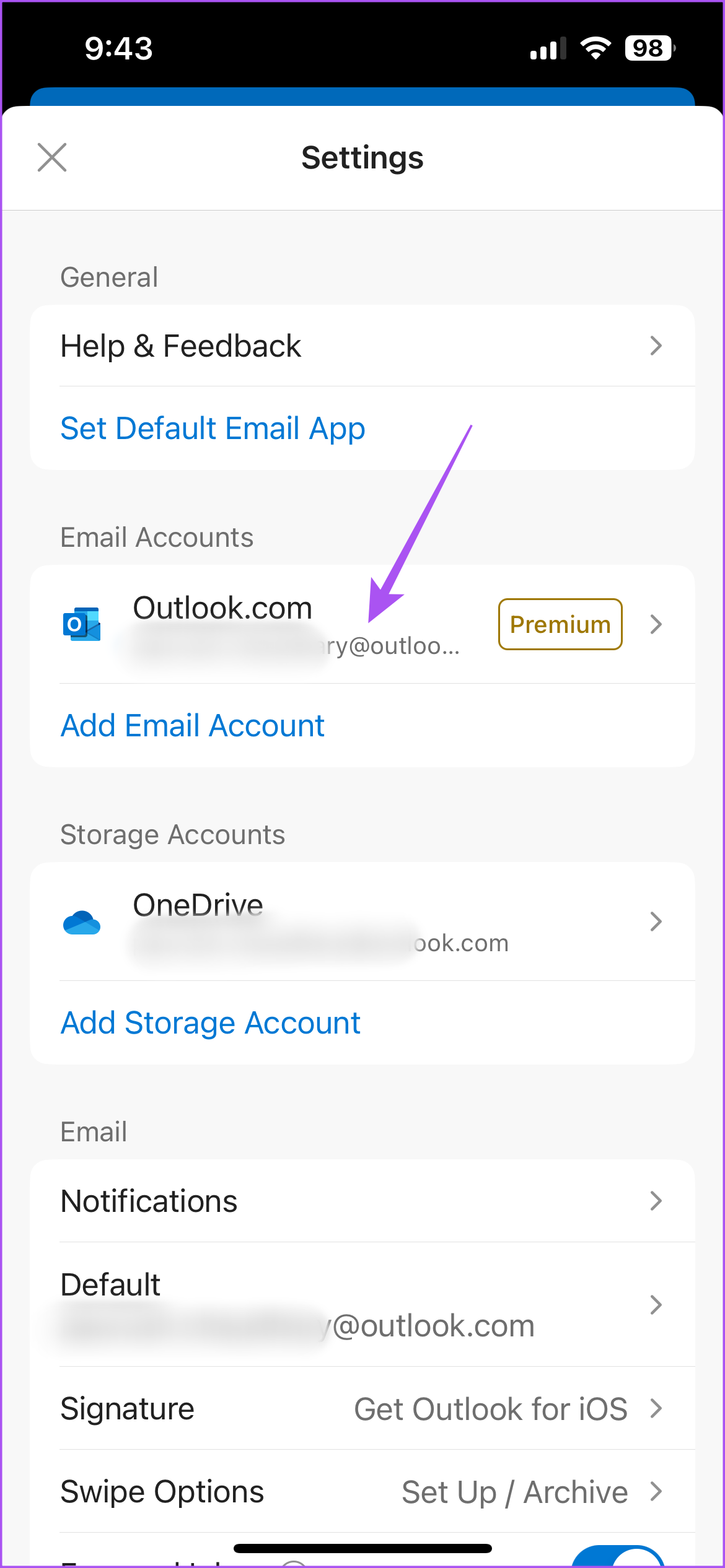
Vaihe 5: Vieritä alaspäin ja napauta Palauta tili.

Vaihe 6: Vahvista napauttamalla Kyllä.
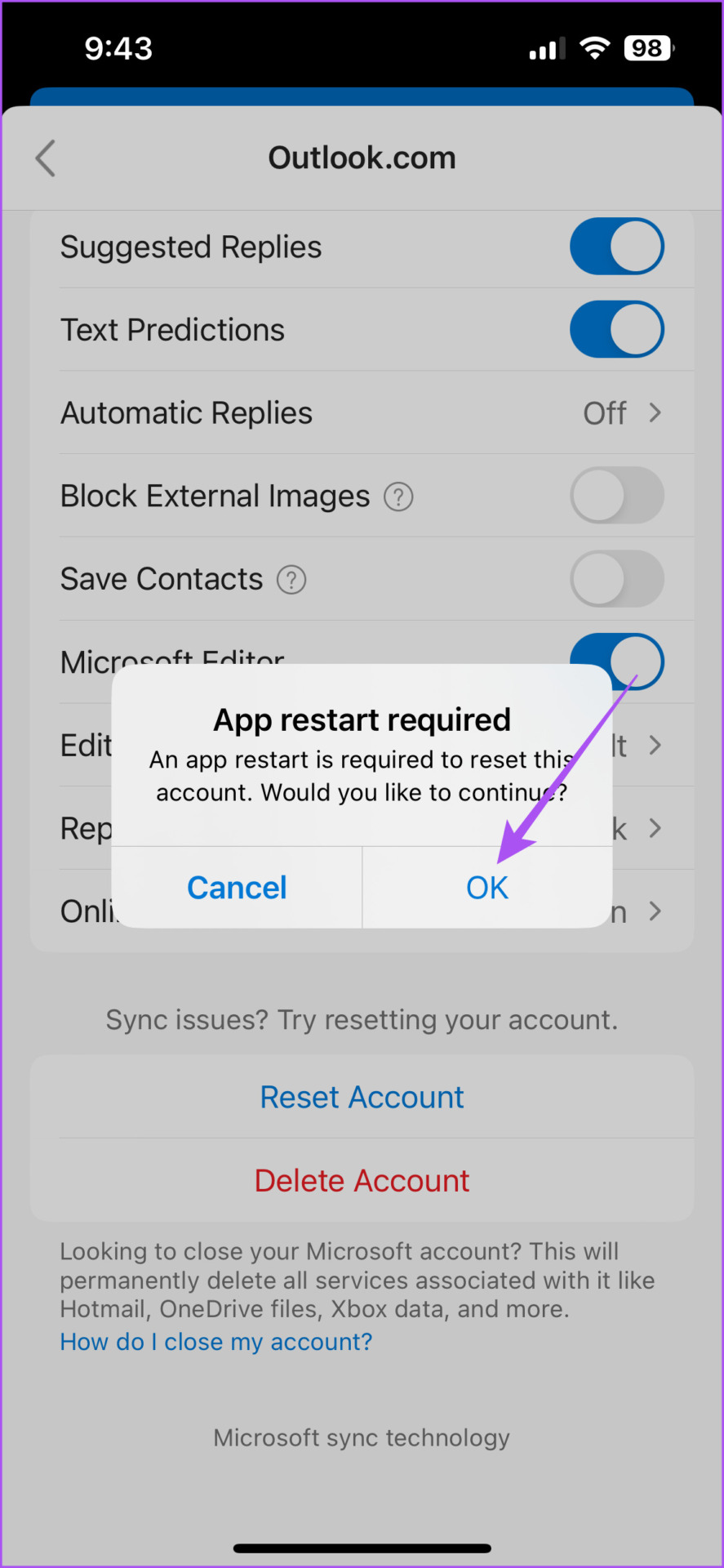
Vaihe 7: Käynnistä Outlook uudelleen iPhonessa ja anna salasanasi, jos sitä kehotetaan näytölle.

Voit myös katsoa lähetä, jos Outlook-ilmoitukset eivät toimi Android-tai iPhone-laitteellasi.
Vaihda Outlook-salasana
Outlook-salasanan päivittäminen ajoittain voi antaa sinulle mielenrauhan sähköpostitietojesi turvallisuuden suhteen. Voit myös lukea viestimme, joka selittää, kuinka voit tallentaa Outlook-tilisi sähköpostin PDF-muodossa työpöydälle ja mobiililaitteille.
