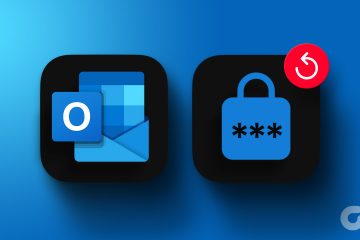Melkein kaikki verkossa lukemasi, mukaan lukien tämä artikkeli, on kirjoitettu näppäimistöllä. Mutta mitä tapahtuu, kun haluat poistaa jotain ja askelpalautusnäppäin lakkaa toimimasta? Ja jos Enter-näppäintä seuraa? Adios, rakas näppäimistö! Mutta odota, voitko sen sijaan korjata tämän Enter-näppäimen tai askelpalauttimen ongelman, joka ei toimi Windows 11:ssä? Otetaanpa selvää.
Yksi yleisimmistä syistä, miksi Backspace-tai Enter-näppäin ei toimi Windows 11:ssä, ovat ongelmat Windowsin näppäimistöohjaimessa. Lisäksi esteettömyysasetukset, kuten Stick Keys, voivat myös häiritä näppäimistön normaalia toimintaa Windowsissa. Joten jos haluat korjata reagoimattoman avaimen, saatat joutua päivittämään tai poistamaan ohjaimet ja sammuttamaan tietyt asetukset.
Jatka lukemista, niin tiedät kuinka.
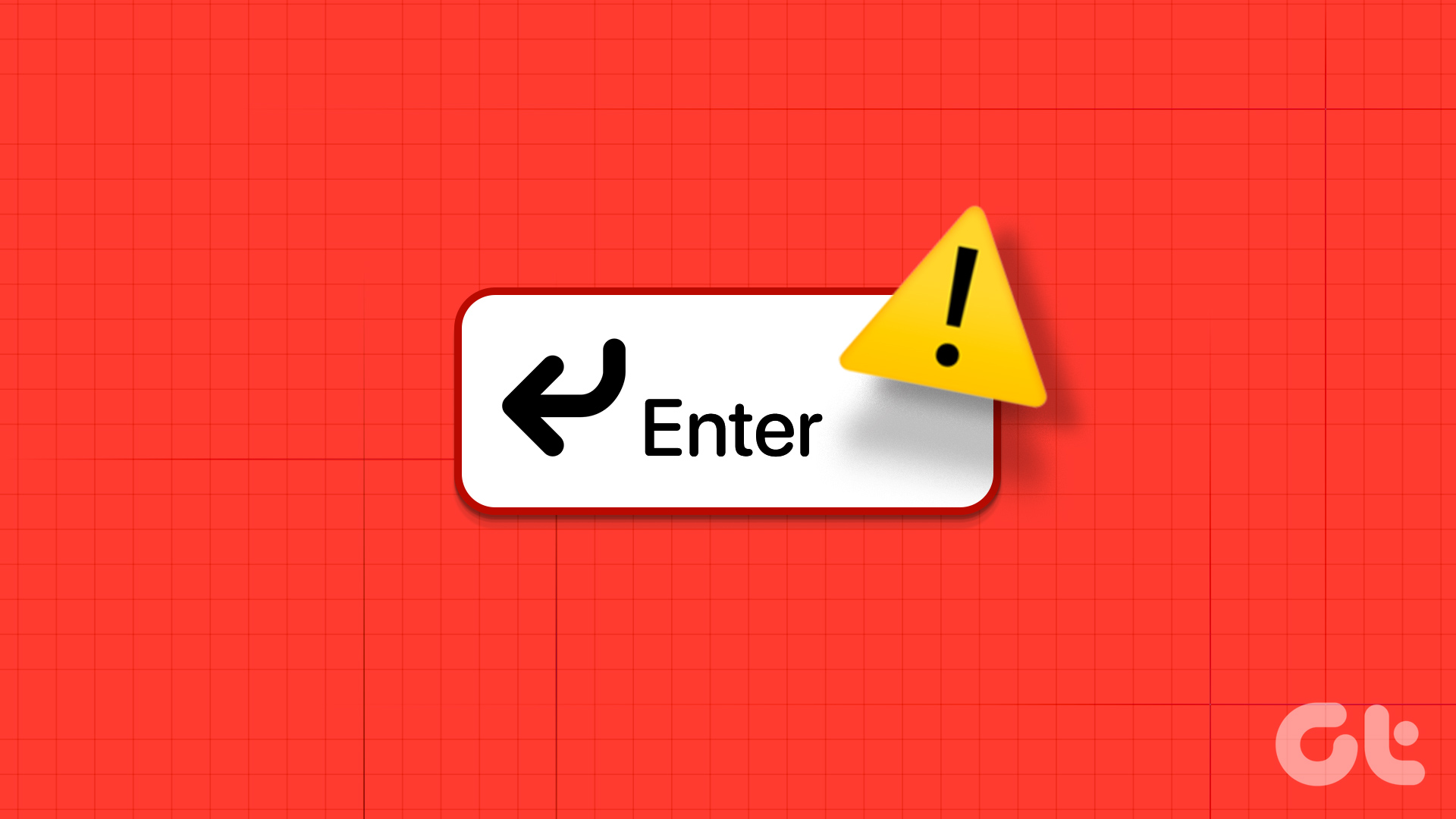
1. Käynnistä laite uudelleen
Laitteen uudelleenkäynnistys on yksi yksinkertaisimmista mutta tehokkaimmista ratkaisuista kaikkiin Windowsiin liittyviin ongelmiin. Tämä voi myös auttaa korjaamaan pieniä ohjelmisto-ongelmia, jotka saattavat estää askelpalauttimen tai Enter-näppäimen toimimisen Windowsissa viimeisimmän järjestelmän käynnistyksen jälkeen. Näin voit tehdä sen.
Vaihe 1: Napsauta Käynnistä.
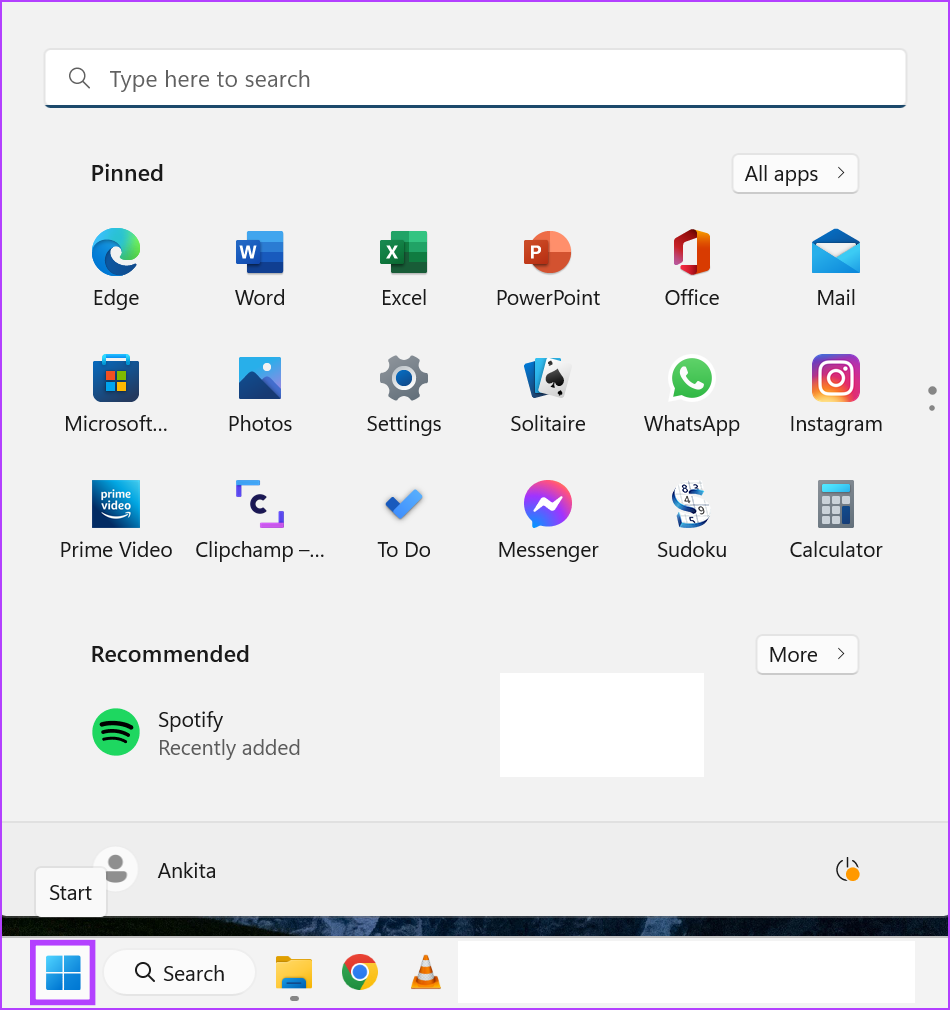
Vaihe 2: Napsauta sitten virtakuvaketta.
Vaihe 3: Napsauta tässä Käynnistä uudelleen.
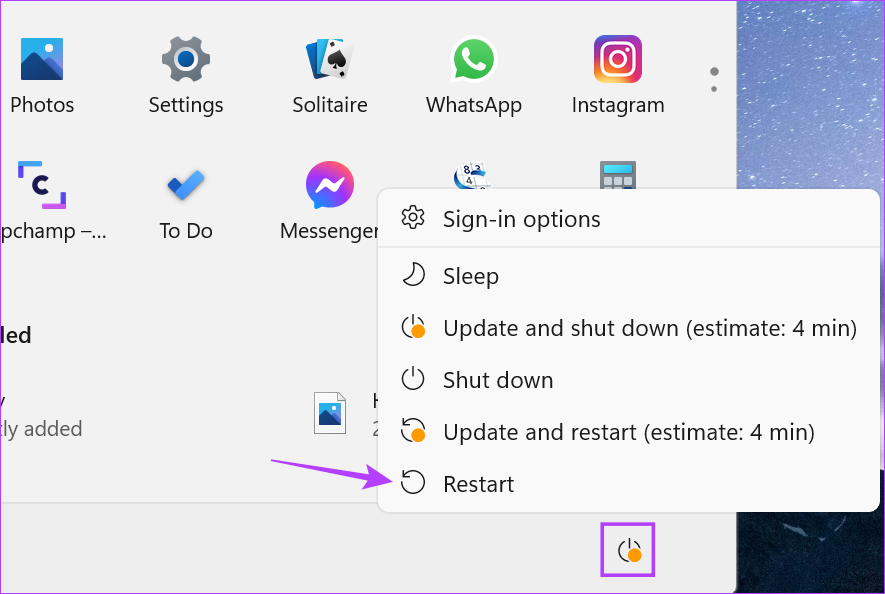
Odota nyt, että laite on käynnistynyt uudelleen. Avaa sitten mikä tahansa asiakirja ja tarkista, toimivatko Enter-tai Backspace-näppäimet odotetulla tavalla. Jos ei, siirry seuraavaan korjaukseen.
2. Sticky Keys Off Off
Sticky Keys on erinomainen esteettömyysasetus, joka varmistaa, että ohjausnäppäin pysyy aktiivisena ensimmäisen näppäimen painalluksen jälkeen. Se voi kuitenkin myös päätyä häiritsemään näppäimistösi normaalia toimintaa, jolloin Backspace-tai Enter-näppäin ei toimi. Joten voit korjata tämän poistamalla Sticky Keys-toiminnon käytöstä Windows 11:ssä.
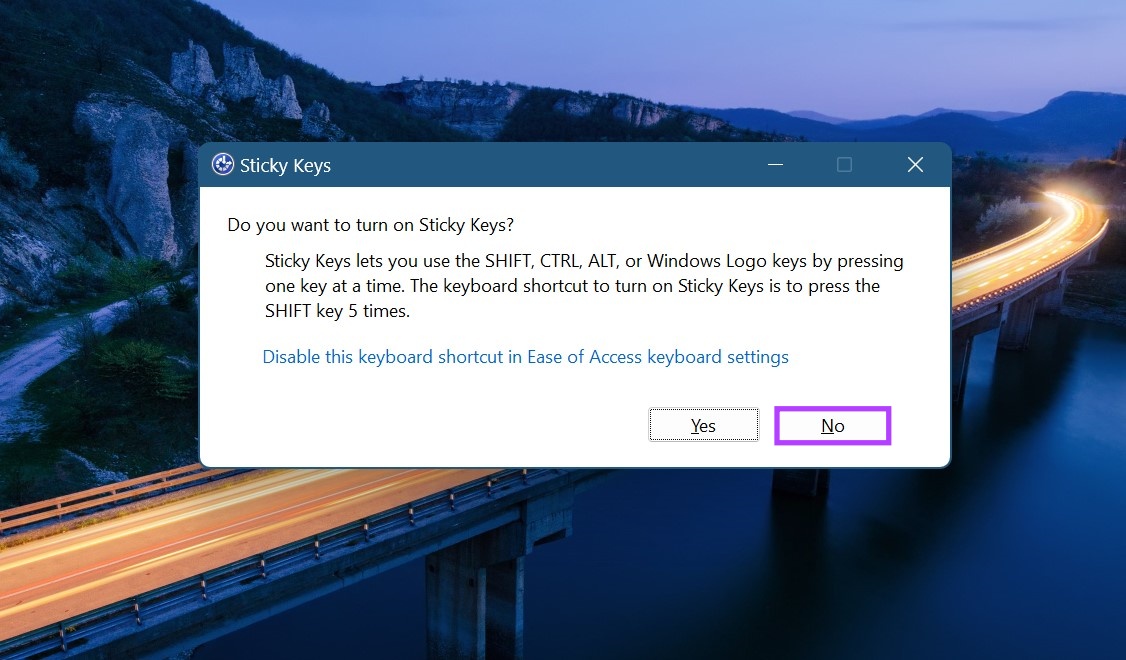
Nyt helpoin tapa poistaa Sticky Keys käytöstä Windows 11:ssä on painaa Shift-näppäintä peräkkäin viisi kertaa.. Tämän tekeminen tuottaa sarjan piippausääniä. Viimeisellä painalluksella kuuluu kova viimeinen piippaus, jonka jälkeen Sticky Keys-kuvake katoaa tehtäväpalkista.
3. Suorita näppäimistön vianmääritys
Windowsissa on myös alkuperäisiä vianmääritysvaihtoehtoja, joilla voit korjata ongelmia, kuten näppäimistön virheellisen toimivuuden. Kun vianmäärityssovellus on käynnistetty, se tarkistaa Windowsin mahdollisten ongelmien varalta ja ehdottaa mahdollisia ratkaisuja. Tee se näin.
Vaihe 1: Napsauta Käynnistä-painiketta hiiren kakkospainikkeella ja valitse Asetukset.
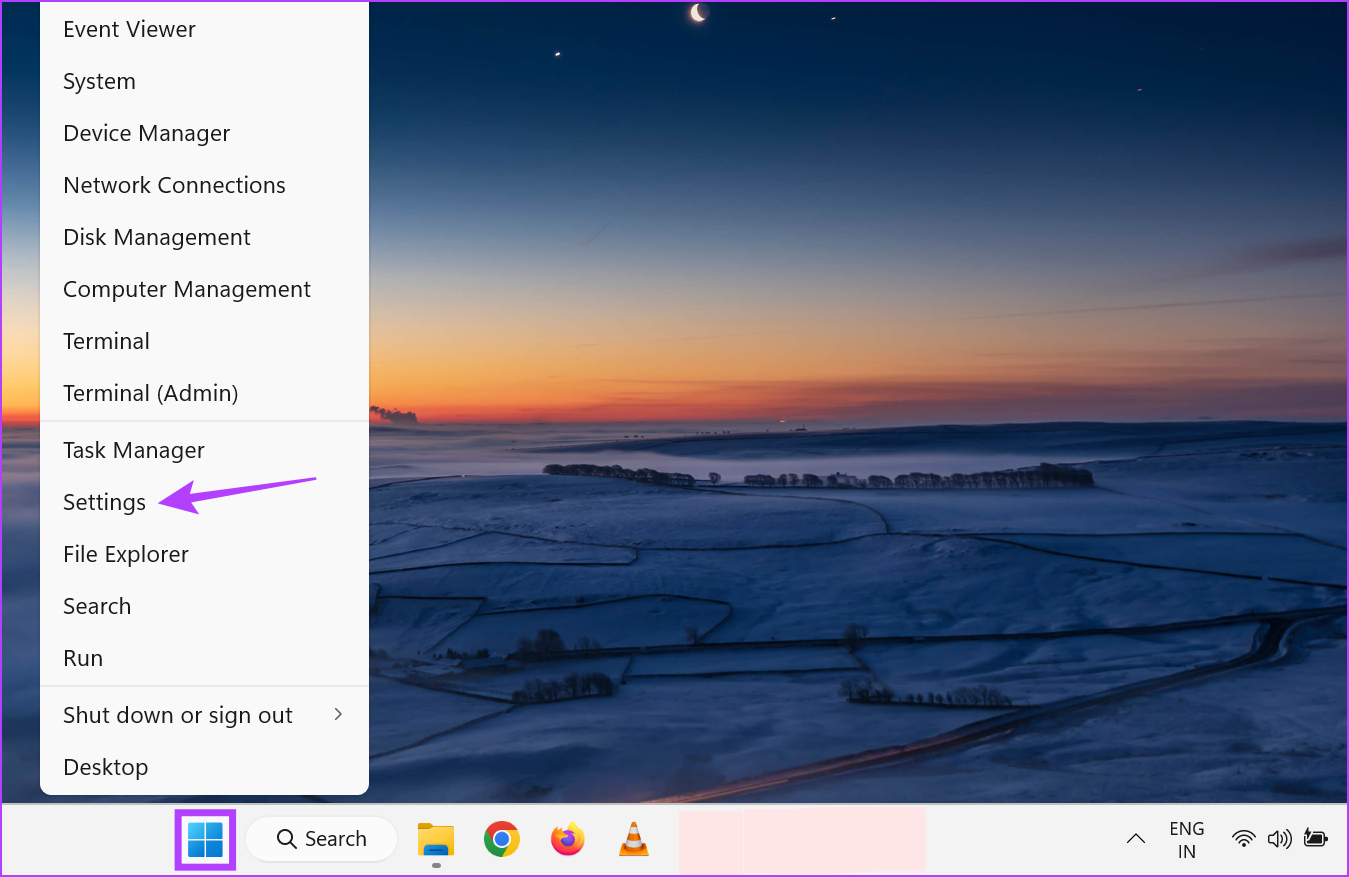
Vaihe 2: Napsauta sitten sivupalkista Järjestelmä.
Vaihe 3: Vieritä alas ja napsauta Vianmääritys.
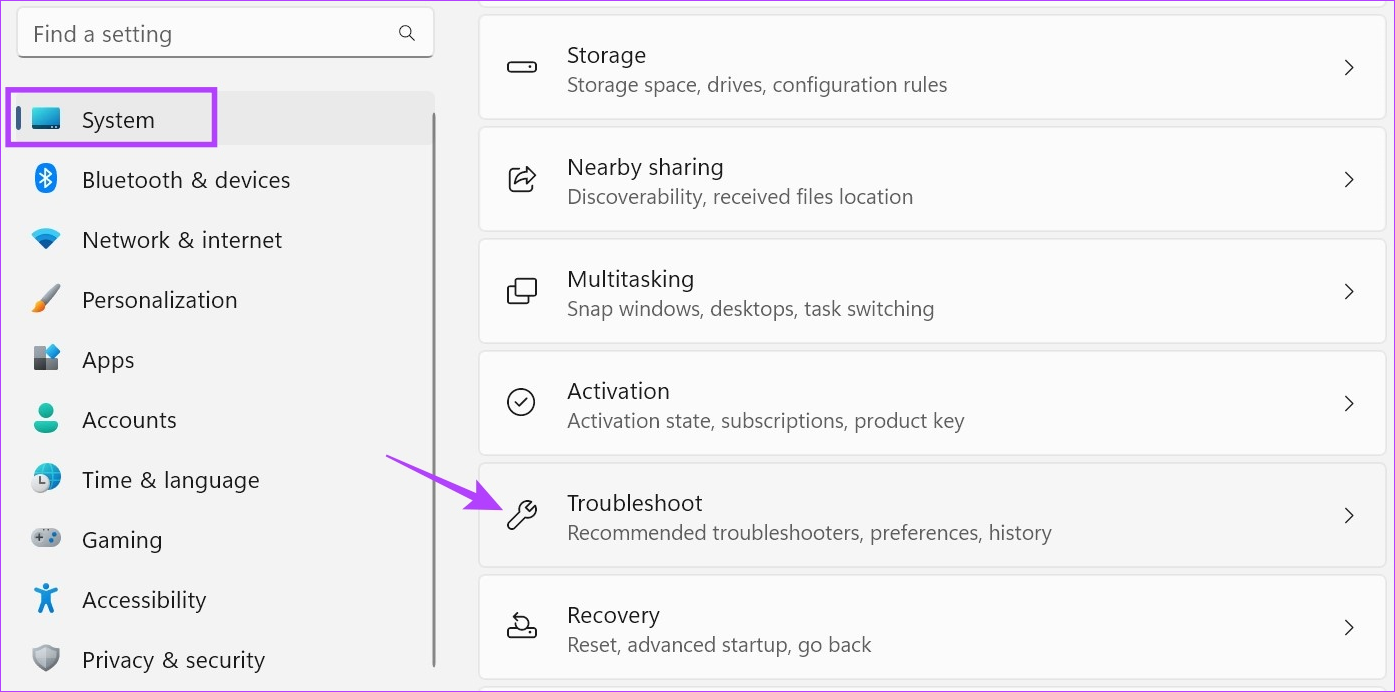
Vaihe 4: Napsauta tässä Muut vianetsintätoiminnot.
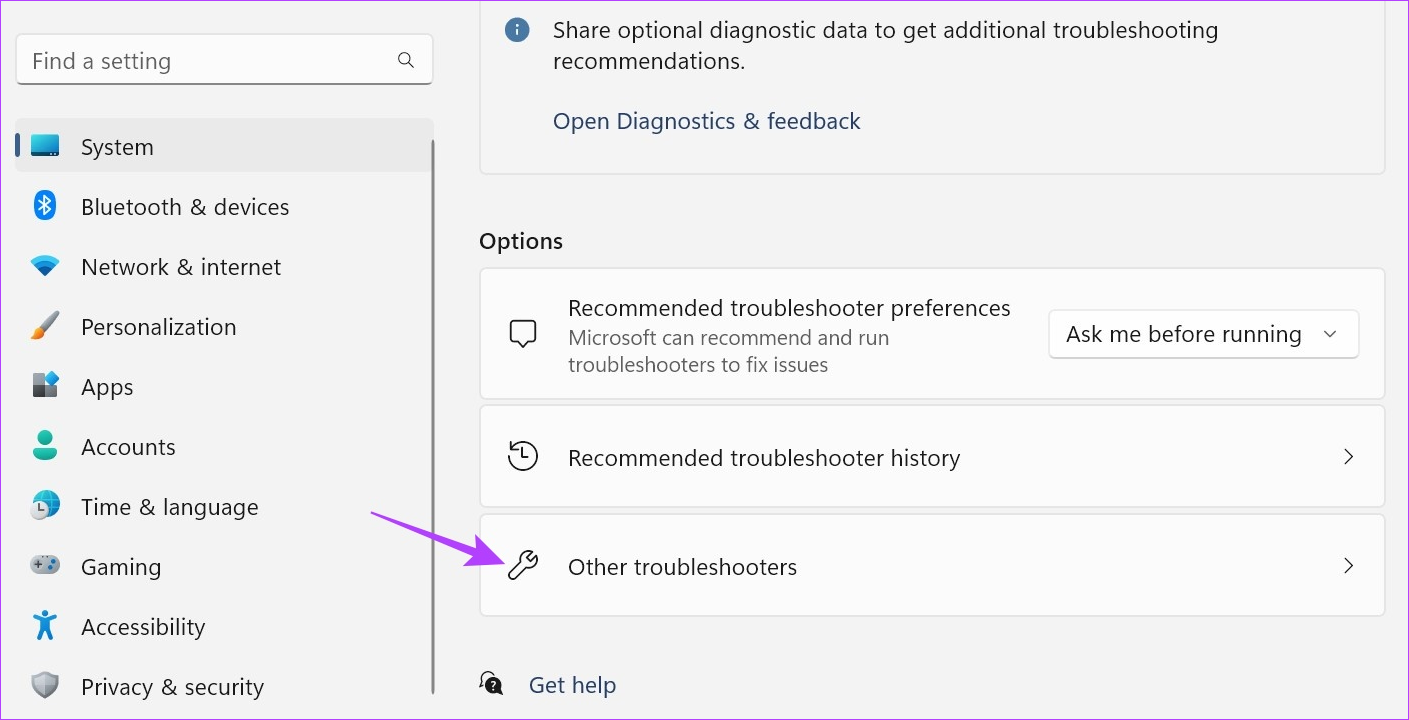
Vaihe 5: Siirry kohtaan Näppäimistö ja napsauta Suorita.
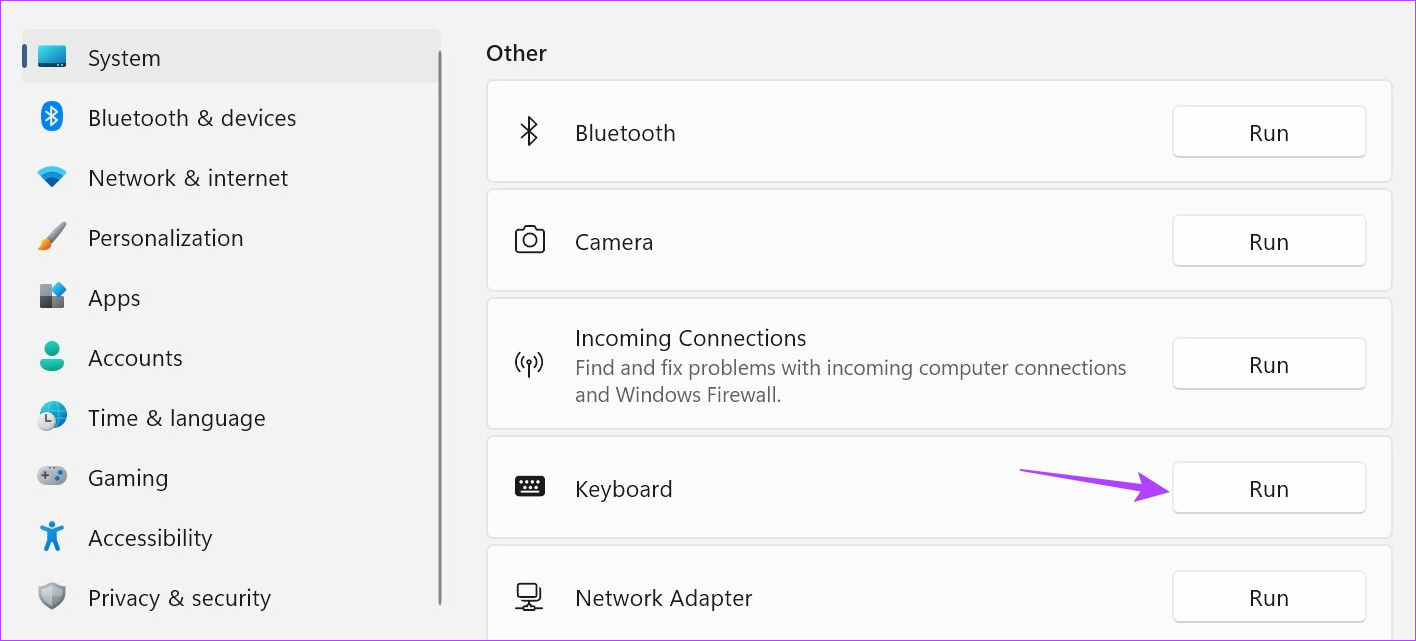
Odota, että vianmääritys suorittaa skannauksen loppuun. Noudata sitten tarvittaessa näytön ohjeita korjataksesi ongelman, joka johtuu siitä, että Backspace-tai Enter-näppäin ei toimi Windows 11:ssä.
4. Suorita Järjestelmätiedostojen tarkistus
Järjestelmätiedostojen tarkistus auttaa tarkistamaan koko järjestelmän mahdollisten ongelmien varalta, jotka liittyvät puuttuviin tai vahingoittuneisiin järjestelmätiedostoihin. Kun skannaus on tehty, se näyttää ongelman ja mahdolliset korjaustavat, jos ongelma todella on.
Jos näppäimistöohjelmistossasi on jatkuvia ongelmia, tämä työkalu saattaa pystyä havaitsemaan ja ratkaisemaan ne Windows 11:ssä. Suorita tarkistus noudattamalla alla olevia ohjeita.
Vaihe 1: Napsauta hiiren kakkospainikkeella Käynnistä ja napsauta Pääte (Järjestelmänvalvoja). Jos lupaa kysytään, napsauta Kyllä.
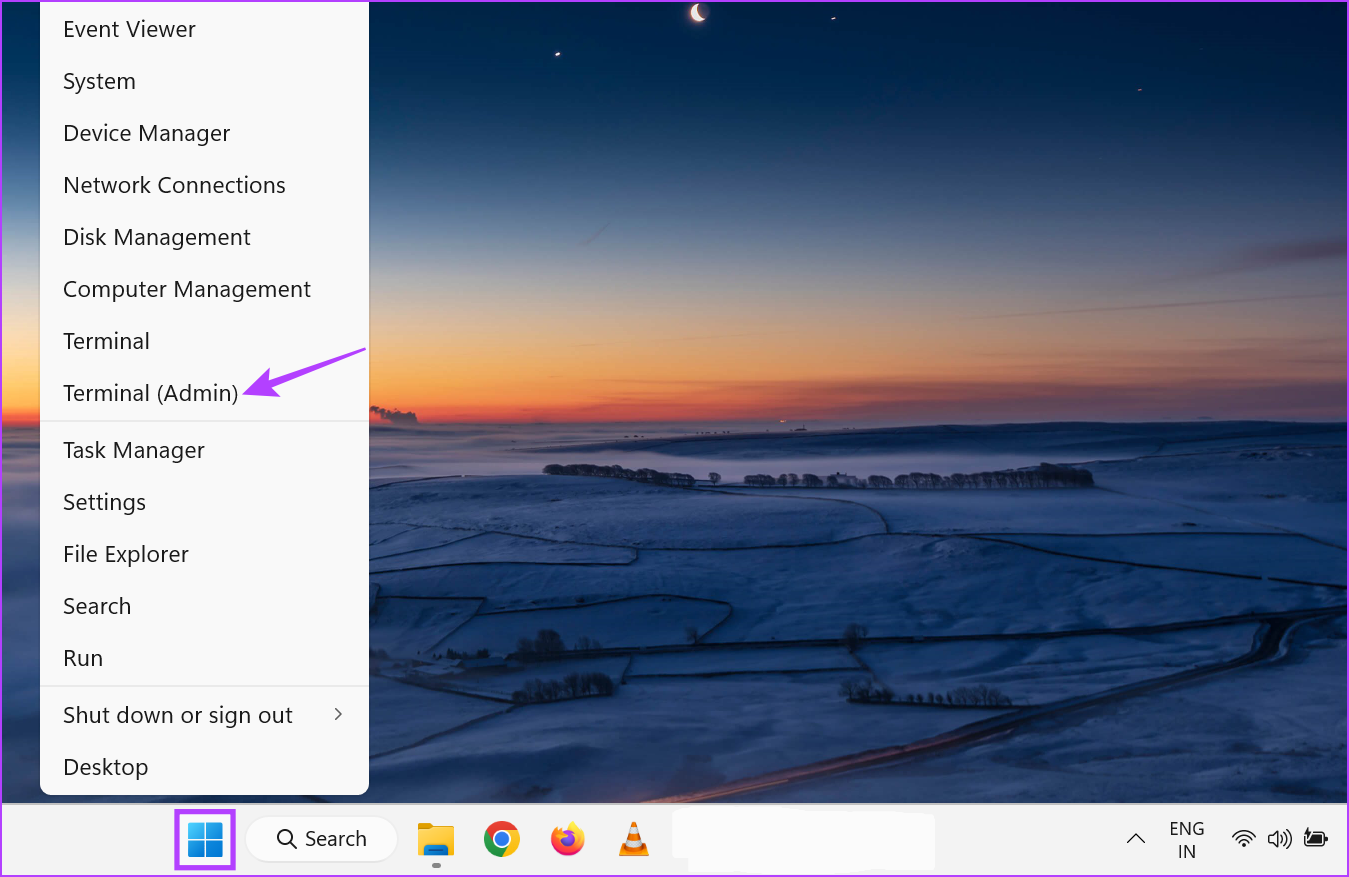
Vaihe 2: Napsauta tässä nuolikuvaketta ja napsauta komentokehotetta.
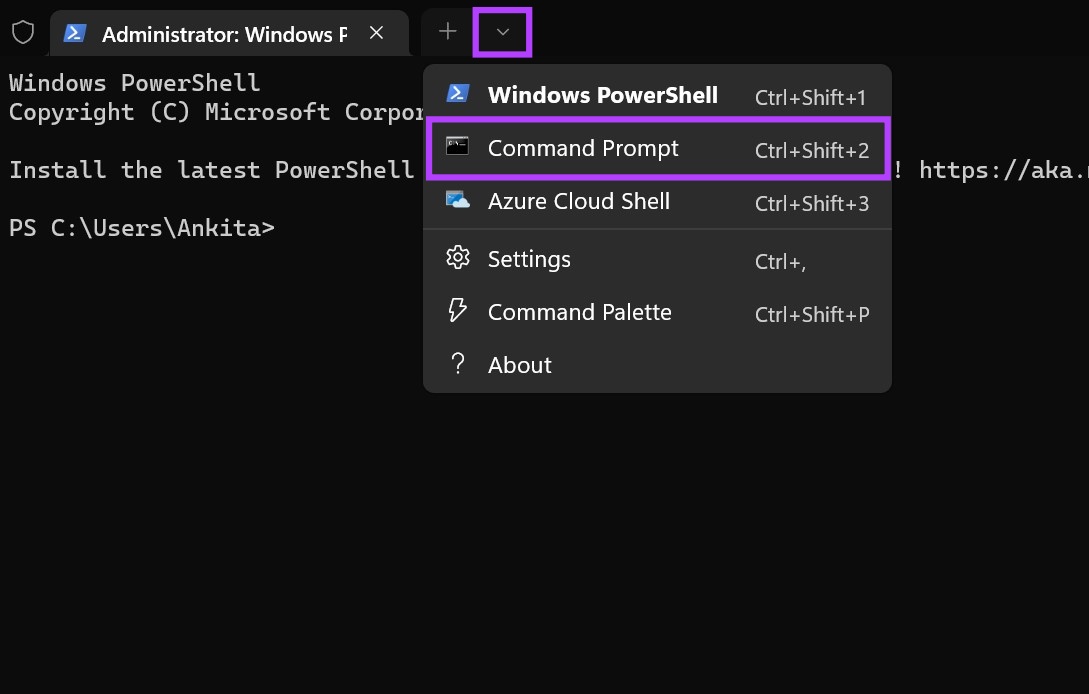
Vaihe 3: Kirjoita sitten seuraava komento ja suorita painamalla Enter.
SFC/scannow 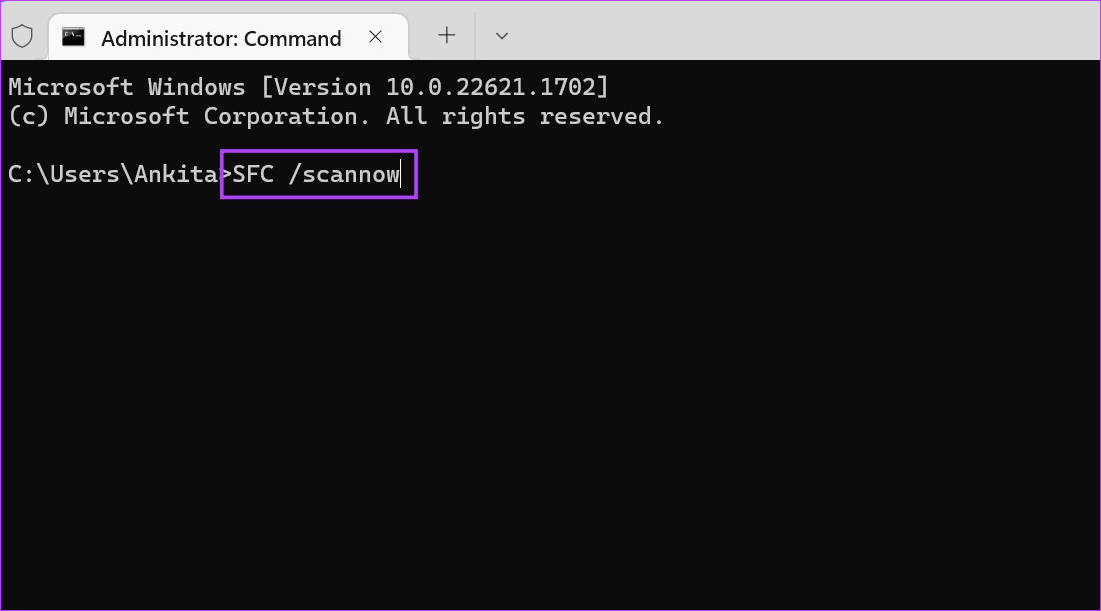
Vaihe 4: Vaihtoehtoisesti, jos sinulla on ollut ongelmia Enter-näppäimen kanssa, siirry kohtaan Haku ja kirjoita”Näyttönäppäimistö”. Napsauta sovellusta hakutuloksista.
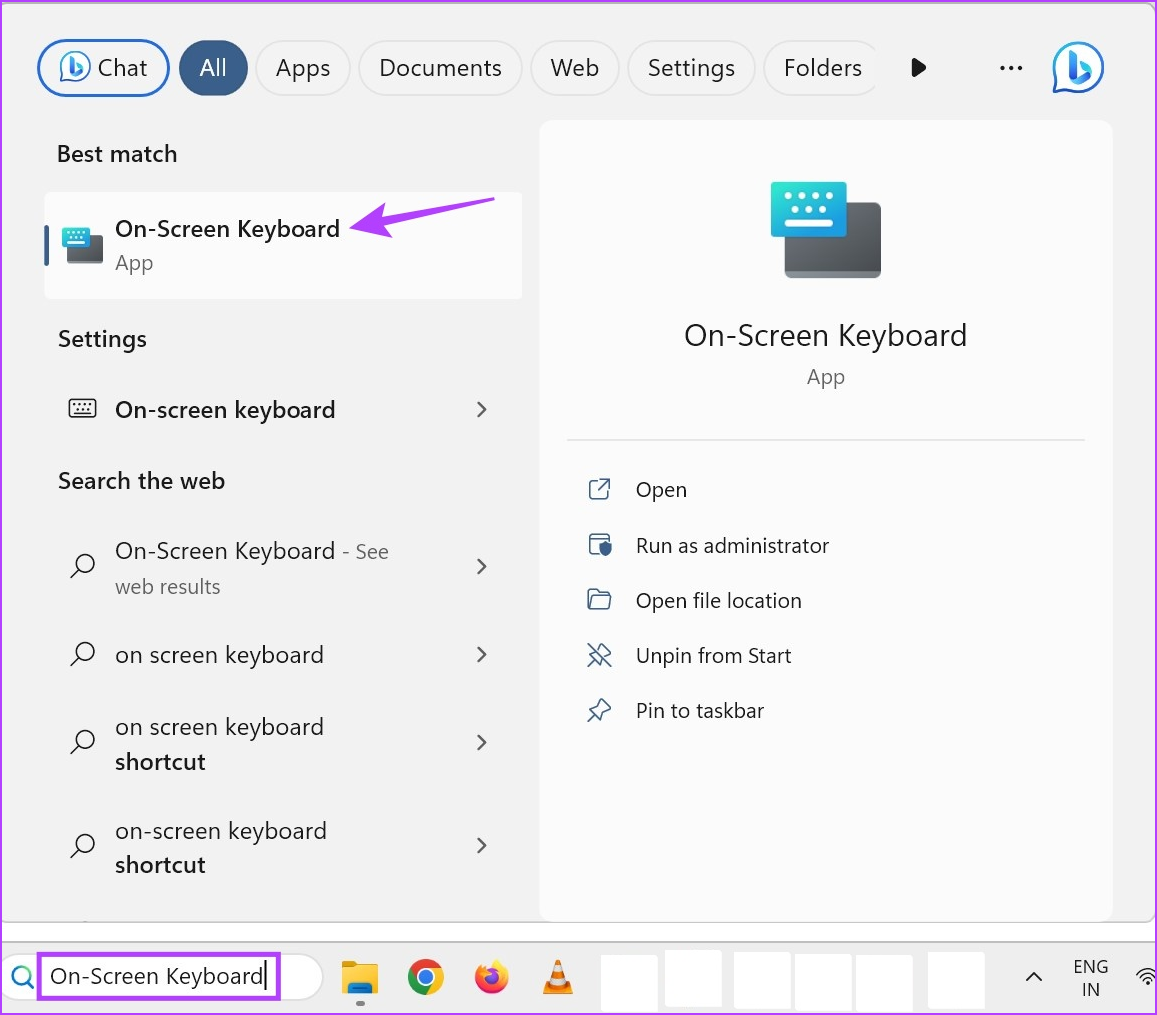
Vaihe 5: Avaa nyt komentokehoteikkuna uudelleen ja suorita komento napsauttamalla Enter-näppäintä.
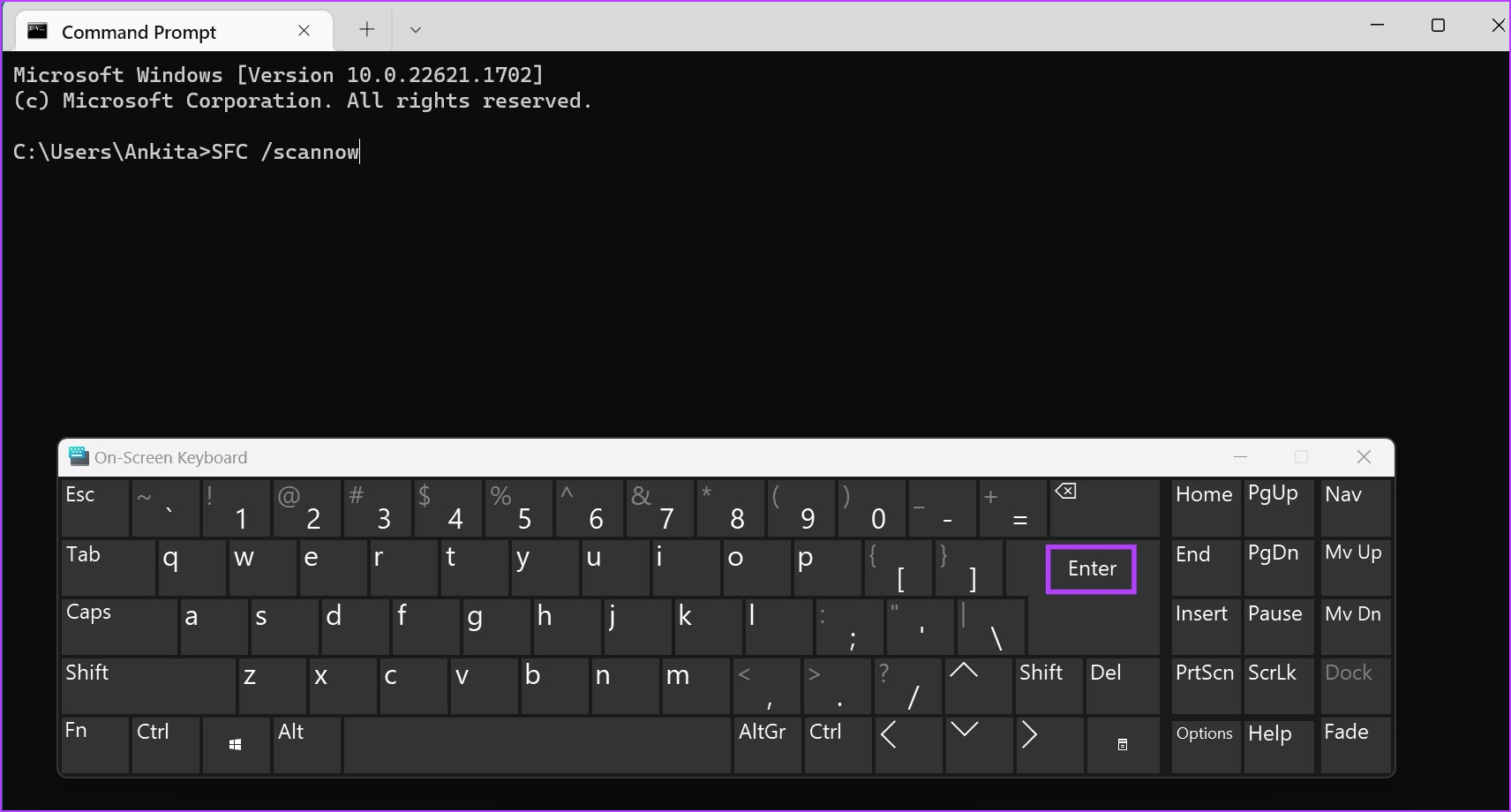
Kun tarkistus on valmis, tarkista, onko havaittu ongelmia. Jos ei, siirry seuraavaan korjaukseen.
5. Tarkista ohjainpäivitykset
Vaikka ohjaimet päivittyvät yleensä automaattisesti, voit tarvittaessa tarkistaa päivitykset manuaalisesti. Tämä on erityisen suositeltavaa, jos jotkin Windowsin ominaisuudet tai toiminnot eivät toimi kunnolla. Tee se näin.
Vaihe 1: Siirry Käynnistä-kohtaan ja napsauta hiiren kakkospainikkeella. Valitse tästä Laitehallinta.
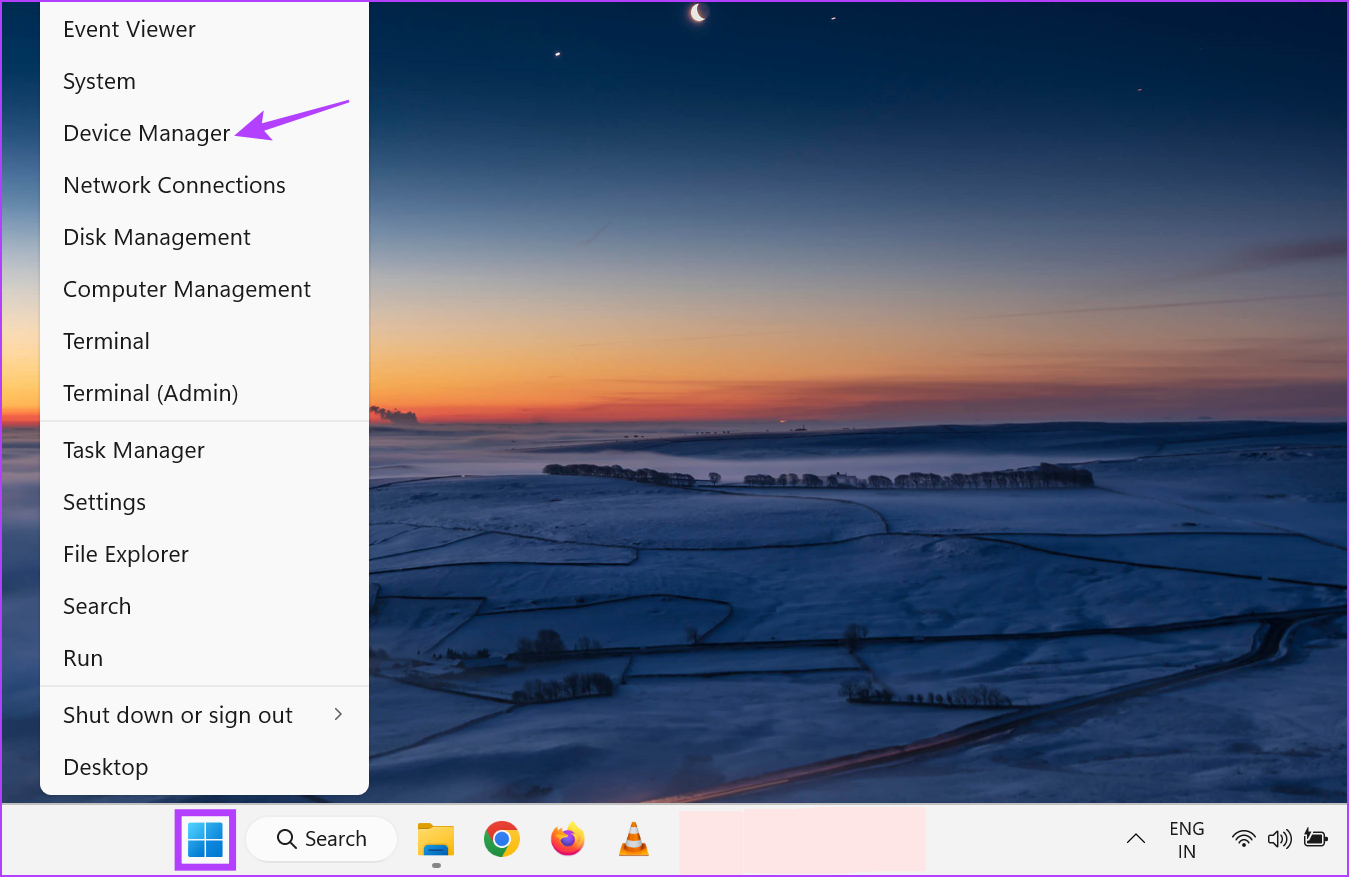
Vaihe 2: Napsauta Laitehallinta-ikkunassa Näppäimistöt.
Vaihe 3: Kun valikkovaihtoehdot laajenevat, napsauta hiiren kakkospainikkeella näppäimistön ohjainta.
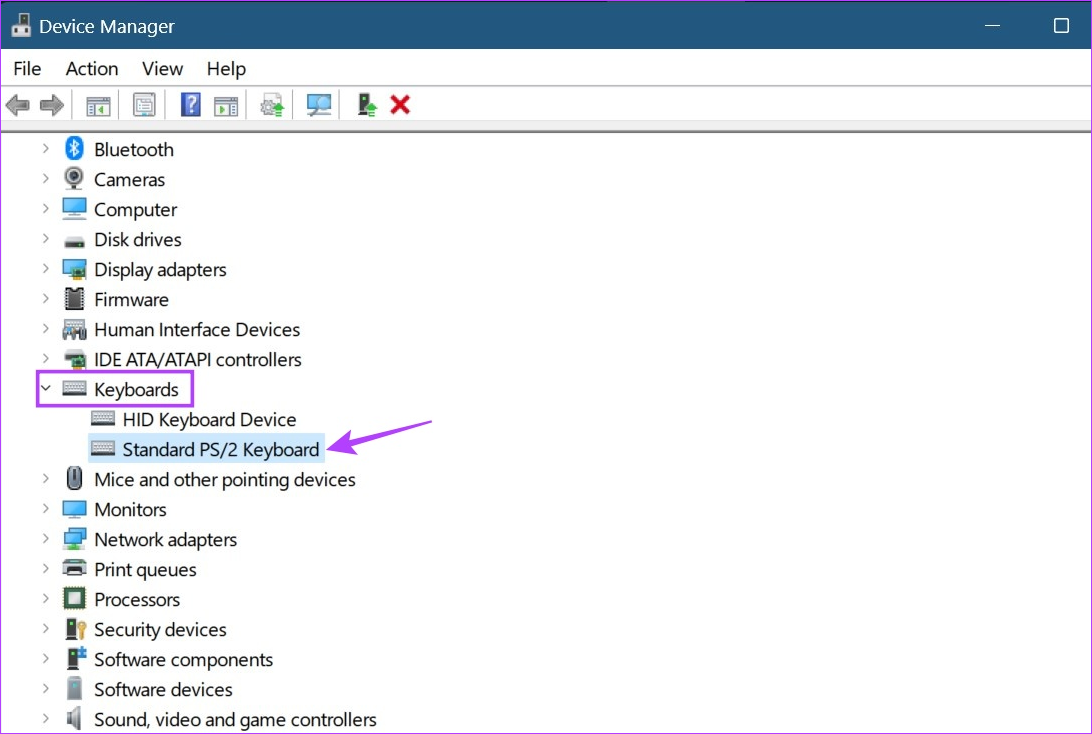
Vaihe 4: Napsauta Päivitä ohjain.
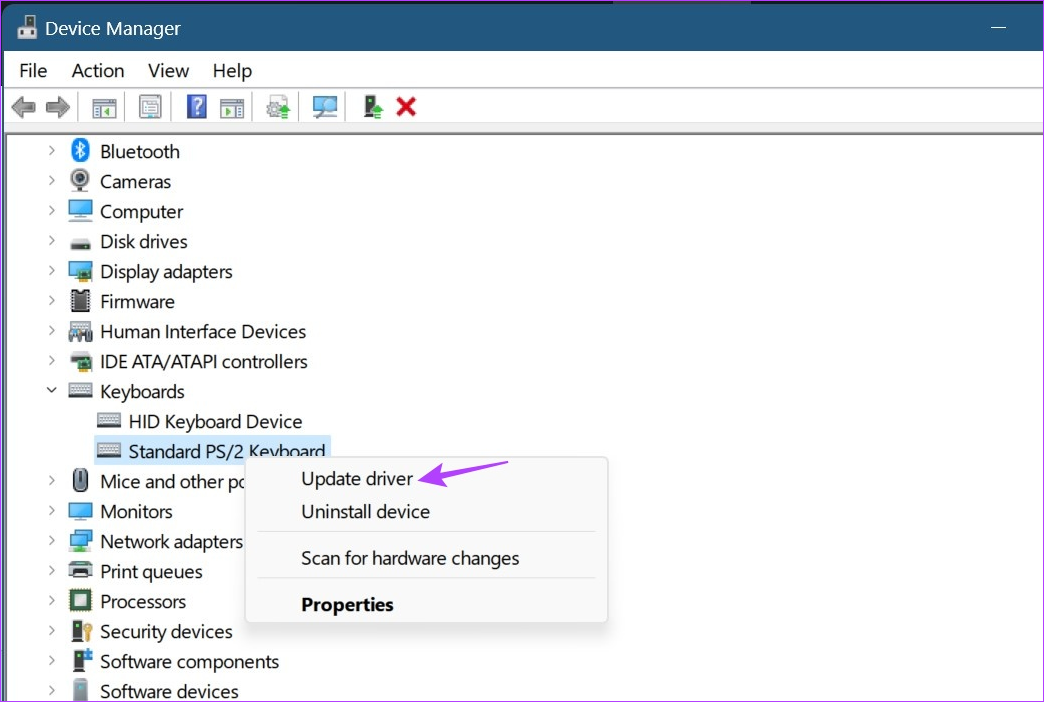
Vaihe 5: Napsauta sitten”Hae ohjaimia automaattisesti”.
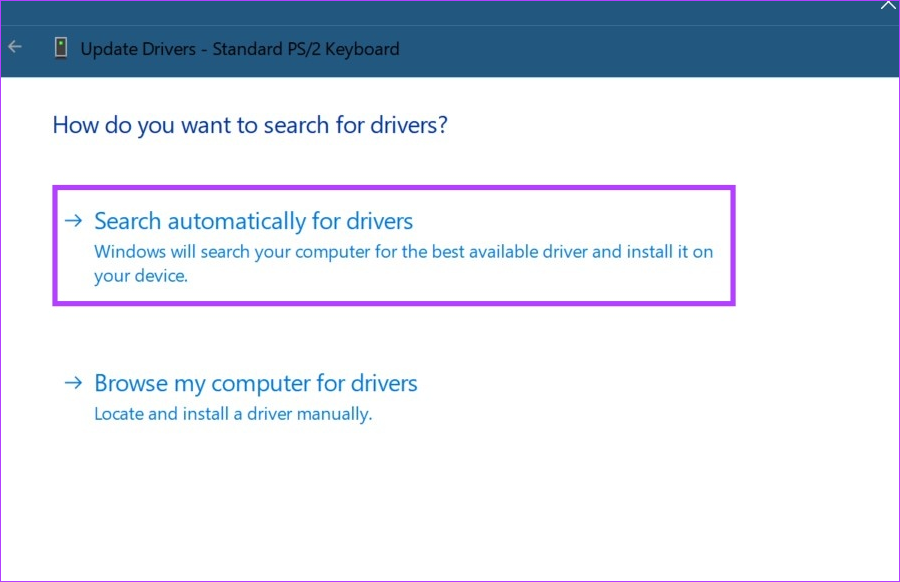
Jos ohjainpäivitys on saatavilla, se alkaa asentaa. Kun olet valmis, käynnistä laite uudelleen ja tarkista, toimiiko näppäimistö nyt odotetulla tavalla.
6. Asenna näppäimistön ohjain uudelleen
Näppäimistön ohjaimen päivittämisen lisäksi voit myös poistaa sen ja asentaa sen uudelleen. Tee tämä korjaus, jos Backspace-tai Enter-näppäin ei vieläkään toimi Windows 11:ssä. Tee se alla olevien ohjeiden mukaan.
Vaihe 1: Napsauta Käynnistä-painiketta hiiren kakkospainikkeella ja napsauta Laitehallinnassa.
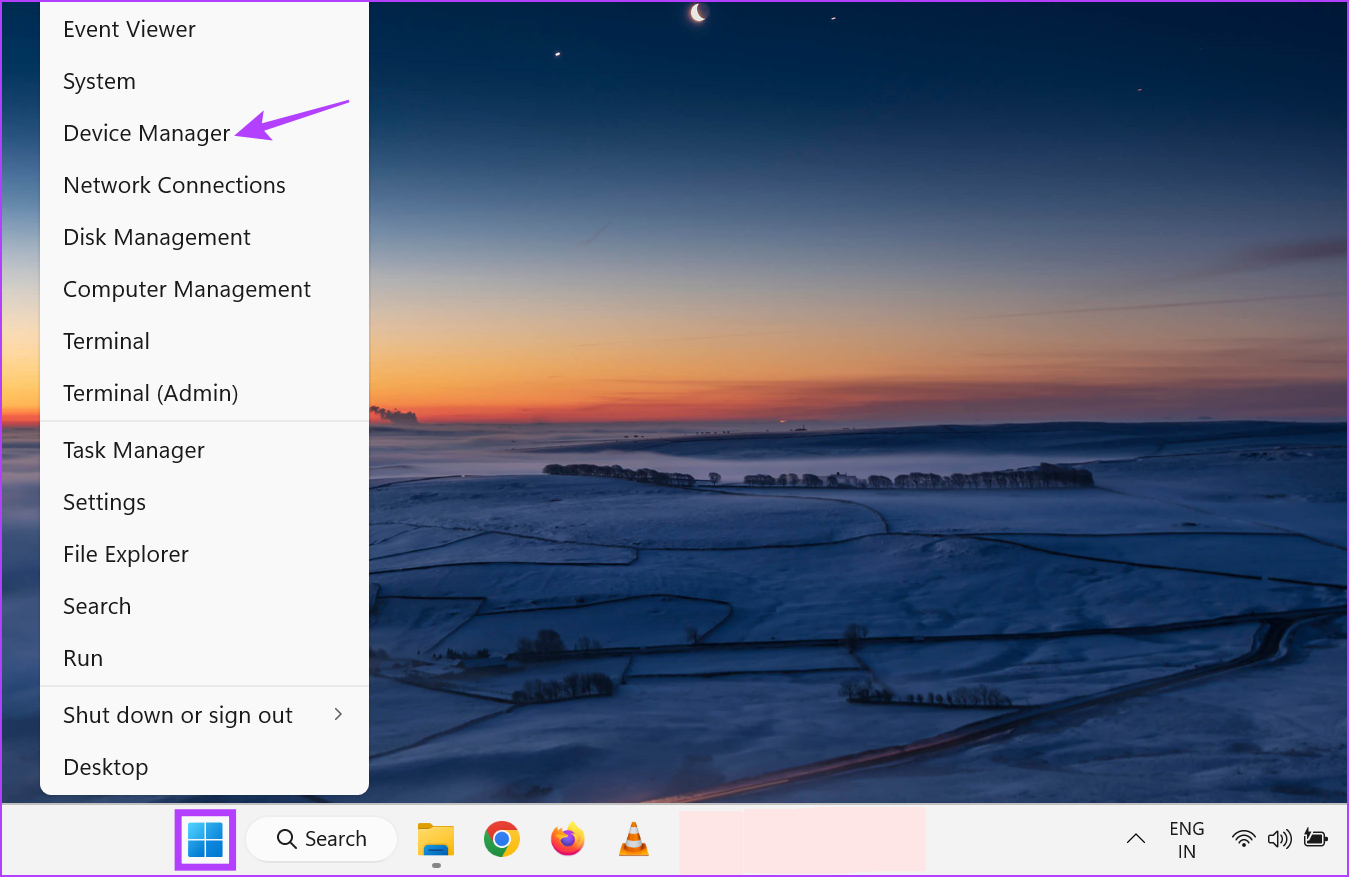
Vaihe 2: Vieritä alas ja napsauta Näppäimistöt.
Vaihe 3: Sitten , napsauta hiiren kakkospainikkeella näppäimistön ohjainta.
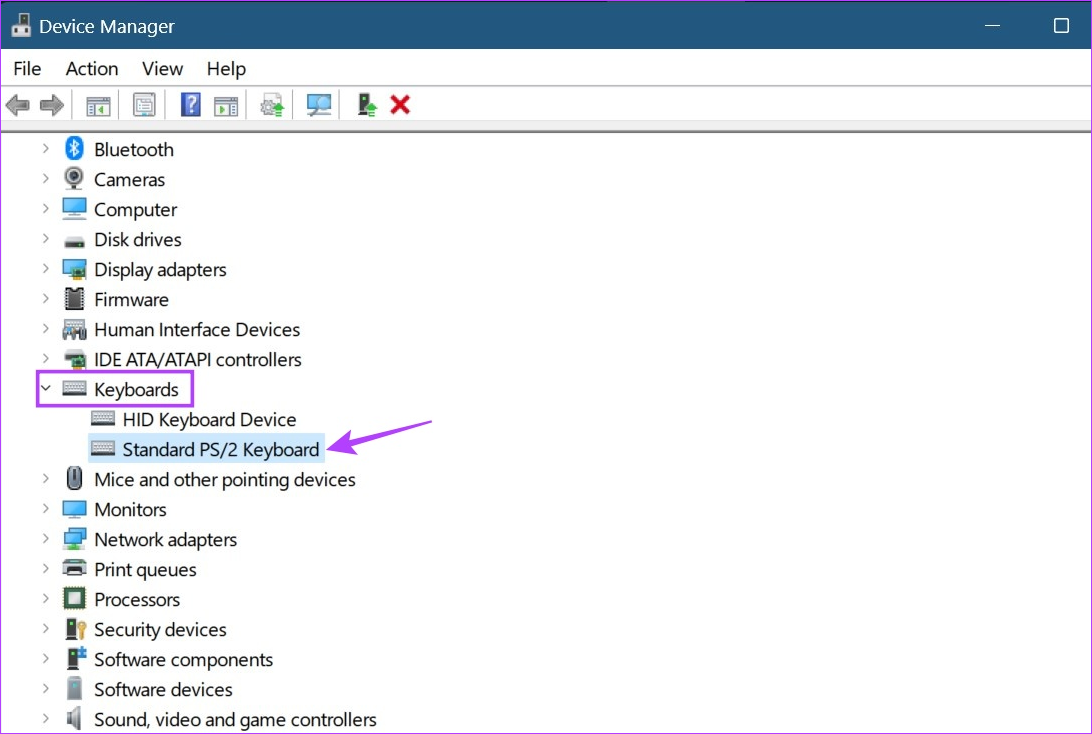
Vaihe 4: Napsauta tässä kohtaa Poista laite.
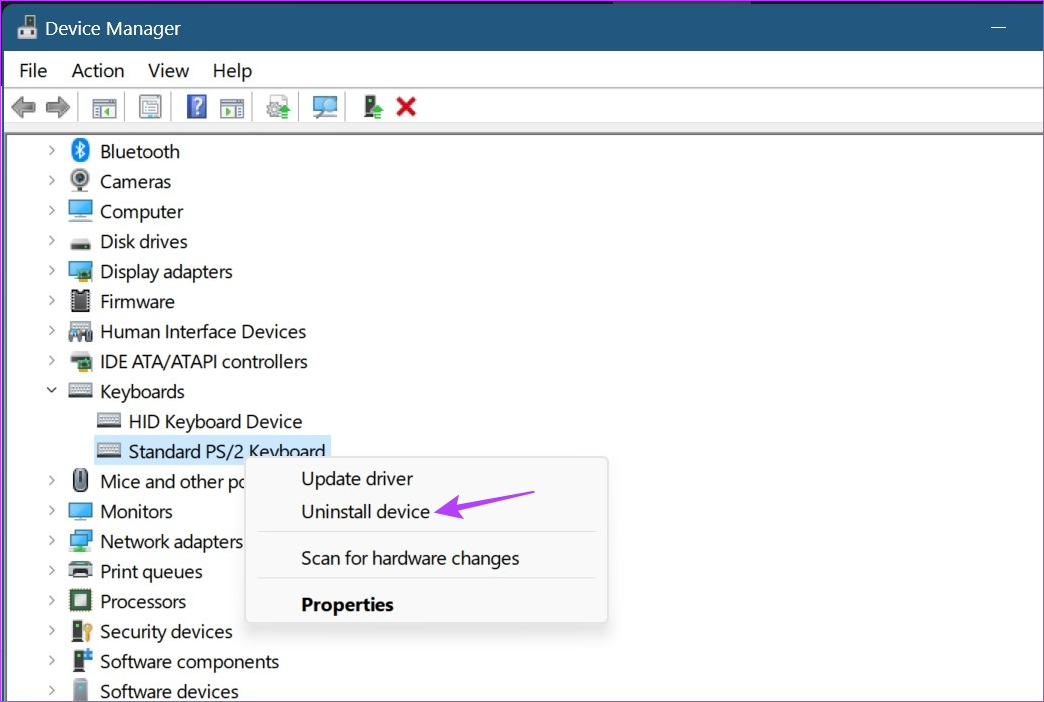
Vaihe 5: Napsauta Poista asennus.
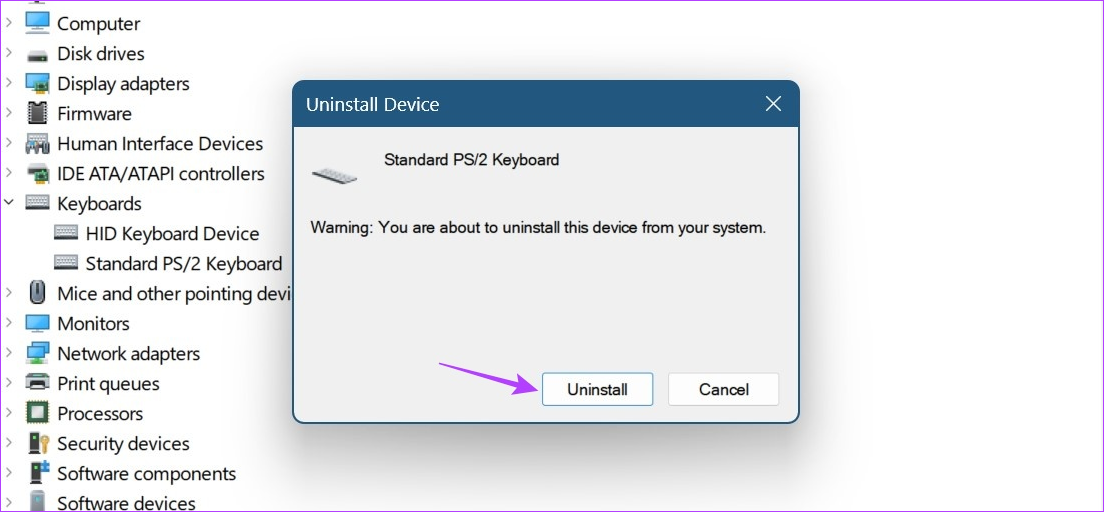
Kun asennuksen poisto on valmis, käynnistä laite uudelleen ja asenna näppäimistön ohjain uudelleen. Tarkista sitten, toimivatko Backspace-ja Enter-näppäimet vai eivät. Jos ongelmia ilmenee edelleen, siirry seuraavaan korjaukseen.
7. Tarkista Windows Update
Tietyt Windows-päivitykset ovat elintärkeitä järjestelmän sujuvan toiminnan kannalta. Päivityksissä voi olla mitä tahansa tärkeästä uudesta ominaisuudesta virheenkorjaukseen. Joten jos sinulla on ollut näppäimistöongelmia laitteessasi, kannattaa ehkä tarkistaa, onko laitteesi ajan tasalla. Näin voit tehdä sen.
Vaihe 1: Napsauta Haku ja kirjoita Windows Update. Avaa sitten Windows Update-sovellus napsauttamalla sitä.
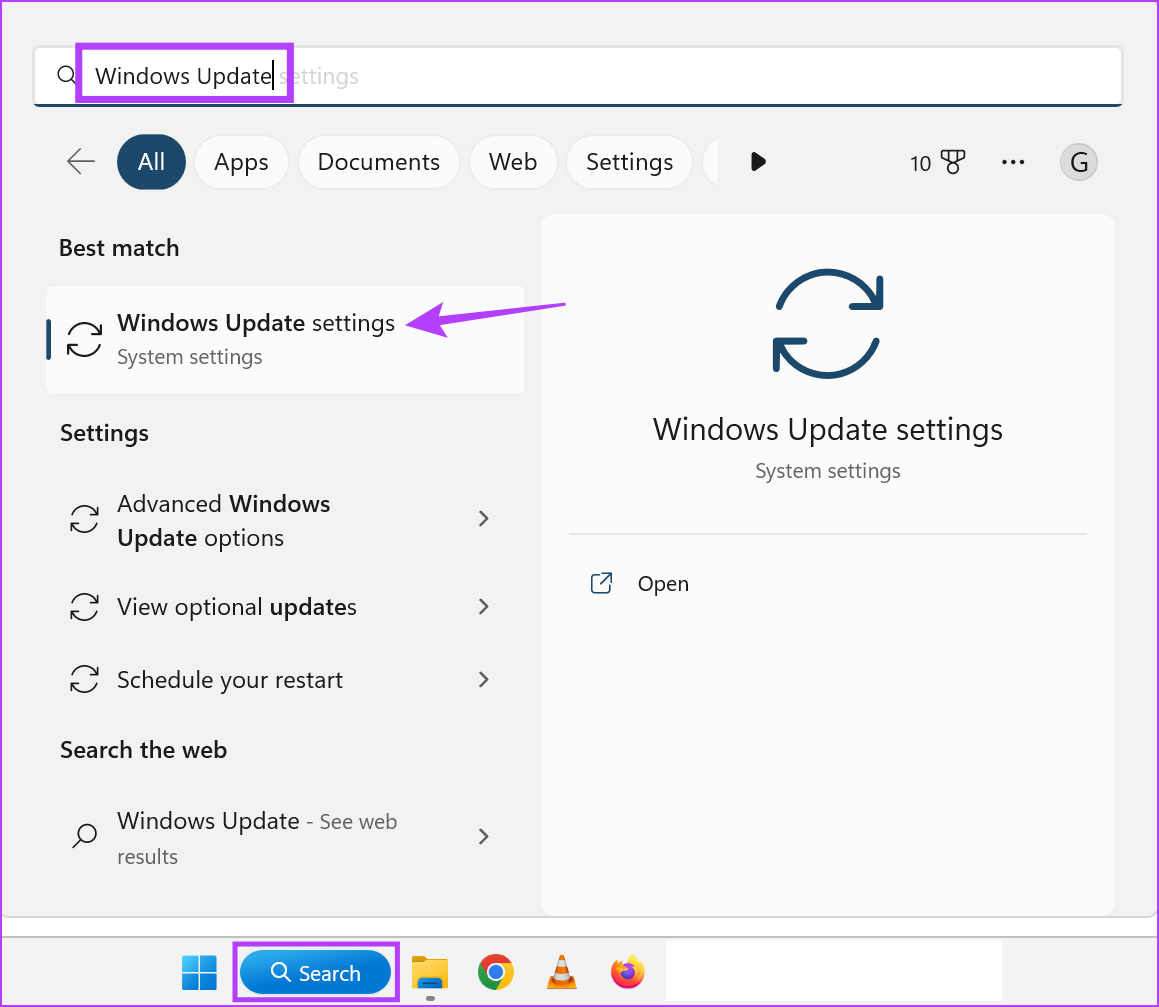
Vaihe 2: Napsauta tässä”Tarkista päivitykset”.
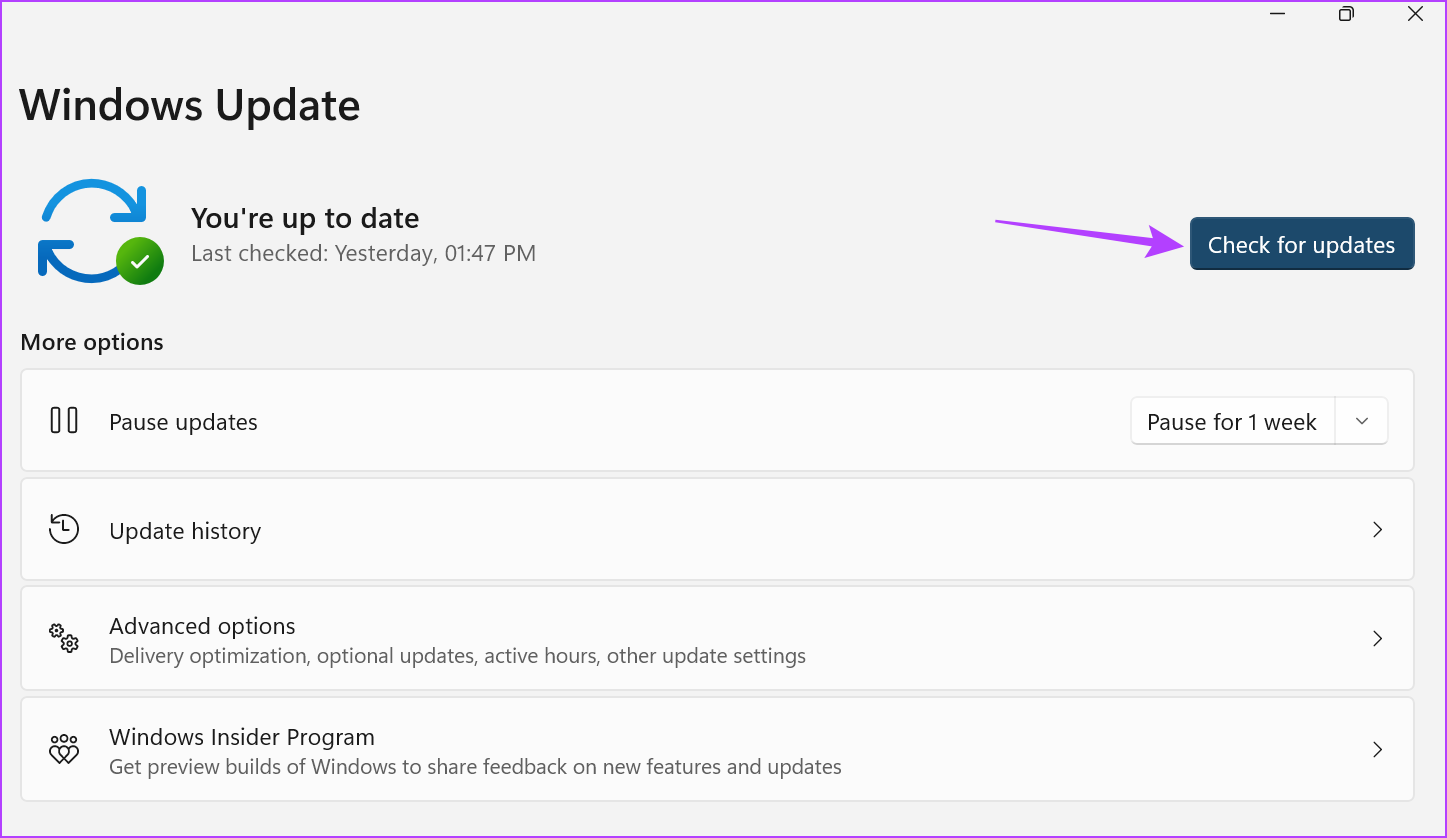
Kun Windows on suorittanut tarkistuksen, se alkaa automaattisesti ladata saatavilla olevaa päivitystä. Odota, että se asennetaan. Suorita päivitys loppuun käynnistämällä laite sitten uudelleen. Tarkista sitten, toimivatko Backspace-ja Enter-näppäimet odotetulla tavalla.
8. Windows 11:n nollaaminen
Vaikka Windows 11:n nollaaminen saattaa tuntua ylilyönniltä, se on osoittautunut erittäin tehokkaaksi tapaksi korjata useimmat Windows 11:n ohjelmistopohjaiset ongelmat. Sitä voidaan käyttää myös viimeinen keino. Tällä tavalla, jos jokin päivitys tai asetus on estänyt askelpalauttimen tai Enter-näppäimen toimimisen, poistetaan tai nollataan ja uusi Windows-kopio asennetaan.
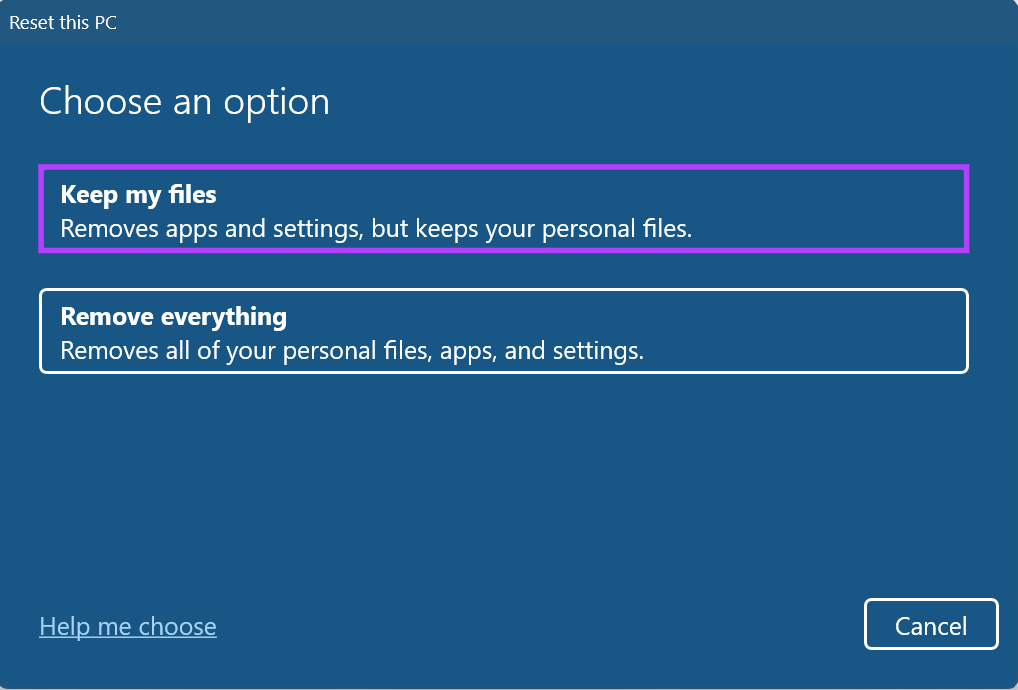
Lisäksi koko tietokoneesi nollaamisen sijaan voit nollata Windows 11:n menettämättä tietojasi. Tämä auttaa sinua korjaamaan näppäimistöongelmia ja pitämään tietosi turvassa. Tutustu oppaaseemme saadaksesi lisätietoja Windows 11:n tehdasasetusten palauttamisesta menettämättä tietojasi.
Usein kysyttyjä kysymyksiä näppäimistöongelmien korjaamisesta Windows 11:ssä
1. Voivatko fyysiset näppäimistövauriot estää Backspace-tai Enter-näppäimiä toimimasta Windows 11:ssä?
Kyllä, jos näppäimistösi on fyysisesti vaurioitunut tai jos itse näppäimet puuttuvat näppäimistöstä, ne eivät ehkä toimi odotetulla tavalla. Tämä saattaa myös olla yksi syistä, miksi askelpalauttimen tai Enter-näppäin lakkasi toimimasta Windows 11:ssä. Jos näin tapahtuu, sinun kannattaa harkita uuden näppäimistön hankkimista.
3. Onko fyysisen näppäimistön käytölle vaihtoehtoja Windows 11:ssä?
Kyllä, jos Windows 11-näppäimistösi ei toimi odotetulla tavalla, voit vaihtaa näyttönäppäimistöön. Napsauta vain hakupalkkia ja kirjoita Näyttönäppäimistö. Avaa sitten sovellus hakutuloksista. Näin voit kirjoittaa samalla kun käytät hiirtä. Pitkän aikavälin vaihtoehtona voit kuitenkin harkita langallisen tai langattoman ulkoisen näppäimistön käyttöä.
Palauta näppäimistö
Nämä olivat kaikki keinot, joilla voit Käytä korjataksesi ongelman, joka johtuu siitä, että Backspace-tai Enter-näppäin ei toimi Windows 11:ssä. Jos olet kuitenkin tällä välin tottunut käyttämään vaihtoehtoista näppäimistöäsi, voit poistaa kannettavan tietokoneen näppäimistön käytöstä ja käyttää toista sen sijaan.