MacOS-levytyökalussa on muutamia vähemmän ilmeisiä ominaisuuksia tallennuslaitteiden hallintaan ja käsittelyyn. Levytyökaluun tutustumisen kolmannessa osassa kerrotaan, kuinka voit etsiä ja käyttää niitä.
Tämän sarjan osassa 1 ja 2 tarkastelimme, miten voit hallita ja käsitellä Macin tallennuslaitteita ja asemia käyttämällä macOS:ään sisäänrakennettua Applen Levytyökalusovellusta. On muutamia lisäominaisuuksia, joista sinun kannattaa olla tietoinen, joten käsittelemme niitä tässä.
Levykuvien koon muuttaminen
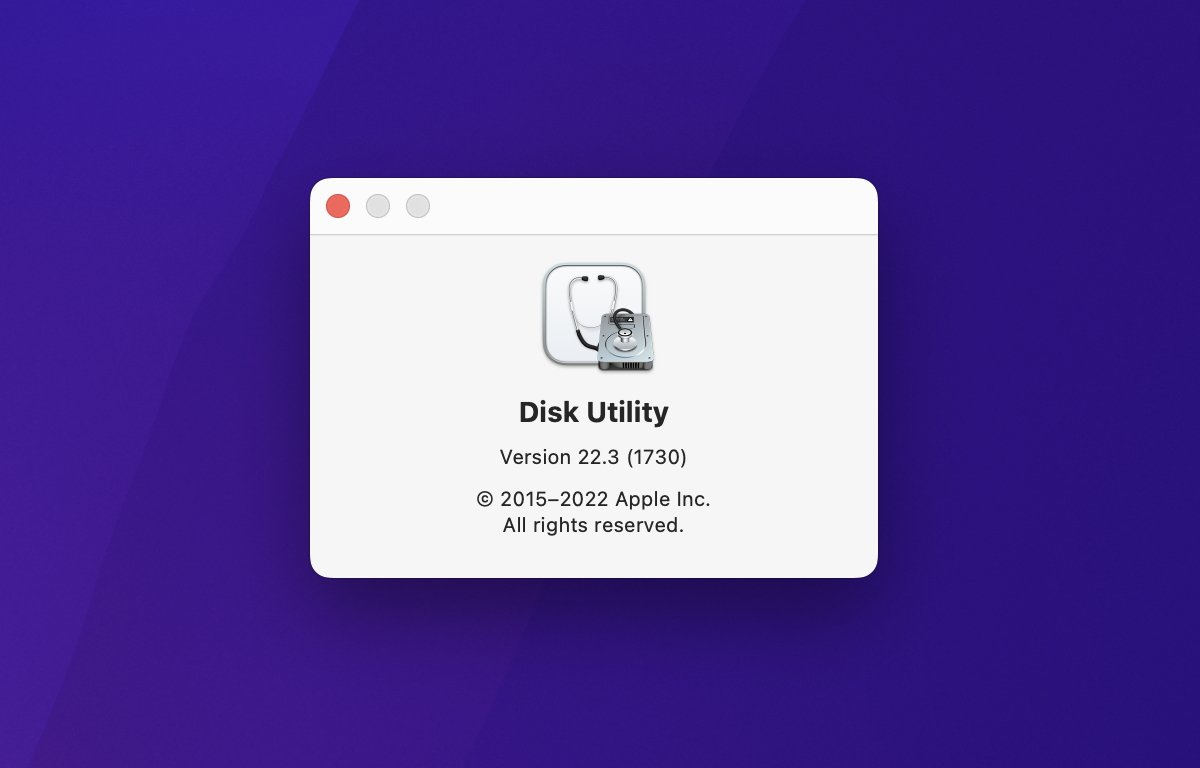
Jos haluat muuttaa levykuvan kokoa, varmista ensin, että se on irrotettu joko vetämällä sen taltio Finderin macOS Desktopista Dockin roskakoriin tai napsauttamalla levytyökalun sivupalkissa sen nimen vieressä olevaa pientä Eject-symbolia.
Kun se on irrotettu, valitse Levytyökalun päävalikosta Kuvat->Muuta kokoa…. Tämä tuo esiin tavallisen tiedoston avaamispaneelin, josta voit valita levykuvatiedoston levyltä.
Valitse kuva ja kirjoita uusi koko näkyviin tulevaan taulukkoon:
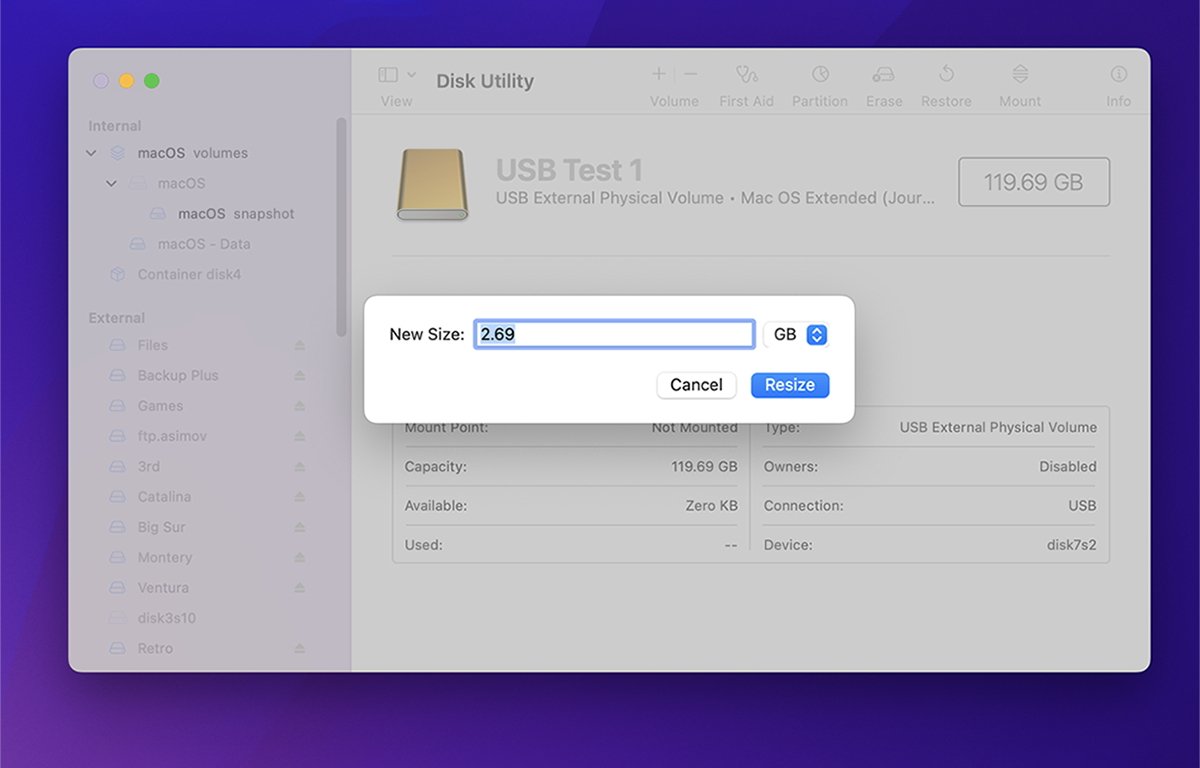
Muuntaa levykuva toiseen muotoon
Levytyökalun muunnoskuvaominaisuuden avulla voit muuttaa kuvan muotoa ja sen salausta, jos sellainen on. Tuetut muodot ovat mitä tahansa neljästä kuvan luomisen yhteydessä käytetystä alkuperäisestä muodosta, kuten tämän sarjan osassa 2 mainitaan.
Jos sinulla oli esimerkiksi tallennettu vain luku-levykuva, voit muuttaa sen muodon luku-kirjoitusmuotoon tai päinvastoin käyttämällä muunnoskuvaominaisuutta.
Jos haluat muuntaa kuvan, valitse päävalikosta Kuvat->Muunna. Tämä tuo esiin tavallisen tiedoston avoimen ruudun, jossa voit valita minkä tahansa olemassa olevan levykuvatiedoston, joka on aiemmin tallennettu levylle.
Tässä tapauksessa esitetään myös viides muoto: Hybridikuva (HFS+/ISO/UDF).
Tämä muoto on moniosainen muoto, joka voi yhdistää useita muita muotoja yhdeksi kuvaksi.
HFS+ on Applen vanha tiedostojärjestelmämuoto, kun taas ISO on International Standards Organizationin muoto, jota käytetään yleisesti PC-ja Linux-koneissa, mutta se voi sisältää minkä tahansa useista tiedostojärjestelmistä. UDF tai Universal Data Format on standardi, jota käytetään yleisesti optisissa levyissä, kuten DVD-R, DVD-RAM ja muut.
Jos haluat muuttaa myös avatun levykuvan salausta, napsauta Salaus-ponnahdusvalikkoa ja valitse salausmuoto.
Huomaa, että salausmuotojen muuttaminen voi kestää jonkin aikaa. Tämä pätee erityisesti, jos levykuvassa on jo käytetty salausmuotoa-vanhat tiedot on ensin purettava, sitten salattava uudelleen ja tallennettava uudella formaatilla.
Anna levykuvalle uusi nimi, napsauta Tallenna ja napsauta sitten Valmis.
Tarkastele APFS-otoksia
Jos käytät APFS-tiedostojärjestelmää taltiolla, voit tarkastella Apple File Systemin tietyin väliajoin tekemiä säännöllisiä tilannekuvia. Tilannekuvat ovat redundanssiominaisuus ja auttavat varmistamaan palautumisen, jos taltio vaurioituu.
APFS pystyy joskus palauttamaan vaurioituneet taltiot vertaamalla taltioiden tietoja aiemmin tallennettuihin tilannekuviin ja yrittääkseen määrittää vaurioituneet tiedot. Voit tarkastella näitä tilannekuvia Levytyökalussa.
Voit tehdä tämän valitsemalla Levytyökalun päävalikkopalkista Näytä->Näytä APFS-otokset avataksesi tilannekuvien katseluikkunan. Huomaa, että tämä valikkokohta toimii vain asennettavissa APFS-taltioissa, ei niiden ylätason säilötaltioissa.
APFS käyttää säilön tilavuuksia meta-taltioina, mikä tekee liitettävien taltioiden lisäämisestä, poistamisesta ja koon muuttamisesta helpompaa. Useimmissa tapauksissa säilömäärät eivät näy työpöydän Finderissa.
Time Machine käyttää myös tilannekuvaominaisuutta varmuuskopioiden tekemiseen.
Levytyökalun tilannevedosselaimella voit nimetä uudelleen, poistaa ja kopioida tilannekuvia. Katso lisätietoja Levytyökalun käyttöoppaan APFS Snapshots-sivulta..
Muunna taltiot APFS:ksi
Jos sinulla on olemassa asema jossain muussa Levytyökalun tukemassa muodossa (kuten HFS+), voit muuntaa sen paikoilleen APFS-taltiolle. Huomaa kuitenkin, että tämä tehtävä on riskialtis, koska jos muunnos jostain syystä epäonnistuu kesken toiminnon, saatat menettää kaikki levyn tiedot.
Tee ehdottomasti täydellinen varmuuskopio taltiosta ja jos mahdollista koko laitteesta ennen kuin jatkat.
Jos haluat muuntaa olemassa olevan HFS+-taltion APFS:ksi, valitse ensin asema Levytyökalun sivupalkista ja valitse sitten joko Muokkaa->Muunna APFS:ksi päävalikosta tai sitten Control-napsauta tai napsauta hiiren kakkospainikkeella levyä sivupalkissa ja valitse ponnahdusvalikosta Muunna APFS:ksi.
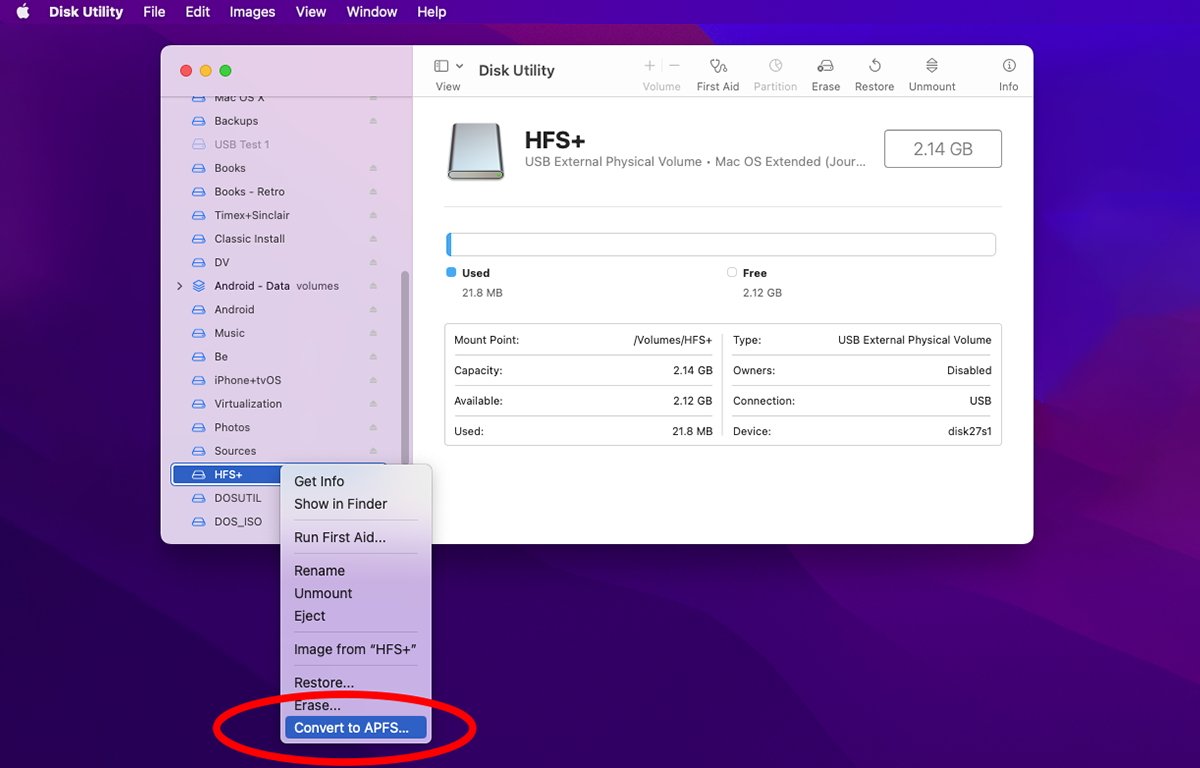
Valitse”Muunna APFS:ksi…”.
Saat vahvistusvaroituksen, jossa kysytään, haluatko varmasti tehdä tämän, että APFS-taltioita ei voi käyttää. vanhemmissa macOS-versioissa, etkä voi kumota muuntamista. Jos haluat jatkaa, aloita muuntaminen napsauttamalla Muunna-painiketta.
Se voi kestää hetken, mutta jos kaikki toimi, sinulla on nyt uusi APFS-taltio, jossa HFS+-taltio oli aiemmin. Jos se epäonnistuu, tietosi todennäköisesti katoavat ja sinun on tyhjennä taltio ja kopioitava kaikki tiedostosi takaisin siihen tekemästäsi varmuuskopiosta.
Jotta taltio voidaan muuntaa APFS:ksi Levytyökalulla, se on jo alustettava GUID-osiomallilla.
Lokikirjauksen ottaminen käyttöön
Tiedostojärjestelmissä päiväkirja tarkoittaa ylimääräisten kopioiden pitämistä taltiotiedostojen ja kansioiden tiedoista sekä luetteloista erillään tiedostojärjestelmän päähakemistohierarkiasta. Jos tiedot katoavat, taltiota voidaan joskus korjata ja tiedostot palauttaa käyttämällä Journaliin tallennettuja lisätietoja.
Levytyökalun First Aid-ominaisuus käyttää joitakin päiväkirjatietoja yrittäessään korjata vaurioituneen taltion.
MacOS Extended (HFS+)-taltioissa, kun tyhjennät taltion ensimmäisen kerran, voit määrittää, haluatko kirjata päiväkirjaa vai et. APFS-taltioissa päiväkirja on aina päällä.
Jos sinulla on olemassa olevia taltioita, joita ei ole alustettu kirjaamisen ollessa käytössä, voit ottaa sen käyttöön myöhemmin Levytyökalulla.
Tee tämä valitsemalla taltio Levytyökalun sivupalkista ja valitsemalla sitten Tiedosto->Ota päiväkirja käyttöön. Levytyökalu yrittää ottaa kirjaamisen käyttöön kyseisellä taltiolla, ja jos onnistuu, se ilmoittaa siitä näytettävässä tulosarkissa.
Päihdekirjoitusta käytettäessä on erittäin pieni suorituskykyrajoitus, mutta se on tarpeeksi pieni, ettei sitä yleensä huomaa.
Laitteen salasanasuojaus
Jotta haluat suojata tallennuslaitteen salasanalla Levytyökalussa, sinun on ensin tyhjennettävä se ja alustettava se muotoon”APFS Encrypted”. Tämä sekä salaa laitteen tiedot että suojaa ne salasanalla.
Kun salattu laite on liitetty Maciin, sinun on annettava salasana, jotta voit käyttää sitä.
Jos laite on sisäinen laite, sinun on annettava salasana Macin käynnistämiseksi, jos se sisältää käynnistyslevyn. Voit tyhjentää sisäisen laitteen ja suojata sen salasanalla, mutta huomaa, että jos unohdat salasanan, et voi käynnistää tietokonetta.
Luo salattu, salasanalla suojattu laite Levytyökalussa valitsemalla se sivupalkista ja napsauttamalla Poista-kuvaketta pääikkunan työkalupalkissa. Sinua pyydetään antamaan uusi taltion nimi, napsauta Muotoile:-ponnahdusvalikkoa ja valitse APFS (salattu).
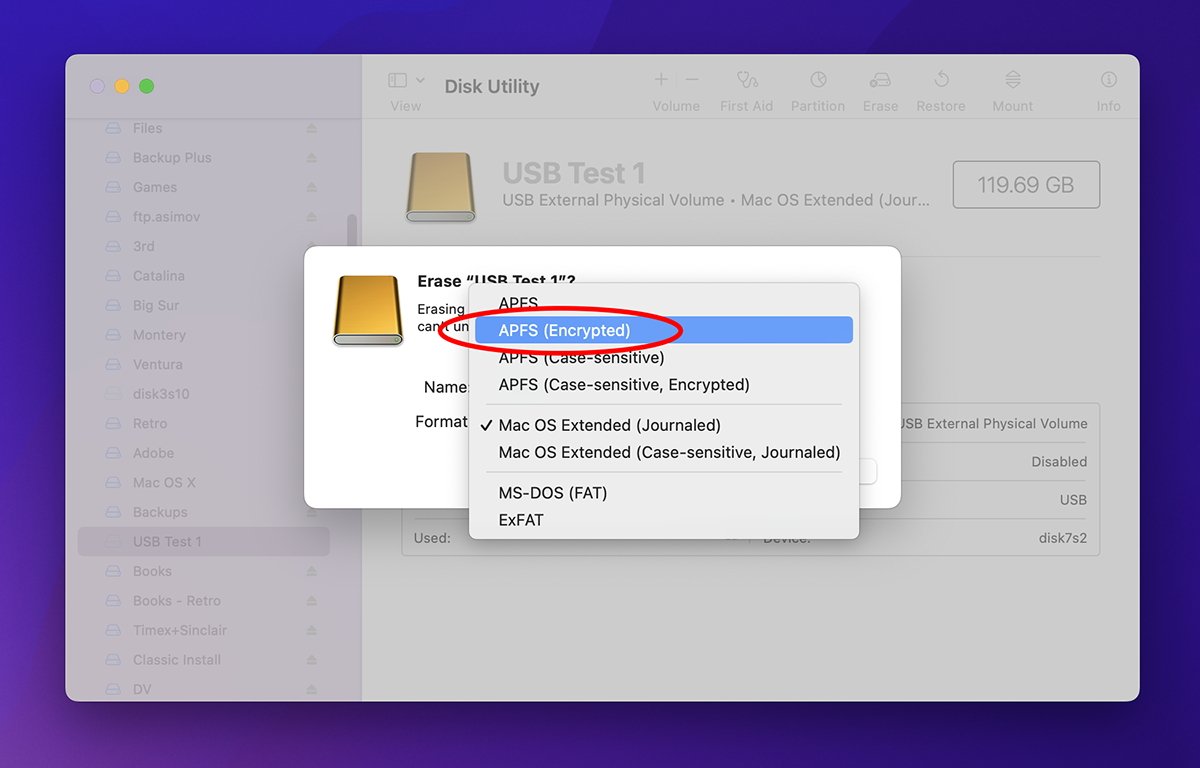
Valitse Muoto:-valikosta”APFS Encrypted”.
Sinua pyydetään uudelleen antamaan uusi salasana toisella taulukolla. Kun olet syöttänyt, napsauta oudosti nimettyä Valitse-painiketta. Kun olet palannut edelliseen taulukkoon, napsauta Poista.
Levyapuohjelma yrittää tyhjentää laitteen ja Erase-arkki ilmoittaa onnistumisesta tai epäonnistumisesta. Kun sinulla on salasanalla suojattu laite, voit myöhemmin vaihtaa sen salasanan valitsemalla sen sivupalkista ja valitsemalla sitten päävalikosta Tiedosto->Vaihda salasana….

Anna ja vahvista laitteen salasana.
Voit myös nimetä olemassa olevan taltion uudelleen valitsemalla sen Levytyökalun sivupalkista ja valitsemalla sitten päävalikosta Tiedosto->Nimeä uudelleen.
Levytyökalussa on paljon ylimääräisiä pieniä ominaisuuksia, paljon enemmän kuin mitä on käsitelty kolmessa ensimmäisessä osassa.
Tämän sarjan viimeisessä osassa tarkastellaan, kuinka luodaan käynnistettävät macOS-asennuslevyt, kuinka korjataan hybridi-Apple Fusion Drives-asemat ja miten käytetään komentorivin levyapuohjelmia Terminalissa.