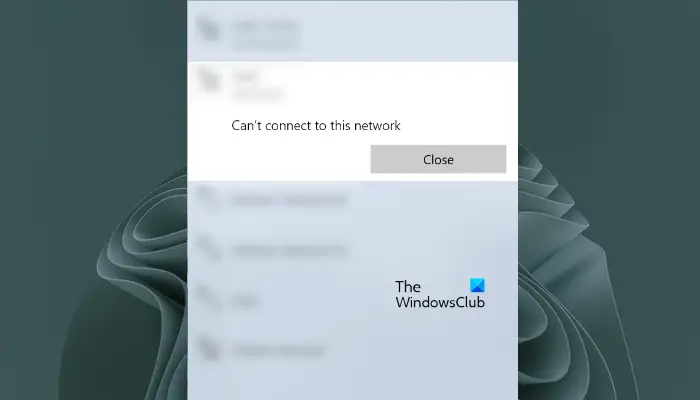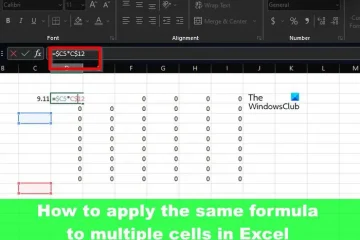Tässä artikkelissa katsomme, mitä voit tehdä, jos tietokoneesi ei voi muodostaa yhteyttä 5 GHz:n Wi-Fi-verkkoon Windows 11/10:ssä. 5 GHz:n WiFi-kaistalla on suurempi nopeus kuin 2,4 GHz:n WiFi-kaistalla. Tästä syystä käyttäjät haluavat muodostaa yhteyden 5 GHz:n WiFi-kaistaan (jos heidän laitteensa tukevat tätä WiFi-kaistaa). Käyttäjien mukaan Windows näyttää heille seuraavan virheilmoituksen, kun he yhdistävät tietokoneensa 5 GHz:n WiFi-kaistaan:
Ei voi muodostaa yhteyttä tähän verkkoon.
Heillä ei ole ongelmia yhdistäessään tietokoneitaan 2,4 GHz:n WiFi-kaistaan. Jos olet tällaisessa tilanteessa, noudata tässä artikkelissa annettuja ehdotuksia.
Ei voi muodostaa yhteyttä 5 GHz:n WiFi-verkkoon Windows 11/10:ssä
Jos et saa yhteyttä 5:een GHz Wi-Fi Windows 11/10-käyttöjärjestelmässä, mutta 2,4 GHz:n WiFi-taajuus toimii hyvin järjestelmässäsi, käytä alla olevia ratkaisuja.
Varmista, että käytät oikeaa salasanaa. Kytke reitittimeen virta.Poista WiFi-verkko Ota IPv6Päivitä Wi-Fi-sovittimen asennus toinen versio WiFi-ohjaimesta Aseta haluamasi WiFi-taajuus 5 GHz:ksi. Palauta verkko.Käytä Dual Band USB-Wi-Fi-sovitinta (jos sinulla on) Suorita paikan päällä tapahtuva päivitys
Katsotaan kaikki nämä korjaukset yksityiskohtaisesti.
1] Varmista, että käytät oikeaa salasanaa
Varmista, että annat oikean salasanan muodostaaksesi yhteyden 5 GHz:n WiFi-kaistaan. Kaksikaistaisissa WiFi-reitittimissä voimme asettaa eri salasanat 2,4 GHz ja 5 GHz WiFi-taajuuksille. On mahdollista, että syötät väärän salasanan. Helpoin tapa tarkistaa tämä on kytkeä toinen 5G-laite, kuten 5G-älypuhelin, 5 GHz:n WiFi-kaistaan. Jos et voi yhdistää älypuhelimeesi 5 GHz Wi-Fi-verkkoon, käyttämäsi salasana on väärä.
2] Kytke reitittimesi virta päälle
Seuraava asia, jota voit kokeilla, on katkaista virta. reitittimesi. Noudata alla olevia ohjeita:
Katkaise reitittimestä virta. Irrota kaapeli pistorasiasta. Odota 5–10 minuuttia. Kytke kaapeli pistorasiaan ja käynnistä reititin.
Tarkista nyt, onko ongelma jatkuu.
3] Poista WiFi-verkkosi
Jos tietokoneesi muodostaa yhteyden 2,4 GHz:n WiFi-kaistaan, kyseinen WiFi-verkko lisätään tunnettujen verkkojesi luetteloon. Poista se luettelosta ja yhdistä sitten 5 GHz:n WiFi-kaistaan. Katso, auttaako se.
Avaa Asetukset tietokoneellasi. Siirry kohtaan Verkko ja internet > Wi.-Fi.Valitse Hallinnoi tunnettuja verkkoja.Etsi verkkosi luettelosta ja klikkaa Unohda.Yhdistä nyt 5 GHz:n WiFi-kaistaan.
4] Ota IPv6 käyttöön
Jos IPv6 on poistettu käytöstä järjestelmässäsi, saatat kohdata ongelmia muodostaessasi yhteyttä 5 GHz:n WiFi-kaistaan. Käy läpi seuraavat ohjeet:
Avaa ohjauspaneeli. Valitse Luokka Näytä-tilassa. Siirry kohtaan Verkko ja Internet > Verkko-ja jakamiskeskus. Napsauta WiFi-verkkoasi. Uusi ikkuna avautuu, jossa sinun on napsautettava Ominaisuudet. Tämä avaa Wi-Fi-ominaisuudet-ikkunan. Valitse nyt Internet Protocol Version 6 (TCP/IPv6)-valintaruutu. Tallenna muutokset napsauttamalla OK.
Nyt , tarkista, voitko muodostaa yhteyden 5 GHz:n WiFi-kaistaan.
5] Päivitä Wi-Fi-sovitin
Jos et edelleenkään pysty yhdistämään järjestelmääsi 5 GHz:n WiFi-kaistaan, ongelma saattaa liittyä verkkoohjaimeesi. Suosittelemme, että päivität verkko-ohjaimesi ja katsot, auttaako se. Vieraile ensin tietokoneesi valmistajan virallisella verkkosivustolla ja lataa Wi-Fi-sovittimesi uusin versio sieltä. Avaa nyt Laitehallinta ja poista Wi-Fi-sovittimen asennus sieltä. Kun olet poistanut Wi-Fi-sovittimen, käynnistä tietokone uudelleen ja asenna verkkosovitin uudelleen suorittamalla asennustiedosto.
6] Asenna toinen versio WiFi-ohjaimesta
Jos päivität Wi-Fi-verkkoa-Fi-sovitin ei korjannut ongelmaa, asenna toinen versio Wi-Fi-sovittimesta, joka on saatavilla järjestelmässäsi. Seuraavat ohjeet opastavat sinua tässä:
Avaa Laitehallinta. Laajenna Verkkosovittimet haara. Napsauta hiiren kakkospainikkeella Wi-Fi-sovittimen ohjainta ja valitse Päivitä ohjain. Valitse Selaa tietokoneeltani ohjaimia. Valitse nyt Anna minun valitse tietokoneellani olevien ohjainten luettelosta.Varmista, että Näytä yhteensopiva laitteisto-valintaruutu on valittuna. Asenna nyt kaikki saatavilla olevat Wi-Fi-ohjaimet yksitellen.
7] Aseta haluamasi WiFi-taajuus 5 GHz:ksi
Voit pakottaa tietokoneesi muodostamaan yhteyden 5 GHz WiFi-signaali asettamalla se ensisijaiseksi Wi-Fi-kaistaksi.
8] Nollaa verkkosi
Jos ongelma jatkuu, nollaa verkko. Tämä toiminto asentaa verkkosovittimet uudelleen ja asettaa verkkokomponentit oletusasetuksiin. Verkon nollaus on hyödyllinen, jos sinulla on ongelmia järjestelmän Internet-yhteyden kanssa.
Tämä prosessi kestää 5 minuuttia. Tallenna siis työsi 5 minuutin sisällä tai suorita verkon nollaus työn tallentamisen jälkeen. 5 minuutin kuluttua tietokoneesi käynnistyy uudelleen automaattisesti. Windows näyttää sinulle viestin ennen kuin käynnistät laitteen uudelleen.
9] Käytä Dual Band USB WiFi Donglia (jos sinulla on)
Voit myös käyttää Dual Band WiFi Donglia liitä tietokoneesi 5 GHz:n WiFi-verkkoon. Jos dongle on saatavilla, liitä se tietokoneeseesi.
10] Suorita paikan päällä päivitys
Jos ongelma ei ratkea yllä olevien ratkaisujen yrittämisestä huolimatta, järjestelmässäsi saattaa olla vaurioituneita tiedostoja, jotka on korjattava. Korjaa Windows-käyttöjärjestelmä suorittamalla Paikkapäivitys. In-place Upgrade ei poista nykyistä Windows-käyttöjärjestelmääsi. Näin ollen ei ole vaaraa tietojen katoamisesta tämän prosessin aikana. Mutta turvallisuussyistä suosittelemme, että varmuuskopioit kaikki tiedostosi.
Lue: Wi-Fi-ongelmien korjaaminen Windowsissa.
Miksi Tietokone ei muodosta yhteyttä 5 GHz:n WiFi-verkkoon?
Jos tietokoneesi ei muodosta yhteyttä 5 GHz:n WiFi-verkkoon, tietokoneesi WiFi-kortti ei ehkä tue 5 GHz:n WiFi-kaistaa. Jos se tukee 5 GHz WiFi-kaistaa, mutta ei muodosta yhteyttä siihen, ongelma saattaa liittyä WiFi-sovittimeesi. Tai kirjoitat väärän salasanan 5 GHz:n Wi-Fi-kaistalle.
Tukeeko 802.11 b 5 GHz:n taajuutta?
Ei, 802.11 b ei tue 5 GHz:n WiFi-kaistaa. Se tukee vain 2,4 GHz WiFi-kaistaa. Voit myös tarkistaa komentokehotteen avulla, tukeeko tietokoneesi 5 GHz tai 2,4 GHz WiFi-signaaleja.
Lue seuraavaksi: Kannettavan tietokoneen vahingoittuneen WiFi-sovittimen vaihtaminen.