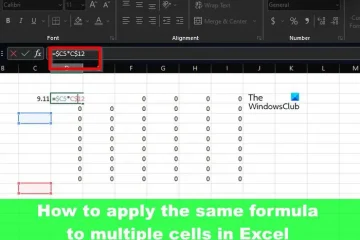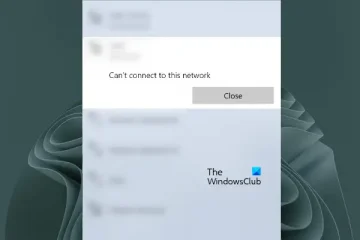OpenAI Whisper muuttaa äänesi tekstiksi Windows 11/10-laitteilla. Koska OpenAI kehittää tätä ohjelmaa, pitäisi olla selvää, että tekoäly on sen toiminnan ytimessä. Ja jos ChatGPT on jotain, voit luottaa siihen, että Whisperiä käyttävä tekoälytekniikka on huippuluokkaa.
Lisäksi meidän on sanottava, että Whisper on täydellinen niille. jotka haluavat muuntaa äänen tekstiksi, mutta heillä on vähän varoja. Tämä johtuu siitä, että tekoälyllä toimiva sovellus on ladattavissa ja käytettävissä ilmaiseksi.
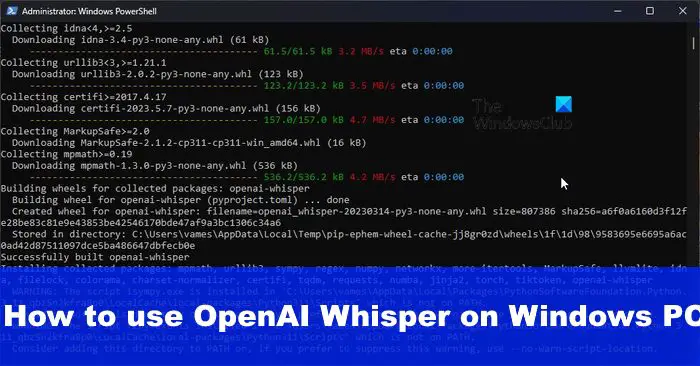
Mitä Whisperin huonoja puolia on?
Asennus on luultavasti se osa, josta useimmat käyttäjät eivät pidä. Tämä johtuu siitä, että se ei ole suoraviivaista. Se vaatii normaalia pidemmän prosessin, ja se voi olla ongelma aloitteleville käyttäjille.
Lisäksi AMD-grafiikkasuorittimia ei tueta. Tämä johtuu siitä, että kyseiset grafiikkasuorittimet eivät tue CUDA:ta, NVIDIA:n luomaa työkalua, ja sitä pidetään rinnakkaisena laskenta-alustana ja ohjelmointimallina.
Nyt CUDA tukee vain NVIDIA-grafiikkasuorittimia ja sen lähintä vaihtoehtoa. AMD:n näkökulmasta ovat Radeon Compute Platform ja OpenCL. Epäilemme OpenAI:n tukevan tällaisia alustoja tulevaisuudessa, joten toistaiseksi on odotettava.
Meidän on kuitenkin huomautettava, että CUDA on kypsempi muihin verrattuna, joten se voi olla ensisijainen syy, miksi OpenAI päätti luopua OpenCL:stä ja Radeon Compute Platformista tällä hetkellä.
OpenAIs Whisperin lataaminen ja asentaminen Windows 11/10-käyttöjärjestelmään
Whisperin asentaminen ja käyttäminen tietokoneessa vaatii PowerShellin käyttö ja tärkeiden työkalujen, kuten Pythonin jne. asennus. Vaiheet ovat seuraavat:
Lataa ja asenna Python. Lataa ja asenna PIPD. Lataa ja asenna Chocolatey ] Lataa ja asenna Python
Jos et ole vielä tehnyt niin, käy osoitteessa
Muista, että Python ei ole käyttöliittymää, joten kaikki tehdään komentorivin kautta.
2] Lataa ja asenna PIP
Tässä on asia, jos käytät Pythonia 2.7.9 tai uudempi, PIP asennetaan oletusarvoisesti. Tämä johtuu siitä, että PIP on sisäänrakennettu Python-asennusohjelmaan, joten suosittelemme uusimman julkaisun lataamista, koska vanhempia versioita ei tueta ikuisesti.
3] Lataa ja asenna Chocolatey
Lopuksi sinun on varattava aikaa Chocolatey-paketin lataamiseen tietokoneellesi.
Tee tämä seuraavasti: avaa PowerShell tietokoneellasi järjestelmänvalvojana.
Meidän on varmistettava, että Get-ExecutionPolicy ei ole rajoitettu, joten suorita seuraava-komento ja paina Enter-näppäintä.
Get-ExecutionPolicy
Jos näet Rajoitettu, suorita:
Set-ExecutionPolicy AllSigned
Tai
Set-ExecutionPolicy Bypass-Scope Process
Jos kaikki menee suunnitelmien mukaan, näet seuraavan viestin:
Varmista, että painat Enter-näppäintä heti liittämisen jälkeen suorittaaksesi komennon. Suorituskäytäntö auttaa suojaamaan sinua skripteiltä, joihin et luota. Suorituskäytännön muuttaminen saattaa altistaa sinut turvallisuusriskeille, jotka on kuvattu suorituskäytäntöjä koskevassa ohjeaiheessa osoitteessa https:/go.microsoft.com/fwlink/?LinkID=135170.
Typpi Y jos olet kyllä, napsauta Enter-näppäintä tehdäksesi muutokset virallisesti.
Nyt sinun on liitettävä seuraava komento PowerShelliin ja tavalliseen tapaan , paina Enter-näppäintä:
Set-ExecutionPolicy Bypass-Scope Process-Pako; [System.Net.ServicePointManager]::SecurityProtocol=[System.Net.ServicePointManager]::SecurityProtocol-bor 3072; iex ((New-Object System.Net.WebClient).DownloadString(‘https://community.chocolatey.org/install.ps1’))
Odota kärsivällisesti, että Chocolatey asennetaan tietokoneellesi.
4] Lataa ja asenna FFMPEG
Seuraava vaihe on sitten lataaminen ja asenna FFMPEG. Tämä voidaan tehdä vain, jos Chocolatey on asennettu. Asennus on myös suoritettava PowerShell-työkalun kautta.
Kopioi ja liitä seuraava komento PowerShelliin ja valitse Enter:
choco install ffmpeg
Sinun on myös asennettava FFMPEG:n Python-versio tällä komennolla:
pip3 install python-ffmpeg
5] Lataa ja asenna Whisper
Käytä lopuksi seuraavaa komentoa saadaksesi Whisper tietokoneellesi:
pip3 install git+https://github.com/openai/whisper.git
Kaiken pitäisi nyt ollaan menossa oikeaan suuntaan, joten onnittele itseäsi.
6] Muunna ääni tekstiksi Whisperin avulla
Kaikki on asennettu ja valmiina käyttöön, joten nyt on aika litteroida. Koska käyttöliittymää ei ole, komentokehote on ainoa ystäväsi.
Nyt, ennen kuin aloitamme, sinun on äänitettävä äänitiedosto tai valmisteltava tietokoneellesi jo tallennettu.
Joten esimerkiksi meillä on äänitiedosto nimeltä TWCAudio.mp3, joka on tallennettu kansioon nimeltä TWCThings.
Ensimmäinen asia tässä on vaihtaa hakemistoa tällä komennolla:
cd C:\TWCThings
Suorita Whisper-työkalu tiedostossa tällä komennolla:
whisper–model base–language gr–task translate TWCAudio.mp3
Palaa kansioon ja etsi tekstitiedosto. Tässä tiedostossa on käännetty ääni tekstimuodossa.
LUE: Mikä OpenAI Playground on ja miten sitä käytetään?
Voitko käyttää Whisperiä paikallisesti?
Kyllä, Whisperiä voi käyttää paikallisesti henkilökohtaisella tietokoneellasi tai pilvialustan kautta, joka tukee tämän avoimen lähdekoodin puheentunnistussovelluksen käyttöä.
Voidaanko Whisper AI:tä käyttää offline-tilassa?
Whisper AI-työkalu tukee offline-käyttöä, mutta se toimii parhaiten tehokkaassa ja nopeassa tietokoneessa. Heikompi tietokone pakottaa käyttäjän odottamaan pitkään tiedostojen litterointia, ja kaikki riippuu äänitallenteen pituudesta.