Oletko yllättynyt kaikista näistä valikkorivin kuvakkeista? Katso 5 helppoa tapaa poistaa tai järjestää uudelleen kuvakkeita Macin valikkopalkista ja muokata niitä mielesi mukaan.
Macin näytön yläosassa sijaitsevassa valikkopalkissa on kontekstuaalisia painikkeita. ja valikkopalkin kuvakkeet. Siellä näkyvät kuvakkeet voivat olla peräisin kolmansien osapuolien sovelluksista tai ne voivat olla macOS-järjestelmän ominaisuuksista, kuten Wi-Fi, ääni, Bluetooth jne.
Tässä viestissä ja videossa näytän miten voit poistaa ja järjestää uudelleen osakekuvakkeita sekä kolmannen osapuolen sovellusten kuvakkeita valikkorivillä.
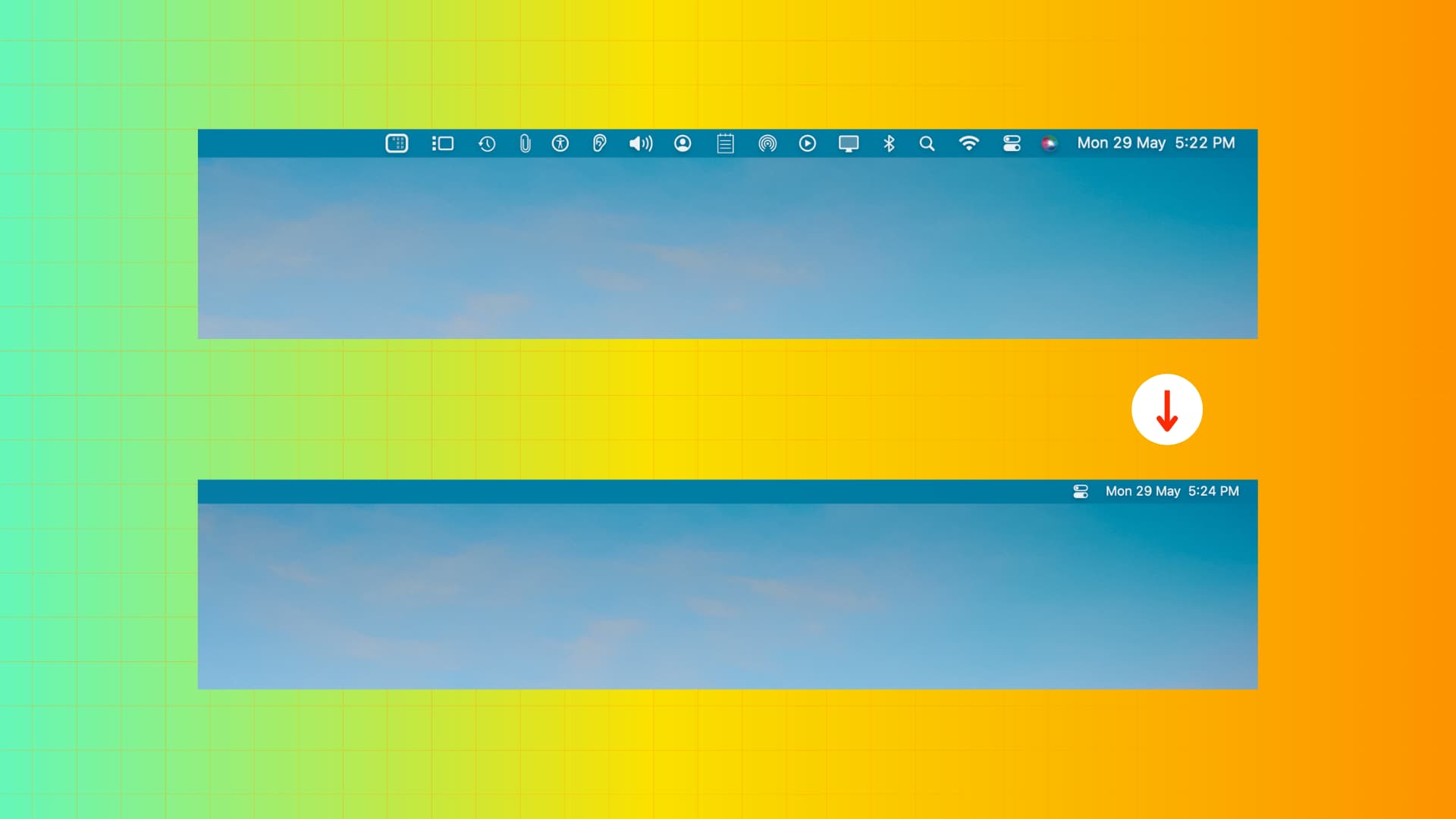
5 tapaa poistaa kuvakkeet Macin valikkopalkista
1. Vedä kuvake ulos
Voit poistaa osakevalikkopalkin kuvakkeen pitämällä näppäimistön Komento (⌘) -näppäintä painettuna ja vetämällä kuvakkeen pois valikkoriviltä. ja vapauta se, kun näet X-kuvakkeen.
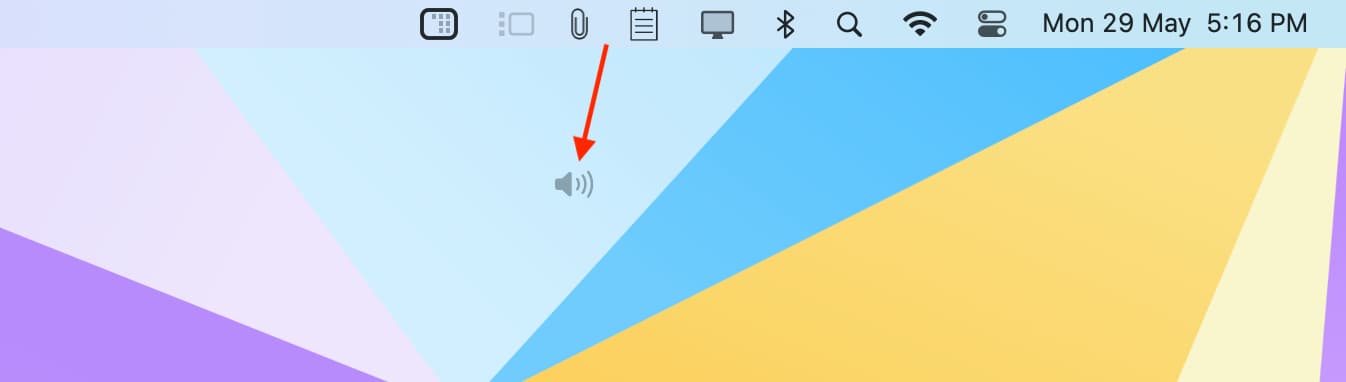
Huomaa: Et voi käyttää tätä tapaa poistaaksesi päivämäärä ja aika sekä ohjauskeskuksen kuvakkeet. Poista Siri käyttämällä alla mainittua System Settings-menetelmää.
Aiheeseen liittyvä: Päivän, päivämäärän ja kuukauden poistaminen Macin valikkopalkista
2. Käytä Järjestelmäasetuksia
Järjestelmäasetukset antavat sinulle mahdollisuuden näyttää tai piilottaa kuvakkeet Macin valikkopalkissa. Jos valitsit, että asetukselle näytetään kuvake, voit piilottaa sen noudattamalla samoja ohjeita. Tässä on esimerkki:
Avaa Järjestelmäasetukset ja valitse Ohjauskeskus. Valitse Älä näytä valikkopalkissa Bluetoothille, Wi-Fille, Focusille ja muille kohteille. Voit poistaa Näytä valikkopalkissa-kytkimen käytöstä esimerkiksi esteettömyystoimintojen pikanäppäimillä ja kuulotoiminnolla. Valitse Nopea käyttäjän vaihto valitsemalla Näytä valikkopalkissa-kohdan avattava valikko ja valitse Älä näytä. 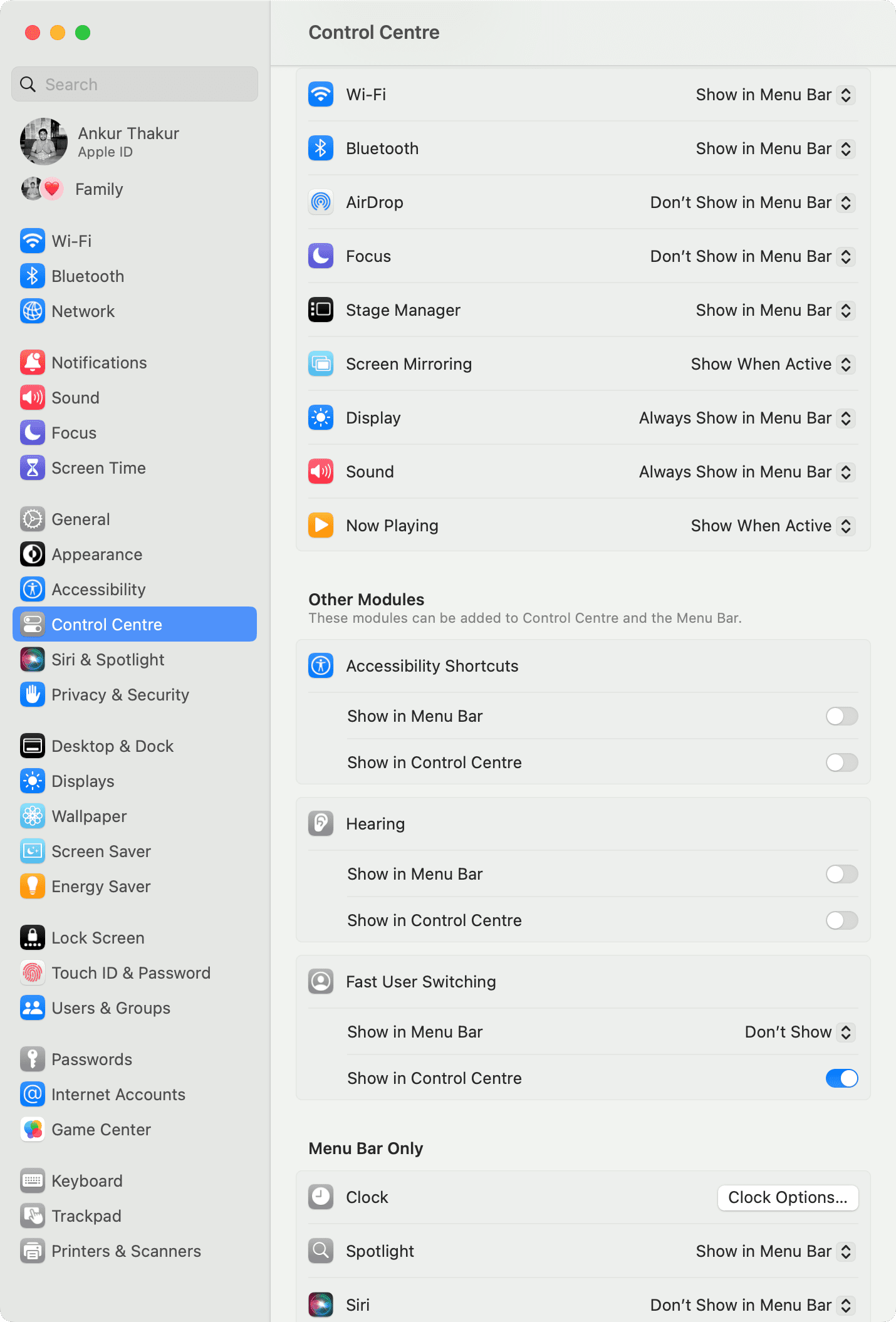
3. Käytä sovelluksen sisäisiä asetuksia
Jotkin sovellukset antavat sinun näyttää tai piilottaa sovelluskuvakkeensa valikkopalkissa sovelluksen sisäisistä asetuksista. Pääset lähes kaikkien macOS-sovellusten asetuksiin avaamalla ne ja painamalla Command + Comma (,)-näppäimiä.
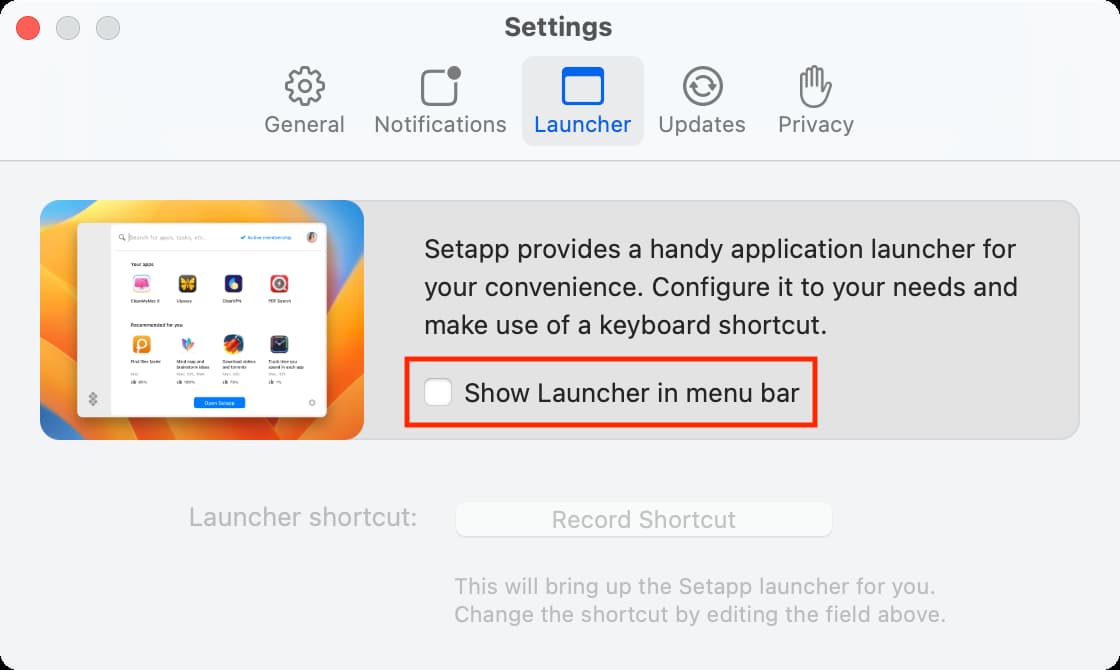 Vaihtoehto näyttää tai piilottaa Setapp-kuvake Macin valikossa baari.
Vaihtoehto näyttää tai piilottaa Setapp-kuvake Macin valikossa baari.
Piilota Pikakuvakkeet-sovelluksen kuvake valikkopalkista: Jotkin pikakuvakkeet voidaan määrittää kiinnitettäväksi valikkopalkkiin, ja näet nämä pikanäppäimet valikkopalkissa. Macin Pikakuvakkeet-osiossa.
Voit avata pikakuvakkeen, klikata tietopainiketta ⓘ ja poistaa valinnan kohdasta Kiinnitä valikkopalkkiin. Kun sinulla ei ole pikanäppäimiä, jotka voidaan kiinnittää valikkopalkkiin, pikakuvakkeet-sovelluksen avaamisen ei pitäisi näkyä sen sovelluskuvaketta valikkorivillä.
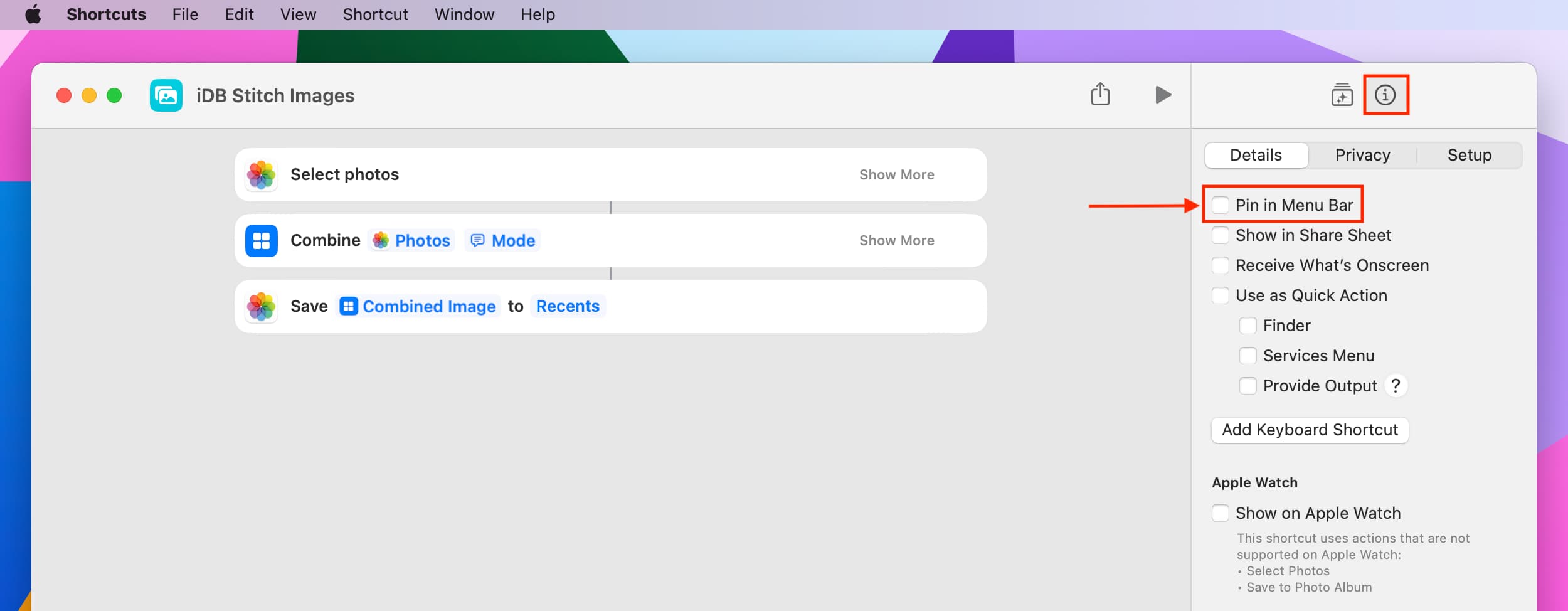
4. Sulje sovellus
Jotkin sovellukset on suunniteltu toimimaan valikkoriviltä. Käytän esimerkiksi pientä muistiinpanosovellusta nimeltä Tyke, joka sijaitsee valikkopalkissa. Käytän toista leikepöytäsovellusta nimeltä CopyClip, jonka kuvake pysyy näkyvissä valikossa palkki niin kauan kuin sovellus on käynnissä.
Ainoa tapa piilottaa tällaiset kuvakkeet on sulkea sovellus ja estää niitä avautumasta Macin käynnistyessä.
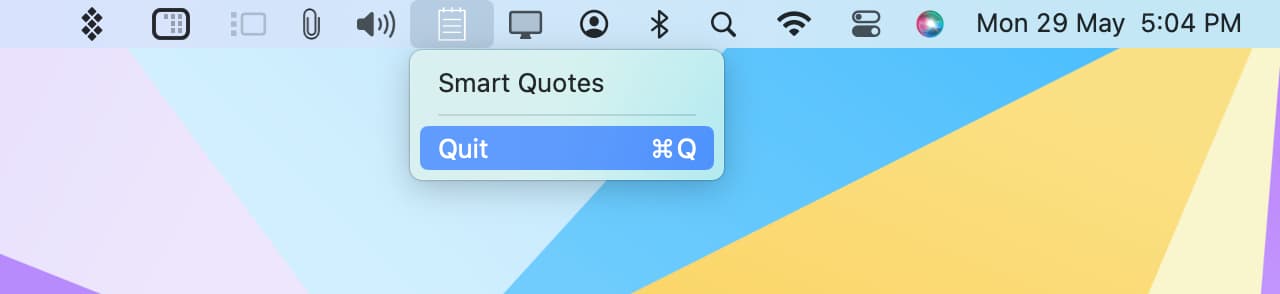
Huomaa: Kun avaat sovelluksen uudelleen, kuvake näkyy uudelleen valikkorivillä.
5. Käytä Baarimikkoa valikkorivin kuvakkeiden piilottamiseen
Lopuksi voit piilottaa useimmat valikkorivin kuvakkeet yhden kuvakkeen alle käyttämällä työkalua, kuten Bartender, jolloin saat puhtaan ja minimalistisen ilmeen.
 Macin valikkopalkki kuvakkeet piilotettu Bartenderilla!
Macin valikkopalkki kuvakkeet piilotettu Bartenderilla!
Järjestä valikkopalkin kuvakkeet uudelleen
Jos haluat mieluummin järjestää valikkopalkin kuvakkeet uudelleen, voit tehdä sen pitämällä Komento (⌘)-näppäintä näppäimistö ja vetämällä kuvake haluttuun paikkaan. Kuvaketta ei voi sijoittaa Ohjauskeskus-kuvakkeen oikealle puolelle. Tästä syystä kaikkien tekemiesi muutosten on oltava Ohjauskeskus-kuvakkeen vasemmalla puolella.
Oletko innokas valikkopalkin käyttäjä? Jaa menetelmäsi ja asetuksesi alla kommenttiosiossa.
Muita valikkopalkkivinkkejä:
