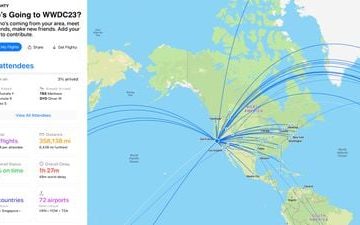Ajurit toimivat siltana tietokoneeseen asennettujen laitteistokomponenttien ja käyttöjärjestelmän välillä. Ilman ohjaimia et voi käyttää järjestelmään fyysisesti asennettua laitteistoa.
Sama pätee ääniohjaimiin. Ilman niitä et voi saada ääntä tai välittää ääntä mikrofonista. Siksi on erittäin tärkeää, että pidät ääniohjaimet ajan tasalla järjestelmässäsi.
Yleensä Windows hoitaa tämän tehtävän automaattisesti eikä vaadi käyttäjän toimia. Tästä huolimatta voi olla poikkeuksellisia tilanteita, joissa Windows ei voi päivittää ohjainta tai ohjaimet ovat vaurioituneet tai vioittuneet.
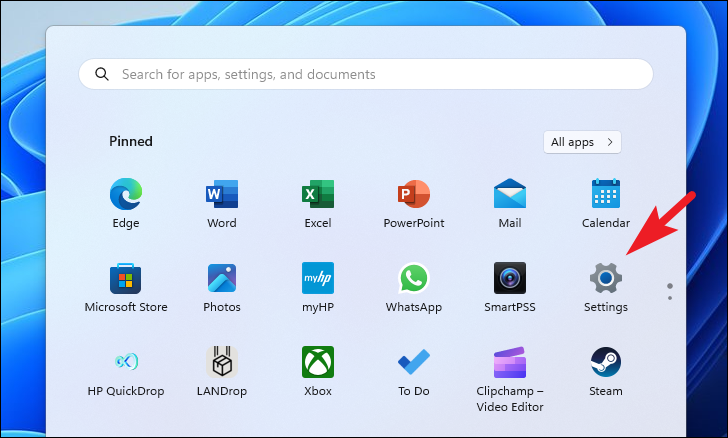
Tällaisissa tapauksissa sinun on puututtava asiaan ja päivitettävä ohjaimet manuaalisesti, jotta käyttökokemus olisi saumaton. Onneksi prosessi on suoraviivainen. Olemme käsitelleet tässä oppaassa kaikkia tapoja, joilla voit päivittää ääniohjaimen Windows 11-järjestelmässäsi.
1. Päivitä ääniohjain asetusten avulla
Monet kertaa, kun Windows ei pysty lataamaan ja asentamaan ohjainta itse tai tarvitsee käyttäjän toimia, se säilyttää päivityksen Valinnaiset päivitykset-osiossa, johon pääset asetussovelluksen kautta.
Siirry ensin Käynnistä-valikkoon ja napsauta Asetukset-kuvaketta.
Jatka sen jälkeen napsauttamalla Windows Update-välilehteä vasemmasta sivupalkista.
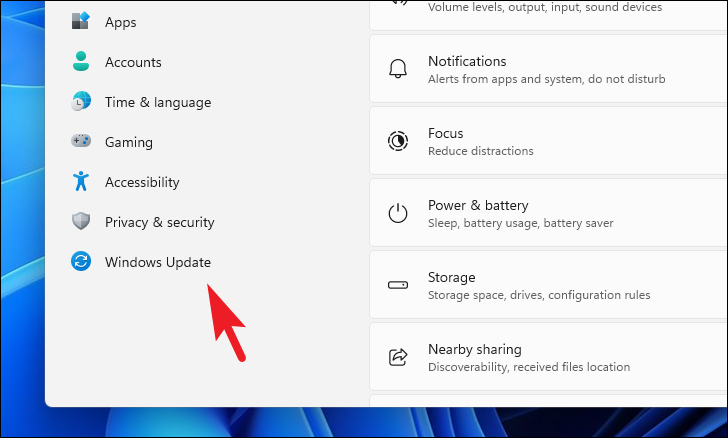
Klikkaa seuraavaksi Lisäasetukset Asetukset-ruutu oikeasta osiosta jatkaaksesi.
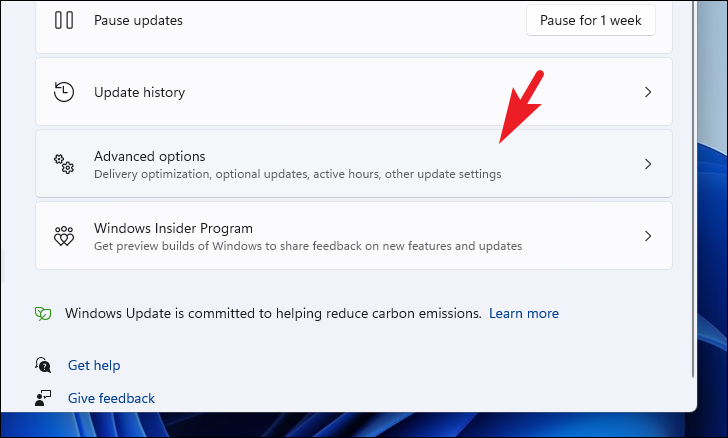
Klikkaa seuraavassa näytössä Valinnaiset päivitykset-ruutua.
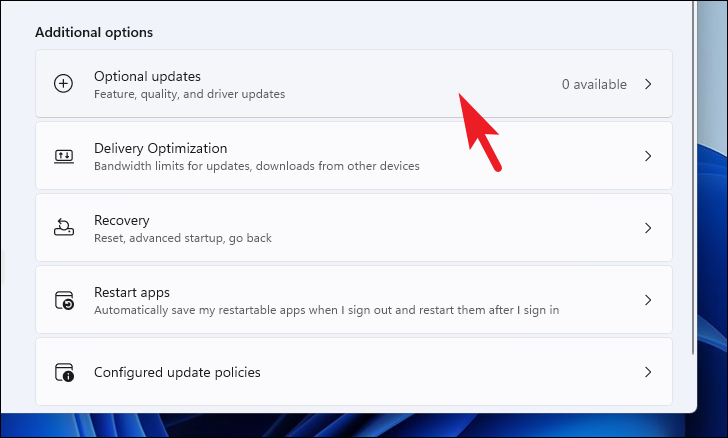
Valitse sen jälkeen päivitykset, joiden etuliitteessä on Realtek/Audio, ja napsauta Lataa ja asenna-painiketta.
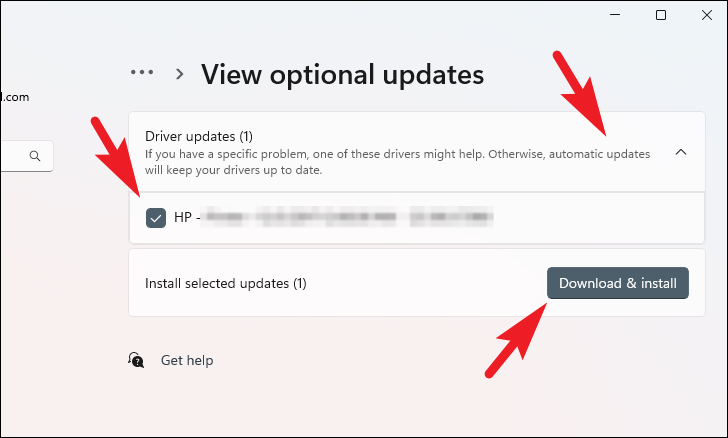
2. Päivitä ääniohjain laitehallinnan avulla
Jos et löydä päivitystä Valinnaiset päivitykset-osiossa, voit yrittää löytää päivityksen Laitehallinnan avulla.
Ensin Käynnistä-valikkoon ja kirjoita Laitehallinta suorittaaksesi haun. Napsauta sitten hakutuloksista Laitehallinta-ruutua.
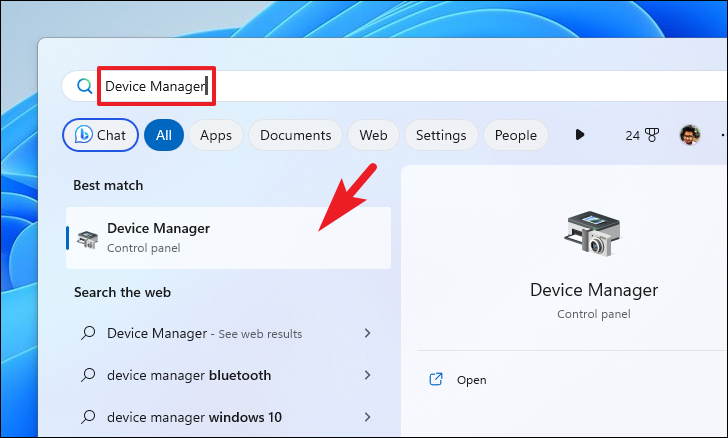
Paikanna sen jälkeen Äänitulot ja-lähdöt-kenttä ja kaksoisnapsauta sitä.
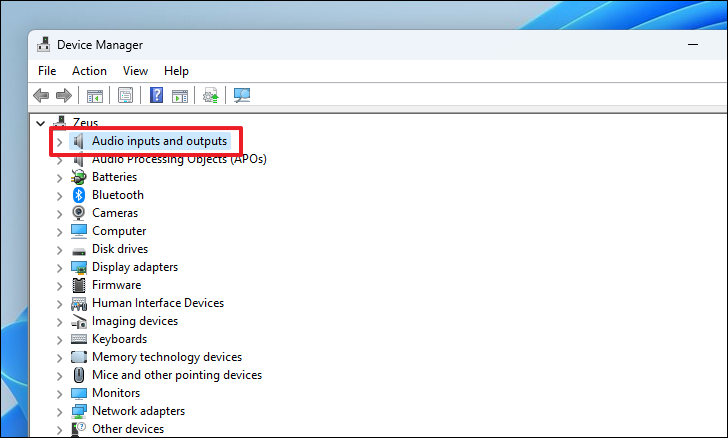
Napsauta seuraavaksi Kaiutin-komponenttia hiiren kakkospainikkeella ja valitse pikavalikosta vaihtoehto Päivitä ohjain. Tämä avaa erillisen ikkunan näytöllesi.
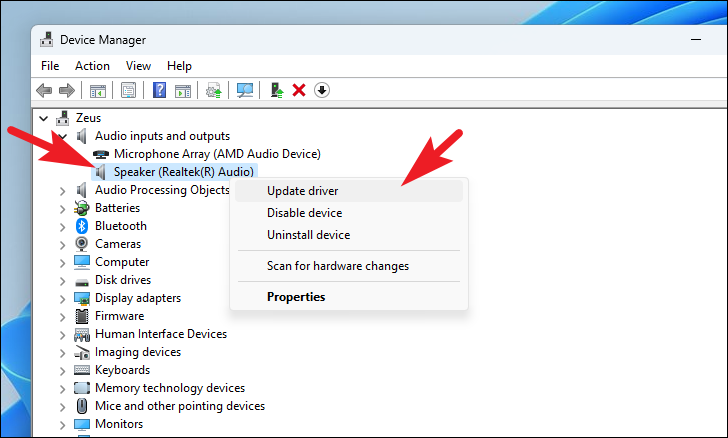
Napsauta erillisessä ikkunassa Hae automaattisesti ohjaimia-vaihtoehtoa, jos haluat Windowsin etsivän ohjainta virallisista palvelimistaan. Muussa tapauksessa, jos sinulla on jo asennuspaketti ohjaimelle, napsauta Selaa tietokoneeltani ohjaimet-vaihtoehtoa.
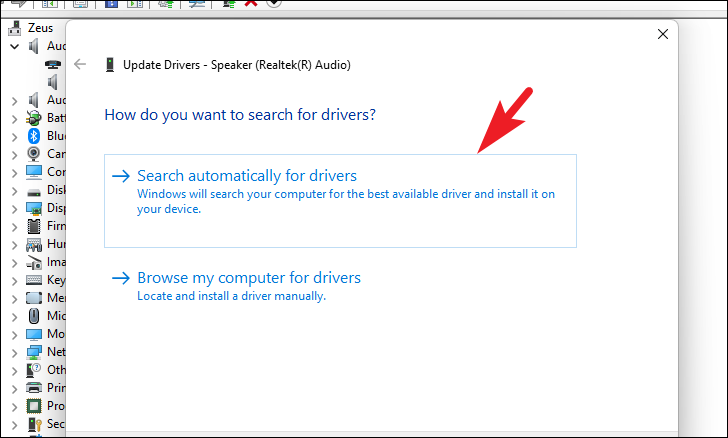
Klikkaa vastaavasti hiiren kakkospainikkeella”Mikrofoni”-komponenttia ja napsauta”Päivitä ohjain”-vaihtoehtoa. Anna sitten Windowsin etsiä ohjainta tai selata ohjaimia manuaalisesti tietokoneeltasi.
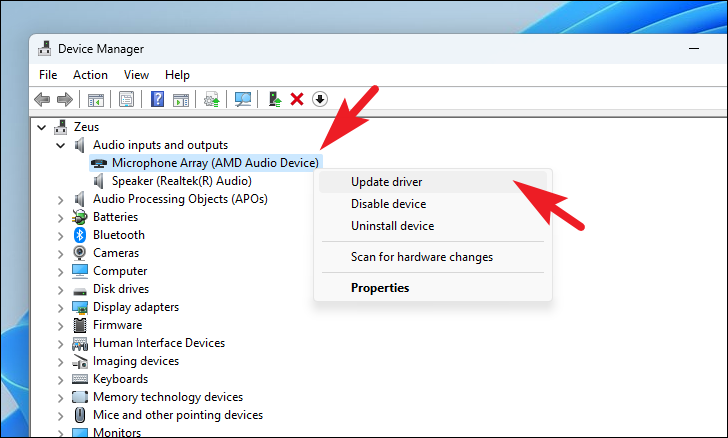
3. Pakota ohjaimen uudelleenasennus
Jos laitehallinnan reitti ei myöskään osoittautunut hedelmälliseksi, viimeinen keino on poistaa ohjain tietokoneeltasi. Windows havaitsee automaattisesti puuttuvan ohjaimen seuraavan uudelleenkäynnistyksen yhteydessä, ja voit asentaa päivitetyn version.
Voit tehdä tämän siirtymällä Laitehallintaan, kuten yllä olevassa osiossa on kuvattu. Etsi sen jälkeen Äänitulot ja-lähtö-vaihtoehto ja kaksoisnapsauta sitä.
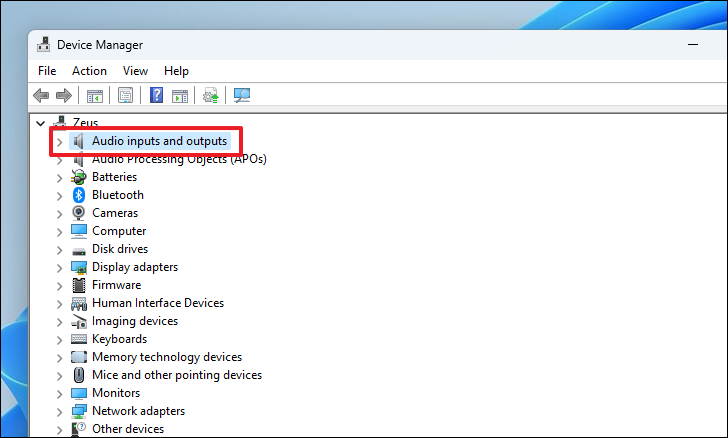
Napsauta seuraavaksi Kaiutin-komponenttia hiiren kakkospainikkeella ja jatka valitsemalla pikavalikosta Poista asennus. Tämä tuo erillisen ikkunan näytöllesi.
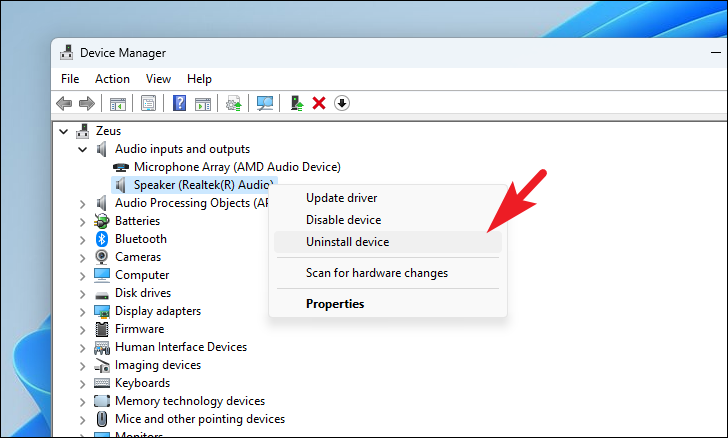
Napsauta erikseen avautuvassa ikkunassa Poista-painiketta.
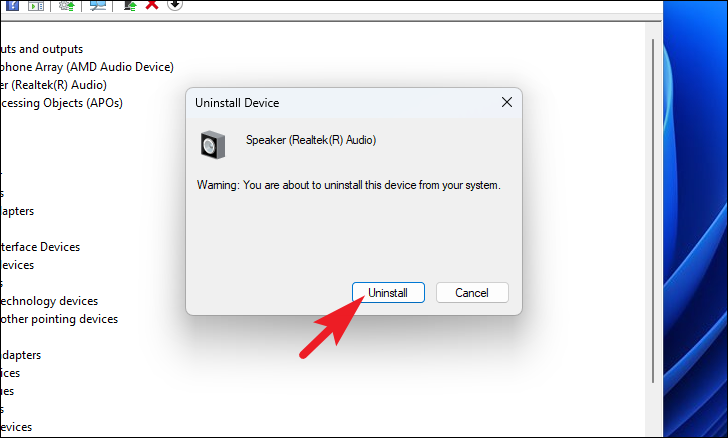
Kun komponentti on poistettu, käynnistä tietokone uudelleen. Kun se on käynnistetty uudelleen, siirry kohtaan”Asetukset”. Napsauta sitten”Windows Update”-välilehteä vasemmasta sivupalkista.
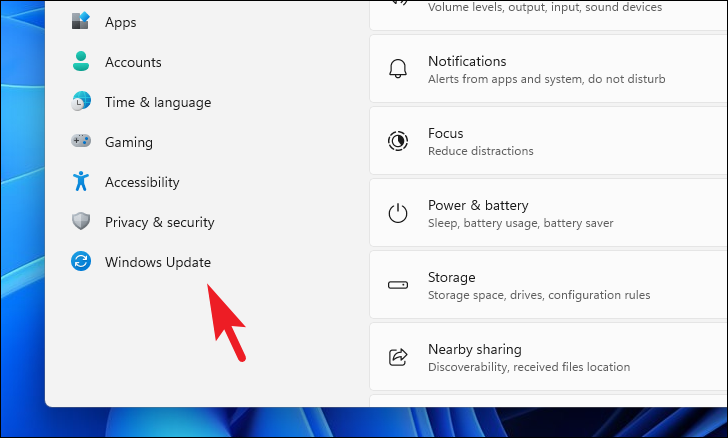
Napsauta sitten”Lisäasetukset”-ruutua oikeasta osiosta. Jatka seuraavaksi valitsemalla Valinnaiset päivitykset-ruutu.
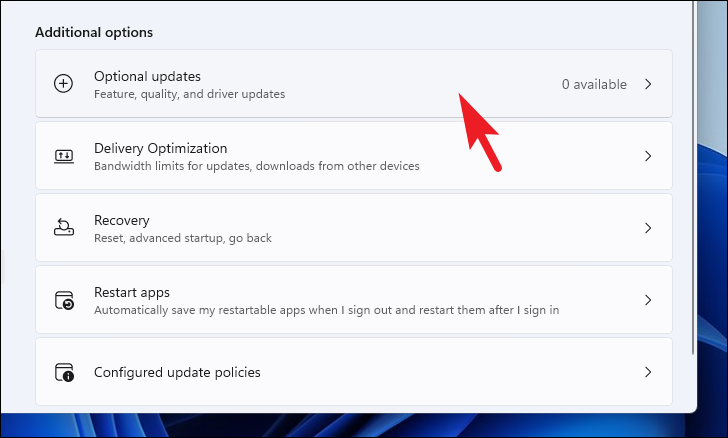
Sinun pitäisi nähdä ääniohjain tässä. Se on uusin Microsoft-palvelimilla saatavilla oleva ohjain Windows-versiollesi. Napsauta Lataa ja asenna-painiketta.
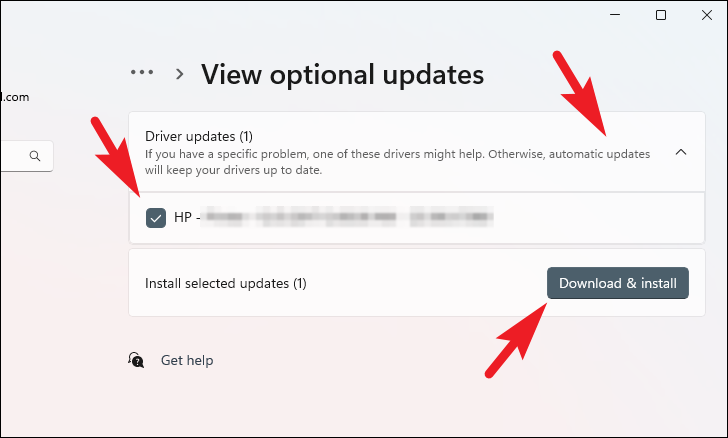
Siinä se on, ihmiset. Yllämainituilla tavoilla voit helposti päivittää ääniohjaimet Windows 11-tietokoneellasi, jos automaattiset päivitykset eivät jostain syystä toimi.