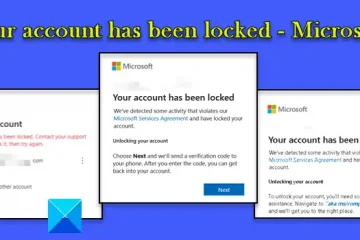Lukitseminen on kätevä Excelin toiminto, jonka avulla käyttäjät voivat lukita tietyt tai kaikki laskentataulukon solut estääkseen niiden tahallisen tai tahattoman muokkaamisen. Voit helposti lukita solut taulukkoon Muotoile solut-toiminnolla. Mutta entä jos haluat lukita vain solut, joissa on kaava? Jos etsit opetusohjelmaa vain kaavasolujen lukitsemiseksi Excel-laskentataulukossasi, me hoidamme sinut. Tässä viestissä näytämme sinulle vaiheet kaavojen lukitsemiseen, lukituksen avaamiseen ja piilottamiseen Microsoft Excelissä.
Miten kaavat lukitaan Excelissä mutta sallia tietojen syöttäminen?
Jos haluat sallia tietojen syöttämisen lukitessasi kaavoja Excel-työkirjassa, sinun on lukittava vain ne solut, joissa on kaavoja. Tätä varten sinun on ensin avattava kaikkien solujen lukitus, valittava solut kaavoilla ja lukittava ne sitten Muotoile solut-ominaisuuden avulla. Suojaa arkki myöhemmin valitsemalla Tarkista > Suojaa arkki. Olemme keskustelleet näistä vaiheista yksityiskohtaisesti alla. Katsotaanpa.
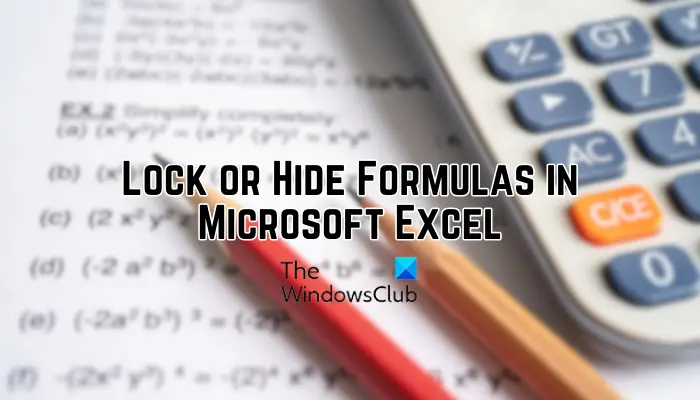
Miten kaavat lukitaan Microsoft Excelissä?
Voit helposti lukita kaikki Excel-laskentataulukon kaavasolut Tarkista-välilehden avulla. Se tarjoaa Protect Sheet-ominaisuuden, jonka avulla voit helposti lukita soluja. Jotta voit lukita soluja kaavoilla, sinun on suoritettava sarja vaiheita. Tässä ovat vaiheet, jotka sinun on noudatettava kaavojen lukitsemiseksi Excelissä:
Avaa Excelin lähdetaulukko.Avaa kaikkien solujen lukitus Muotoile solut-ominaisuuden avulla.Tarkastele ja valitse lukittavat kaavasolut.Avaa Muotoile solut-valintaikkuna uudelleen. ja valitse Lukittu-valintaruutu. Napsauta Tarkista > Suojaa taulukko ja anna salasana. Valitse toiminnot, jotka muut käyttäjät saavat suorittaa.
1] Avaa Excelin lähdetaulukko
Avaa ensin syöte Excel-tiedosto, jonka kaavat haluat lukita valitsemalla Tiedosto > Avaa.
2] Avaa kaikkien solujen lukitus Muotoile solut-ominaisuuden avulla
Nyt sinun on varmistettava, että että kaikki solut ovat lukitsemattomia eikä suojattuja. Jos olet aiemmin suojannut laskentataulukon, kaikki solut lukitaan, etkä voi lukita tiettyjä kaavoja sisältäviä soluja. Joten avaa kaikkien solujen lukitus ennen kuin jatkat.
Voit avata laskentataulukon kaikkien solujen lukituksen valitsemalla kaikki solut painamalla Ctrl+A-pikanäppäintä tai napsauttamalla Valitse kaikki-painiketta (kolmiokuvake ensimmäisen sarakkeen vasemmassa yläkulmassa).
Seuraava, napsauta valittuja soluja hiiren kakkospainikkeella ja napsauta esiin tulevasta kontekstivalikosta Muotoile solut-vaihtoehtoa. Tai avaa Muotoile solut-vaihtoehto painamalla Ctrl+1-kutsunäppäintä.
Siirry Muotoile solut-ikkunassa Suojaus-välilehdelle ja muista poistaa Lukittu-valintaruudun valinta. Kun olet valmis, tallenna muutokset ja poistu valintaikkunasta painamalla OK-painiketta.
Katso: Excel ei voi lisätä tai luoda uusia soluja.
3] Näytä ja valitse lukittavat kaavasolut
Kun kaikkien solujen lukitus on avattu, sinun on näytettävä ja valittava ne solut, jotka sisältävät kaavoja. Kaavasolujen manuaalinen valitseminen laskentataulukosta voi olla työlästä. Tästä syystä käytämme Etsi ja valitse-ominaisuutta valitaksesi vain kaavasolut.
Siirry ensin Etusivu-välilehdelle ja napsauta Etsi ja valitse-pudotusvalikon nuolipainiketta Ryhmän muokkaus-valikosta. Napsauta seuraavaksi Siirry erityisiin-vaihtoehtoa.
Näkyvässä valintaikkunassa valitse Kaavat. Varmista lisäksi, että kaikki kaavatyyppien valintaruudut, mukaan lukien Numerot, Teksti, Loogiset ja Virheet, on valittu, ja paina sitten OK-painiketta. Kaikki kaavasolut valitaan nyt.
4] Avaa Muotoile solut-valintaikkuna uudelleen ja valitse Lukittu-valintaruutu
Kun kaavasolut on valittu, avaa Muotoile solut-valintaikkuna nopeasti painamalla Ctrl+1-kutsunäppäintä. Siirry seuraavaksi Suojaus-välilehdelle ja valitse Lukittu-valintaruutu. Paina sitten OK-painiketta.
5] Napsauta Tarkista > Suojaa taulukko ja anna salasana
Seuraava vaihe on salasanan antaminen laskentataulukon suojaamiseksi. Siirry sitä varten Tarkista-välilehdelle ja napsauta Suojaa taulukko-painiketta Muutokset-ryhmässä. Kirjoita Suojaa taulukko-valintaikkunassa salasana vastaavaan kenttään taulukon suojaamiseksi.
Lue: Tuntematon virhe yritettäessä lukita tiedostoa Excelissä.
6] Valitse toiminnot, jotka muut käyttäjät voivat suorittaa
Salasanasuojauksen lisäksi voit sallia tai kieltää tietyt toiminnot, jotka muiden käyttäjien on suoritettava, kuten Valitse lukitut solut, Valitse lukitsemattomat solut, Muotoile soluja, Muotoile sarakkeita jne. Kun olet valmis, paina OK-painiketta tallentaaksesi muutokset.
Sinun tulee pyytää uudelleen-syötä salasanasi; tee se ja paina OK-painiketta. Kaavasi lukitaan ja suojataan nyt.
Lue: Kaavion sijainnin lukitseminen Excel-laskentataulukossa?
Miten kaavasolujen lukitus avataan Microsoft Excelissä?
Jos haluat avata kaikkien aiemmin lukittujen kaavasolujen lukituksen Excelissä, valitse solut kaavoineen yllä vaiheessa (3) kuvatulla tavalla. Avaa sitten Muotoile solut-valintaikkuna ja poista Suojaus-välilehden Lukittu-kohdan valinta.
Miten piilotan kaavan Excelissä suojaamatta taulukkoa?
Jos et halua näyttää kaavaa kaavapalkissa, voit myös piilottaa kaavan Excelin laskentataulukossa. Napsauta hiiren kakkospainikkeella kaavasolua ja napsauta Muotoile solut-vaihtoehtoa näkyviin tulevasta kontekstivalikosta. Tai avaa Muotoile solut-valintaikkuna painamalla Ctrl+1-näppäinyhdistelmää. Siirry seuraavaksi Suojaus-välilehteen ja valitse Piilotettu-vaihtoehdon vieressä oleva valintaruutu.
Miten lukitaan kaavasolu Excelissä suojaamatta taulukko?
Jos haluat lukita kaavasolun ja estää sen muokkaamisen Microsoft Excelissä, sinun on lukittava solu ja aktivoitava taulukon suojaus. Halutessasi voit kuitenkin varmistaa, että muut tietosolut ovat lukitsemattomia ja niitä voidaan muokata taulukossasi. Valitse vain kaikki solut, joiden lukituksen haluat avata, napsauta niitä hiiren kakkospainikkeella ja valitse sitten Muotoile solut-vaihtoehto. Poista seuraavaksi Suojaus-välilehden Lukittu-valintaruudun valinta. Arkkia suojaaessasi voit myös sallia tiettyjä toimintoja lukitsemattomille soluille.
Lue nyt: Kuinka luoda mukautettuja Excel-funktioita VBA:n avulla?