Microsoft Phone Link-sovellus on erittäin kätevä, kun yhdistät mobiililaitteesi Windows-laitteeseen. Ja äskettäin lisätyn iPhone-tuen myötä siitä tulee varmasti fanien suosikki. Mutta mitä tapahtuu, kun Phone Link-sovelluksen ilmoitukset lakkaavat äkillisesti toimimasta? Ja onko olemassa tapaa korjata Phone Link-sovellus, joka ei näytä ilmoituksia Windows 11:ssä? Otetaanpa selvää.
Mobiili-ilmoitukset voivat koskea mitä tahansa: viestejä, puheluita, sähköposteja jne. Yhden tai kahden puuttuminen voi olla iso juttu, varsinkin jos työskentelet roolissa, joka vaatii jatkuvaa työtäsi. huomio. Katsotaanpa siis 8 helppoa tapaa korjata Phone Link-sovellus, joka ei näytä ilmoituksia Windows 11:ssä.
Huomaa: Ennen kuin jatkat vaiheiden suorittamista, varmista, että Virransäästötila ei ole käytössä. Voit tarkistaa oppaamme poistaaksesi virransäästön käytöstä Windows-laitteessasi.
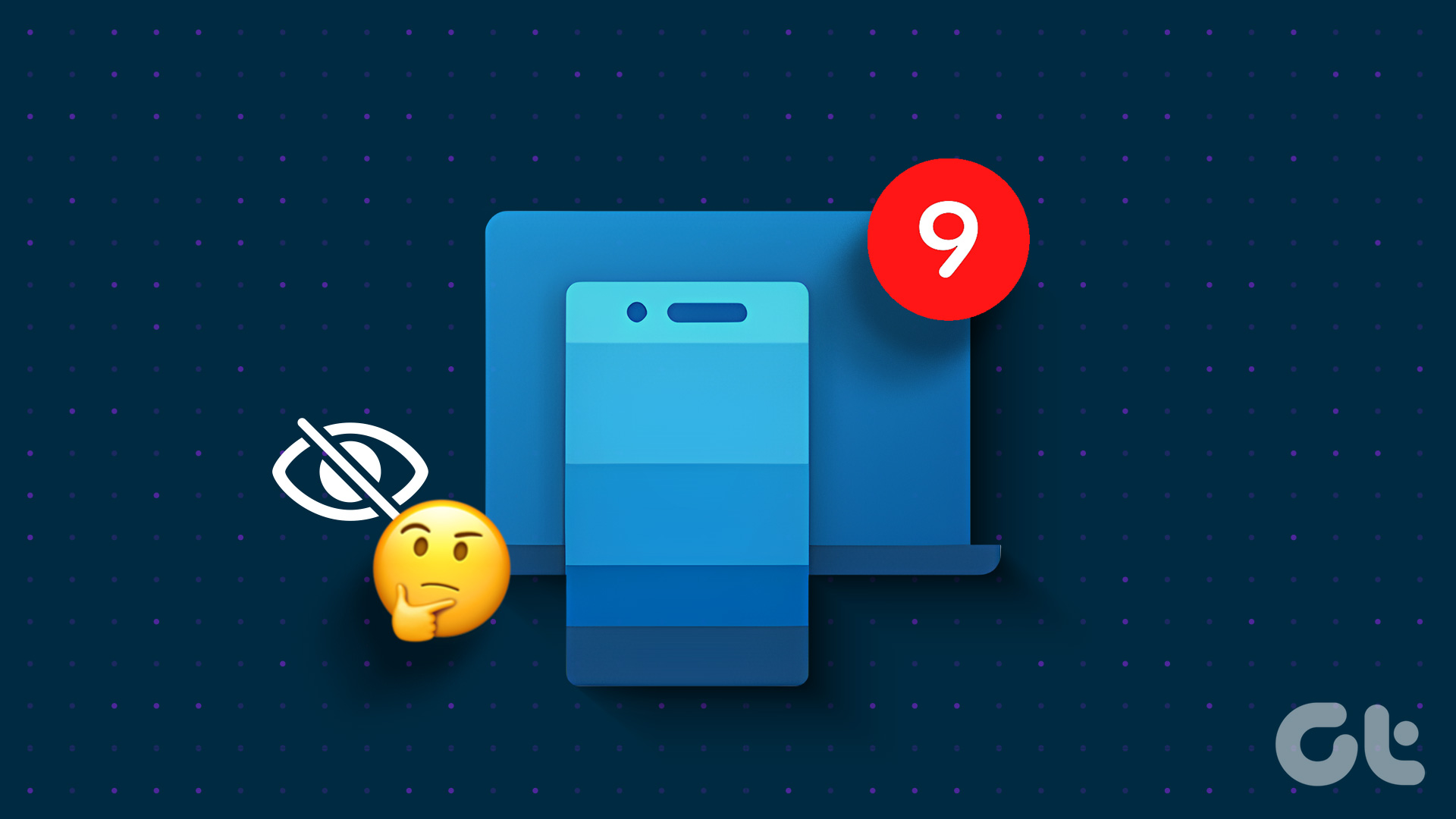

1. Tarkista Phone Link-sovelluksen ilmoitusasetukset
Ennen kuin korjaat Phone Link-sovelluksen ilmoitusten toimimattomuuden ongelman, kannattaa aina tarkistaa, ovatko kaikki tarvittavat asetukset otettu käyttöön Windows-laitteellasi. Näin voit varmistaa, etteivät Windows-asetukset ole sen sijaan estäneet Phone Link-ilmoituksia. Tee se alla olevien ohjeiden mukaan.
Vaihe 1: Avaa Asetukset Windows + I-näppäimellä.
Vaihe 2: strong> Siirry sitten kohtaan Järjestelmä ja napsauta Ilmoitukset.
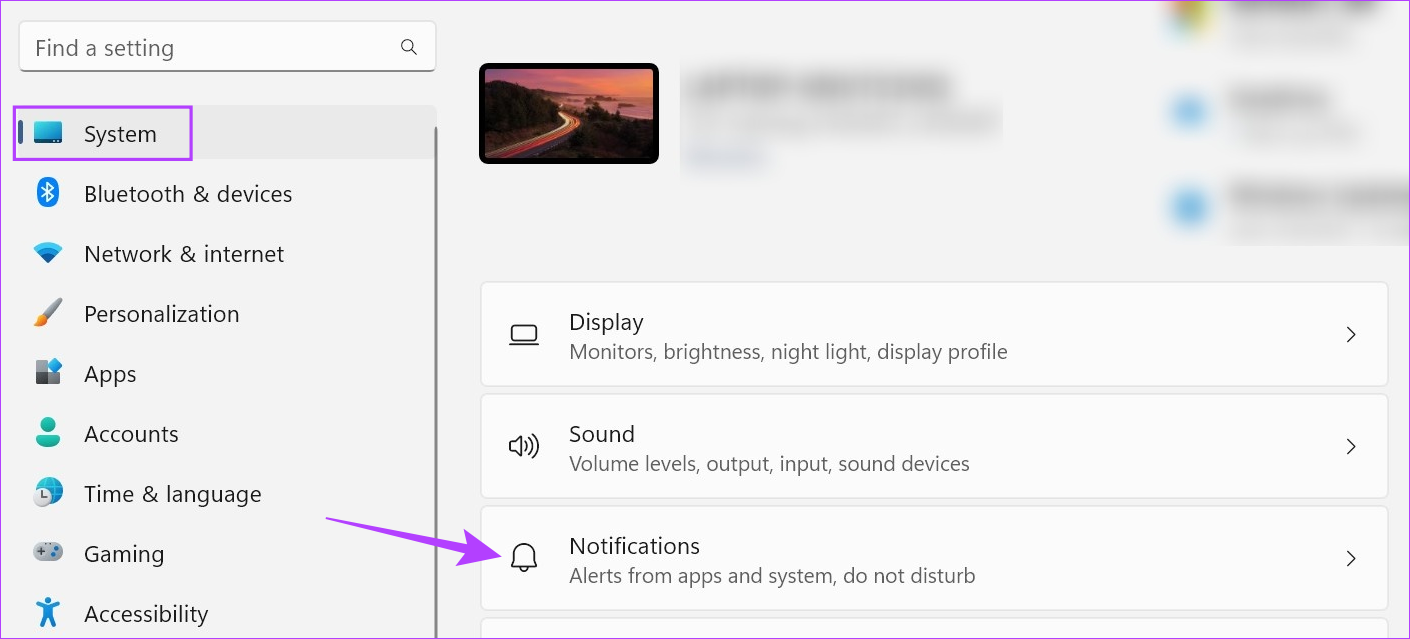
Vaihe 3: Ota tässä käyttöön Ilmoitukset-kohdan vieressä oleva kytkin.
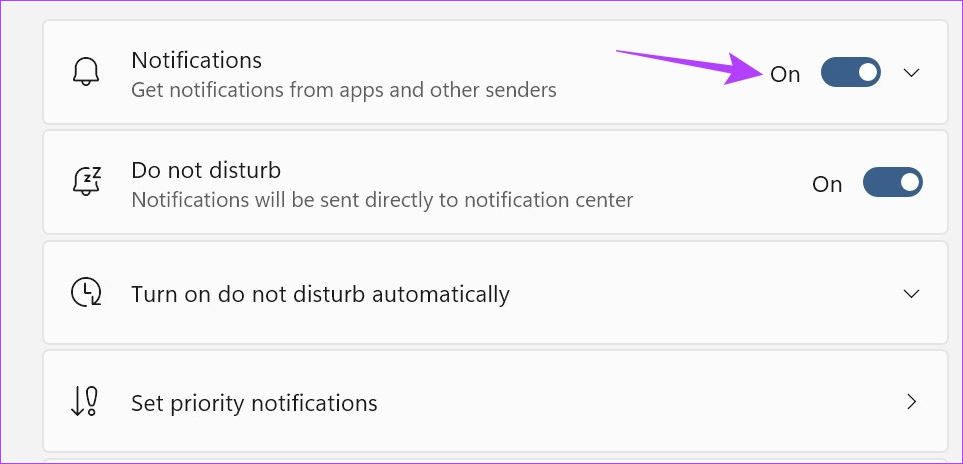
Vaihe 4: Vieritä sitten alas ja napsauta Puhelinlinkkiä.
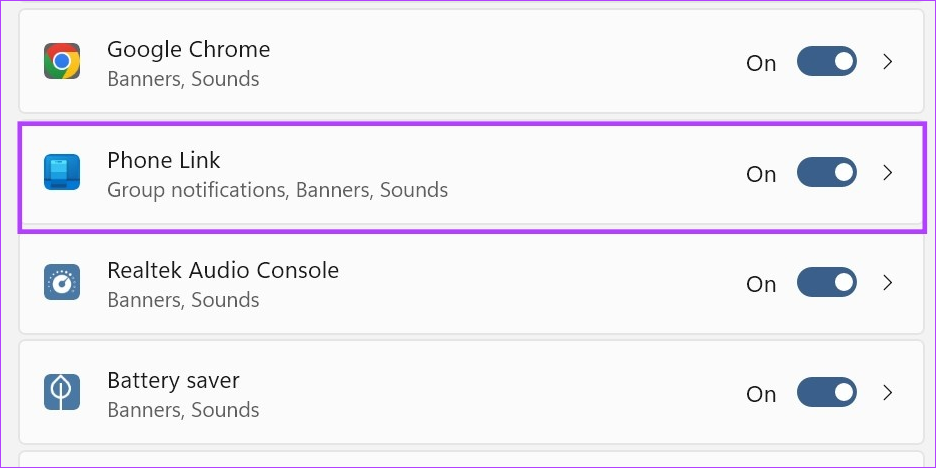
Vaihe 5: Varmista, että ilmoituksen kytkin on päällä.
Vaihe 6: Valitse lisäksi”Näytä ilmoitusbannerit”-ja”Näytä ilmoitukset ilmoituskeskuksessa”-ruudut.
Vaihe 7: Voit myös käyttää alla olevia valitsimia ottaaksesi ilmoitusten äänen käyttöön ja asettaaksesi ilmoitusten prioriteetin haluamallasi tavalla.
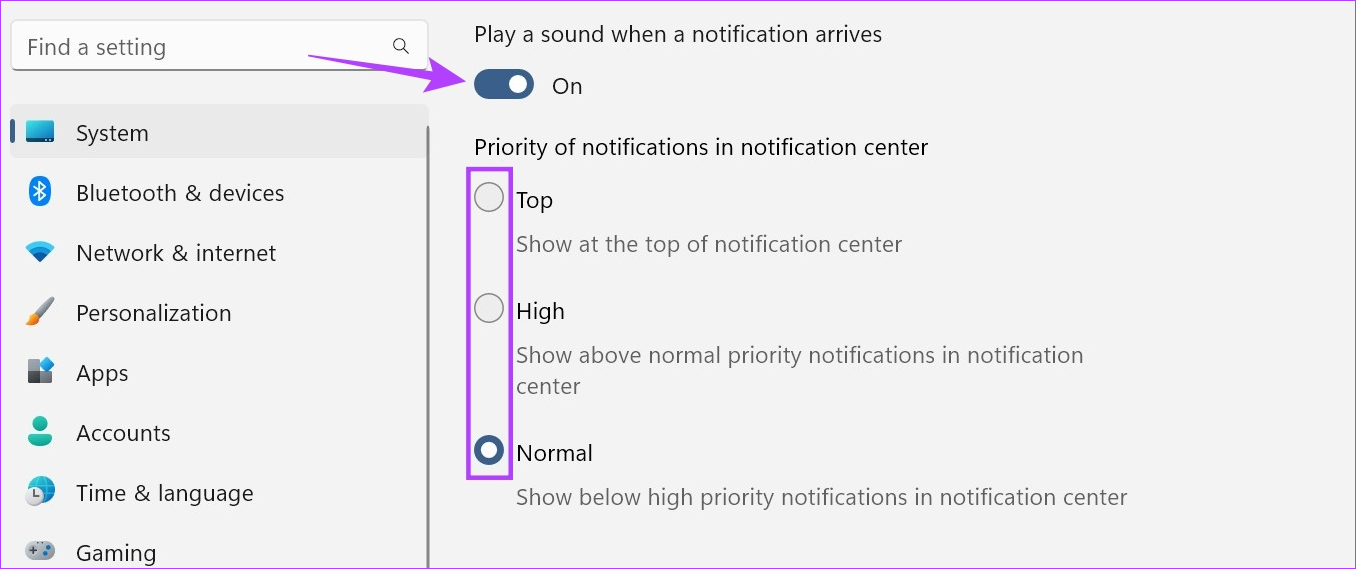
Tämä varmistaa, että laitteesi asetukset eivät estä puhelinlinkin ilmoituksia.
2. Ota käyttöön sovelluksen sisäiset ilmoitusasetukset
Järjestelmän asetusten tarkistamisen tapaan voit myös käydä läpi Phone Link-sovelluksen asetusvalikon ja tarkistaa, että kaikki tarvittavat asetukset on otettu käyttöön. Näin
Vaihe 1: Siirry kohtaan Haku ja kirjoita Puhelinlinkki. Avaa sovellus hakutuloksista.
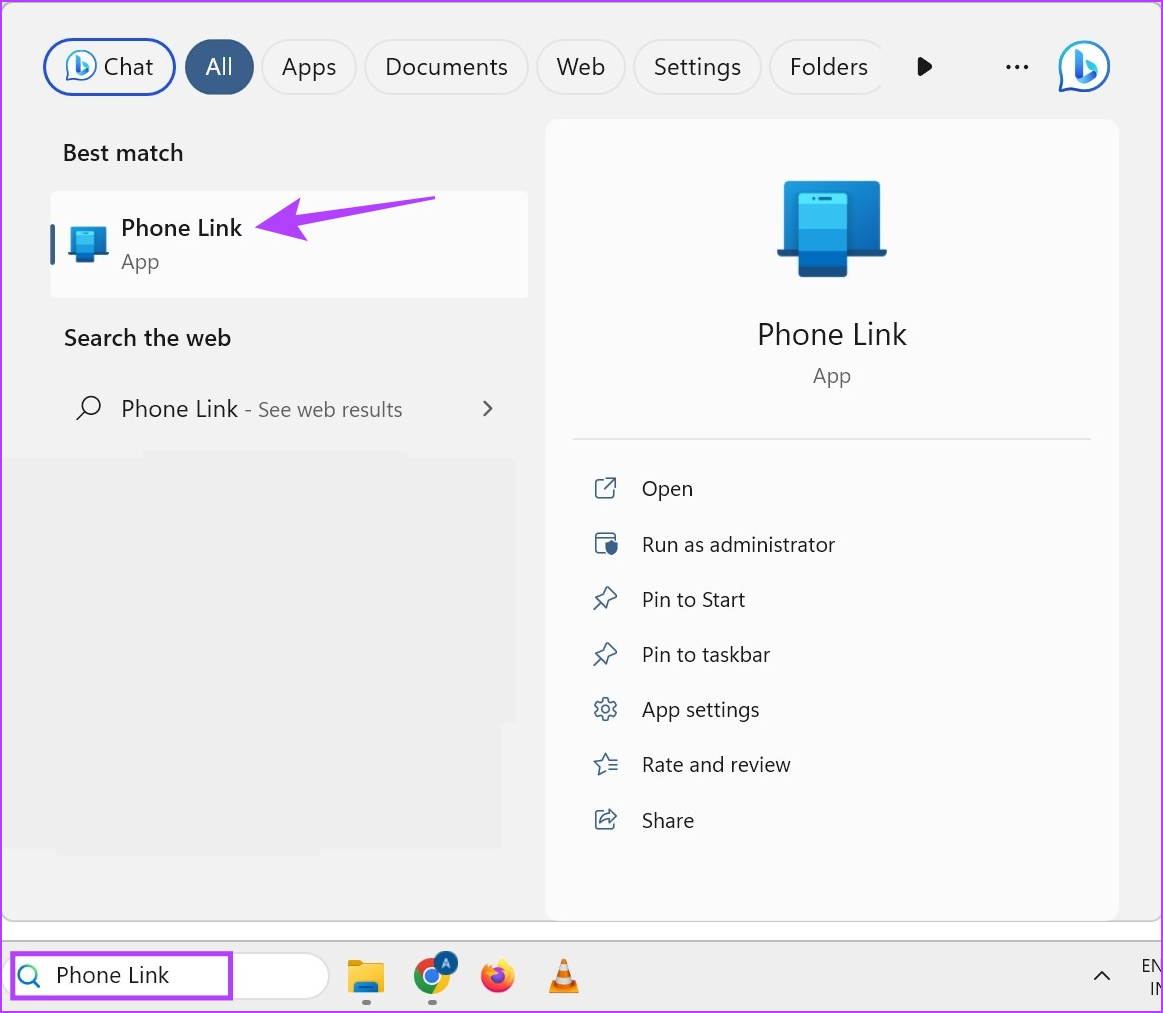
Vaihe 2: Napsauta tässä hammasrataskuvaketta.
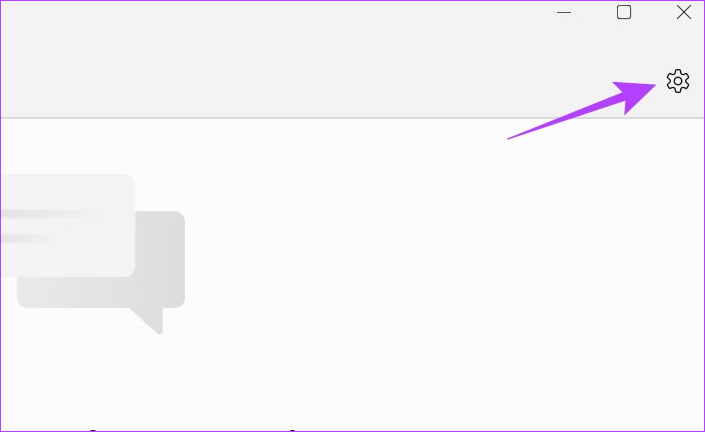
Vaihe 3: Napsauta valikon vaihtoehdoista Ominaisuudet.
Vaihe 4: Siirry Ilmoitukset-osioon ja varmista, että kaikki tarvittavat valinnat ovat käytössä.
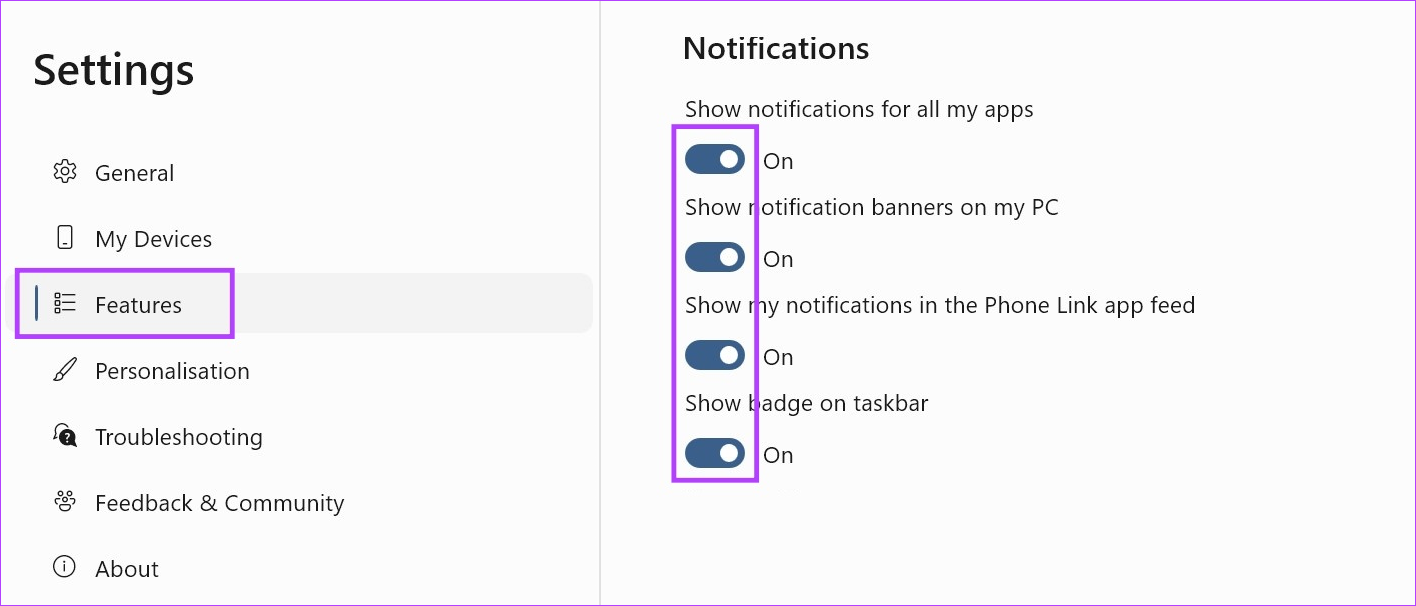
Vaihe 5: Lisäksi, jos haluat saada ilmoituksia tietyistä sovelluksista, vieritä alas ja napsauta”Valitse, mistä sovelluksista saan ilmoituksia”.
Vaihe 6: Kun sovellusluettelo avautuu, siirry kohdesovellukseen ja napsauta avattavaa valikkoa.
Vaihe 7: Valitse tästä Ilmoitussyöte + banneri.
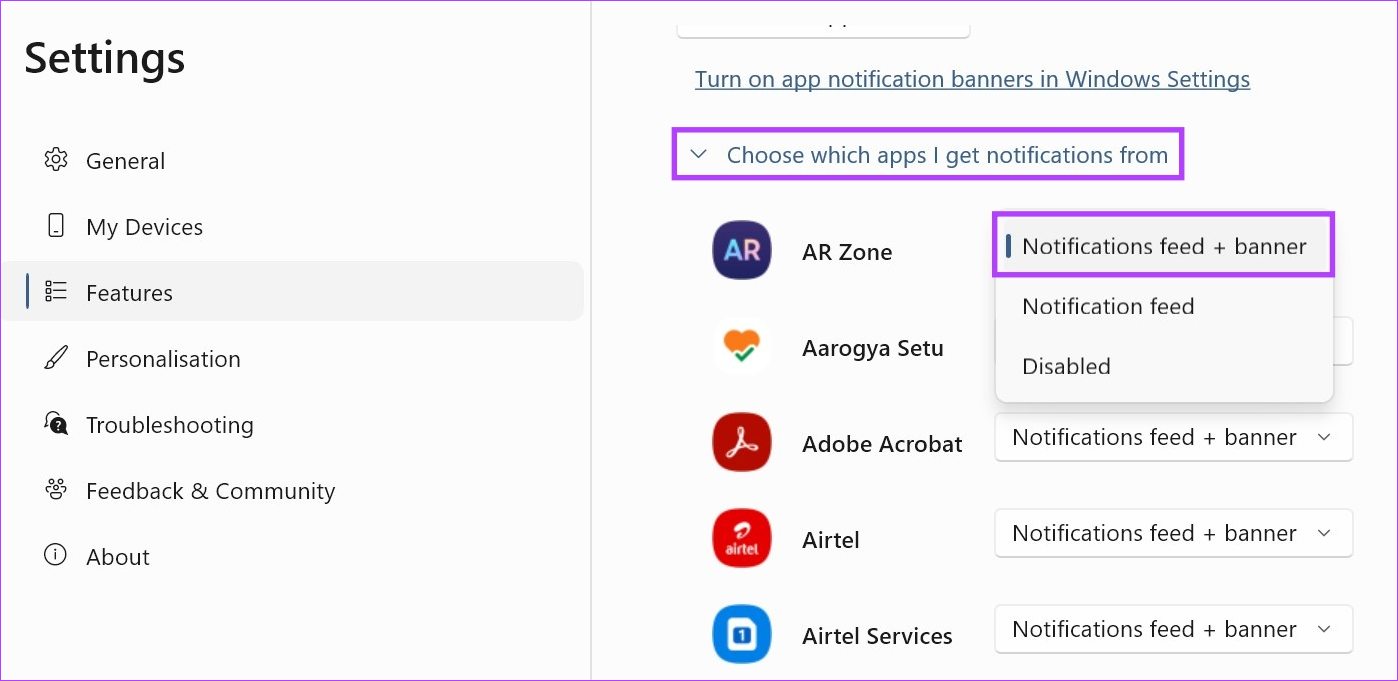
Voit myös toistaa yllä olevat vaiheet kaikille muille sovelluksille, joiden ilmoitukset haluat ottaa käyttöön. Jos Phone Link-sovellus ei vieläkään näytä ilmoituksia Windows 11:ssä, siirry seuraavaan tapaan.
3. Tarkista Wi-Fi-yhteys
Puhelinlinkki-sovellus käyttää sekä Bluetoothia että Wi-Fi-yhteyttä puhelimesi synkronoinnissa Windows-laitteesi kanssa. Tämä tarkoittaa, että epävakaa Wi-Fi-yhteys voi aiheuttaa ongelmia käytettäessä Phone Link-sovellusta. Varmista Internetin nopeus varmistaaksesi, ettei näin ole. Jos tulokset eivät ole ihanteellisia, yhdistä parempaan verkkoon tai siirrä laite lähemmäs Wi-Fi-reititintä signaalin voimakkuuden lisäämiseksi.
4. Salli taustasovelluksen käyttöoikeudet
Jos Windows-laitteesi on estänyt Phone Link-sovelluksen toimimisen taustalla, sillä voi olla ongelmia ilmoituksen synkronoinnissa. Korjaaksesi Phone Link-sovelluksen ilmoitukset, jotka eivät toimi, voit antaa Phone Link-sovelluksen toimia taustalla Windows 11:ssä. Näin.
Vaihe 1: Avaa Asetukset käyttämällä Windows + I-näppäin.
Vaihe 2: Siirry tässä valikkoriville ja valitse Sovellukset.
Vaihe 3: Napsauta sitten Asennettu sovellukset.
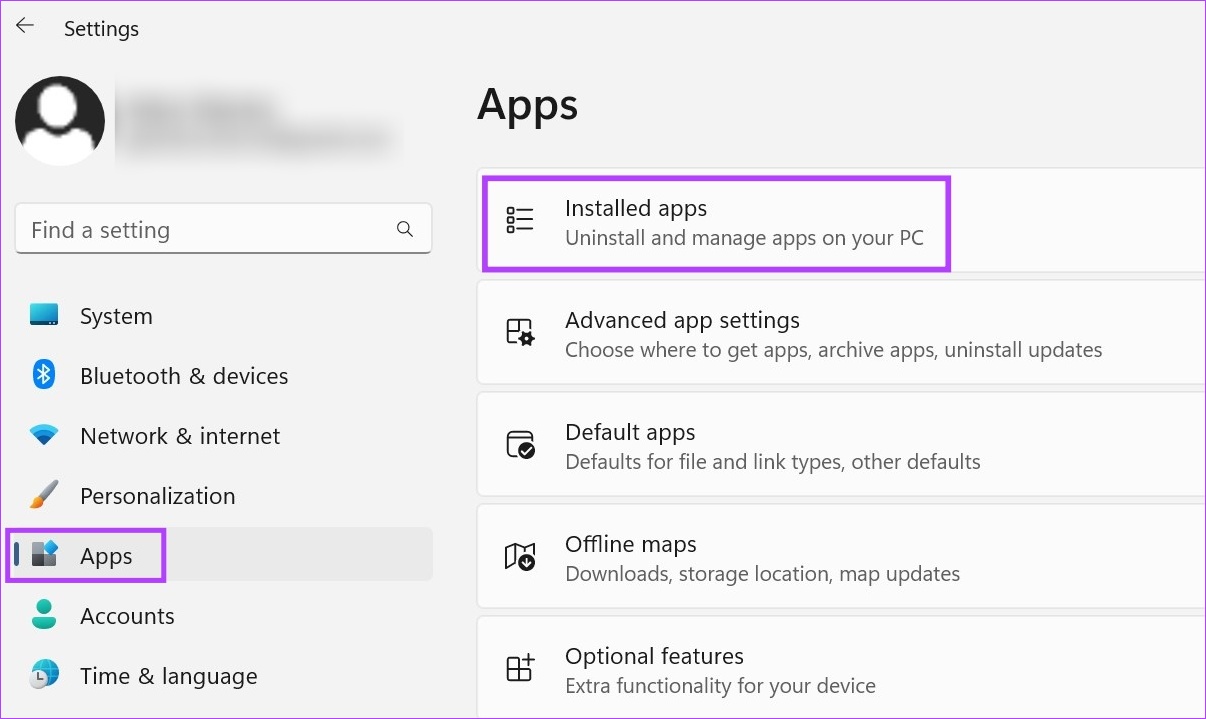
Vaihe 4: Vieritä Puhelinlinkki-sovellukseen ja napsauta kolmen pisteen kuvaketta.
Vaihe 5: Napsauta Lisäasetukset.
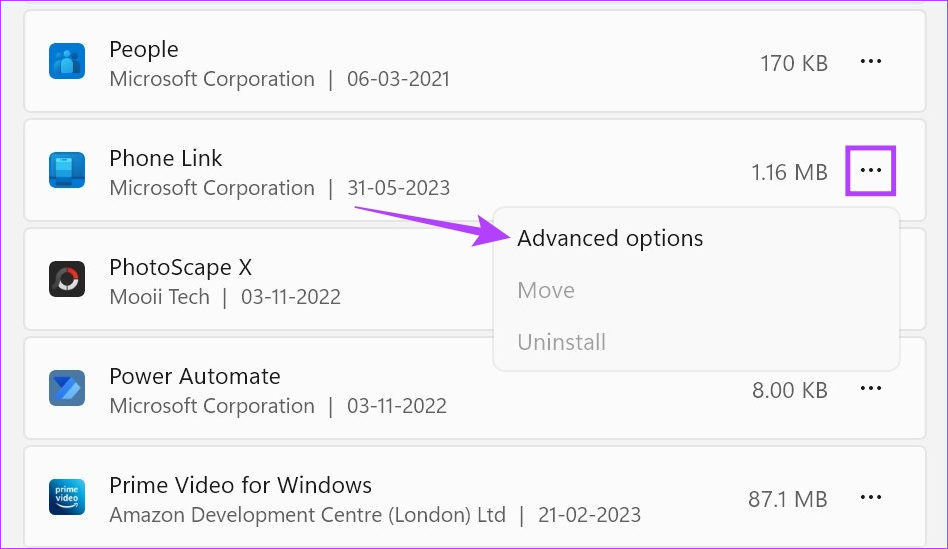
Vaihe 6: Siirry tässä kohtaan”Taustasovellusten käyttöoikeudet”ja napsauta pudotuskuvaketta alas.
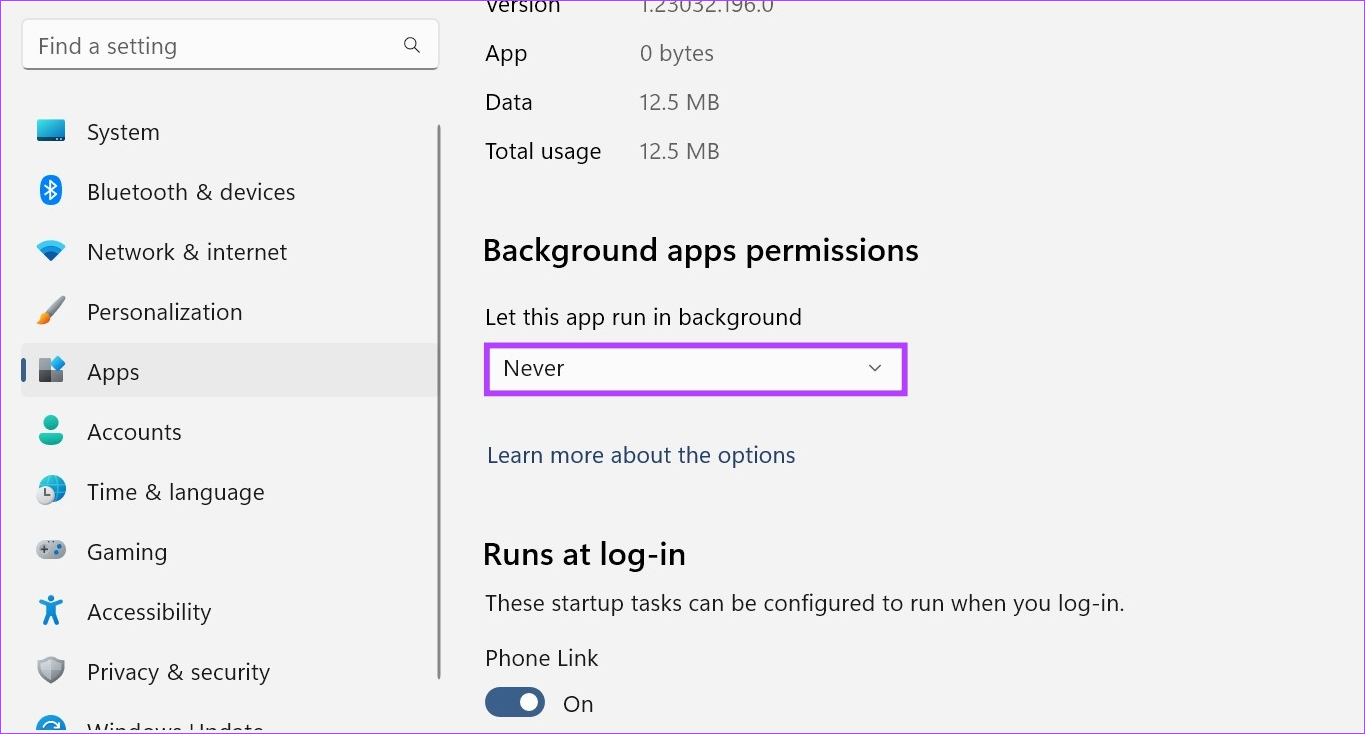
Vaihe 7: Valitse Aina.
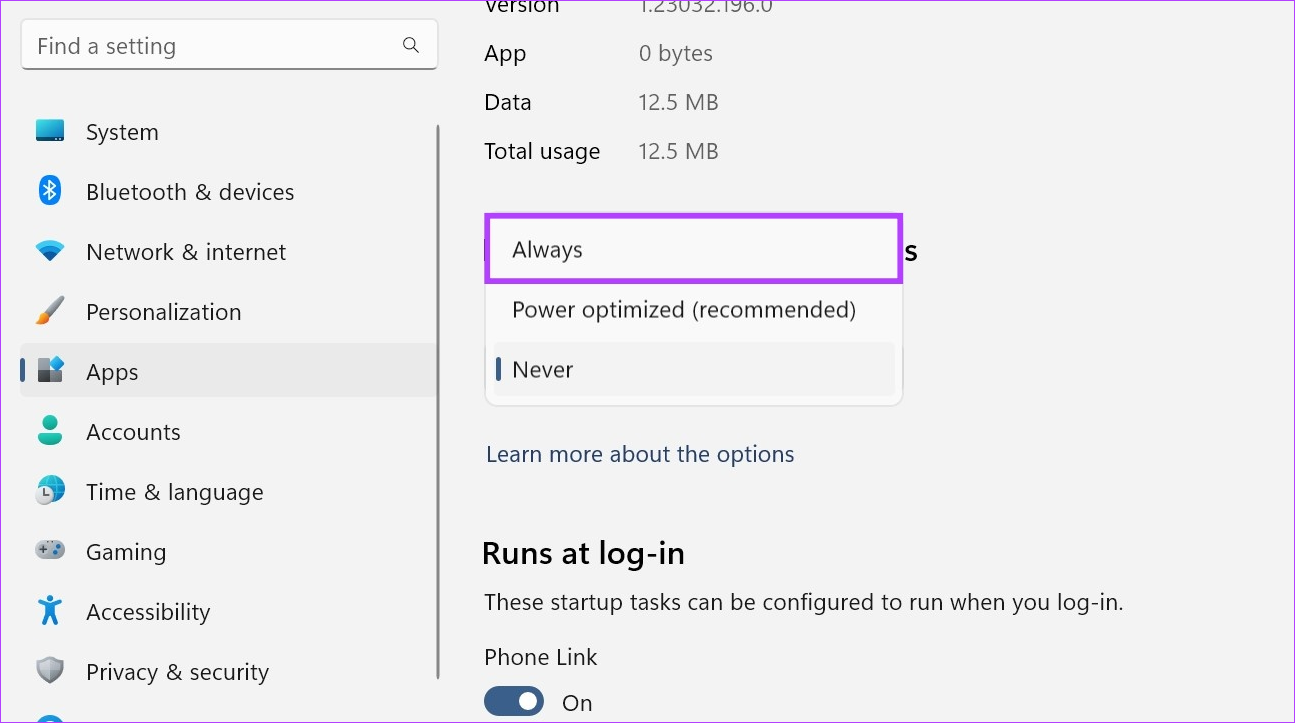
Tämä mahdollistaa Phone Link-sovelluksen käytön järjestelmäresurssit myös taustalla ajettaessa.
5. Poista DND käytöstä Windowsissa
Vaikka Älä häiritse-tila on hyvä tapa antaa sinulle keskeytyksetöntä käyttöaikaa, se voi myös estää ilmoitukset sovelluksista, kuten Phone Link. Joten varmistaaksesi, että näin ei tapahdu, voit poistaa DND:n käytöstä Windows-laitteessasi. Näin
Vaihe 1: Avaa Asetukset-valikko painamalla Windows + I-näppäintä.
Vaihe 2: Napsauta tässä Järjestelmä valikon vaihtoehdoista.
Vaihe 3: Napsauta Ilmoitukset.
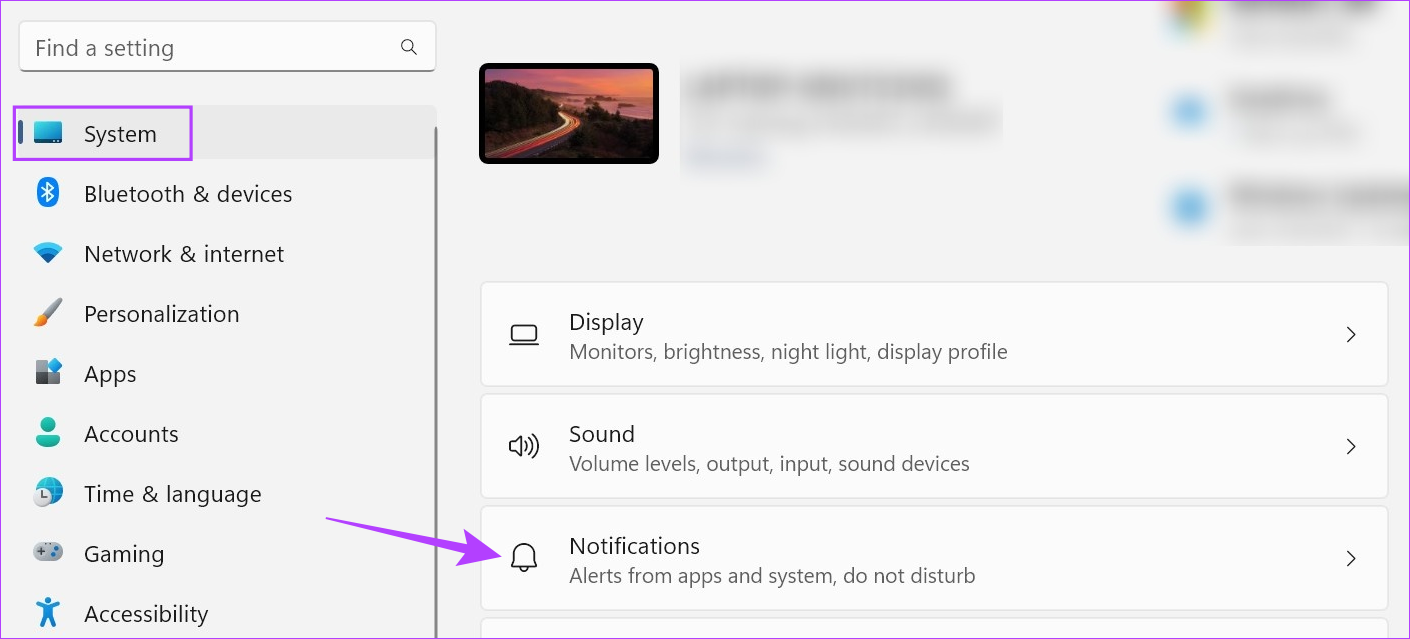
Vaihe 4: Kytke sitten Älä häiritse-valitsin pois päältä.
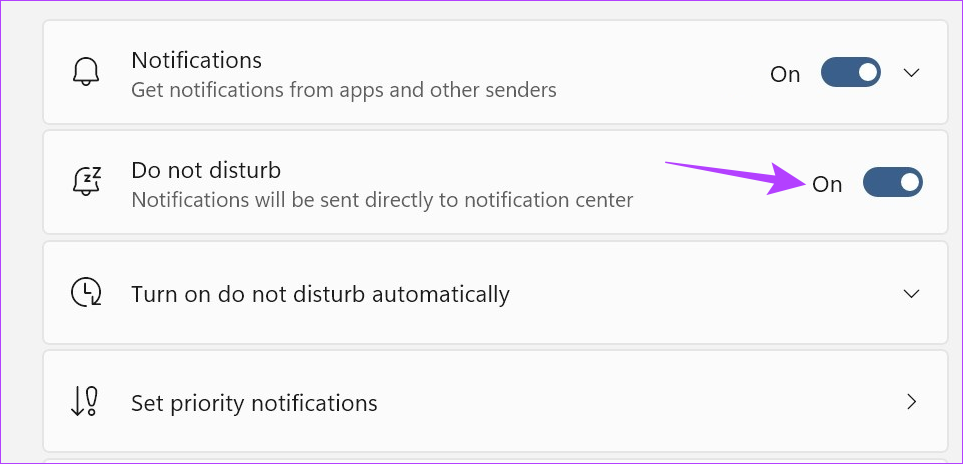
Vaihe 5: Napsauta lisäksi Ota Älä häiritse automaattisesti käyttöön. laajentaaksesi valikon vaihtoehtoja.
Vaihe 6: Poista valinta Näinä aikoina-ruudusta.
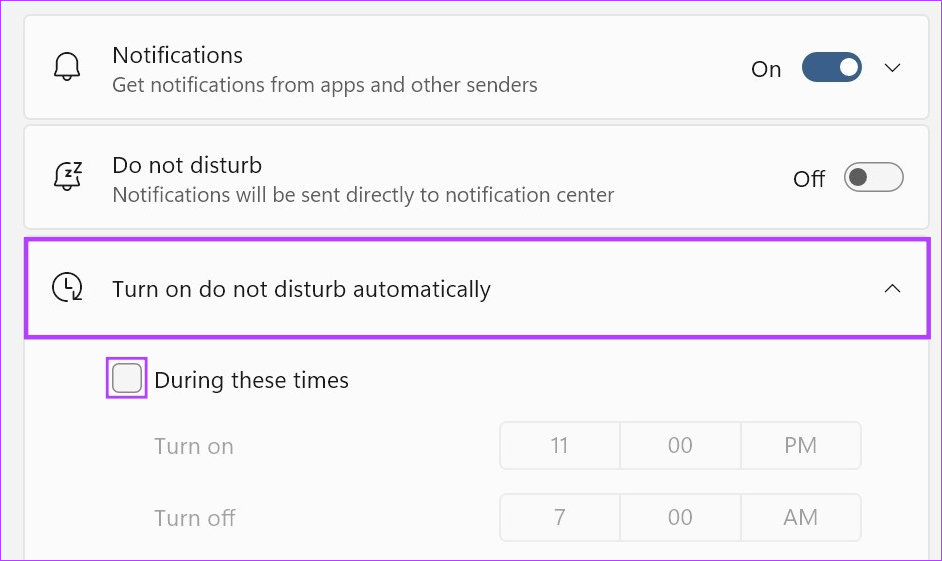
Tämä varmistaa, että DND toimii ei käynnisty automaattisesti Windows 11:ssä.
6. Salli Phone Link-mobiilisovelluksen taustakäyttöoikeudet
Vaikka Windowsin ilmoitusasetukset voivat estää Phone Linkin toimimisen odotetulla tavalla, jos sovellus ei saa toimia rajoittamattomasti tai päivittää taustalla, se saattaa myös päättyä aiheuttaa ongelmia, kuten ilmoitukset eivät toimi.
Voit varmistaa, että näin ei tapahdu, poistamalla Phone Link-sovelluksen rajoitukset Android-laitteessasi ja käynnistämällä sovelluksen taustapäivityksen iPhonessasi. Toimi näin:
Poista linkki Windows-sovellukseen (Android)
Vaihe 1: Avaa Asetukset ja napauta Sovellukset.
Vaihe 2: Vieritä alas ja napauta Linkki Windowsiin.
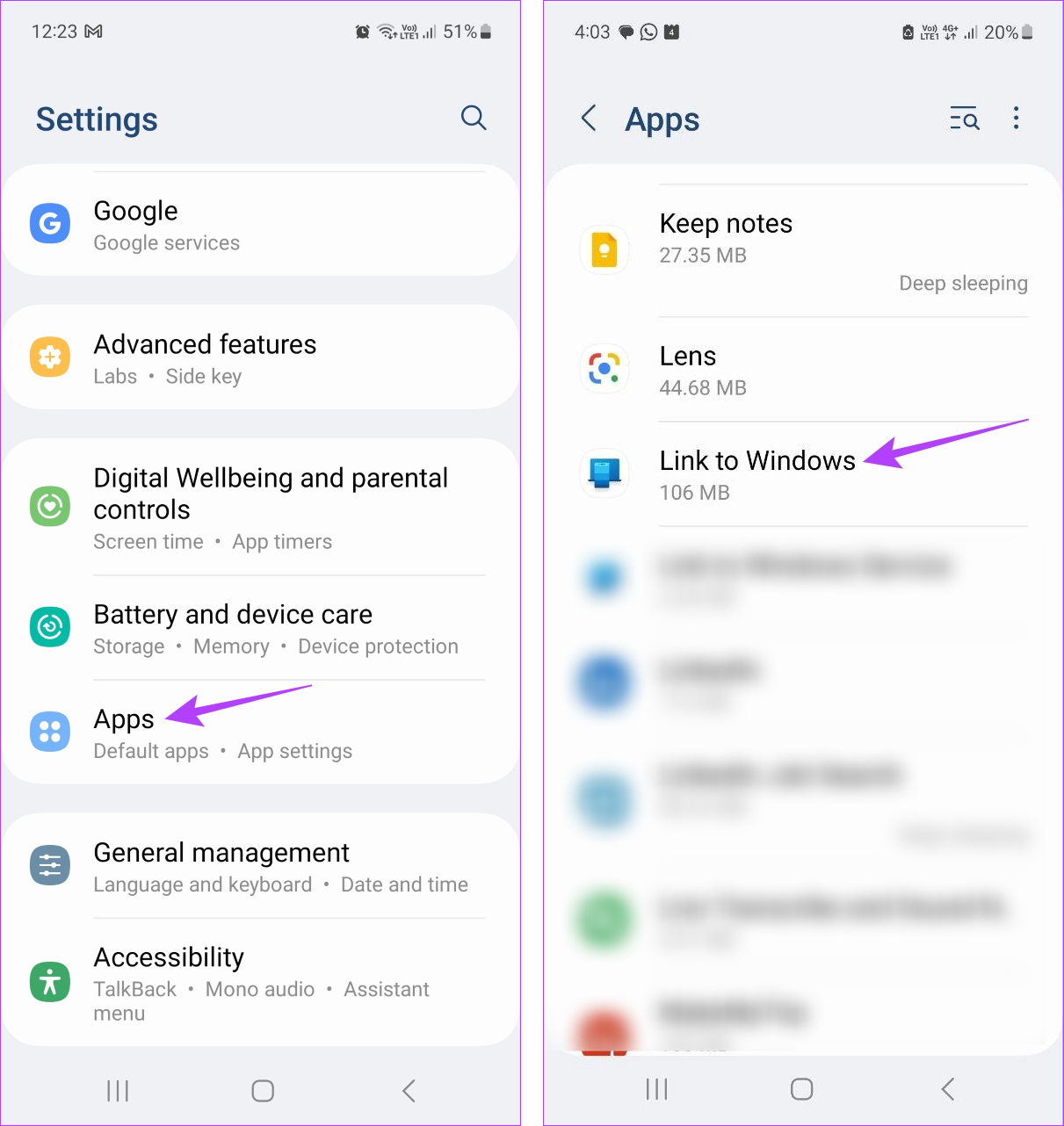
Vaihe 3: Napauta tässä kohtaa Akku.
Vaihe 4: Tarkista, onko Rajoittamaton profiili valittu.
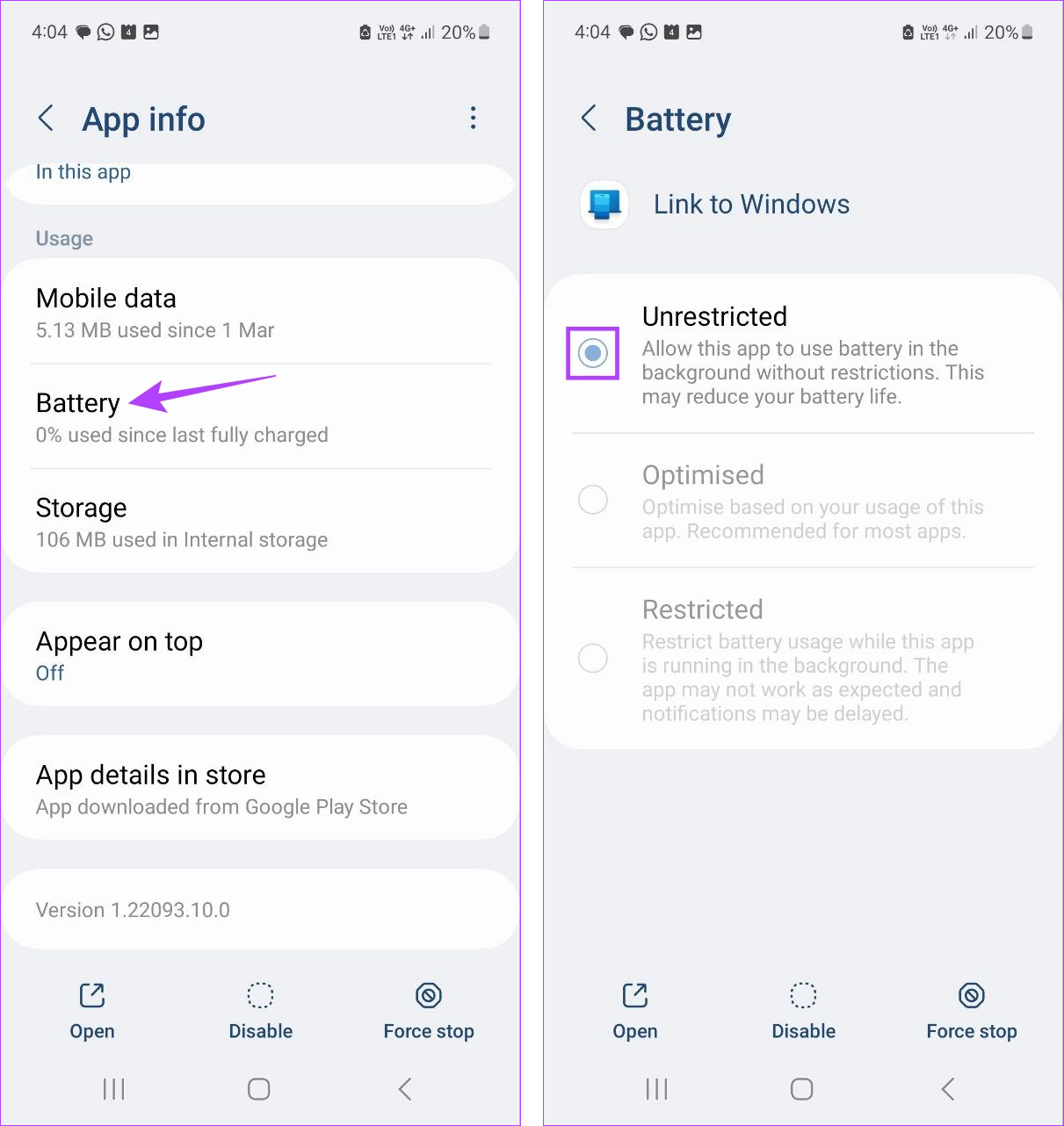
Tämä varmistaa, että Phone Link Android-sovellus voi toimia taustalla rajoituksetta.
Salli sovelluksen päivitys taustalla (iOS)
Vaihe 1: Avaa Asetukset.
Vaihe 2: > Napauta Yleistä.
Vaihe 3: Vieritä alas ja napauta Sovelluksen päivitys taustalla.
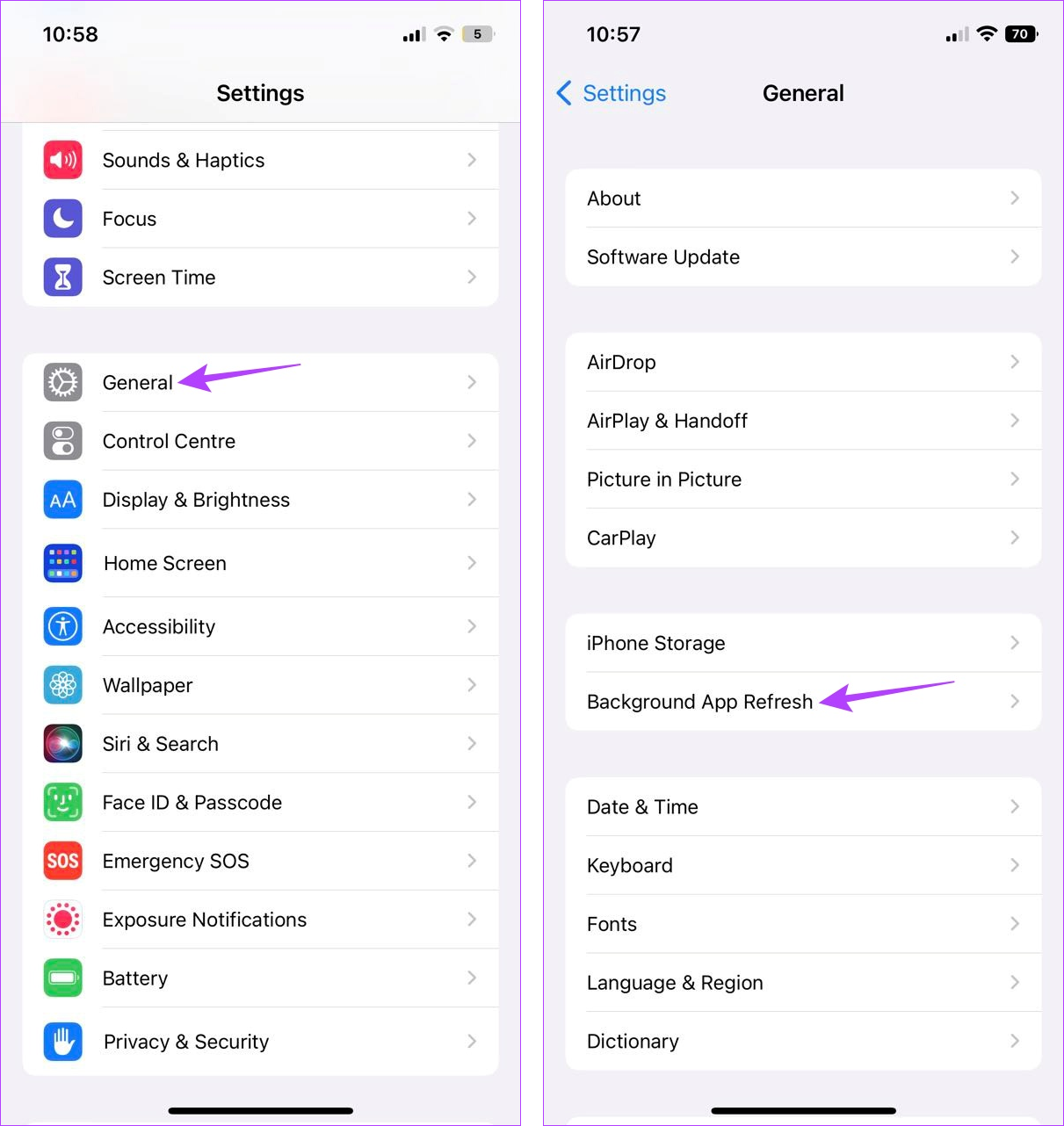
Vaihe 4: Napauta tässä uudelleen”Taustasovelluksen päivitys”.
Vaihe 5: Valitse”Wi-Fi ja mobiilidata”.
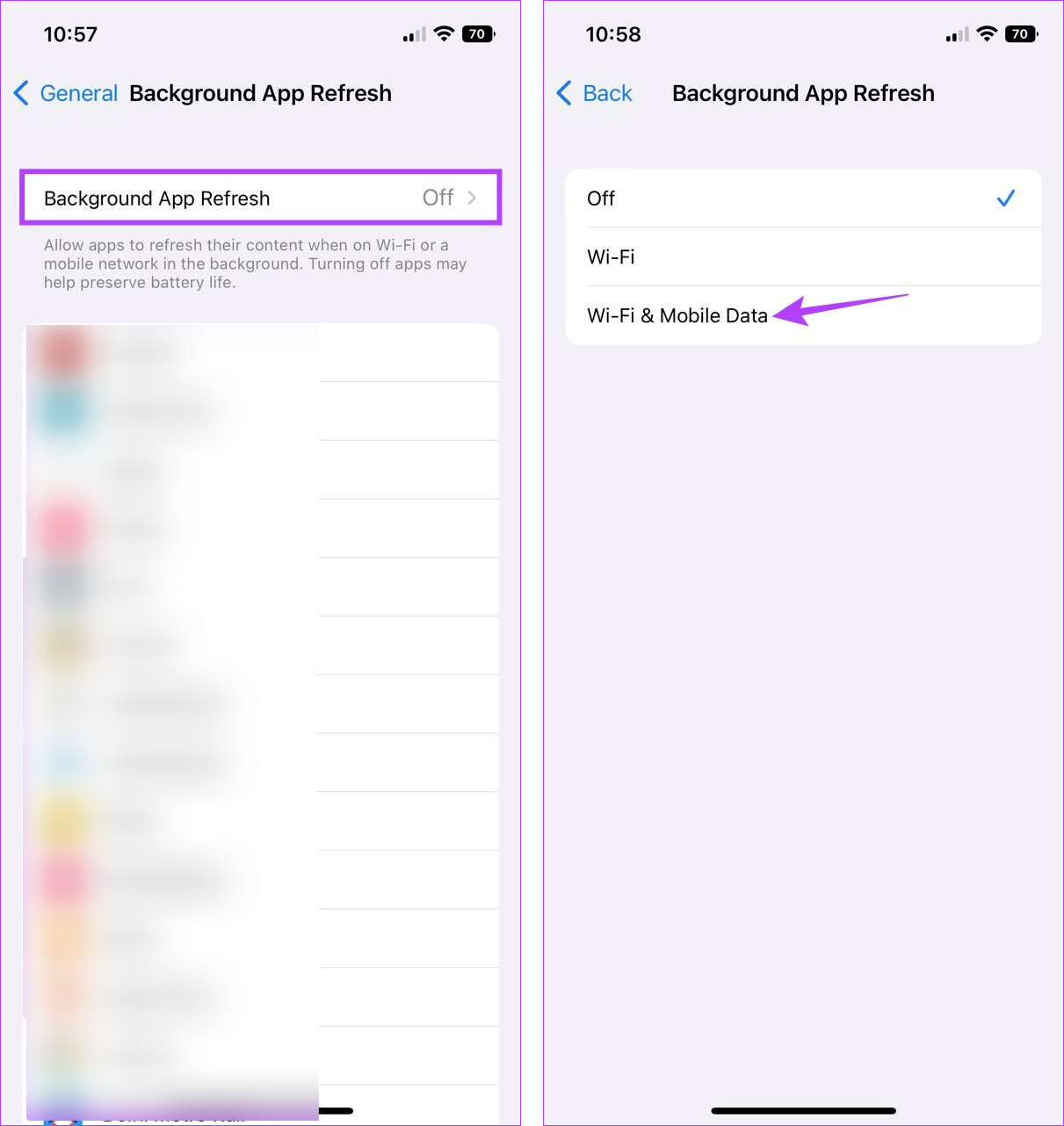
Tämä varmistaa, että sovelluksen taustapäivitys on saatavilla Phone Link iOS-sovellukselle.
7. Pura ja linkitä laite uudelleen
Jos sinulla on edelleen ongelmia ilmoitusten kanssa, jotka eivät toimi Phone Link Windows-sovelluksessa, kokeile Windows-laitteen linkityksen poistamista ja yhdistämistä uudelleen Android-tai iOS-laitteeseesi. Tämä ratkaisee kaikki yhteysongelmat, jotka saattavat estää ilmoitusten toimimisen.
Tee se seuraavien ohjeiden mukaan.
Androidissa
Vaihe 1: Siirry kohtaan Haku ja kirjoita Puhelinlinkki. Avaa sitten Phone Link-sovellus Windows 11:ssä.
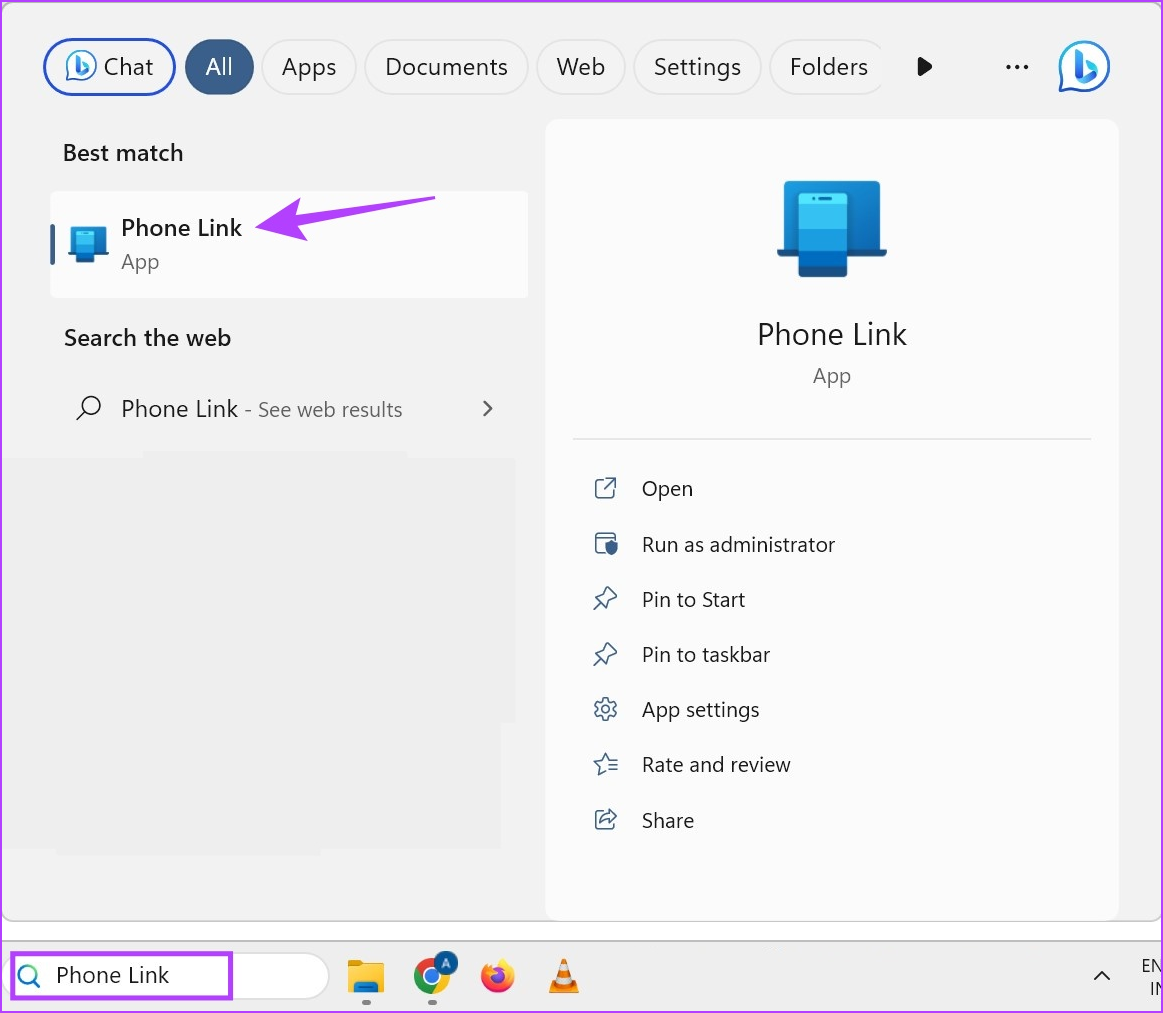
Vaihe 2: Napsauta tässä oikeassa yläkulmassa olevaa hammaspyöräkuvaketta.

Vaihe 3: Napsauta valikon vaihtoehdoista Omat laitteet.
Vaihe 4: Siirry nyt puhelimeesi ja napsauta kolmen pisteen kuvaketta.
Vaihe 5: Napsauta kohdassa Poista.
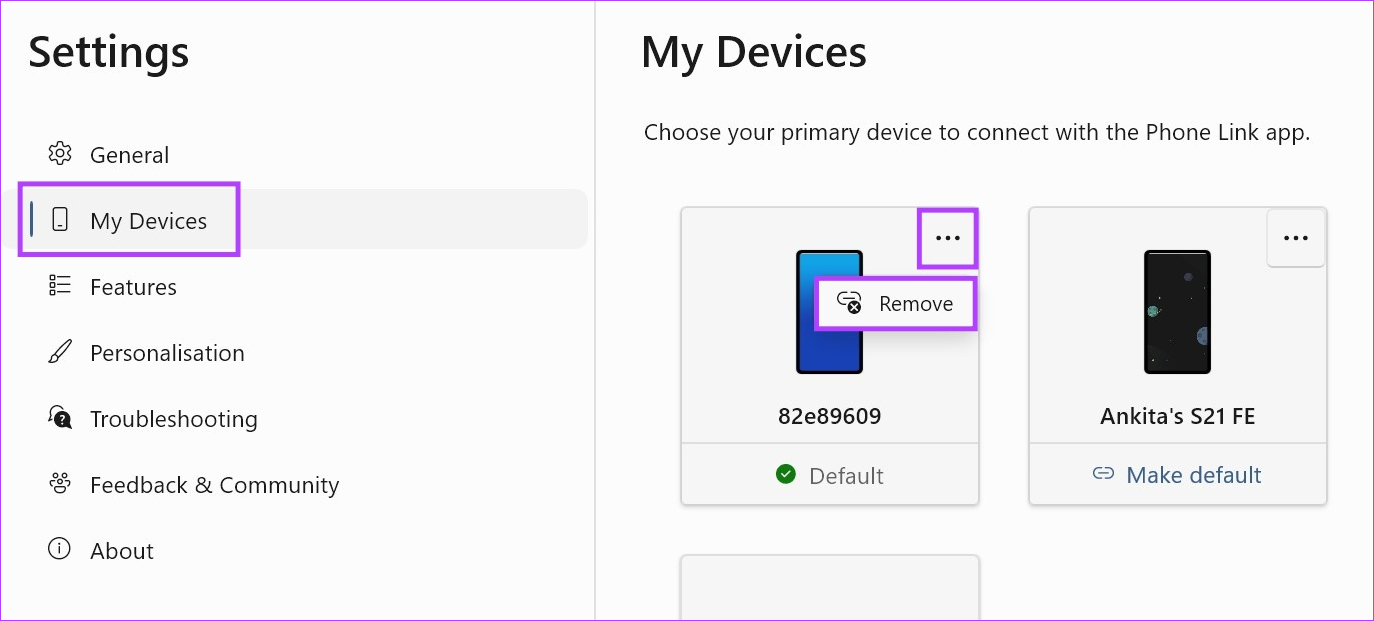
Vaihe 6: Tarkista tässä sitoumus ja napsauta Kyllä, poista.

Tämä poistaa laitteen Windows Phone Link-sovelluksesta. Nyt voit poistaa laitteen kokonaan avaamalla Phone Link-mobiilisovelluksen ja noudattamalla alla olevia ohjeita.
Vaihe 7: Avaa Linkki Windowsiin-sovellus ja napauta hammaspyörää kuvake.
Avaa linkki Windowsiin Play Kaupassa
Vaihe 8: Vieritä alas ja napauta”Kirjaudu ulos linkistä Windowsiin”.
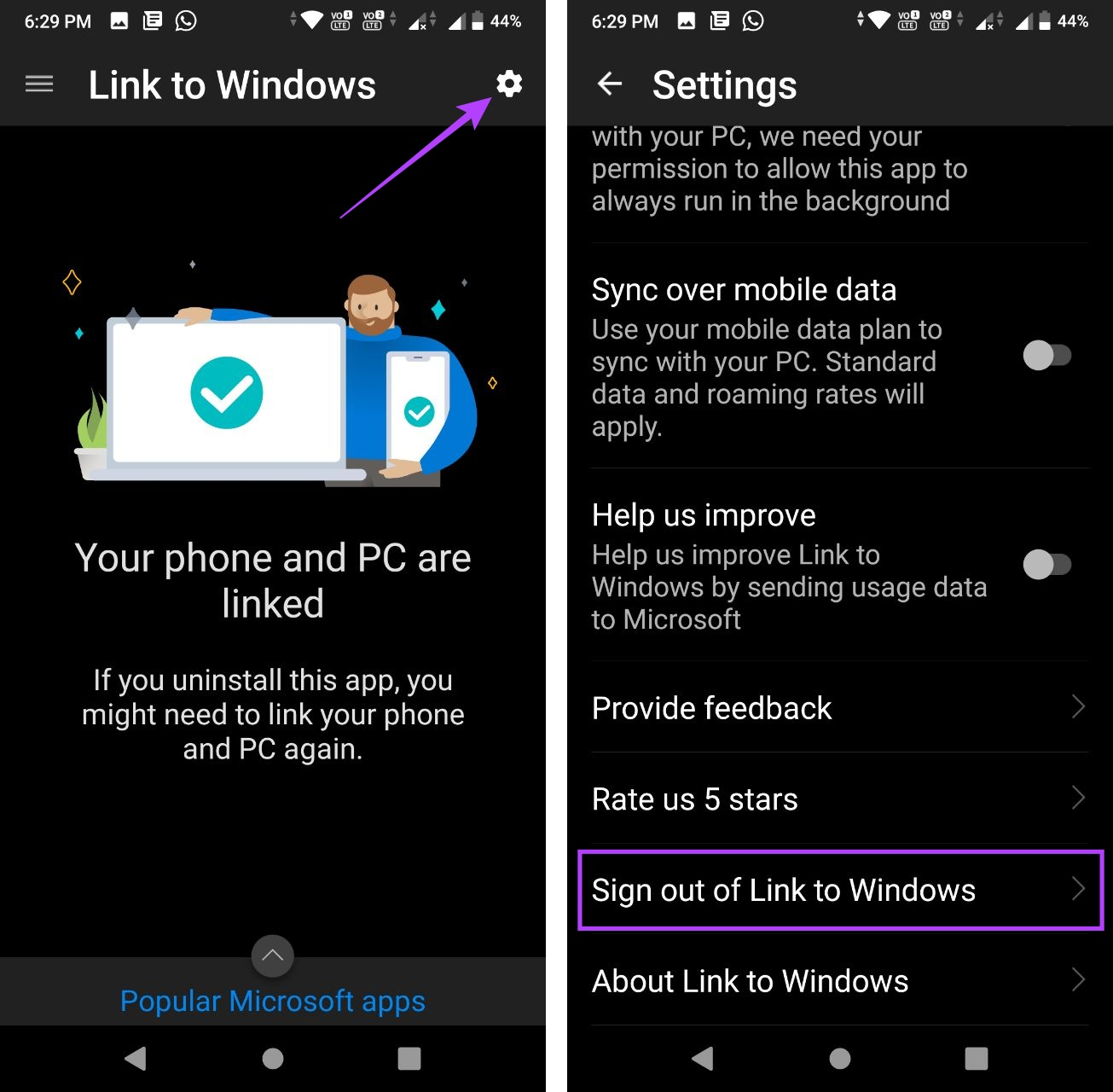
Vaihe 9: Napauta sitten Poista linkitys.
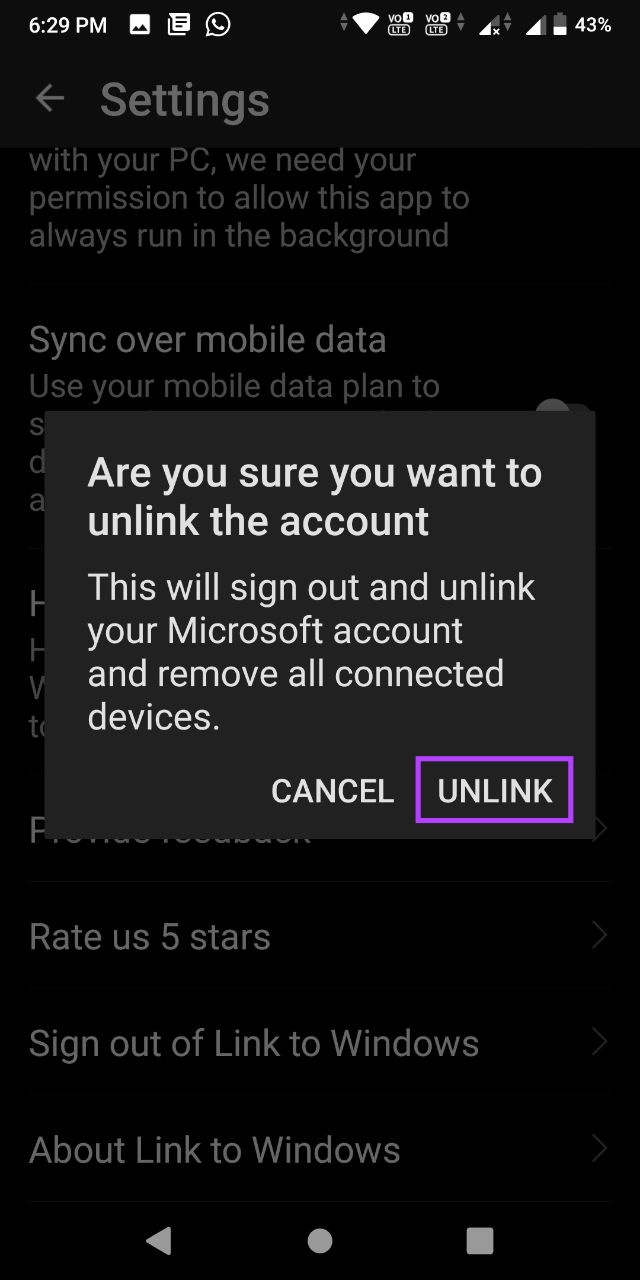
Tämä poistaa Phone Link-sovelluksesi linkityksen. Yhdistä sovellus uudelleen Android-laitteeseesi noudattamalla alla olevia ohjeita.
Vaihe 10: Avaa Puhelinlinkki Windows-sovellus.
Vaihe 11: Napsauta tässä kohtaa Android.
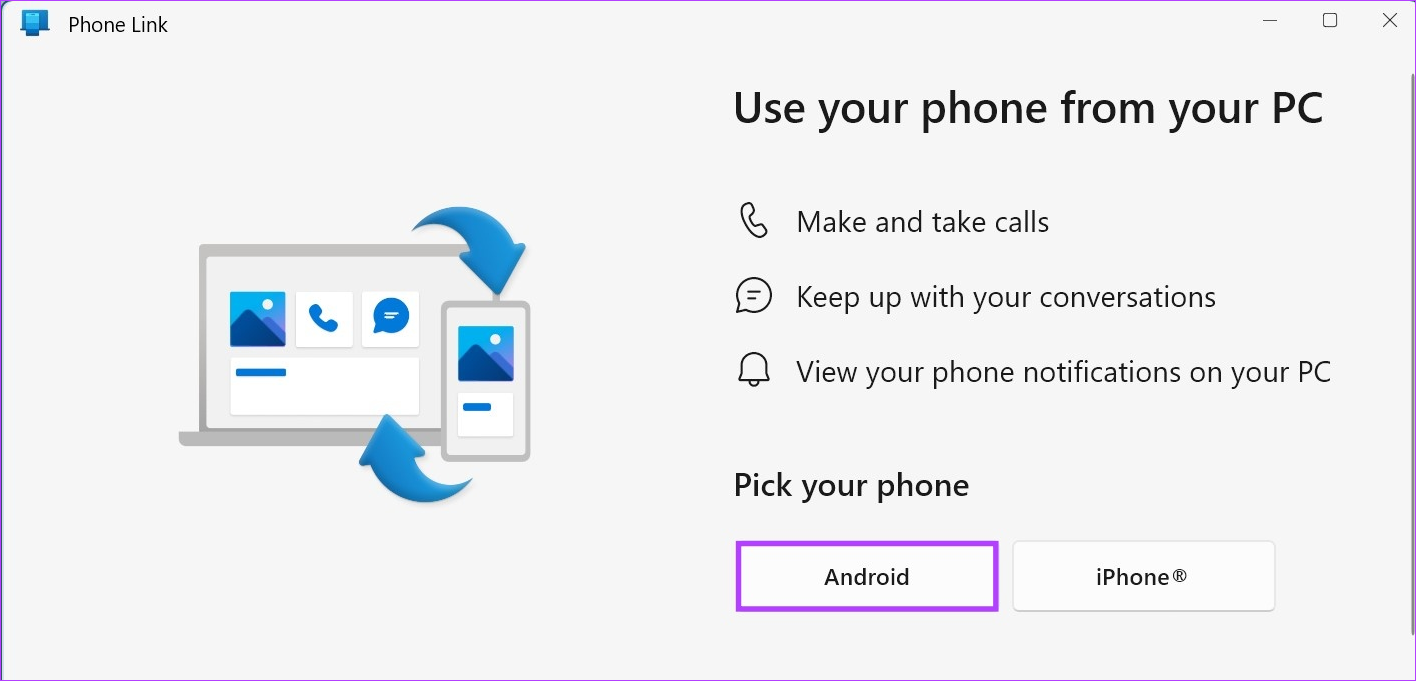
Vaihe 12: Valitse ruutu”Minulla on linkki Windows-sovellukseen valmiina”ja napsauta”Yhdistä QR-koodilla”.
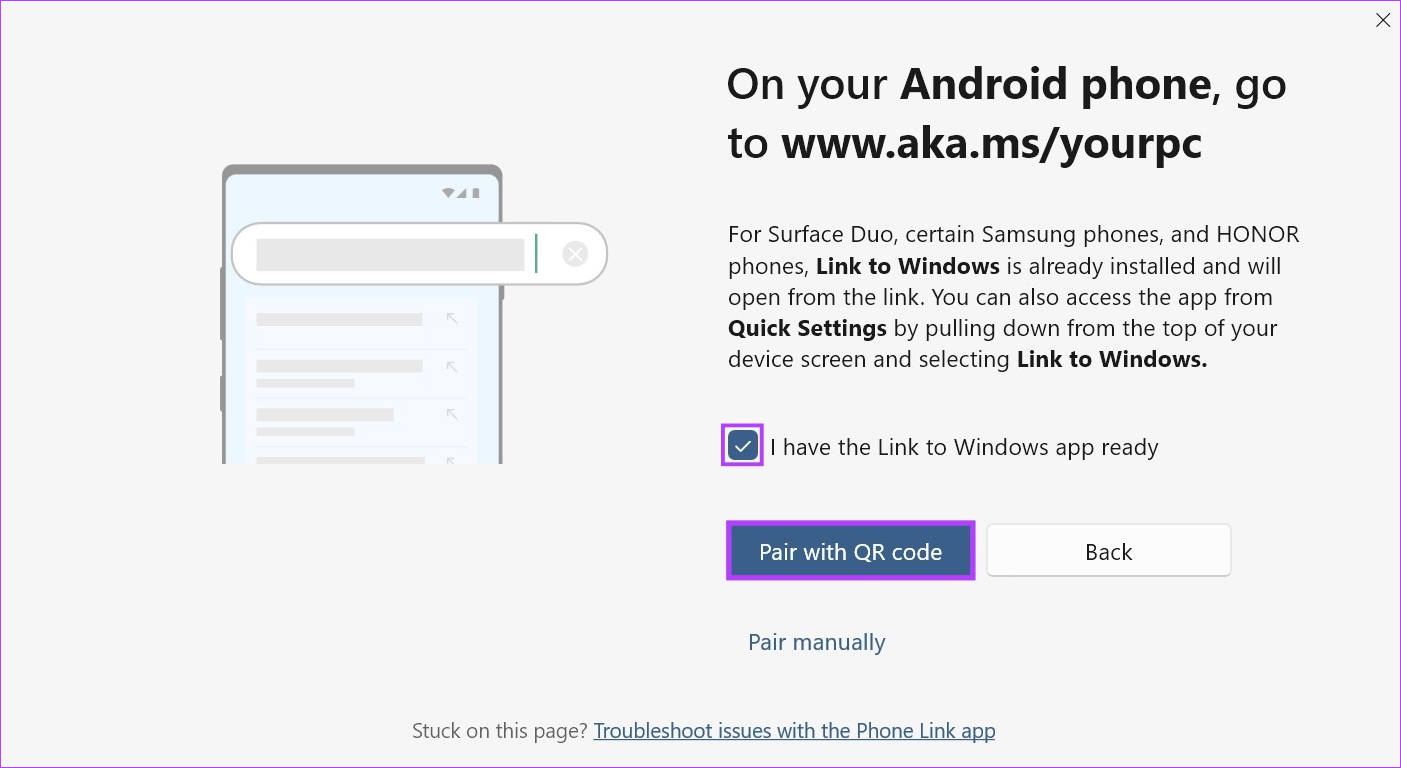
Vaihe 13: Kun QR-koodi tulee näkyviin, avaa Linkki Windowsiin-sovellus Android-laitteellasi.
Vaihe 14: Napauta tässä Liitä puhelimesi ja tietokoneesi.
Vaihe 15: Napauta Jatka.
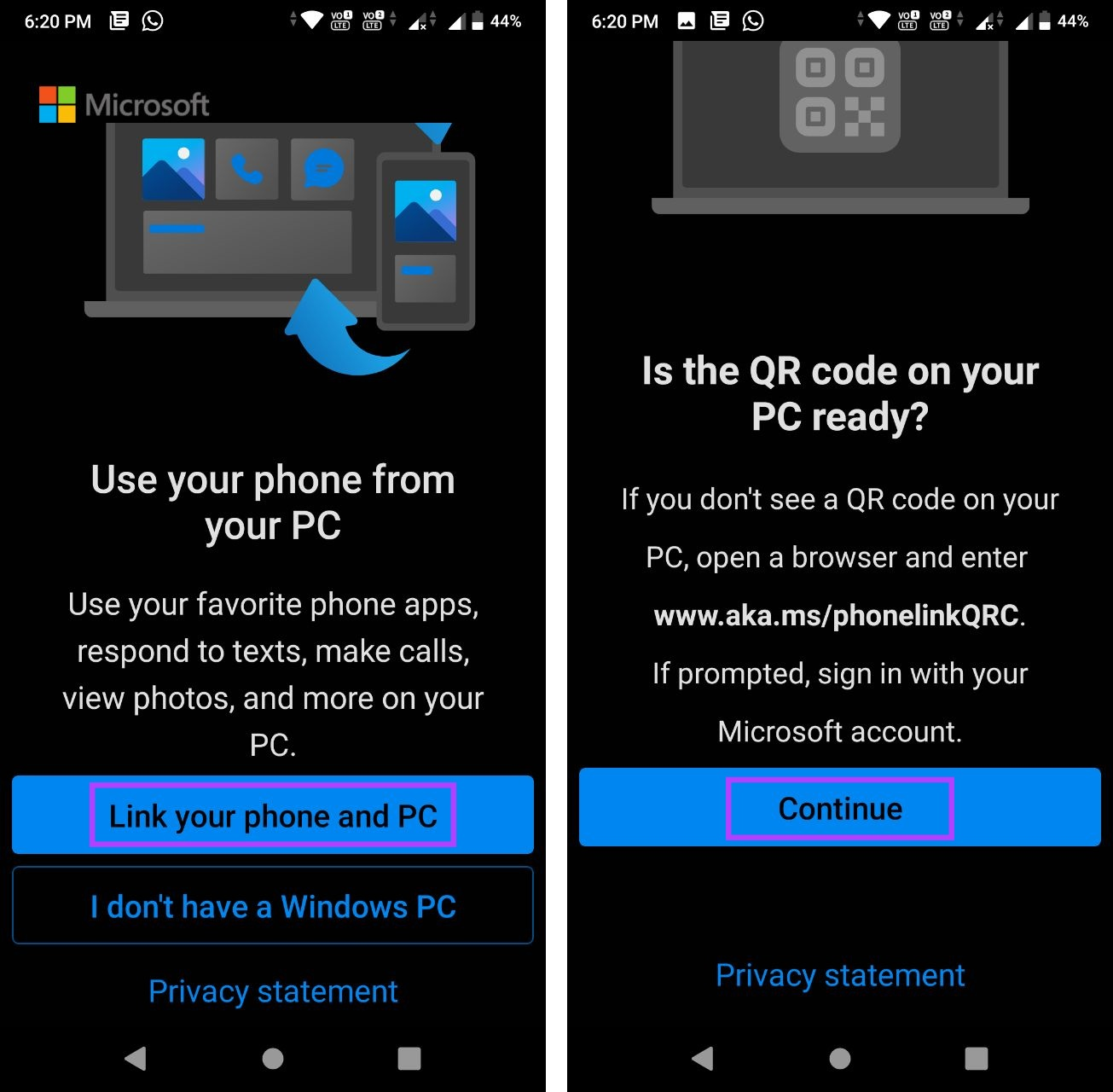
Vaihe 16: Skannaa Windows-laitteellasi näkyvä QR-koodi skannerilla.
Vaihe 17: Napauta sitten Jatka.
> 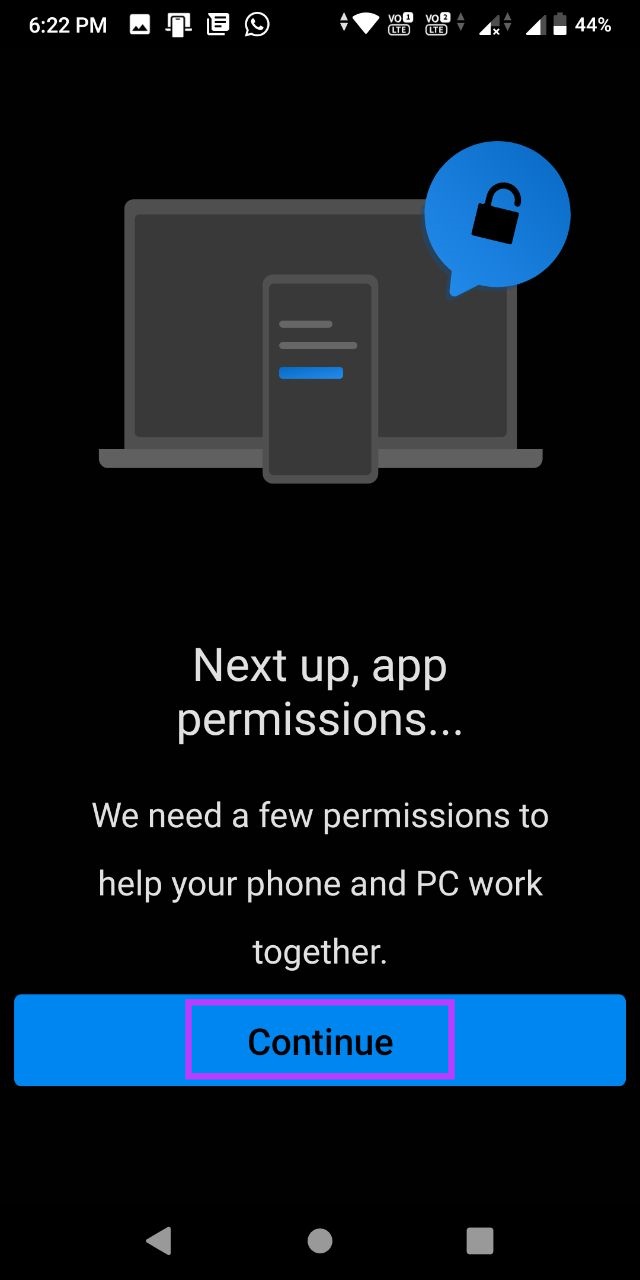
Anna kaikki tarvittavat käyttöoikeudet, jotta Phone Link Android-sovellus saadaan käyntiin. Tarkista sitten, toimivatko ilmoitukset odotetulla tavalla.
iPhonessa
Vaihe 1: Avaa Phone Link-sovellus Windows-tietokoneellasi ja napsauta hammaspyöräkuvake.

Vaihe 2: Napsauta tässä Omat laitteet.
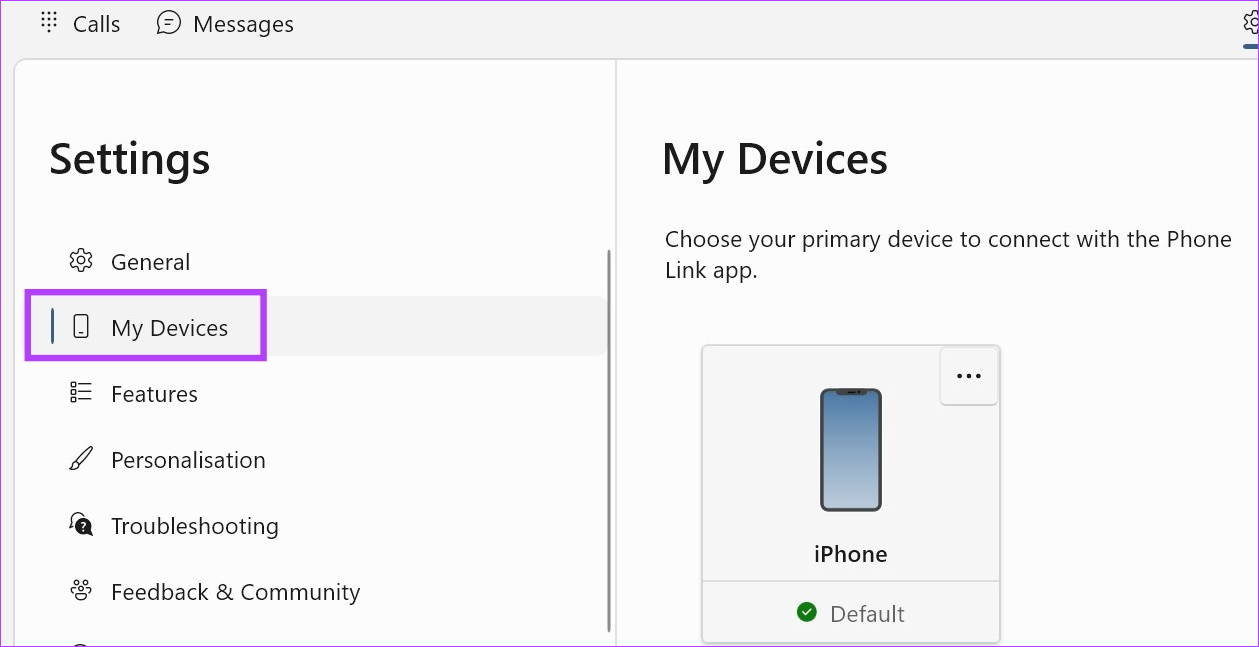
Vaihe 3: Siirry iOS-laitteellesi ja napsauta kolmen pisteen kuvaketta.
Vaihe 4: Napsauta sitten Poista.
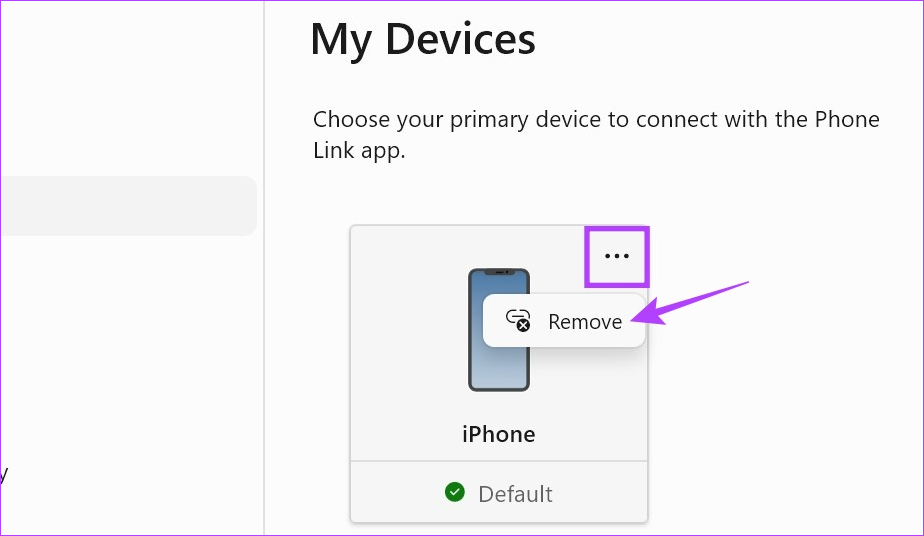
Vaihe 5: Valitse vaihtoehto ja napsauta Kyllä, poista.
Tämä poistaa laitteen Windows-sovelluksesta. Viimeistele tämä prosessi siirtymällä iPhonesi Bluetooth-valikkoon ja poistamalla Windows-laitteesi. Toimi näin.
Vaihe 6: Avaa iPhonessa Asetukset ja napauta Bluetooth.
Vaihe 7: Muodosta luettelo , napauta Windows-laitettasi.

Vaihe 8: Napauta Unohda tämä laite.
Vaihe 9: Napauta sitten Unohda laite.
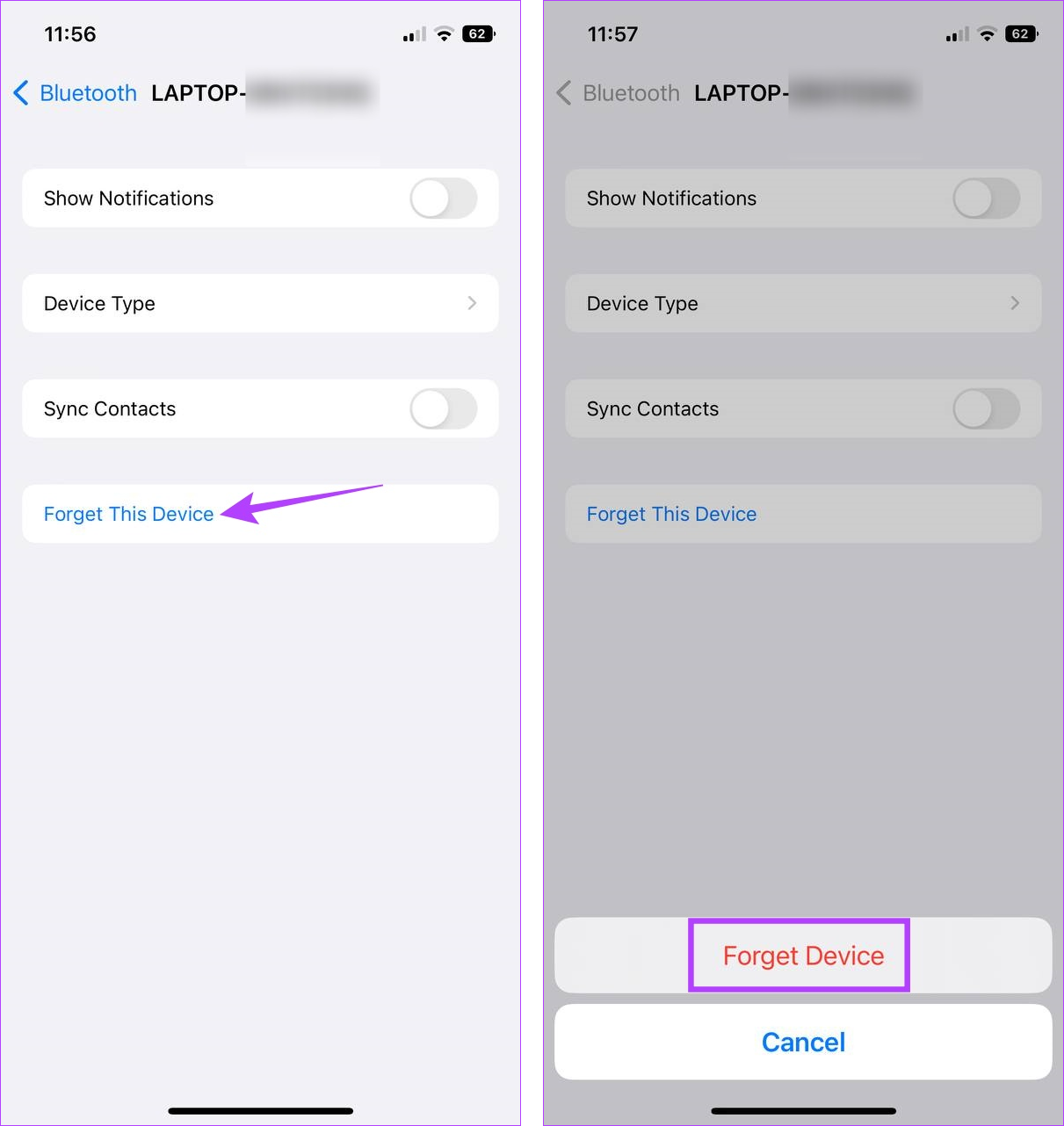
Avaa nyt Phone Link-sovellus uudelleen ja linkitä molemmat laitteet uudelleen. Toimi näin.
Vaihe 10: Avaa Phone Link Windows-sovellus ja napsauta iPhonea.
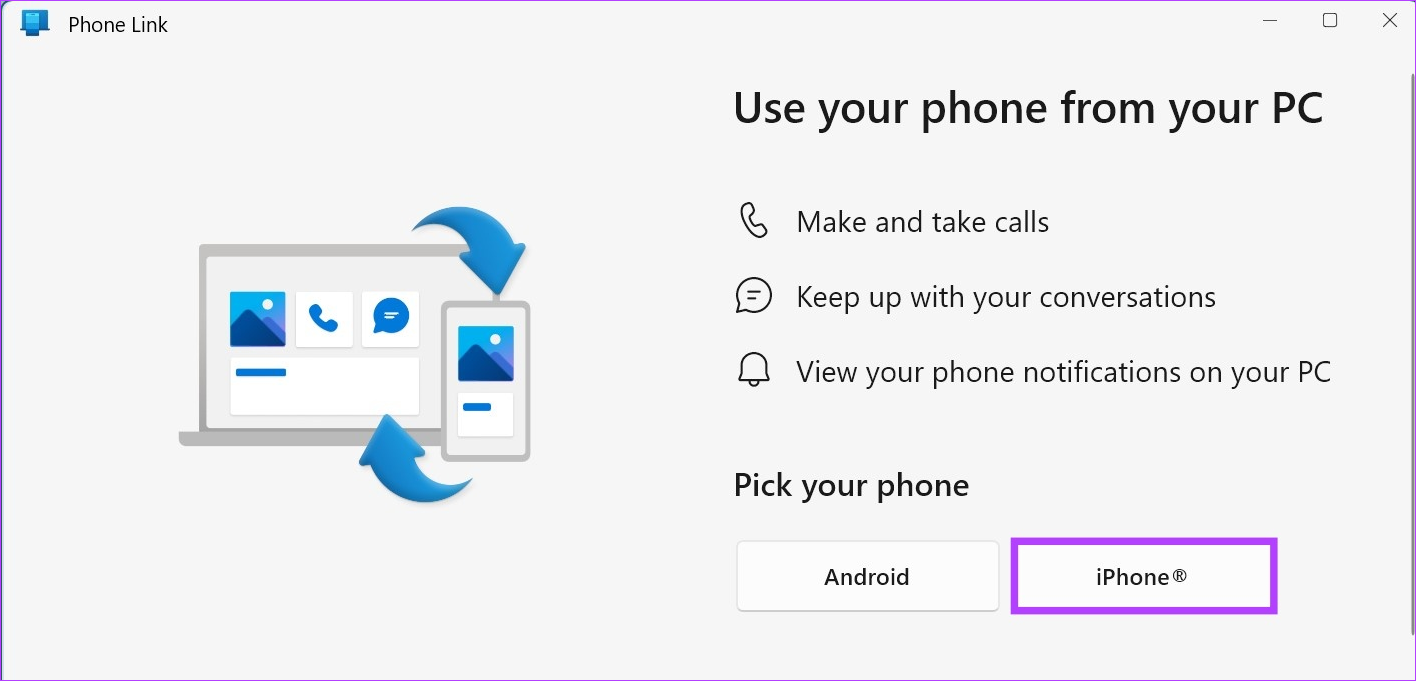
Kun QR-koodi tulee näkyviin, avaa Phone Link iOS-sovellus ja suorita seuraavat vaiheet.
Vaihe 11: Avaa Linkki Windowsiin-sovellus.
Vaihe 12: Napauta tässä kohtaa Skannaa QR-koodi.
Vaihe 13: Skannaa sitten Windows-laitteellasi näkyvä koodi.
Vaihe 14: Kun olet vahvistanut koodin, napauta Yhdistä.
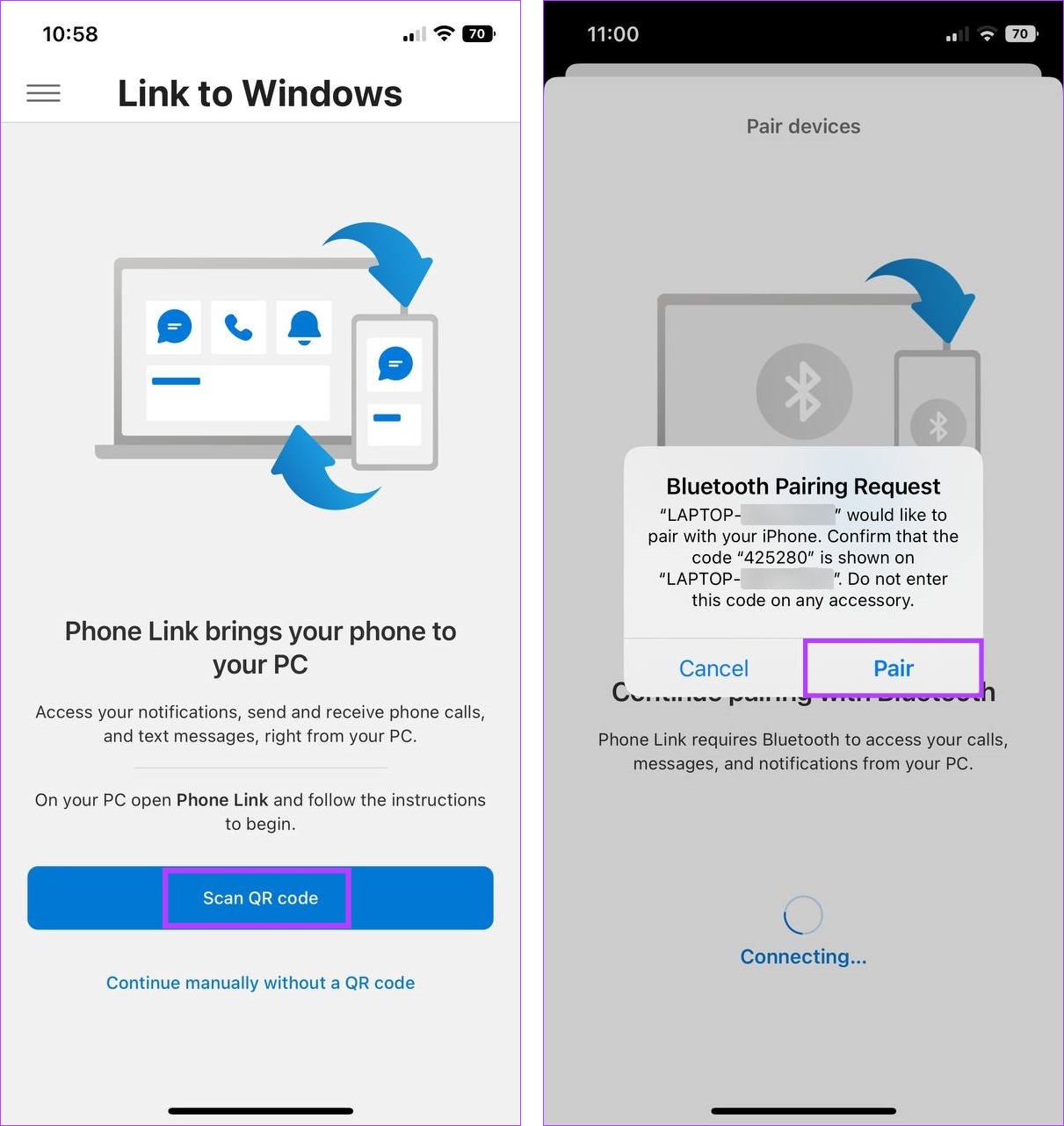
Varmista, että kaikki luvat on myönnetty, ja tarkista sitten uudelleen, toimivatko ilmoitukset oikein. Jos ei, siirry seuraavaan korjaukseen.
8. Päivitä Phone Link-sovellus
Kuten yllä mainittiin, iPhonen Phone Link-sovellukseen äskettäin lisätyn lisäyksen vuoksi tiettyjä päivityksiä otetaan käyttöön sovelluksen vakauden varmistamiseksi. Tämä tarkoittaa, että jos sovelluspäivityksiä odottaa parhaillaan, ne saattavat vaikuttaa tiettyihin sovellusten toimintoihin, kuten siihen, ettet saa puheluita tai muita sovellusilmoituksia Windows-tietokoneellasi. Voit korjata tämän avaamalla Microsoft Storen ja asentamalla kaikki odottavat päivitykset.
Tee se seuraavien ohjeiden mukaan.
Vaihe 1: Avaa Puhelinlinkki. sovellus Microsoft Storessa.
Vaihe 2: Napsauta tästä Hanki Store-sovellus. Tämä avaa Microsoft Store-ikkunan laitteellesi.
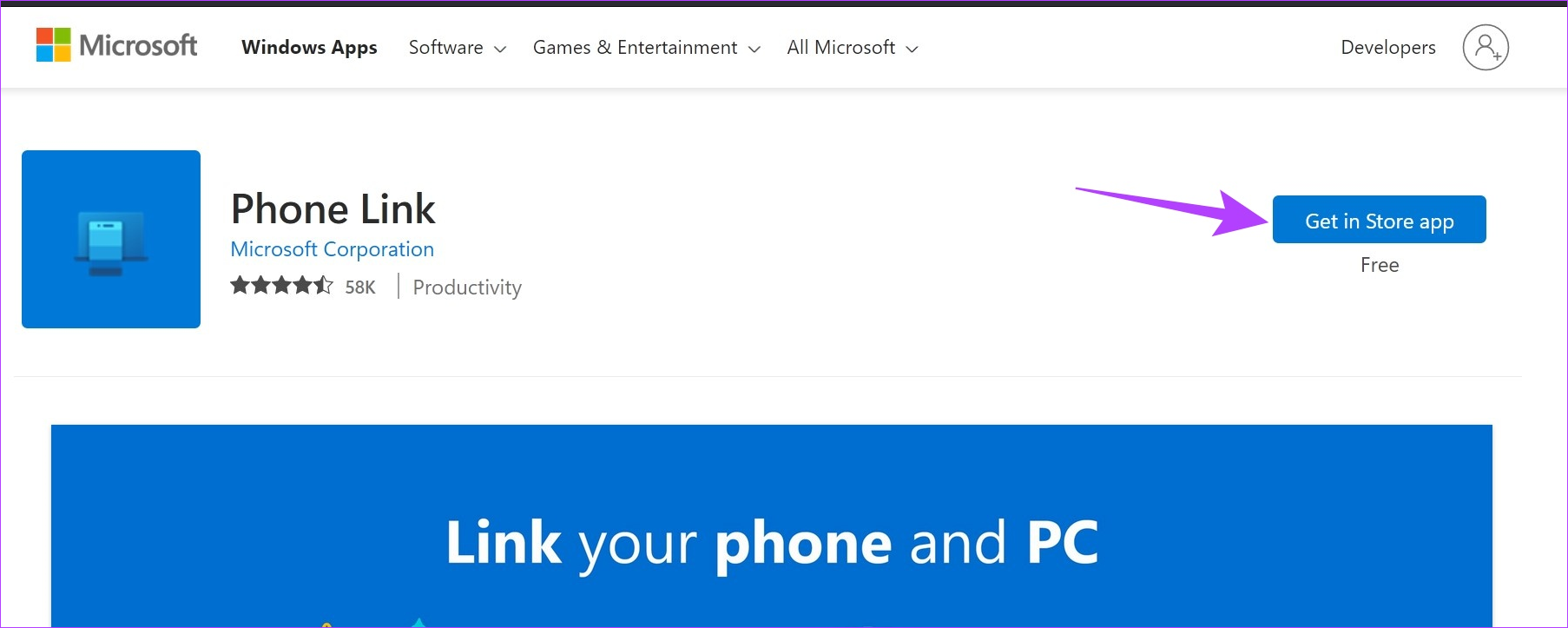
Vaihe 3: Jos saatavilla, napsauta Päivitä.
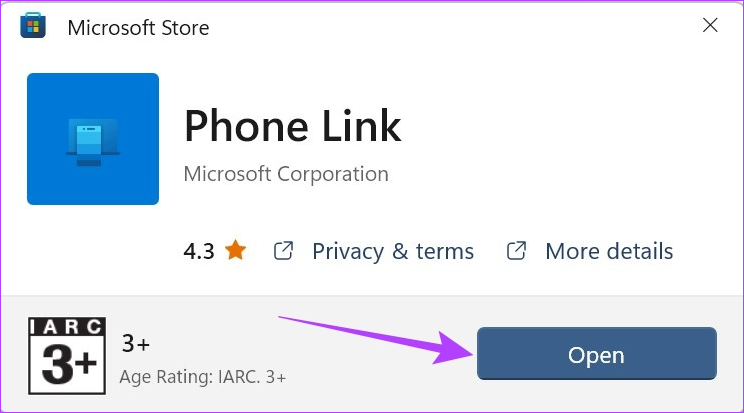
Odota, että päivityksen asennus on valmis. Avaa sitten sovellus uudelleen ja tarkista, toimivatko ilmoitukset odotetulla tavalla. Voit myös päivittää Phone Link-sovelluksen Android-ja iOS-laitteissasi menemällä vastaaville sivuille Google Play Storessa ja App Storessa ja tarkistamalla, onko päivitys saatavilla.
Päivitä linkki Windowsiin Androidissa
Päivitä linkki Windowsiin iPhonessa
Usein kysyttyä Puhelinlinkin käyttö Windows 11:ssä
1. Kuinka soittaa puheluita Windows 11-laitteella?
Avaa Puhelinlinkki-sovellus ja napsauta Puhelut. Tässä voit soittaa puheluita Windows 11-laitteellasi numerovalitsimella. Lisäksi voit käyttää myös muita sovelluksia, kuten WhatsAppia, soittaaksesi Windows-tietokoneelta.
2. Voitko käyttää Phone Link-sovellusta linkittämiseen iPhoneen?
Kyllä, voit nyt käyttää Phone Link-sovellusta linkittämiseen iPhoneen.
Älä koskaan missaa ilmoitusta
Aika-aikaiset ilmoitukset auttavat pitämään sinut ajan tasalla. Toivomme siis, että tämän artikkelin avulla pystyit korjaamaan ongelman, joka johtuu siitä, että Phone Link-sovellus ei näytä ilmoituksia Windows 11:ssä. Voit myös tutustua toiseen artikkeliimme, jos sinulla on ollut ongelmia Phone Link-sovelluksen käytössä iPhone.
