Kirjautumalla sisään Microsoft Storeen voit synkronoida sovellusostot, asetukset ja tilitiedot Windows-laitteidesi välillä. Mutta kun virhe estää sinua kirjautumasta sisään Microsoft-tilillesi, et voi käyttää aiemmin ostettuja sovelluksia.
Tässä vianetsintäoppaassa käsitellään seitsemän asiaa, jotka on tehtävä, jos et pysty kirjautumaan Windows Storeen Windows 10-tai Windows 11-laitteellasi.
Sisällysluettelo
1. Internet-yhteyden vianetsintä
Ensimmäinen asia on tarkistaa, että laitteesi on edelleen yhteydessä Internetiin. Helpoin tapa on avata verkkoselain ja ladata verkkosivusto. Jos se latautuu, Internet toimii todennäköisesti hyvin.

Jos verkkosivu ei lataudu, yritä korjata ongelma suorittamalla Internet-yhteyden vianetsintäoppaamme.
Suosittelemme myös poistamaan väliaikaisesti VPN-ja välityspalvelimesi käytöstä ja tarkistamaan, voitko kirjautua sisään. Toisinaan nämä estävät Microsoft Storea toimimasta oikein ja estävät sinua kirjautumasta sisään.
2. Nollaa Microsoft Store-sovellus ja tyhjennä välimuisti
Windows-sovellukset tallentavat väliaikaiset tiedostot välimuistiin. Nämä tiedostot varmistavat, että sovellus toimii oikein ja latautuu nopeammin. Jos välimuisti vioittuu, välimuistin tyhjentäminen voi ratkaista ongelmia.
Microsoft Storen välimuistin nollaaminen:
Avaa Asetukset painamalla Windows-näppäintä + I. Valitse Sovellukset (jos käytät vanhempaa versiota, valitse Järjestelmä > Sovellukset ja ominaisuudet). 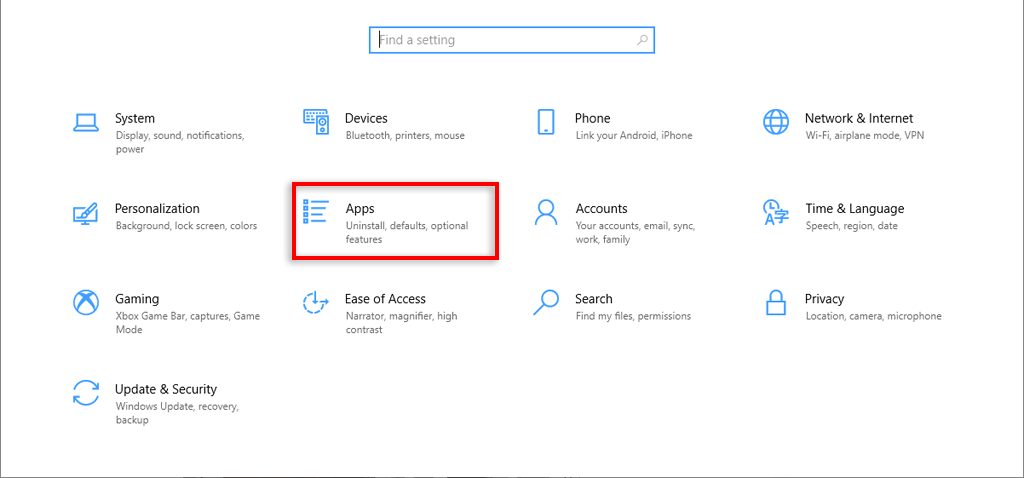 Valitse Microsoft Store. Valitse Lisäasetukset.
Valitse Microsoft Store. Valitse Lisäasetukset. 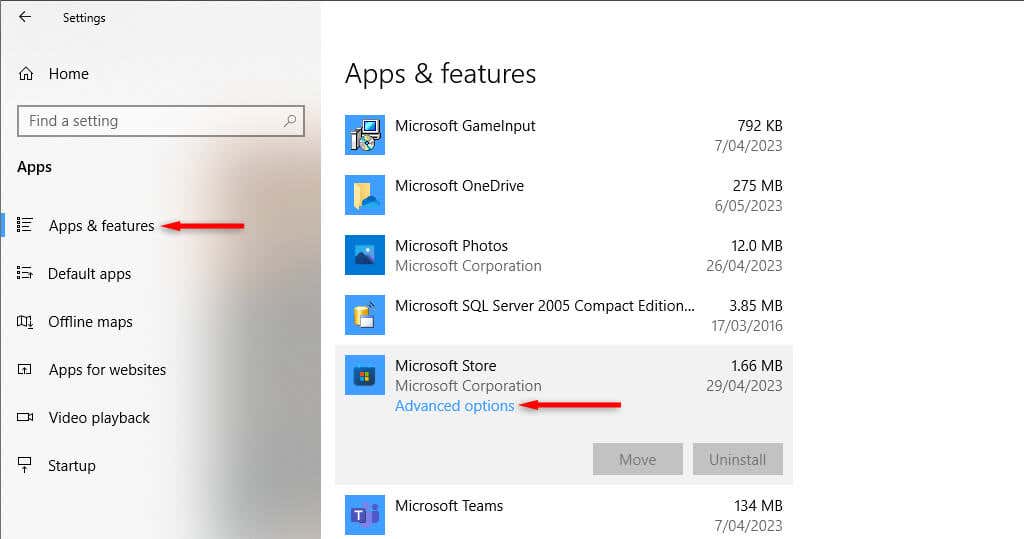 Valitse Palauta.
Valitse Palauta. 
Vaihtoehtoisesti voit tehdä seuraavan:
Avaa Suorita-valintaikkuna painamalla Windows-näppäintä + R. Kirjoita”wsreset.exe”ja paina Enter.  Tyhjä komentokehote-ikkuna avautuu. Noin 10 sekunnin kuluttua se sulkeutuu ja Microsoft Store avautuu automaattisesti.
Tyhjä komentokehote-ikkuna avautuu. Noin 10 sekunnin kuluttua se sulkeutuu ja Microsoft Store avautuu automaattisesti.
3. Käytä Windows Storen sovellusten vianmääritystä
Windows tarjoaa sovellusten vianmäärityksen, joka yrittää löytää ja korjata sen sovelluksiin ja järjestelmätiedostoihin liittyviä ongelmia. Tämän sovelluksen käyttäminen:
Avaa Asetukset-sovellus painamalla Win + I. Valitse Päivitys ja suojaus. 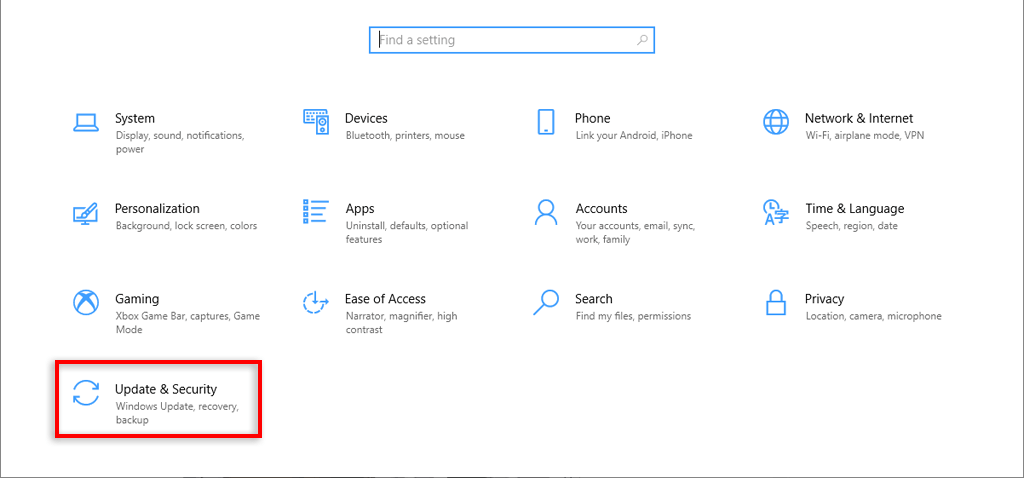 Valitse Vianmääritys. Valitse Muut vianmääritykset.
Valitse Vianmääritys. Valitse Muut vianmääritykset.  Valitse Windows Store-sovellukset-kohdan vierestä Suorita vianmääritys.
Valitse Windows Store-sovellukset-kohdan vierestä Suorita vianmääritys. 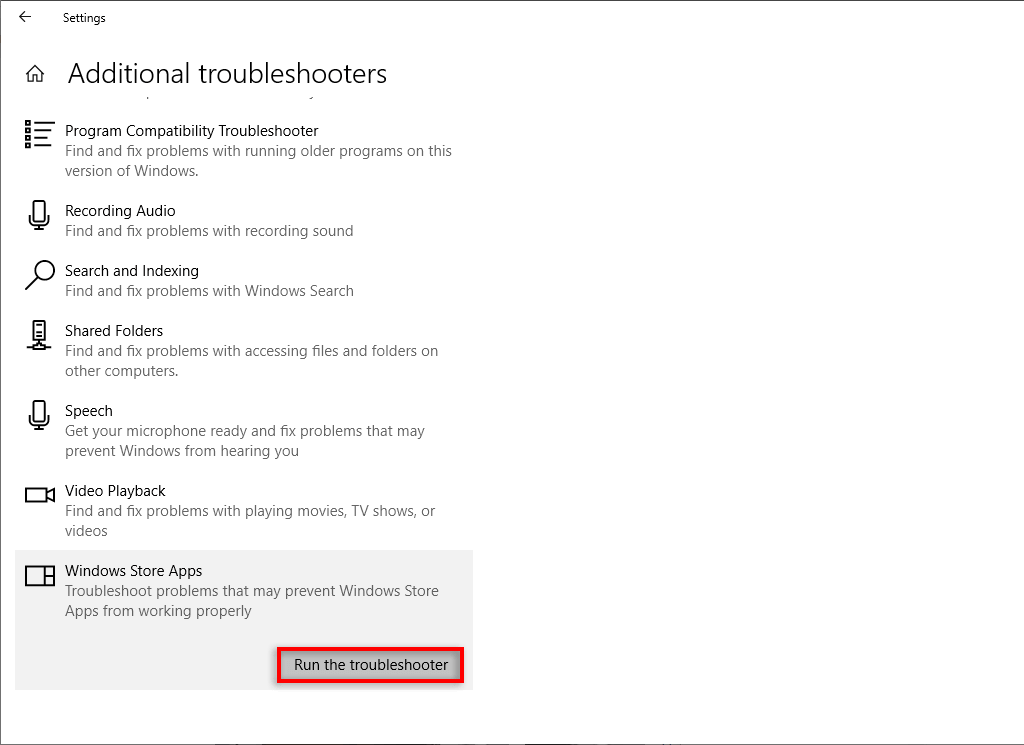
4. Käytä oikeaa kellonaikaa ja päivämäärää
Jotkin Windows-sovellukset, mukaan lukien Microsoft Store, tarvitsevat oikeat päivämäärä-ja aika-asetukset muodostaakseen yhteyden oikein. Väärän ajan ja päivämäärän käyttö voi estää sinua kirjautumasta sisään. Korjaa tämä seuraavasti:
Napsauta hiiren kakkospainikkeella Käynnistä-valikkoa ja valitse Asetukset. Valitse Aika ja kieli. 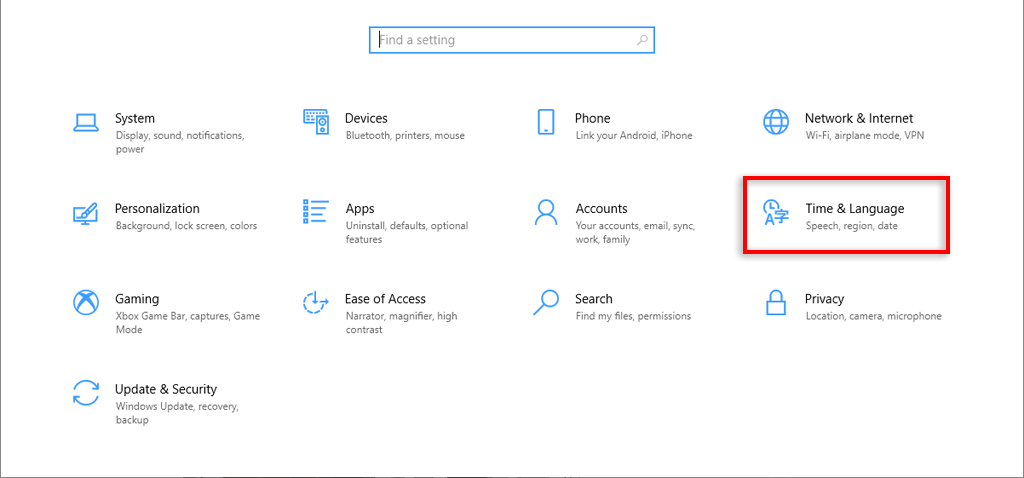 Valitse päivämäärä ja aika. Ota käyttöön Aseta aika automaattisesti.
Valitse päivämäärä ja aika. Ota käyttöön Aseta aika automaattisesti. 
5. Ota Microsoft Store-asennuspalvelu käyttöön
Microsoft Store-asennuspalvelu auttaa Microsoft Store-sovellusta asentamaan uusia ohjelmia. Jos tämä palvelu on poistettu käytöstä, se voi estää Storea toimimasta oikein.
Tämän korjaaminen:
Avaa hakuvalikko painamalla Win + S. Kirjoita”palvelut”ja paina Enter. 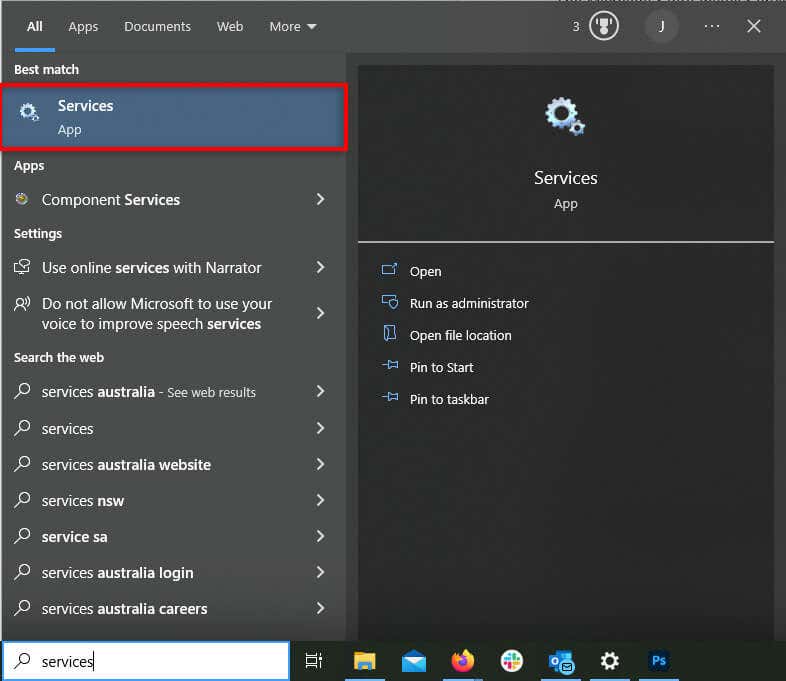 Vieritä alas ja kaksoisnapsauta Microsoft Storen asennuspalvelua.
Vieritä alas ja kaksoisnapsauta Microsoft Storen asennuspalvelua. 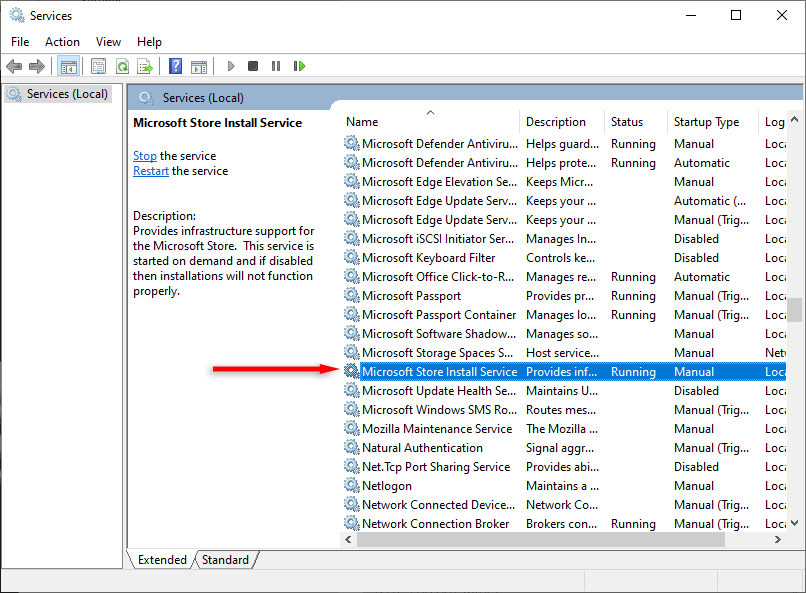 Valitse avattavasta”Käynnistystyyppi”-valikosta Manuaalinen. Valitse Käynnistä.
Valitse avattavasta”Käynnistystyyppi”-valikosta Manuaalinen. Valitse Käynnistä. 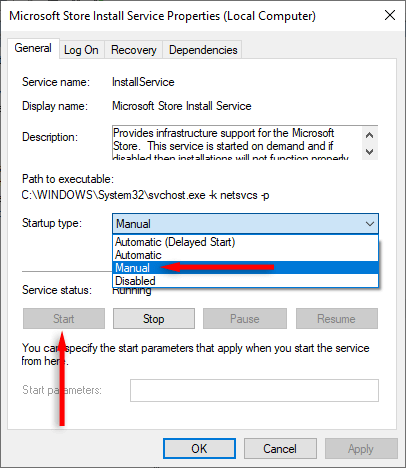 Viimeistele muutokset painamalla Käytä ja OK.
Viimeistele muutokset painamalla Käytä ja OK.
6. Asenna Windows-päivitykset
Microsoft julkaisee jatkuvasti uusia päivityksiä korjatakseen häiriöt ja tietoturvauhat Windows-käyttöjärjestelmissä. Jos et voi kirjautua sisään Microsoft Storen virheen vuoksi, uusin Windows-päivitys saattaa ratkaista ongelman.
Järjestelmän päivittäminen:
Napsauta hiiren kakkospainikkeella Käynnistä ja valitse Asetukset. Valitse Päivitys ja suojaus. Valitse Tarkista päivitykset. 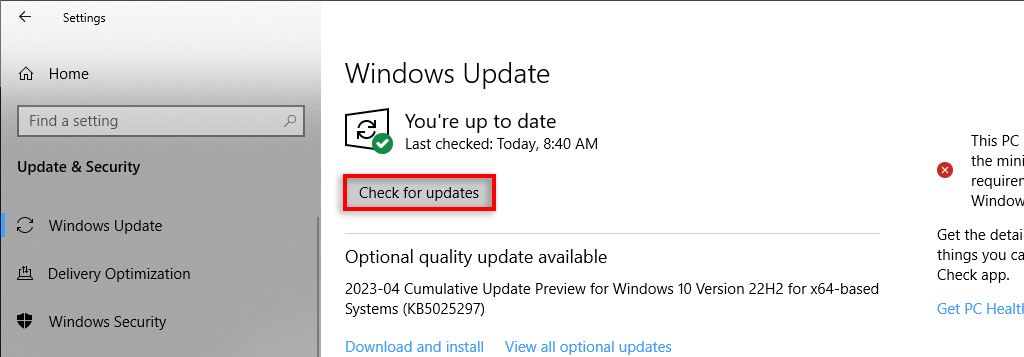 Lataa ja asenna saatavilla olevat päivitykset ja käynnistä sitten järjestelmä uudelleen.
Lataa ja asenna saatavilla olevat päivitykset ja käynnistä sitten järjestelmä uudelleen.
7. Asenna Microsoft Store uudelleen
Jos mikään muu ei auta, viimeinen vaihtoehto on asentaa Microsoft Store-sovellus kokonaan uudelleen. Tämän pitäisi poistaa kaikki virheet ja antaa sinun kirjautua sisään käyttäjätilillesi uudelleen.
Ongelma on, että Microsoft Storea ei voi poistaa tavallisella tavalla. Jos haluat poistaa sen, sinun on käytettävä Windows PowerShellia.
Avaa Käynnistä-valikko ja kirjoita”powershell”. Napsauta hiiren kakkospainikkeella PowerShellia ja valitse Suorita järjestelmänvalvojana.  Kirjoita PowerShell-ikkunaan seuraava komento ja paina Enter:
Kirjoita PowerShell-ikkunaan seuraava komento ja paina Enter:
Get-AppxPackage-alluser *WindowsStore* | Poista-Appxpackage
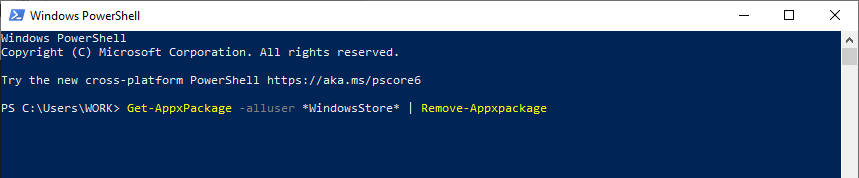 Odota, että prosessi on valmis, ja etsi sitten Windows Store Käynnistä-valikosta. Jos se ei tule näkyviin, asennuksen poisto onnistui. Palaa järjestelmänvalvojan PowerShell-ikkunaan, kirjoita seuraava ja paina Enter:
Odota, että prosessi on valmis, ja etsi sitten Windows Store Käynnistä-valikosta. Jos se ei tule näkyviin, asennuksen poisto onnistui. Palaa järjestelmänvalvojan PowerShell-ikkunaan, kirjoita seuraava ja paina Enter:
Get-AppxPackage-AllUsers Microsoft.WindowsStore* | Foreach {Add-AppxPackage-DisableDevelopmentMode-Rekisteröi ”$($_.InstallLocation)\AppXManifest.xml”}
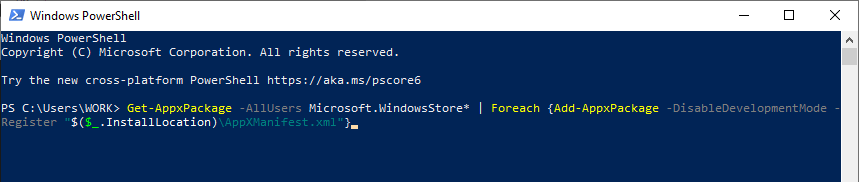 Kun olet valmis, sulje PowerShell ja yritä kirjautua sisään Microsoft Storeen kuten tavallista.
Kun olet valmis, sulje PowerShell ja yritä kirjautua sisään Microsoft Storeen kuten tavallista.
Lataa suosikkisovelluksesi
Toivottavasti tämä vianetsintäopas on auttanut sinua kirjautumaan takaisin Microsoft Store-tiliisi. Tutustu muihin oppaihimme, jos sinulla on edelleen ongelmia – esimerkiksi jos Microsoft Store-latauksesi pysähtyy, kauppa ei avaudu tai saat virhekoodin.

