Microsoft Wordin avulla voit sisällyttää asiakirjoihin allekirjoituksia, mikä takaa aitouden ja ammattimaisuuden. Allekirjoituksen lisääminen voi tehdä työstäsi erottuvan ja jättää lukijaan mieleenpainuvan jäljen. Tai sitä voidaan jopa käyttää laillisen asiakirjan allekirjoittamiseen.
Word tarjoaa useita tapoja lisätä allekirjoituksia asiakirjoihin, mikä tekee prosessista suhteellisen yksinkertaista. Wordin avulla voit myös lisätä asiakirjaan allekirjoitusrivin, mikä tekee siitä ammattimaisempaa.
Sisällysluettelo
Lisää allekirjoitusrivi
Allekirjoitusrivi on paikkamerkki, johon sinä tai muut voivat lisätä allekirjoituksen. Word tekee omistetun allekirjoitusrivin luomisesta helppoa. Näin
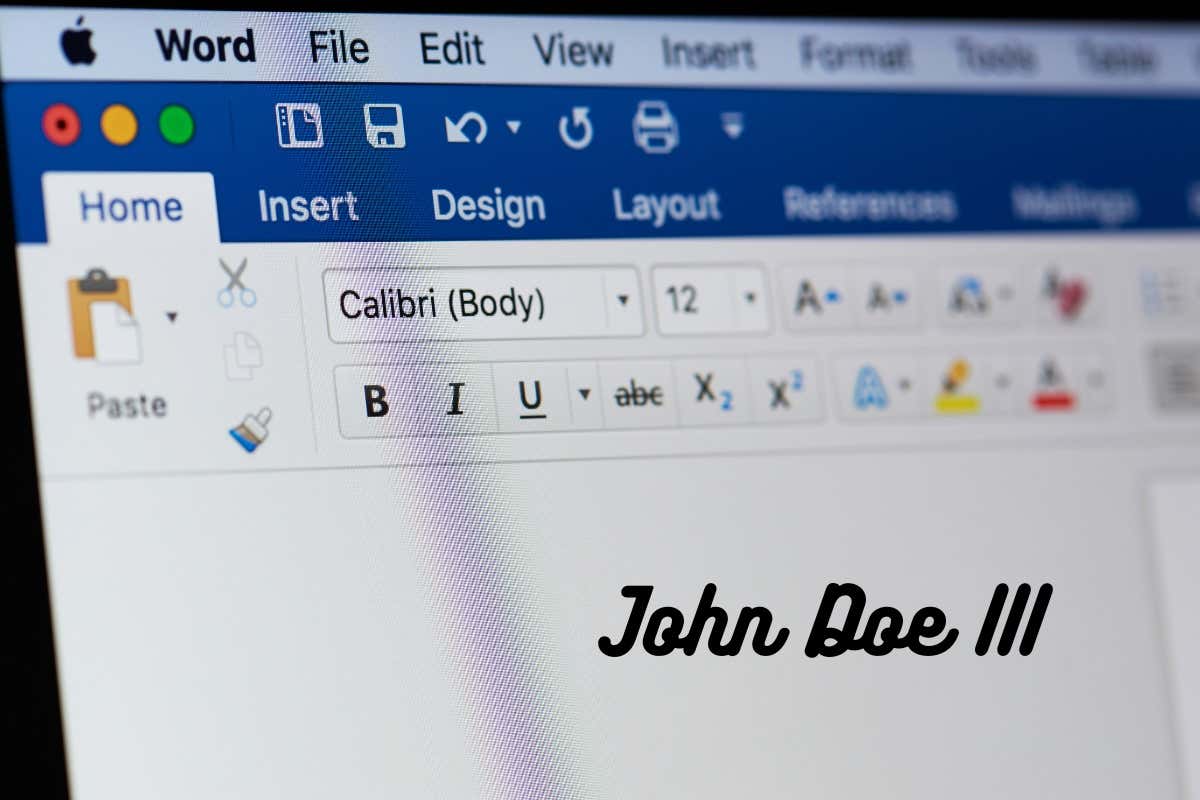 Avaa Word ja aseta kohdistin asiakirjan sijainti, johon haluat lisätä allekirjoitusrivin. Napsauta Lisää-välilehteä nauhassa. Napsauta Teksti-ryhmässä Allekirjoitusrivi.
Avaa Word ja aseta kohdistin asiakirjan sijainti, johon haluat lisätä allekirjoitusrivin. Napsauta Lisää-välilehteä nauhassa. Napsauta Teksti-ryhmässä Allekirjoitusrivi. 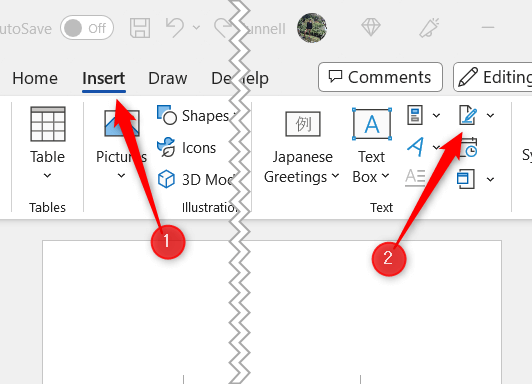 Allekirjoituksen asetukset-valintaikkuna tulee näkyviin. Täytä pakolliset kentät, kuten allekirjoittajan nimi, arvonimi ja sähköpostiosoite. Voit myös lisätä valinnaisia ohjeita allekirjoittajalle valitsemalla Allekirjoittajan lisätä kommentteja Allekirjoita-valintaikkunassa. Lisää allekirjoitusrivi asiakirjaan napsauttamalla OK.
Allekirjoituksen asetukset-valintaikkuna tulee näkyviin. Täytä pakolliset kentät, kuten allekirjoittajan nimi, arvonimi ja sähköpostiosoite. Voit myös lisätä valinnaisia ohjeita allekirjoittajalle valitsemalla Allekirjoittajan lisätä kommentteja Allekirjoita-valintaikkunassa. Lisää allekirjoitusrivi asiakirjaan napsauttamalla OK. 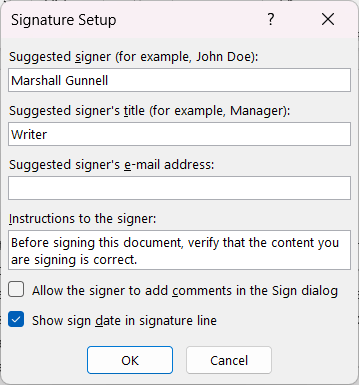
Allekirjoitusrivi ilmestyy kohdistimesi nykyiseen sijaintiin.
Lähetä käsinkirjoitettu tai digitaalinen allekirjoitus
Wordin avulla voit lisätä asiakirjaan käsin kirjoitetun tai digitaalisen allekirjoituksen. Tämä vaihtoehto on ihanteellinen niille, jotka pitävät perinteisen allekirjoituksen aitoudesta tai joilla on tyylitelty digitaalinen allekirjoitus, jota he haluavat käyttää.
Tallenna ensin selkeä kuvatiedosto käsinkirjoitetusta tai digitaalisesta allekirjoituksestasi tietokoneellesi. Niiden tulee olla tuetussa muodossa, kuten PNG, JPG tai BMP. Avaa Word ja aseta kohdistin sen asiakirjan kohtaan, johon haluat lisätä allekirjoituksen. Napsauta valintanauhan Lisää-välilehteä ja valitse sitten Kuvat-ryhmästä Kuvat. Valitse tämä laite avattavasta valikosta. 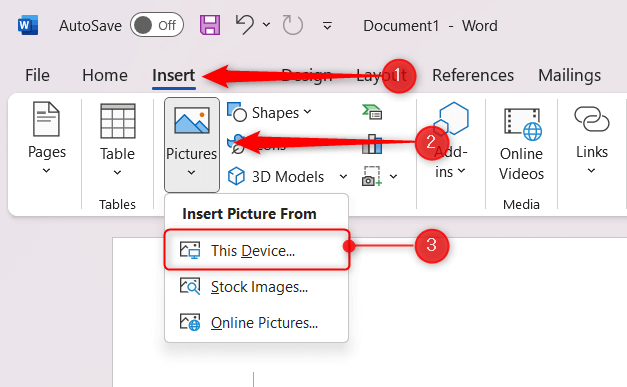 Siirry allekirjoitustiedoston sijaintiin tietokoneellasi, valitse se ja napsauta sitten Lisää.
Siirry allekirjoitustiedoston sijaintiin tietokoneellasi, valitse se ja napsauta sitten Lisää. 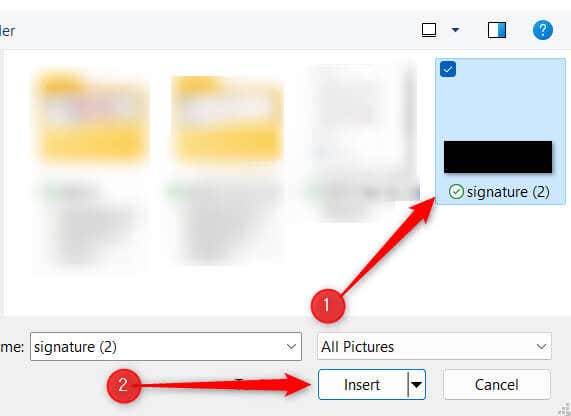
Allekirjoitus on nyt lisätty asiakirjaan.
Lisää salattu digitaalinen allekirjoitus
Word tukee myös salattujen digitaalisten allekirjoitusten käyttöä, jotka tarjoavat lisäsuojausta ja aitoutta asiakirjoillesi. Nämä allekirjoitukset käyttävät ainutlaatuista digitaalista tunnusta vahvistamaan allekirjoittajan henkilöllisyyden ja auttavat suojaamaan asiakirjan eheyttä varmistamalla, että sitä ei ole peukaloitu allekirjoituksen jälkeen. Sinun on hankittava digitaalinen sertifikaatti Microsoft-kumppanilta, kuten GlobalSign, tai luotava se itse.
Siirry tietokoneellasi sijaintiin, johon Office asennettiin. Se näyttää yleensä (mutta ei aina) suunnilleen tältä: C:\Program Files\Microsoft Office\root\Office16 Avaa se kaksoisnapsauttamalla SELFCERT.EXE-sovellusta. 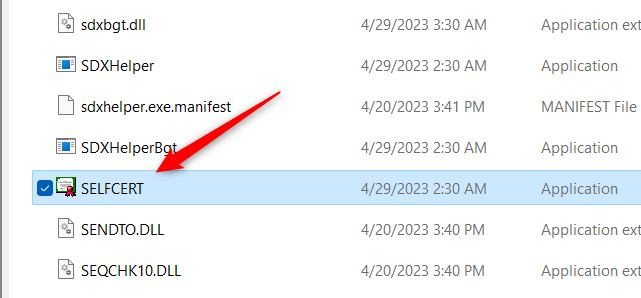 Luo digitaalinen sertifikaatti-ikkuna tulee näkyviin. Kirjoita nimesi Varmenteen nimi-kohdan alla olevaan kenttään ja napsauta OK.
Luo digitaalinen sertifikaatti-ikkuna tulee näkyviin. Kirjoita nimesi Varmenteen nimi-kohdan alla olevaan kenttään ja napsauta OK. 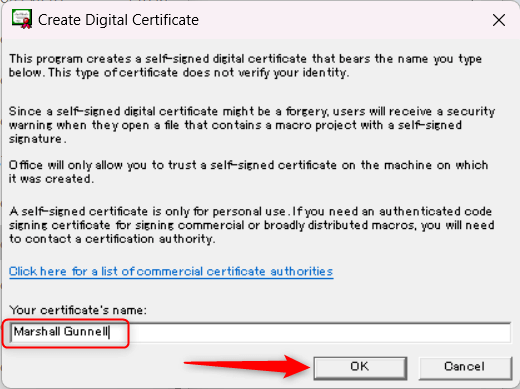 Saat onnistumisviestin. Palaa työasiakirjaasi ja kaksoisnapsauta allekirjoitusriviä.
Saat onnistumisviestin. Palaa työasiakirjaasi ja kaksoisnapsauta allekirjoitusriviä. 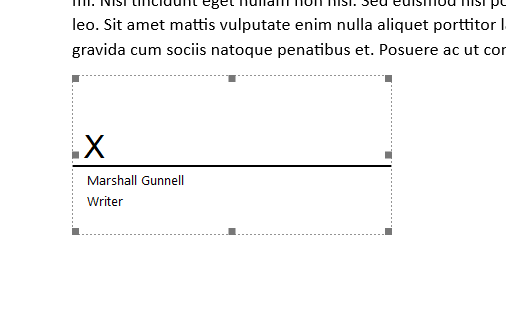 Allekirjoitusikkuna tulee näkyviin. Kirjoita, piirrä tai lisää kuva allekirjoituksestasi allekirjoitusruutuun ja napsauta sitten Allekirjoita.
Allekirjoitusikkuna tulee näkyviin. Kirjoita, piirrä tai lisää kuva allekirjoituksestasi allekirjoitusruutuun ja napsauta sitten Allekirjoita. 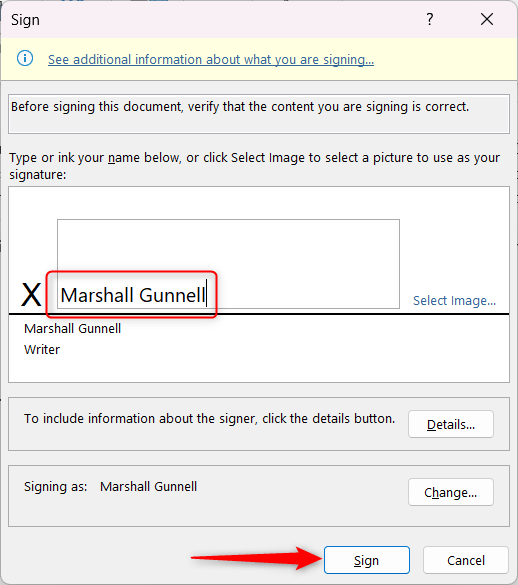
Allekirjoituksesi on nyt lisätty asiakirjan allekirjoitusriville. Jos asiakirjaa muokataan jollakin tavalla, allekirjoitus mitätöityy.
Kirjoita allekirjoituksesi suoraan Wordiin
Jos sinulla on kosketusnäyttö, voit allekirjoittaa nimesi suoraan Wordissa kynällä. Jos sinulla ei ole kosketusnäyttöä, voit käyttää vain hiirtä tai kosketuslevyä.
Avaa Word ja aseta kohdistin sen asiakirjan kohtaan, johon haluat lisätä allekirjoituksen. Napsauta Lisää-välilehteä nauhassa. Napsauta Kuvat-ryhmässä Muodot. Valitse avattavasta valikosta Vapaamuoto: Scribble-työkalu, joka sijaitsee Viivat-osion alla. Kohdistin muuttuu pieneksi kynäkuvakkeeksi. 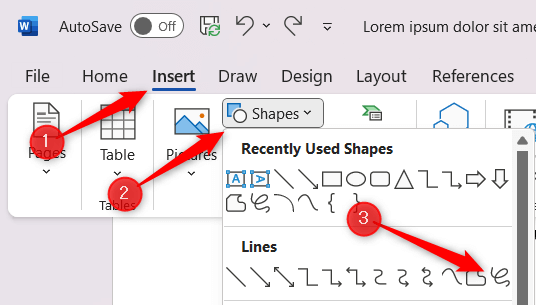 Napsauta ja pidä hiiren vasenta painiketta painettuna tai piirrä allekirjoituksesi kosketusnäytön kynällä.
Napsauta ja pidä hiiren vasenta painiketta painettuna tai piirrä allekirjoituksesi kosketusnäytön kynällä.
Kun olet allekirjoittanut, vapauta hiiren painike tai nosta kynä kosketusnäytöltä. Allekirjoituksesi näkyy muotona asiakirjassa.
