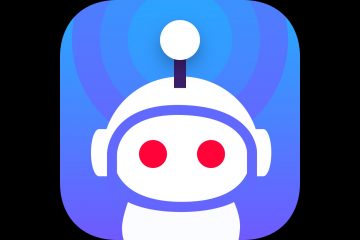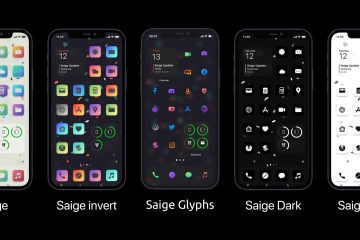Opi lisäämään tekstiä helposti valokuviin iPhonella, iPadilla ja Macilla kattavan oppaamme avulla. Näin saat kuvistasi todella erottumaan joukosta ja välittämään viestisi tehokkaasti.
Sisällysluettelo piilota
Lisää tekstiä kuvaan iPhonessa ja iPadissa
On olemassa pari helppoa tapaa.
Applen Photos-sovelluksen käyttäminen
IOS Photos-ohjelmiston merkintäominaisuus sovelluksen avulla voit lisätä tekstiä kuviisi ja kuvakaappauksiin. Voit käyttää mitä tahansa väriä, valita fontin koon ja käyttää yhtä kolmesta kirjasintyylistä.
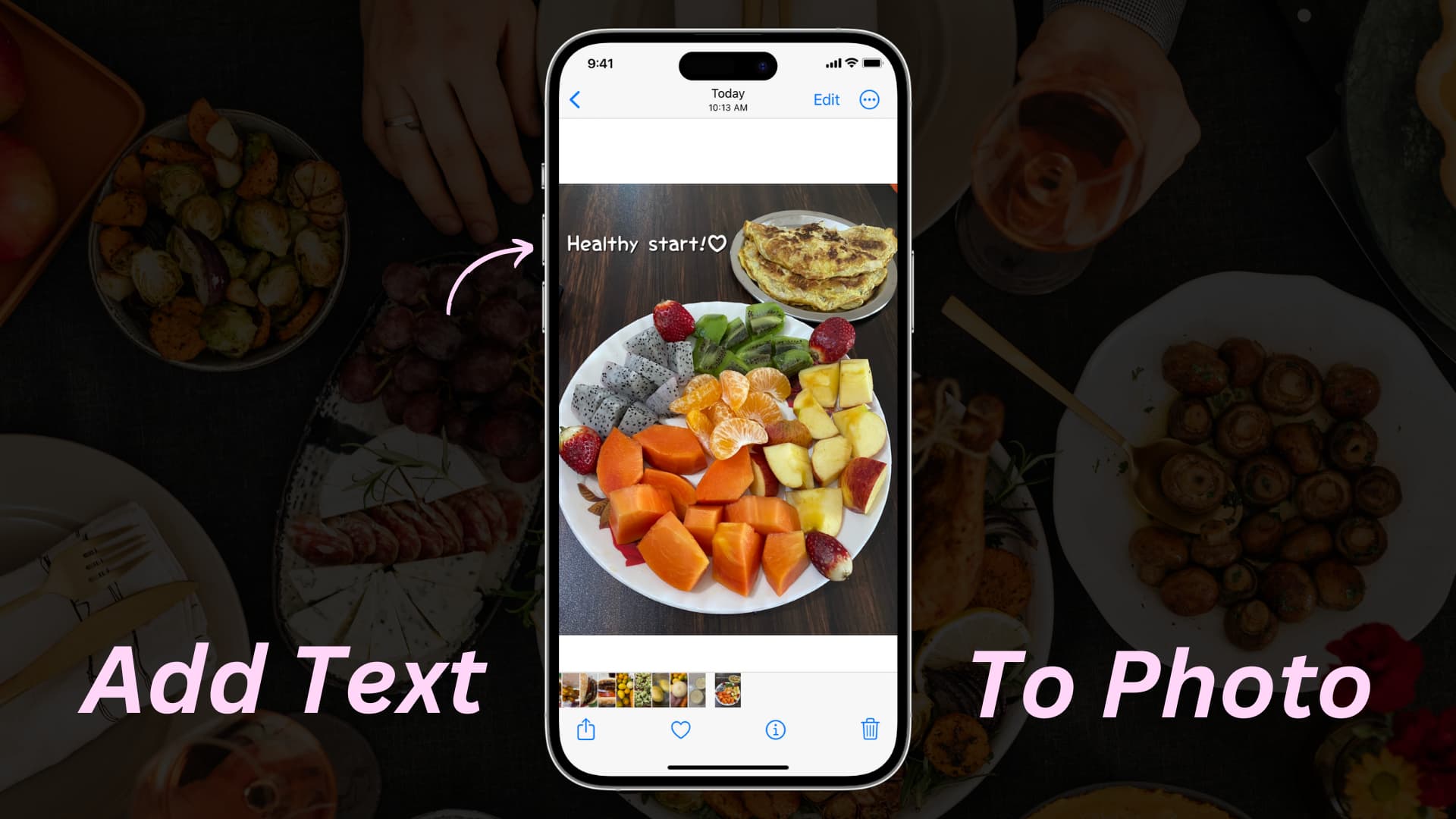
Näin voit lisätä nopeasti tekstiä kuvaan ilmaiseksi iPhonella tai iPadilla:
1) Siirry Kuvat-sovellukseen ja avaa kuva, johon haluat lisätä tekstiä.
2) Napauta Muokkaa.
3) Napauta Merkitse-painiketta.
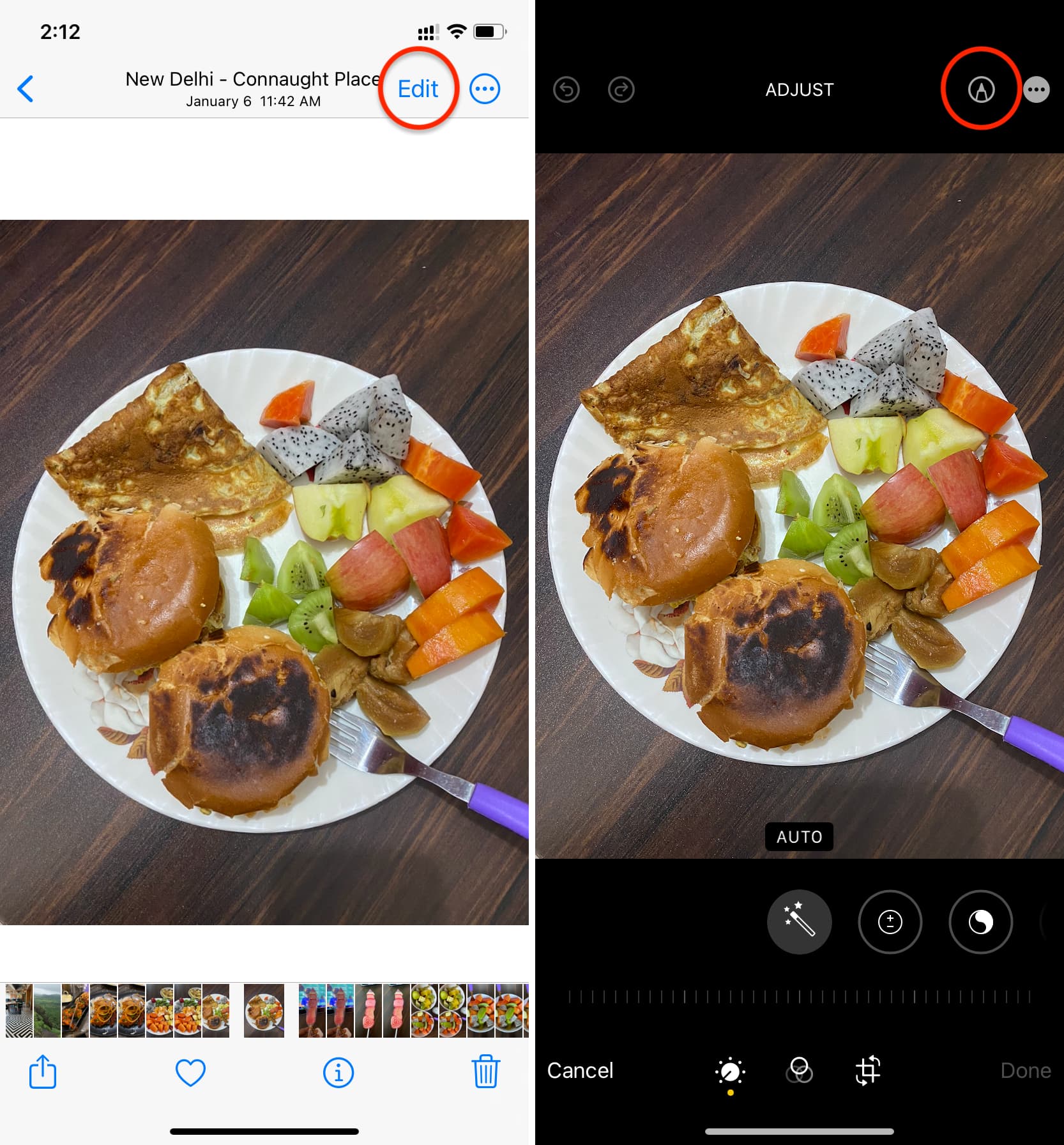
4) Napauta nyt pluspainiketta (+) ja valitse Teksti-työkalu.
5) Kaksoisnapauta Teksti”-ruutuun ja kirjoita sanasi. Napauta sen jälkeen mitä tahansa valokuvan kohtaa piilottaaksesi näytön näppäimistön.
6) Valitse se napauttamalla tekstiäsi. Napauta nyt AA valitaksesi fontin tyylin, koon ja kohdistuksen. Valitse seuraavaksi ehdotettu väri alhaalta tai napauta väripaletin pistettä, jos haluat käyttää mukautettua väriä ja asettaa opasiteetin. Voit myös napauttaa värinvalitsinkuvaketta vasemmasta yläkulmasta ja vetää sen kuvan päälle valitaksesi värin, joka vastaa kuvan osaa.
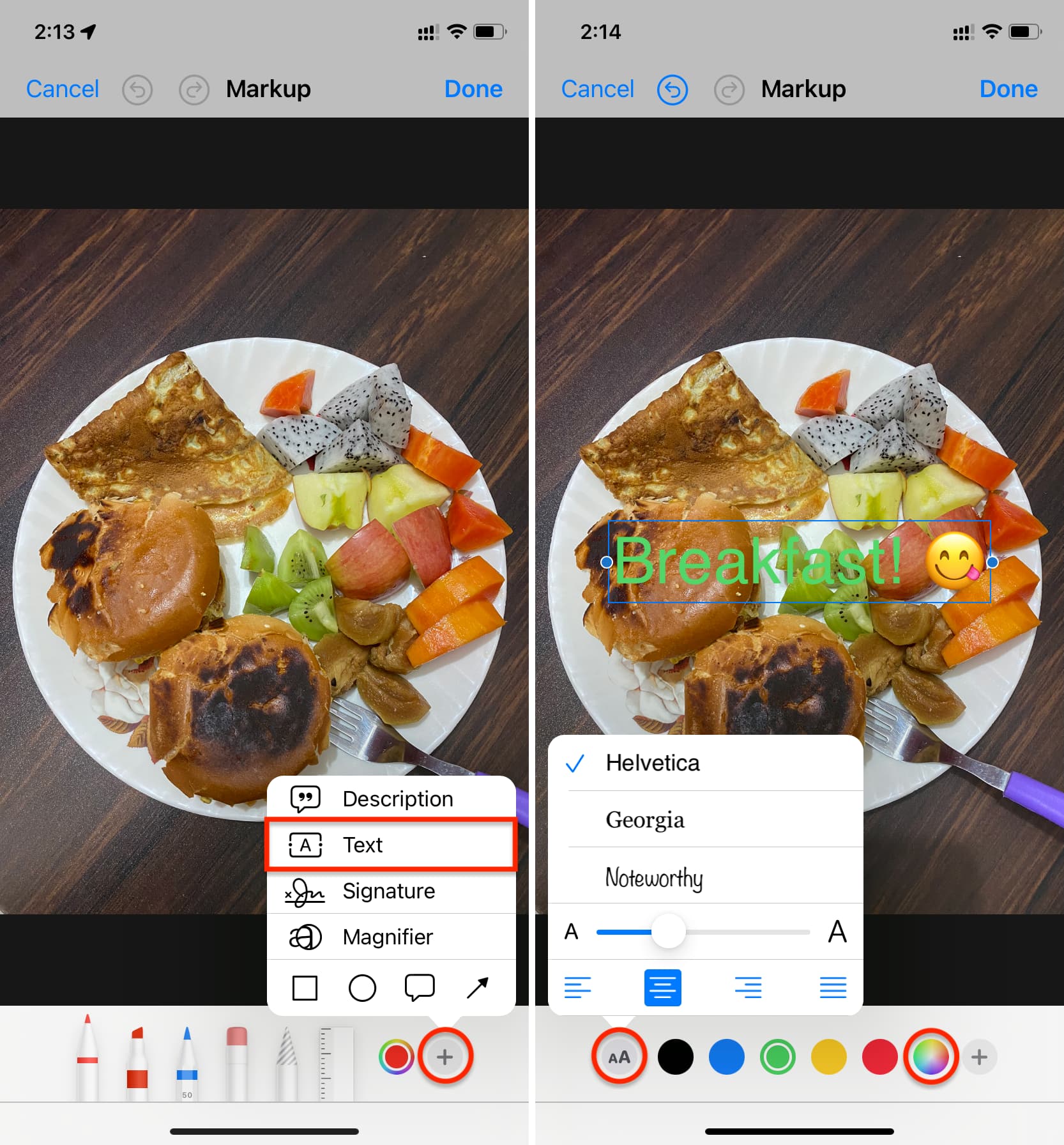
7 ) Kun teksti on valittuna, vedä se haluamaasi kohtaan kuvassa ja napauta Valmis > Valmis. Teksti on nyt lisätty kuvaasi. Voit lähettää sen iMessagen kautta tai julkaista Instagramissa, Twitterissä, Facebookissa, WhatsApp Storiesissa tai muilla sosiaalisen median alustoilla.
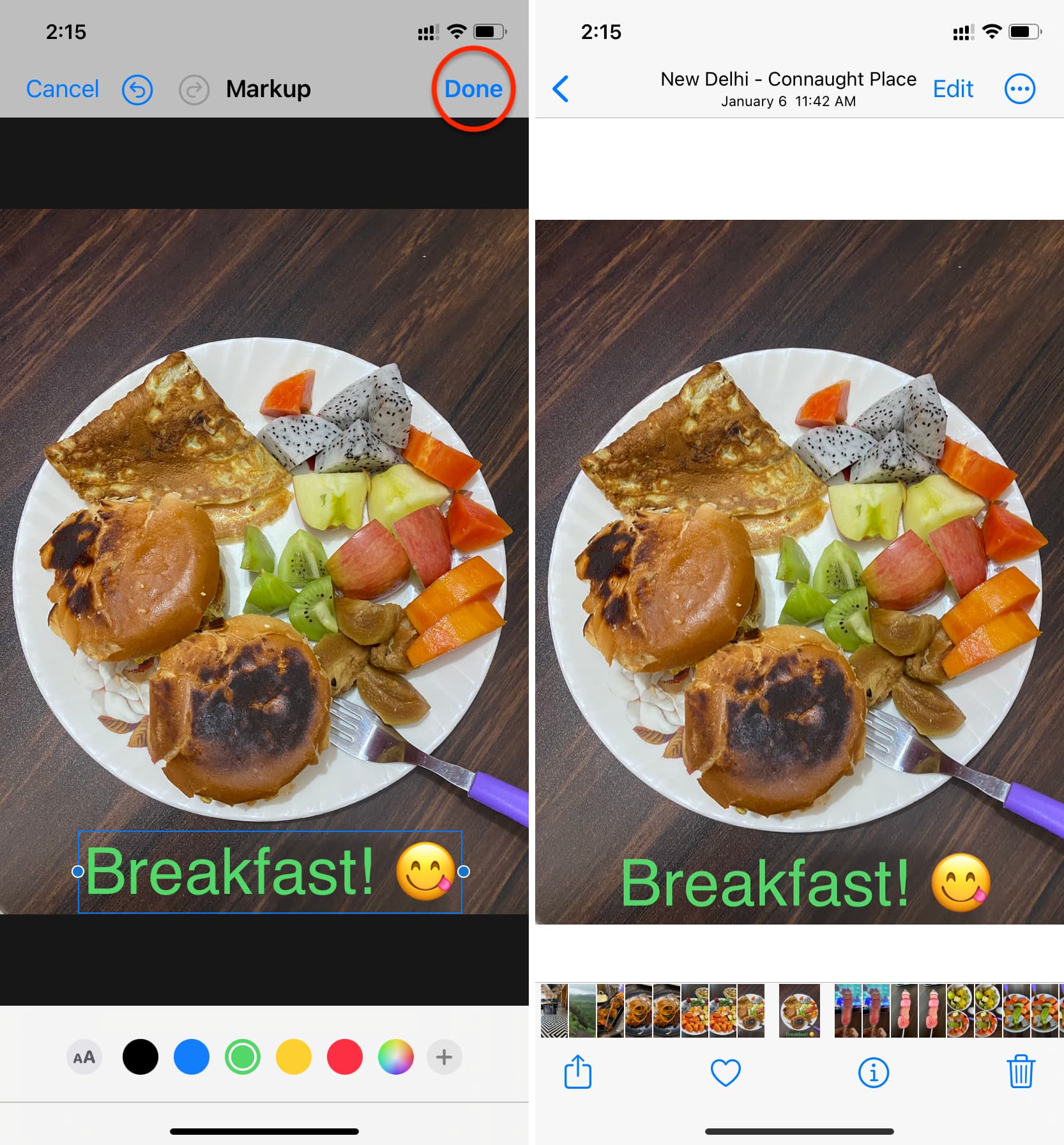
Phonton käyttäminen
Phonto on erittäin arvostettu ilmainen sovellus, joka tarjoaa erilaisia tyylejä ja helppoja vaihtoehtoja tekstin lisäämiseen kuvan päälle.
1) Lataa Phonto-sovellus iPhonessa tai iPadissa ja avaa se.
2) Napauta kamerakuvaketta alareunasta ja valitse Valokuva-albumit. Salli tämän jälkeen sovelluksen käyttää valokuvakirjastoasi.
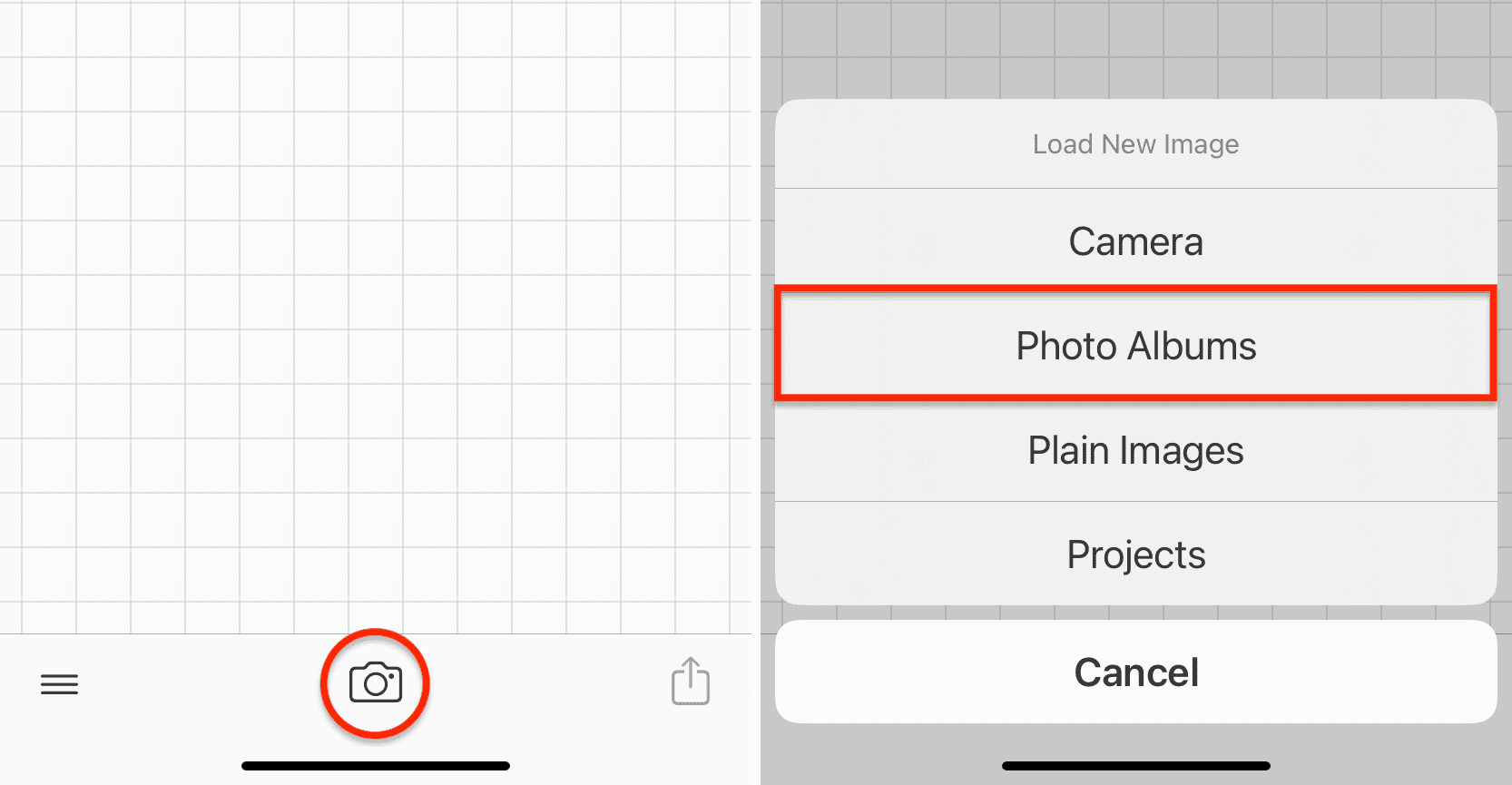
3) Valitse kuva, johon haluat lisätä tekstiä.
4) Poistu suodatinnäytöstä napauttamalla Valmis.
5) Kun olet pääeditorissa, napauta mitä tahansa kuvan päällä ja valitse Lisää tekstiä.
6) Kirjoita, mitä haluat sanoa ja valitse sitten jokin useista kirjasintyyleistä ja symboleista. Voit myös valita kohdistuksen vasemmalle, oikealle tai keskelle. Ja jos napautat Esiasetus, voit lisätä tämän päivän päivämäärän tekstiksi. Huomaa, että voit myöhemmin muuttaa nämä esiasetukset mukautetuksi tekstiksi sovelluksen asetusruudusta. Napauta Valmis, kun olet hoitanut kaiken täällä.
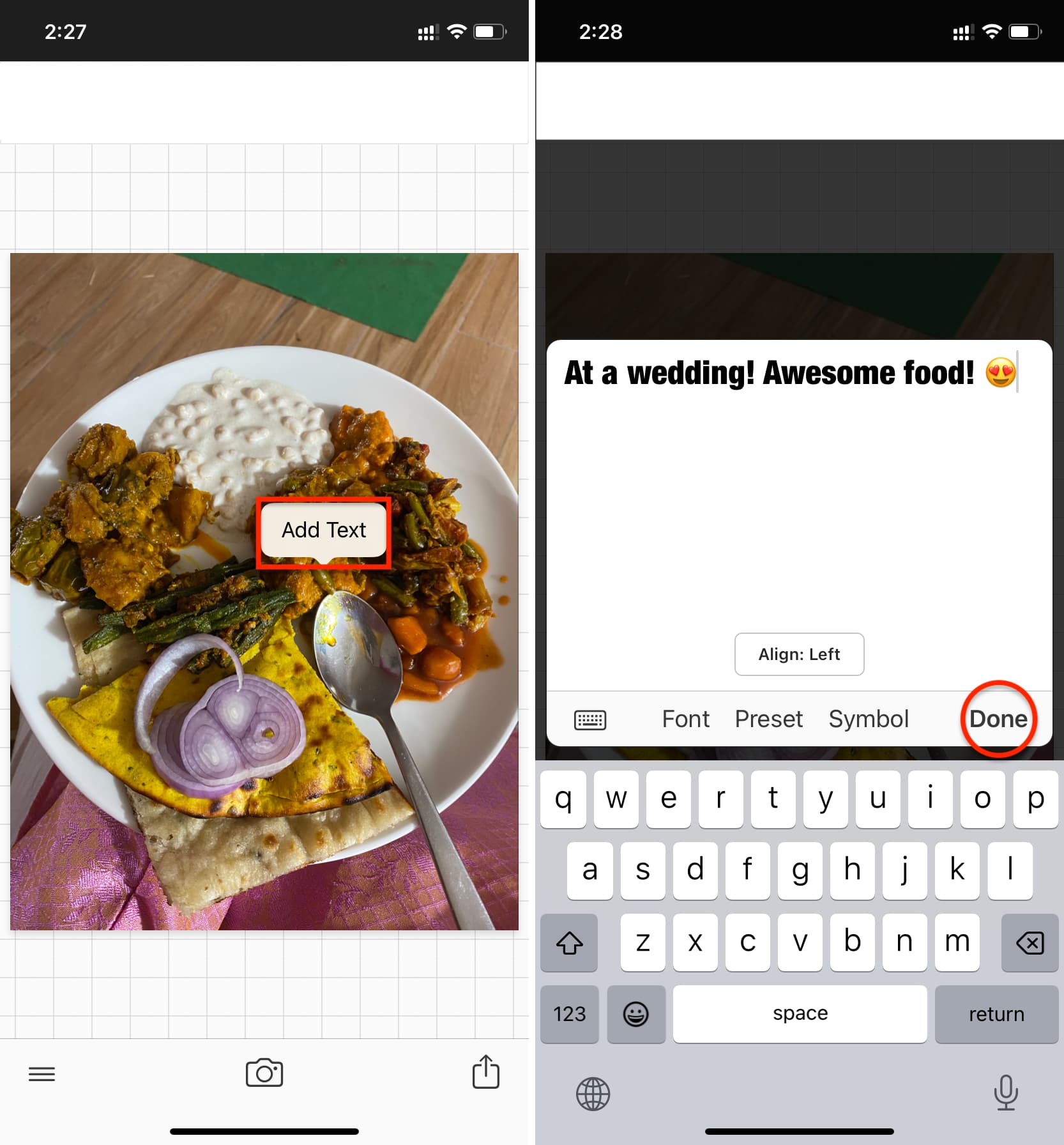
7) Vedä teksti oikeaan kohtaan kuvassa. Voit myös valita vaihtoehdon näkyviin tulevasta alivalikosta. Tässä on mitä he tekevät:
Teksti: Tämä tuo sinut takaisin tekstinsyöttönäyttöön, joka oli vaiheessa 6. Fontti: Valitse kirjasin. Tyyli: Siinä on monia vaihtoehtoja, kuten tekstin väri, viiva (tekstin raja), tausta, varjo, väli, alleviivaus ja sekoitus. Kestää hetken tottua kaikkeen täällä. Muista käyttää Väri-ja Tyyli-välilehtiä ylhäältä. Koko: suurenna tai pienennä tekstin kokoa. Kallistus: Valitse kuvan kallistusaste. Siirrä: Käytä neljää nuolipainiketta siirtääksesi tekstiä tarkasti. Kaareva: kaareuta tekstiä sisään-tai ulospäin. Lopuksi voit kopioida tekstin tai poistaa sen. Huomaa: 3D ja Erase ovat premium-työkaluja, jotka vaativat maksun.
8) Kun teksti on lisätty valokuvaan, napauta jaa-painiketta ja valitse Tallenna kuva tai Tallenna kuva PNG-muodossa. . Avaa sen jälkeen iPhonesi tai iPadisi Kuvat-sovellus, josta löydät lopullisen muokatun kuvan.
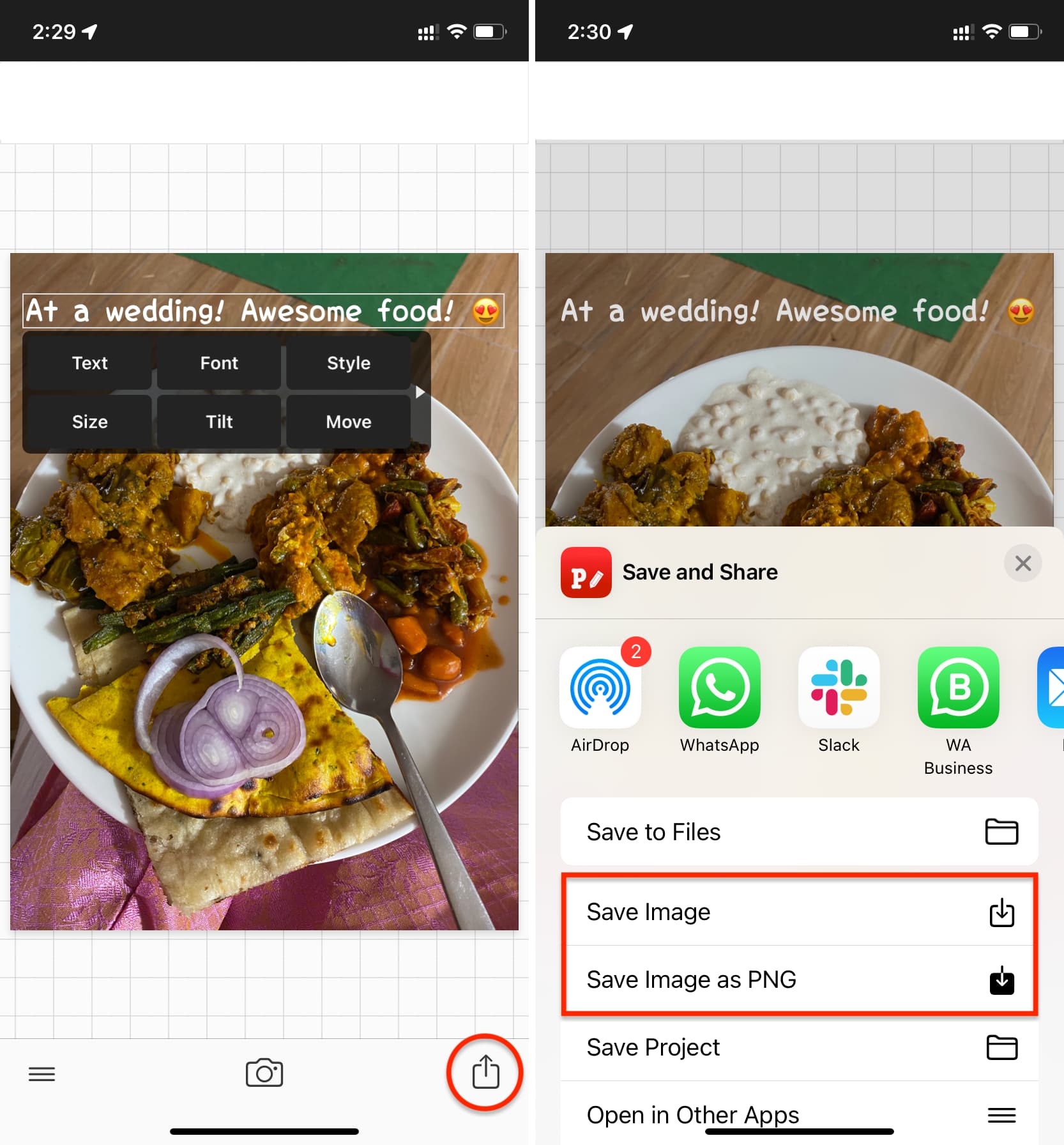
Muiden sovellusten käyttäminen
Kahden edellä mainitun lisäksi vaihtoehtoja, voit kokeilla useita muita sovelluksia ja jopa online-sivustoja.
Pikahaun”lisää tekstiä valokuvaan”App Storesta tai Google-hausta pitäisi näyttää useita käteviä sovelluksia. Mutta jos kysyt minulta, suosittelen Lisää tekstiä, Canva, Snapseed, Studio ja Picsart.
Ja kun on kyse verkkosivustoista tekstin lisäämiseksi valokuviin, en suosittele niiden käyttöä iPhonessa pienen näytön ja verkkoselaimen työkalujen käytön vaikeuden vuoksi. Älä unohda, että monia näistä verkkosivustoista ei ole optimoitu mobiililaitteille. Mutta voit käyttää niitä iPadissasi (joka on toivottavasti yhdistetty näppäimistöön ja hiireen) tai tietokoneellasi. Olemme puhuneet muutamista tällaisista verkkosivustoista Mac-otsikon alla.
Lisää tekstiä valokuvaan Macissa
Voit käyttää sisäänrakennettuja vaihtoehtoja tai kolmannen osapuolen työkaluja, kuten Canvaa.
Esikatselun käyttäminen
Esikatselu on Applen sisäänrakennettu sovellus, joka on oletuskohde kuvien ja PDF-tiedostojen avaamiseen. Voit käyttää sitä tekstin lisäämiseen valokuvaasi. Muista kuitenkin kopioida kuva (komento + D) ennen sen avaamista esikatselussa, sillä kaikki tällä sovelluksella tekemäsi muutokset tallennetaan reaaliajassa, etkä voi palauttaa niitä, kun poistut muokkausikkunasta. Voit kuitenkin laittaa tekstiä kuvan päälle ilmaiseksi Macin Esikatselu-sovelluksella:
1) Kaksoisnapsauta kuvaa Finderissa, niin sen pitäisi avautua Esikatselu.
2) Napsauta Merkintä-kuvaketta nähdäksesi kaikki muokkaustyökalut. Valitse tästä Teksti [A]-työkalu.
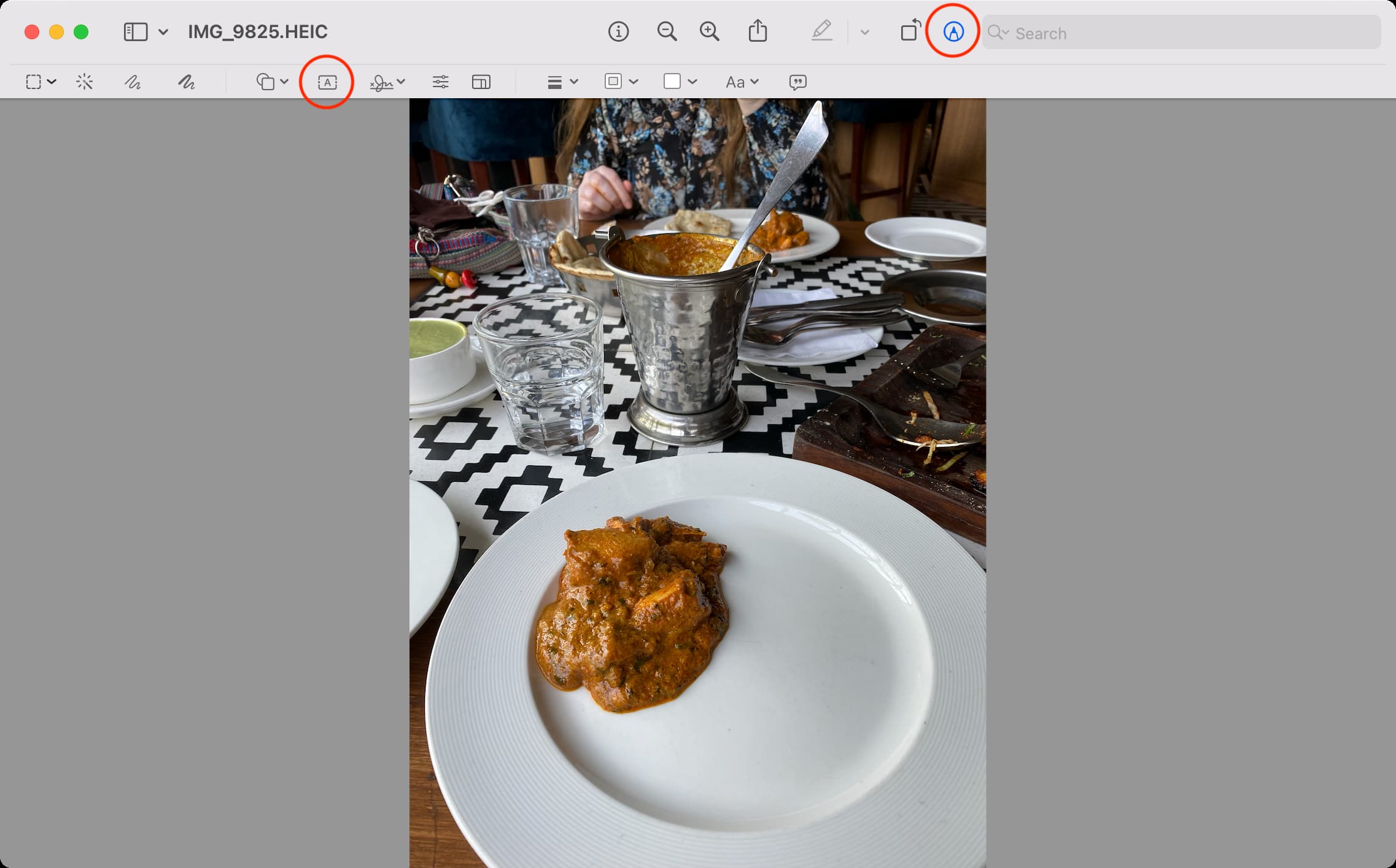
3) Korvaa”Teksti”sen kanssa, mitä haluat sanoa.
4) Seuraavaksi, kun mukautettu teksti on valittuna, voit muokata sen tyyliä seuraavilla työkaluilla:
Tekstin tyyli [Aa]: Käytä sitä vaihtaaksesi fonttia, väriä, kokoa, tyyliä (lihavoitu, kursiivi, alleviivaus) ja tasausta. Täyttöväri: Käytä sitä kiinteän taustan lisäämiseen tekstin taakse. Reunuksen väri: Valitse tämä, jos haluat lisätä värillisen reunuksen tekstin ympärille. Muodon tyyli: Voit valita reunukselle tyylin tai paksuuden tällä vaihtoehdolla. 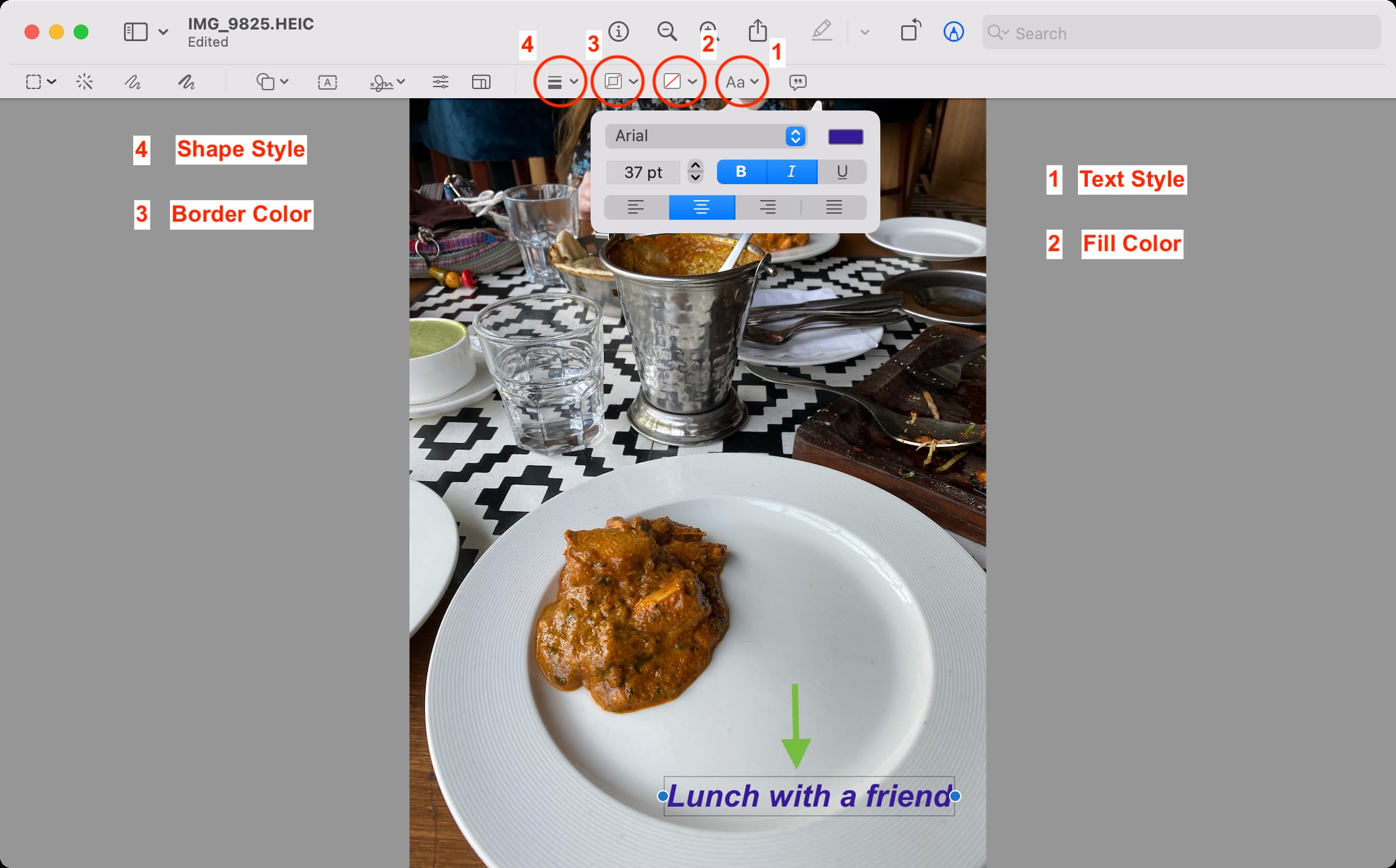
5) Kun olet valmis, sulje Esikatselu-sovellus, sillä kaikki muokkaukset tallennetaan kuvatiedostoon reaaliajassa. Voit avata alkuperäisen kuvatiedoston Finder-kansiossa nähdäksesi sen päälle lisätyn tekstin.
Kuvat-sovelluksella
IOS Photos-sovelluksen tavoin voit käyttää macOS Photos-sovellusta. sovellus lisätäksesi tekstiä kuvan päälle:
1) Käynnistä Apple Photos-sovellus Macillasi ja avaa kuva.
2) Napsauta oikeasta yläkulmasta Muokkaa.
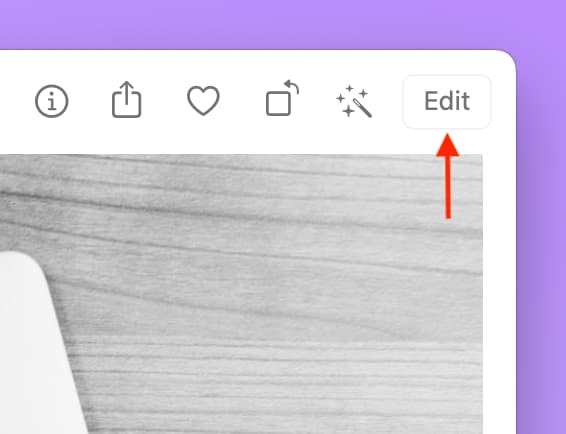
3) Paina Lisää-painiketta ja valitse Merkintä .
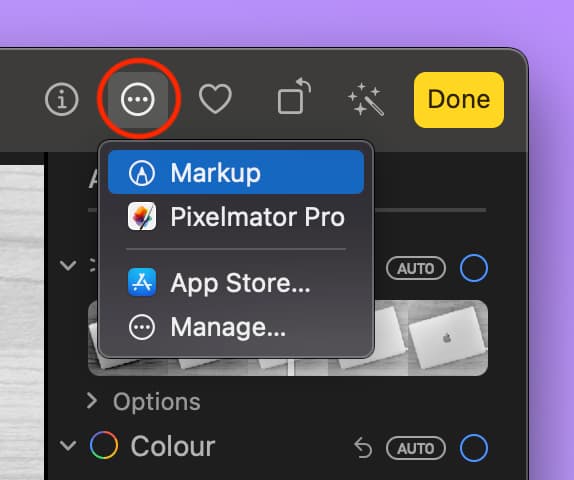
4) Valitse Tekstityökalu [A] ylhäältä.
5 ) Korvaa Teksti omalla tekstilläsi.
6) Vedä se haluamaasi kohtaan ja käytä tekstiä Tyyli (Aa), Täyttöväri, Reunuksen väri ja Muodon tyyli-painike muokataksesi tekstiäsi. Prosessi on samanlainen kuin mitä selitimme yllä esikatselusovelluksen menetelmässä.
7) Valitse lopuksi Tallenna muutokset > Valmis
strong> tallentaaksesi kuvan mukautetulla tekstilläsi.

Voit jakaa tämän muokatun valokuvan Kuvat-sovelluksesta painamalla Jaa-painiketta. Tai vedä kuva pois Kuvat-sovelluksesta ja pudota se työpöydän tai Finder-kansion päälle.
Canvan käyttäminen
Canva on yksi suosituimmista kuvankäsittelytyökaluista. Olen käyttänyt sitä päivittäin muutaman viime vuoden ajan iDB-viestieni kuvien luomiseen.
Canvaan tallentamiasi projekteja voi käyttää tietokoneella, iPadilla ja mobiilisovelluksilla. Jokainen tekemäsi muutos tallennetaan pilveen, eikä sinun tarvitse huolehtia niiden menettämisestä. Tämän seurauksena voit aloittaa valokuvan työskentelyn ja lopettaa sen myöhemmin. Lisäksi Canvan ilmainen versio ei lisää vesileimaa kuviisi!
Näin voit käyttää Canvaa tietokoneen verkkoselaimessa tekstin lisäämiseen kuvaan:
1) Siirry osoitteeseen Canva.com ja hanki ilmainen tili. Jos sinulla on jo tili, kirjaudu vain sisään. Vinkki: Voit vierailla Canvassa Safarissa ja luoda tilin Apple ID:lläsi vahvistamalla Macin salasanan tai Touch ID:n.
2) Voit luoda Canvassa erikokoisia malleja. Mutta koska tavoitteesi on vain lisätä tekstiä kuvaasi, noudata näitä ohjeita muokataksesi täysilaatuista kuvaa. Aloita napsauttamalla Luo malli-painiketta oikeasta yläkulmasta ja napsauta Tuo tiedosto-kuvaketta. Valitse nyt kuva Finderista ja lähetä se.
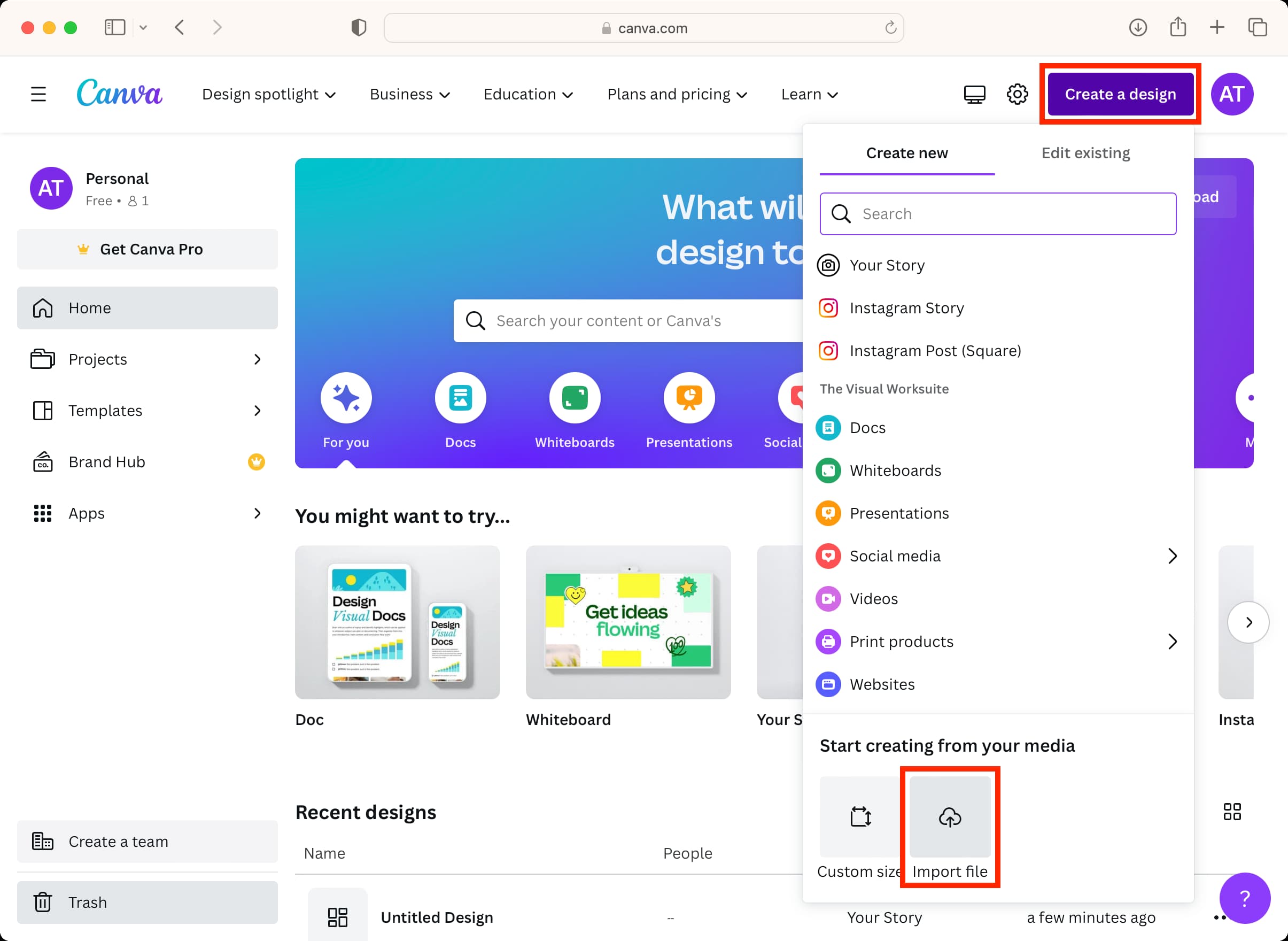
3) Napsauta Käytä uudessa ulkoasussa > Muokattu koko. Nyt älä muuta leveyttä ja korkeutta ja klikkaa Luo uusi muotoilu. Valokuva avautuu täydellä resoluutiolla uudella välilehdellä.
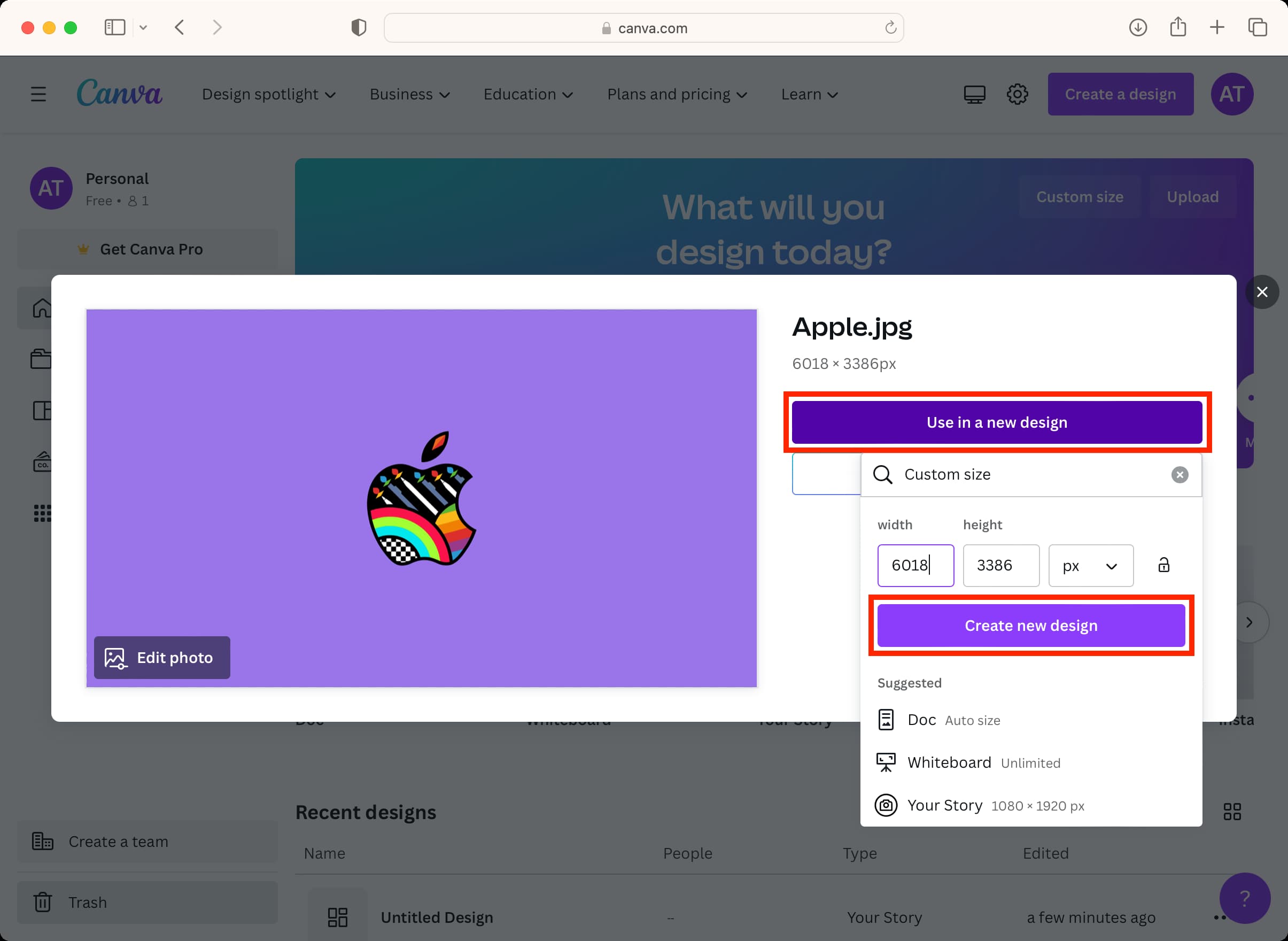
4) Napsauta vasemmasta sivupalkista Teksti ja valitse tyyliin.
5) Kirjoita mukautettu teksti ja muokkaa sen fonttia, kokoa, väriä ja muita asioita yläreunassa olevien työkalujen avulla.

6) Kun kaikki on kunnossa, napsauta Jaa-painiketta ja napsauta Lataa. Seuraavaksi voit valita PNG tai JPG tiedostotyypiksi (muodoksi) ja painaa Lataa viimeisen kerran.
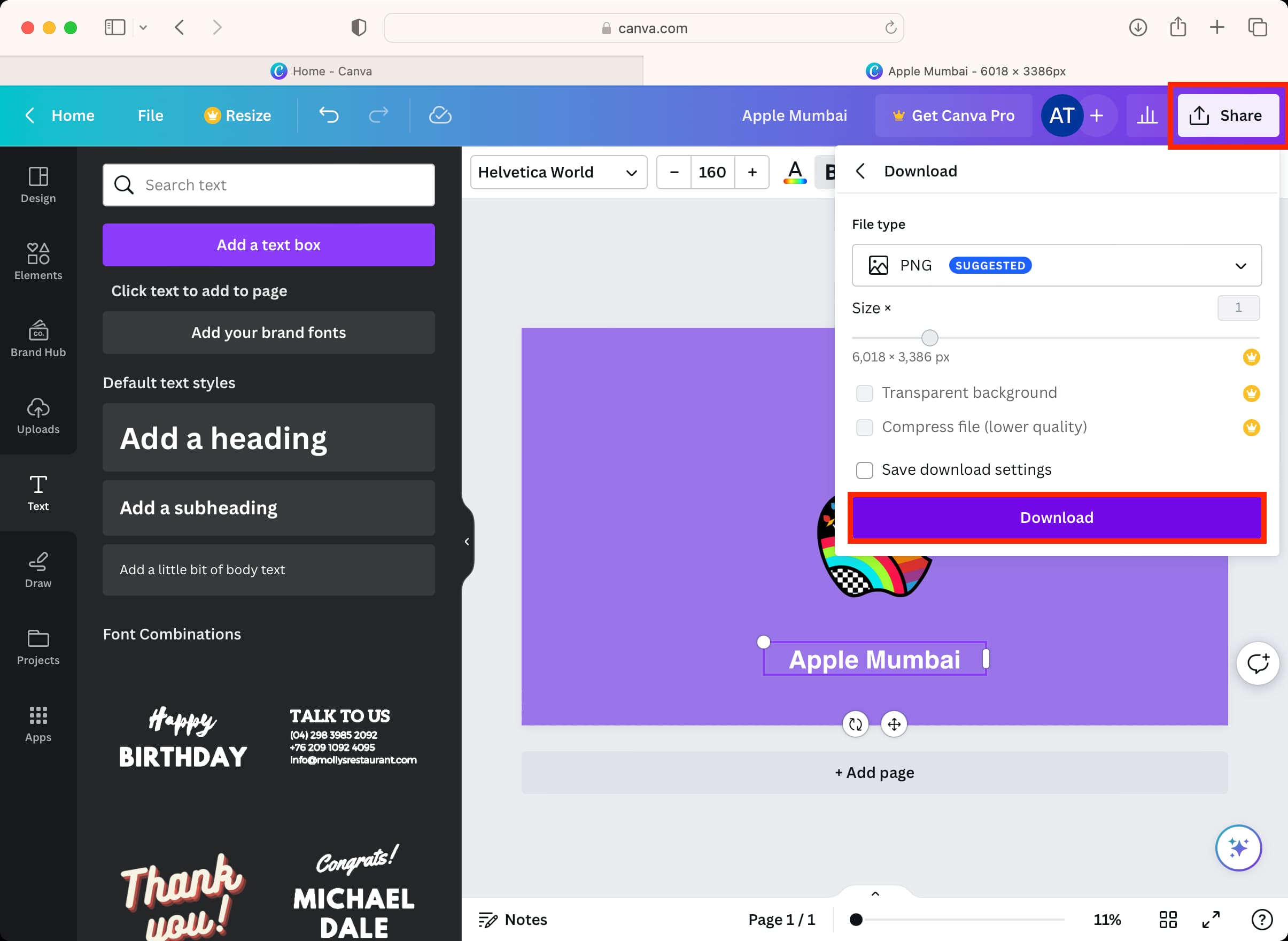
Muokattu kuva, jonka päällä on teksti, tallennetaan kohteeseen latauskansiosi täydellä resoluutiolla.
Kokeile muita menetelmiä
Olen yrittänyt lisätä tekstiä valokuvaan useilla verkkosivustoilla, mutta kohtasin yhden seuraavista ongelmista:
ilmainen versio lisäisi vesileiman. Sivustot latautuvat erittäin hitaasti, ja kuvan lataaminen vie paljon aikaa. Muokkaustyökalut eivät välttämättä reagoi.
Tästä syystä suosittelen Canvan käyttöä, jolla ei ole näitä haittoja. Jos olet kuitenkin päättänyt olla käyttämättä Canvaa, voit kokeilla näitä vaihtoehtoja:
Lopuksi, jos Macissasi on Applen silikoni (M1, M2-siru), voit käyttää myös iOS-sovelluksia kuten Lisää teksti 2 siihen. Se toimi hyvin Mac minissäni M2-sirun kanssa.
Katso seuraavaksi: