Sääsovellukset varoittavat meitä, tarvitseeko meidän kantaa sateenvarjoa tai aurinkovoidetta. Joskus kuitenkin Weather-sovellus lakkaa toimimasta iOS-laitteella. Jos sinullakin on tämä ongelma, seuraa näitä 9 helppoa tapaa korjata Apple Weather-sovellus, joka ei toimi iPhonessasi.
Siitä, miksi Apple Weather-sovellus ei toimi iPhonessasi, voi olla useita. Ja nämä ongelmat saattavat myös aiheuttaa sen, että sen widget ei toimi kunnolla. Joten tarkastelemme syitä, jotka estävät Weather-sovelluksen toimimisen, ja jatkamme sitten korjauksia. Aloitetaan.
Miksi Apple Weather App ei toimi iPhonessa
Ongelmien syyn tietäminen helpottaa niiden ratkaisemista. Tarkastellaanpa siis muutamia syitä, miksi Applen sääsovellus ei ehkä toimi kunnolla.
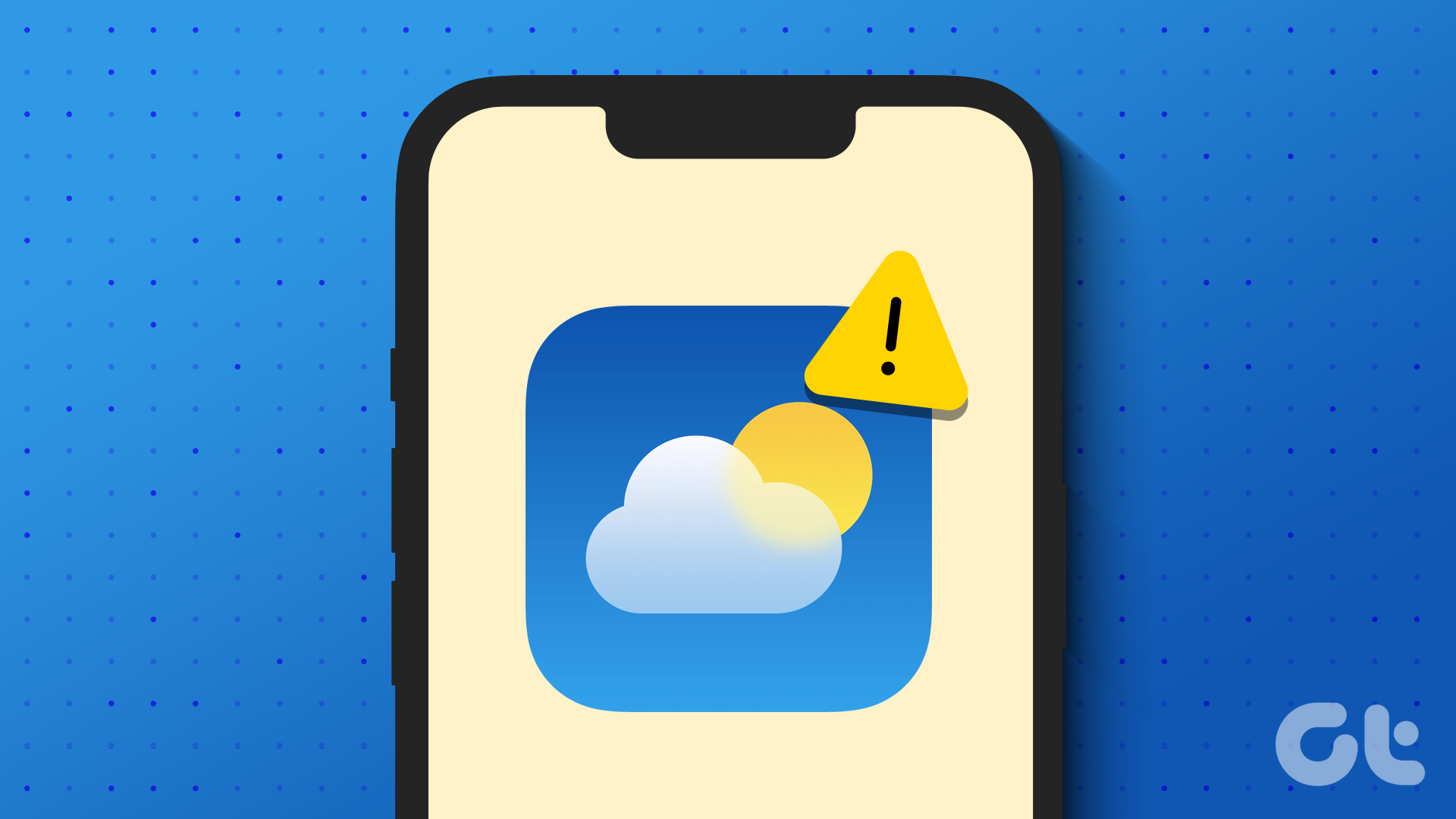
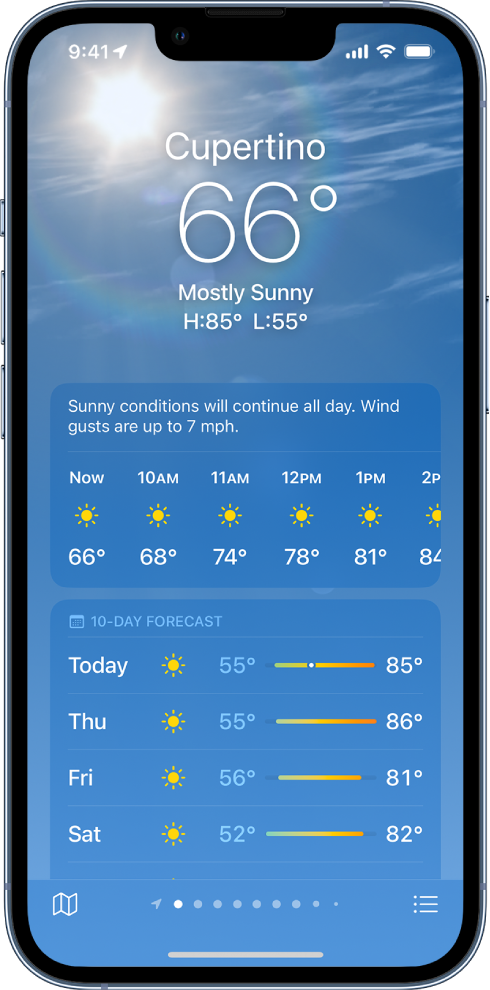
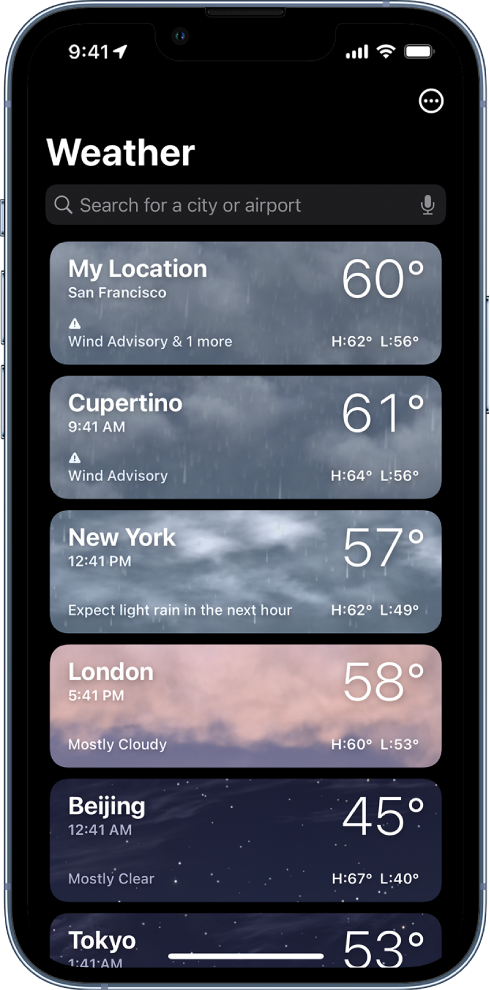 Palvelin ei toimi – Laitteesi lupa-tai asetusongelmista huolimatta sovellus ei toimi, jos Weather-sovelluksen järjestelmä ei toimi. eivät myöskään toimi odotetulla tavalla iOS-laitteellasi. Internet-ongelmat – Apple Weather-sovellus päivittyy Internetin kautta. Tämä tarkoittaa, että jos nykyinen Internet-yhteytesi on heikko tai epävakaa, se saattaa aiheuttaa ongelman. Riittämätön sijaintilupa myönnetty – iPhone Weather-sovellus synkronoi sijaintitietosi avulla kaikki reaaliaikaiset sääpäivitykset. Joten jos sijaintilupaa ei myönnetä, Sää-sovellus ei voi päivittää, mikä saattaa estää sitä toimimasta iPhonessasi. Taustakäyttöoikeus on poistettu käytöstä – Koska sää muuttuu jatkuvasti, Sää-sovellus päivittää jatkuvasti taustalla pysyäkseen ajan tasalla. Jos tämä ominaisuus on kuitenkin pois päältä, se saattaa vaikuttaa Weather-sovelluksen toimintoihin, mikä saattaa aiheuttaa sen, että se ei toimi. Odottaa ohjelmistopäivitystä – Ohjelmistopäivitykset eivät ainoastaan tuo uusia ominaisuuksia ja tietoturvapäivityksiä, vaan sisältävät myös virheenkorjauksia. Joten jos nykyisessä ohjelmistoversiossa on virhe, se saattaa estää Weather-sovellusta toimimasta kunnolla.
Palvelin ei toimi – Laitteesi lupa-tai asetusongelmista huolimatta sovellus ei toimi, jos Weather-sovelluksen järjestelmä ei toimi. eivät myöskään toimi odotetulla tavalla iOS-laitteellasi. Internet-ongelmat – Apple Weather-sovellus päivittyy Internetin kautta. Tämä tarkoittaa, että jos nykyinen Internet-yhteytesi on heikko tai epävakaa, se saattaa aiheuttaa ongelman. Riittämätön sijaintilupa myönnetty – iPhone Weather-sovellus synkronoi sijaintitietosi avulla kaikki reaaliaikaiset sääpäivitykset. Joten jos sijaintilupaa ei myönnetä, Sää-sovellus ei voi päivittää, mikä saattaa estää sitä toimimasta iPhonessasi. Taustakäyttöoikeus on poistettu käytöstä – Koska sää muuttuu jatkuvasti, Sää-sovellus päivittää jatkuvasti taustalla pysyäkseen ajan tasalla. Jos tämä ominaisuus on kuitenkin pois päältä, se saattaa vaikuttaa Weather-sovelluksen toimintoihin, mikä saattaa aiheuttaa sen, että se ei toimi. Odottaa ohjelmistopäivitystä – Ohjelmistopäivitykset eivät ainoastaan tuo uusia ominaisuuksia ja tietoturvapäivityksiä, vaan sisältävät myös virheenkorjauksia. Joten jos nykyisessä ohjelmistoversiossa on virhe, se saattaa estää Weather-sovellusta toimimasta kunnolla.
Nyt kun meillä on käsitys, miksi iPhone Weather-sovellus ei toimi, katsotaanpa, kuinka nämä ongelmat voidaan korjata.
Miten korjataan iPhone Weather-sovellus, joka ei toimi
Katsotaanpa kaikkia tapoja, joilla voit saada Weather-sovelluksen uudelleen käyttöön. Aloitetaan tarkistamalla Applen järjestelmätila ja siirrytään sitten kaikkiin muihin vianetsintämenetelmiin.
1. Tarkista Applen järjestelmätila
Ennen kuin aloitat vianetsintävaiheiden, kannattaa aina tarkistaa Applen järjestelmän tila. Jos palvelimen tila on punainen, se voi johtua siitä, että Weather-sovellus on tällä hetkellä pois käytöstä. Odota hetki ja tarkista uudelleen.
Jos palvelimen tila kuitenkin näkyy vihreänä, se tarkoittaa, että ongelma liittyy laitteesi asetuksiin. Jatka siinä tapauksessa alla mainittuja vianetsintävaiheita.
2. Käynnistä laite uudelleen
Uudelleenkäynnistys pysäyttää kaikki laitteen toiminnot ja aloittaa uuden istunnon. Joten jos pienet ohjelmisto-ongelmat estävät säätä toimimasta odotetulla tavalla, laitteen uudelleenkäynnistäminen saattaa vain auttaa korjaamaan ne. Tee se näin.
Vaihe 1: Noudata alla olevia ohjeita laitteesi mallin mukaan.
iPhone SE 1. sukupolvi, 5s, 5c ja 5: Paina yläpainiketta pitkään. iPhone SE 2. sukupolvi, 7 ja 8: Paina sivupainiketta pitkään. iPhone X ja uudemmat: Paina virtapainiketta ja jompaakumpaa äänenvoimakkuuspainiketta pitkään samanaikaisesti.
Vaihe 2: Kun liukusäädin tulee näkyviin, pidä sitä painettuna ja vedä sitä loppuun asti.
Odota, että näyttö pimenee, ennen kuin painat virtapainiketta pitkään. Kun Apple-logo tulee näkyviin, laitteesi käynnistyy uudelleen. Anna sitten PIN-koodi/salasana, jos se on asetettu, ja avaa laite tarkistaaksesi. Jos iPhone Weather-sovellus ei vieläkään toimi, siirry seuraavaan korjaukseen.
3. Sulje ja käynnistä Weather App uudelleen
Kaikki häiriöt, jotka ovat saattaneet ilmetä Weather-sovelluksen käynnistyksen yhteydessä, saattavat aiheuttaa sen, että se ei toimi kunnolla iPhonessasi. Tämä voi myös olla yksi syistä, miksi iOS-sää-widget ei näytä tietoja tai lopetti päivityksen yhtäkkiä. Voit ratkaista tämän sulkemalla sovelluksen kokonaan ja käynnistämällä sen uudelleen. Tämä poistaa ongelmat, kun kaikki sovellustoiminnot latautuvat uudelleen. Tee se alla olevien ohjeiden mukaan.
Vaihe 1: Laitteestasi riippuen, pyyhkäise ylös näytön alareunasta tai paina aloituspainiketta kahdesti.
Vaihe 2: Kun taustasovellukset avautuvat, etsi Sää-sovellus. Pidä sitten sovellusta painettuna ja pyyhkäise sitä ylöspäin, kunnes se poistuu laitteesi näytöstä.
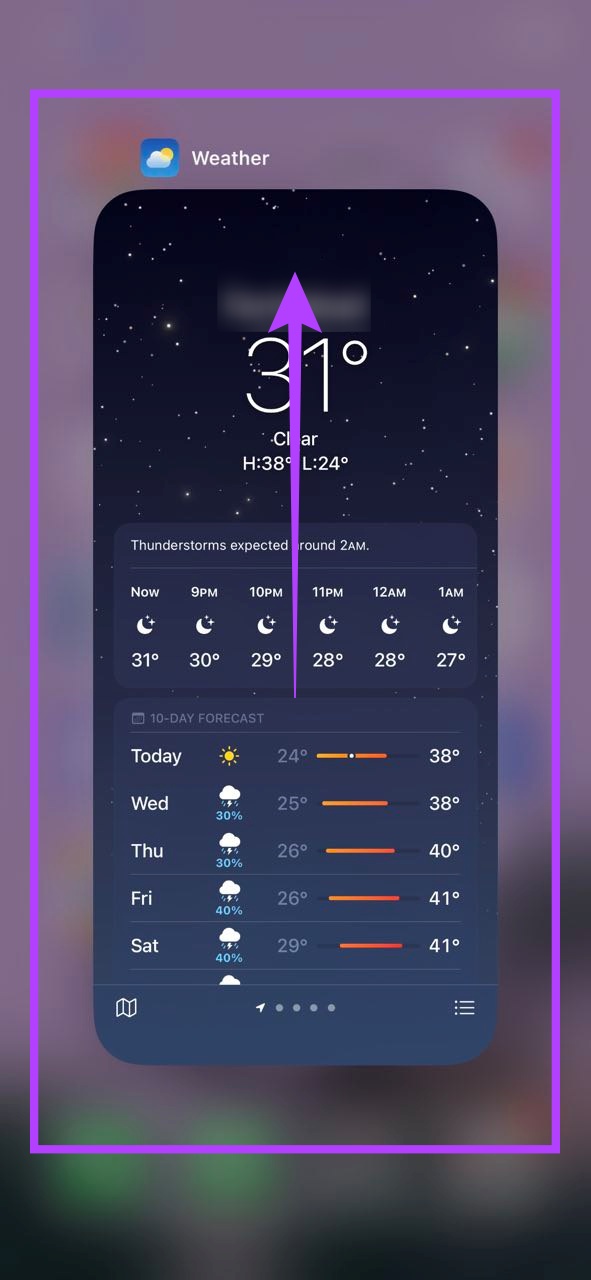
Siirry nyt Sää-sovellukseen ja napauta sitä. Kun sovellus avautuu, tarkista, toimiiko se odotetulla tavalla.
4. Tarkista Internet-yhteys
Kun sovellukset päivittyvät Internetin kautta, on erittäin tärkeää, että sinulla on vahva ja toimiva internetyhteys. Tarkistaaksesi tämän, tarkista ensin nykyinen Internet-nopeutesi. Jos tulokset eivät ole mielestäsi ihanteellisia, harkitse vaihtamista mobiilidatasta Wi-Fi-verkkoon. Voit myös ottaa 5G:n käyttöön iPhonessa saadaksesi paremman nopeuden, jos mahdollista. Kun olet valmis, yritä avata Weather-sovellus ja katso, toimiiko se oikein.
5. Ota Weather-sovelluksen sijainnin käyttöoikeus käyttöön
Kuten yllä mainittiin, rajoitettu tai rajoitettu pääsy sijaintitietoihisi saattaa aiheuttaa sen, että Weather-sovellus ei toimi odotetulla tavalla, koska se ei pysty synkronoimaan paikallisiin säätrendeihin liittyviä tietoja todellisuudessa-aika. Tämä saattaa myös aiheuttaa sen, että Weather-sovellus lakkaa toimimasta.
Jos haluat varmistaa, että kaikki sijaintiluvat on myönnetty, seuraa alla olevia ohjeita ja tarkista Apple Weather-sovelluksen sijainnin käyttöoikeusasetukset.
Vaihe 1: > Avaa Asetukset.
Vaihe 2: Napauta tässä kohtaa Tietosuoja ja suojaus.
Vaihe 3: Sitten napauta Sijaintipalvelut.
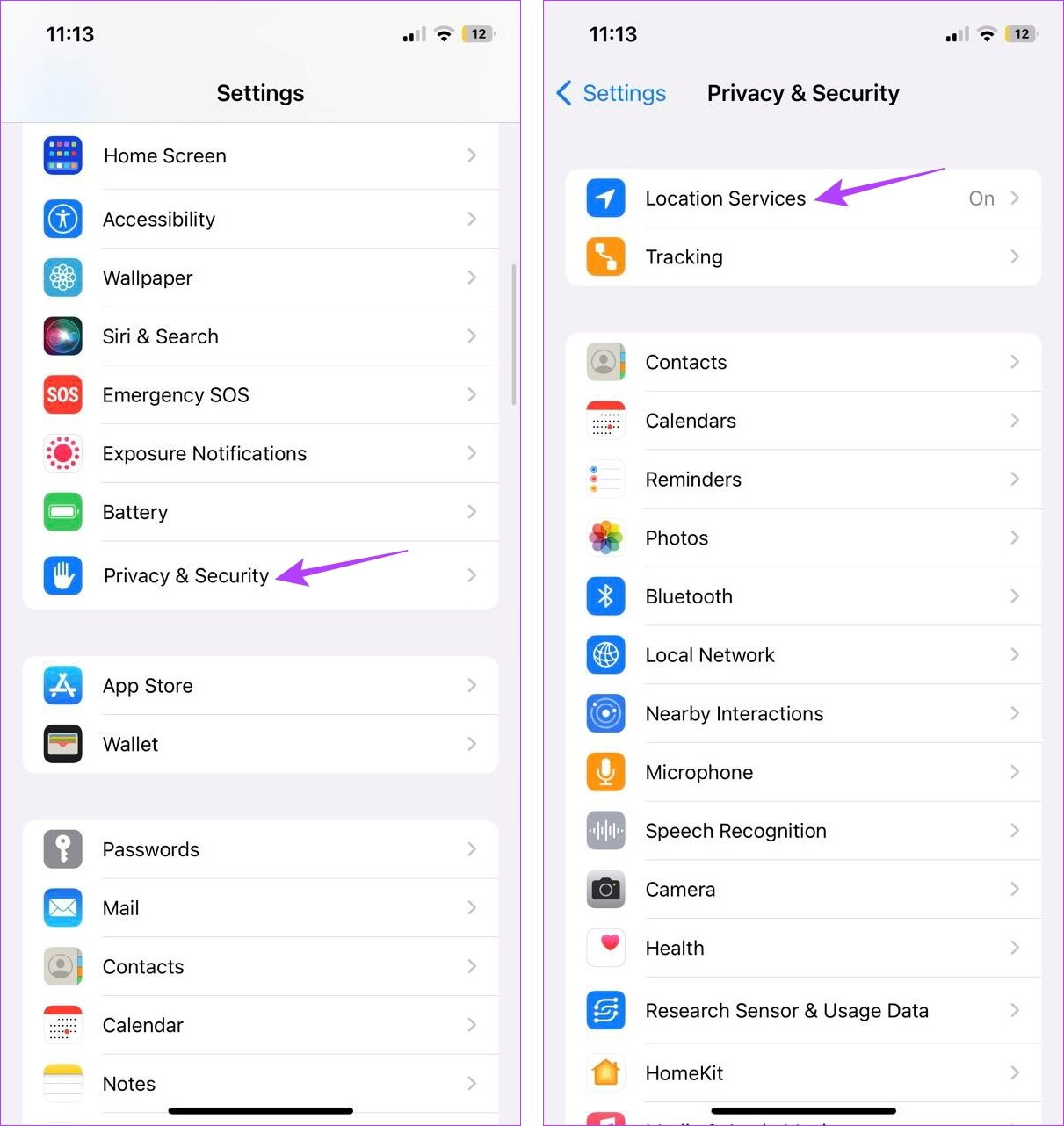
Vaihe 4: Varmista ensin, että Sijaintipalvelut-kytkin on päällä.
Vaihe 5:
strong> Vieritä sitten alas ja napauta Sää-sovellusta.
Vaihe 6: Napauta Salli sijainnin käyttö-valikosta Aina.
Vaihe 7: Ota lisäksi käyttöön’Tarkka sijainti’-kytkin.
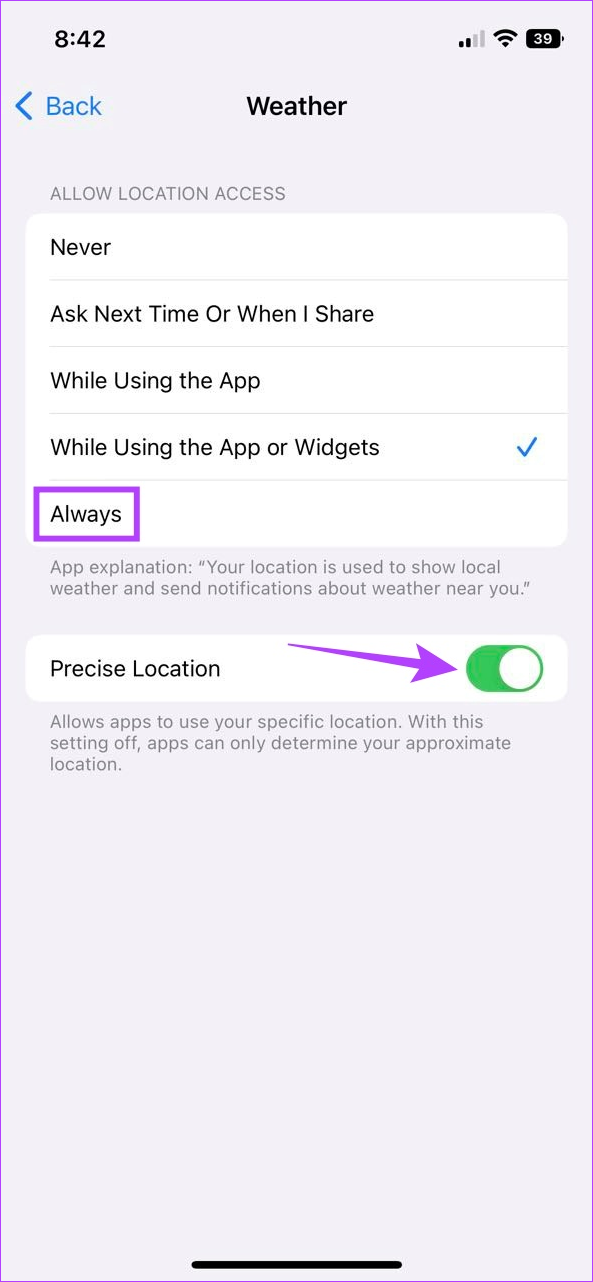
Tämä varmistaa, että Weather-sovelluksella on pääsy laitteesi tarkkoihin sijaintitietoihin.
6. Ota App Refresh taustalla käyttöön
Kuten nimestä voi päätellä, Background App Refresh mahdollistaa iPhonesi sovellusten synkronoinnin ja päivittämisen taustalla. Joten jos Background App Refresh on poistettu käytöstä, se voi aiheuttaa ongelmia, kuten sääsovellus lakkasi toimimasta. Varmista, että näin ei tapahdu, ottamalla Background App Refresh käyttöön iPhonessasi. Toimi näin.
Vaihe 1: Avaa Asetukset ja napauta Yleistä.
Vaihe 2: Napauta tässä kohtaa Tausta Sovelluksen päivitys’.
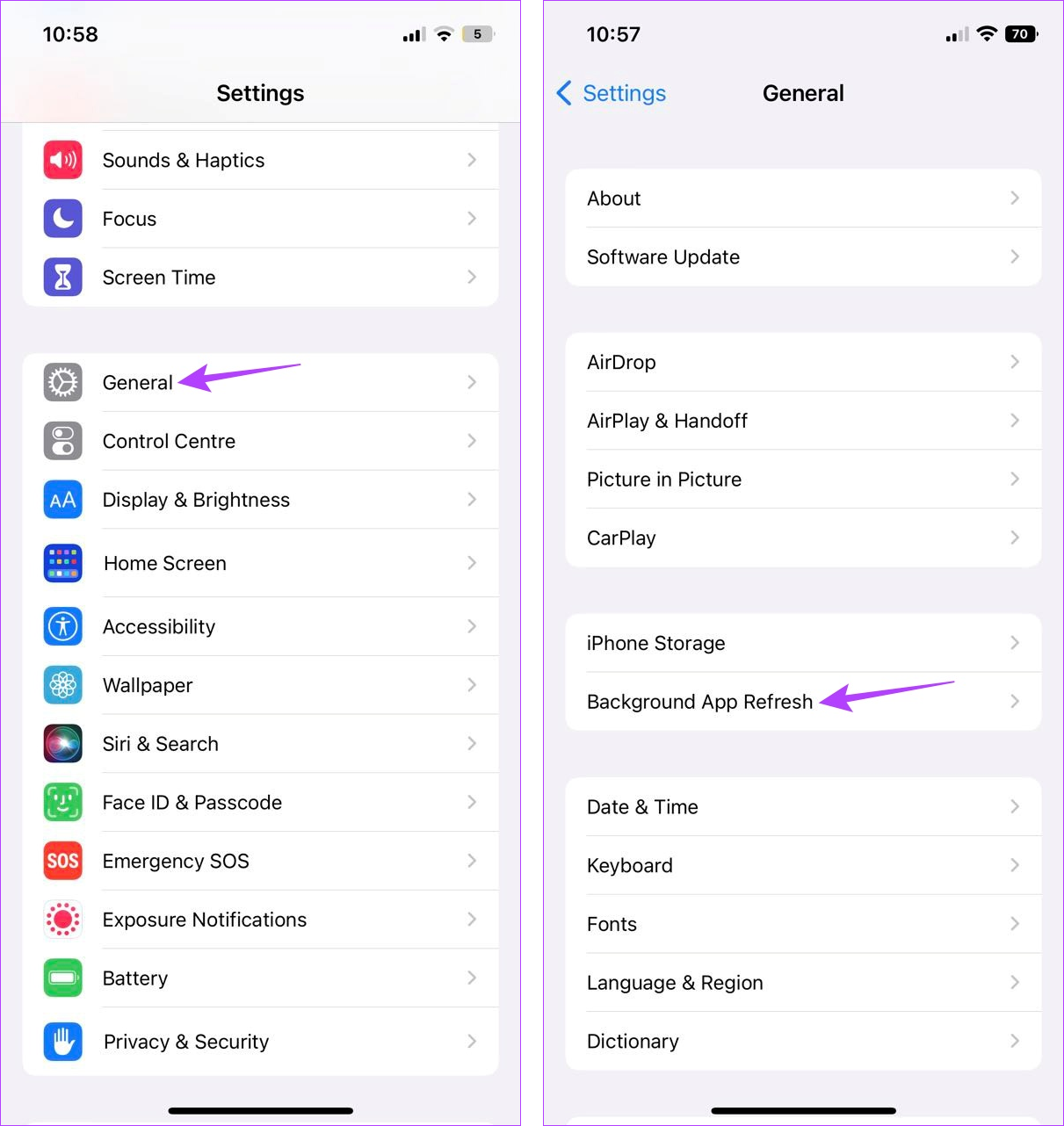
Vaihe 3: Napauta uudelleen Sovelluksen päivitys taustalla.
Vaihe 4: Valitse vaihtoehdoista Wi-Fi & Mobile Data.
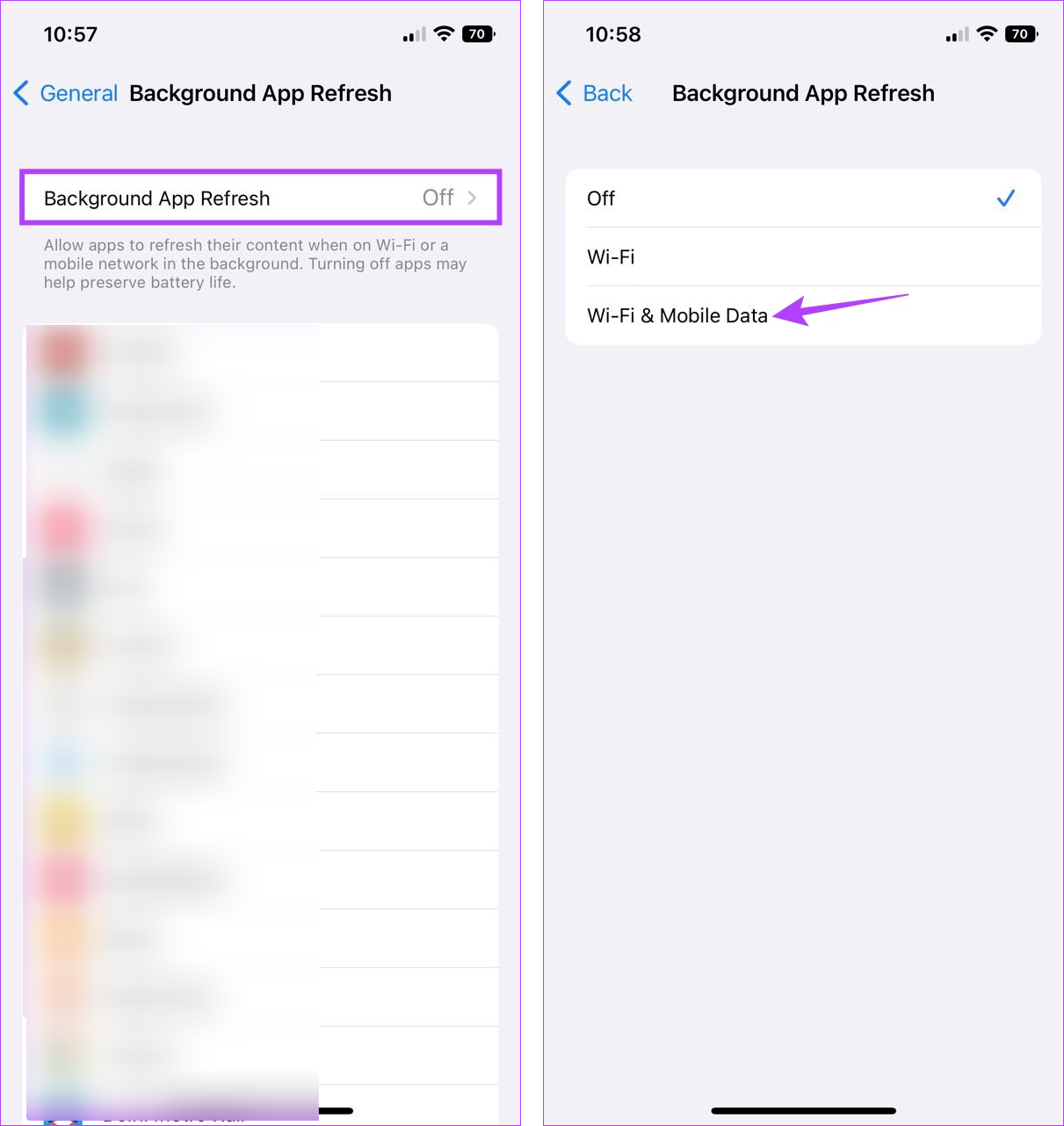
Tämän avulla Sää-sovellus voi toimia ja päivittää taustalla. Voit myös tutustua oppaaseemme saadaksesi lisätietoja Background App Refresh-sovelluksesta iPhonessa.
7. Palauta sijainti-ja tietosuoja-asetukset
Vaikka laitteesi tehdasasetusten palauttaminen on aina vaihtoehto, se poistaa myös kaikki tiedot laitteelta. Jos kuitenkin kohtaat ongelmia jonkin tietyn asetuksen tai toiminnon kanssa, kuten sijaintipalvelut eivät toimi kunnolla, voit myös nollata vain kyseisen asetuksen muut tietosi säilyttäen. Tämä voi myös korjata mahdolliset sijaintivirheet ja saada Weather-sovelluksen taas toimimaan.
Huomaa, että tämä poistaa kaikki mukautetut sijainti-tai tietosuoja-asetukset tai luvat, jotka on mahdollisesti myönnetty tietyille sovelluksille. Jos haluat silti jatkaa sitä, noudata alla olevia ohjeita.
Vaihe 1: Avaa Asetukset.
Vaihe 2: Napauta tässä Yleistä.
Vaihe 3: Vieritä alas ja napauta Siirrä tai nollaa iPhone.
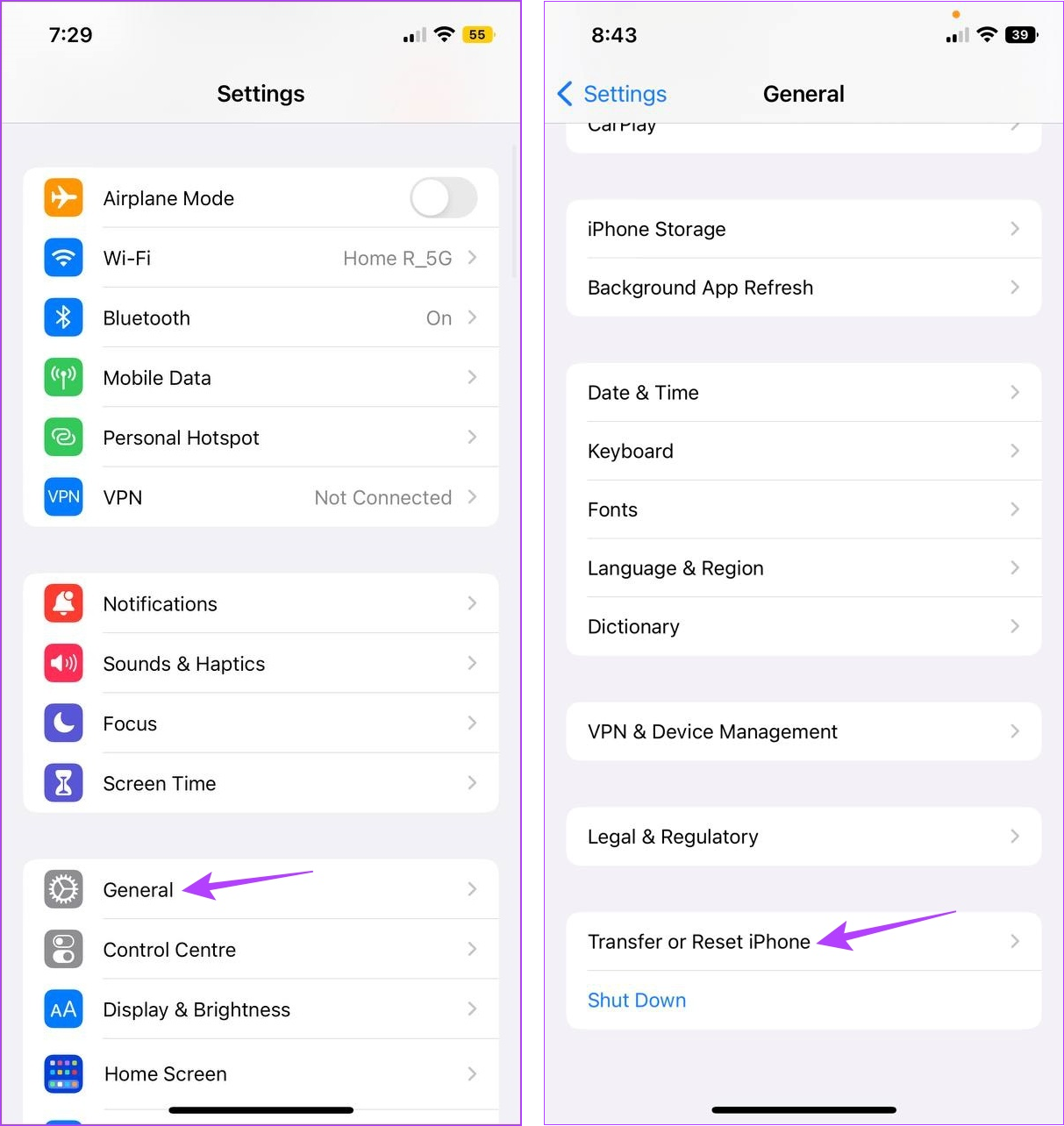
Vaihe 4: Napauta Nollaa.
Vaihe 5: Napauta vaihtoehdoista Palauta sijainti ja tietosuoja.

Tämä nollaa kaikki iPhonesi sijaintiin ja yksityisyyteen liittyvät asetukset. Kun tämä on tehty, voit käyttää yllä mainittuja vaiheita varmistaaksesi, että kaikki Weather-sovelluksen sijaintiluvat ovat käytössä. Avaa sitten Sää-sovellus ja tarkista uudelleen.
8. Asenna Weather App uudelleen
Laitteesi lisäksi mikä tahansa Weather-sovelluksen toiminto tai asetus voi estää sitä toimimasta normaalisti. Jos näin on, sen sijaan, että yrittäisit löytää tarkan syyn, poista sovellus ja asenna se uudelleen. Tämä poistaa kaikki vanhat asetukset ja toiminnot ja korvaa ne tehdasversiolla. Tee se alla olevien ohjeiden mukaan.
Vaihe 1: Paina pitkään Sää-sovelluksen kuvaketta.
Vaihe 2: > Napauta tässä kohtaa Poista sovellus.
Vaihe 3: Vahvista napauttamalla Poista sovellus.

Tämä poistaa sääsovelluksen iOS-laitteesta laite.
Vaihe 4: Siirry nyt App Storeen, etsi Weather-sovellus ja asenna Weather-sovellus uudelleen laitteellesi.
9. Tarkista iOS-päivitykset
Vanhentunut iOS-versio saattaa aiheuttaa ongelmia joidenkin laitteesi toimintojen kanssa, mikä saattaa olla epäsuora syy siihen, että Apple Weather-sovellus ei toimi iPhonessasi. Voit ratkaista tämän tarkistamalla, onko päivitys tällä hetkellä odottamassa, ja jos sellainen todella on, asenna se ja katso, korjaako se ongelman. Toimi näin.
Vaihe 1: Avaa Asetukset.
Vaihe 2: Napauta tässä Yleistä.
Vaihe 3: Napauta Ohjelmistopäivitys.
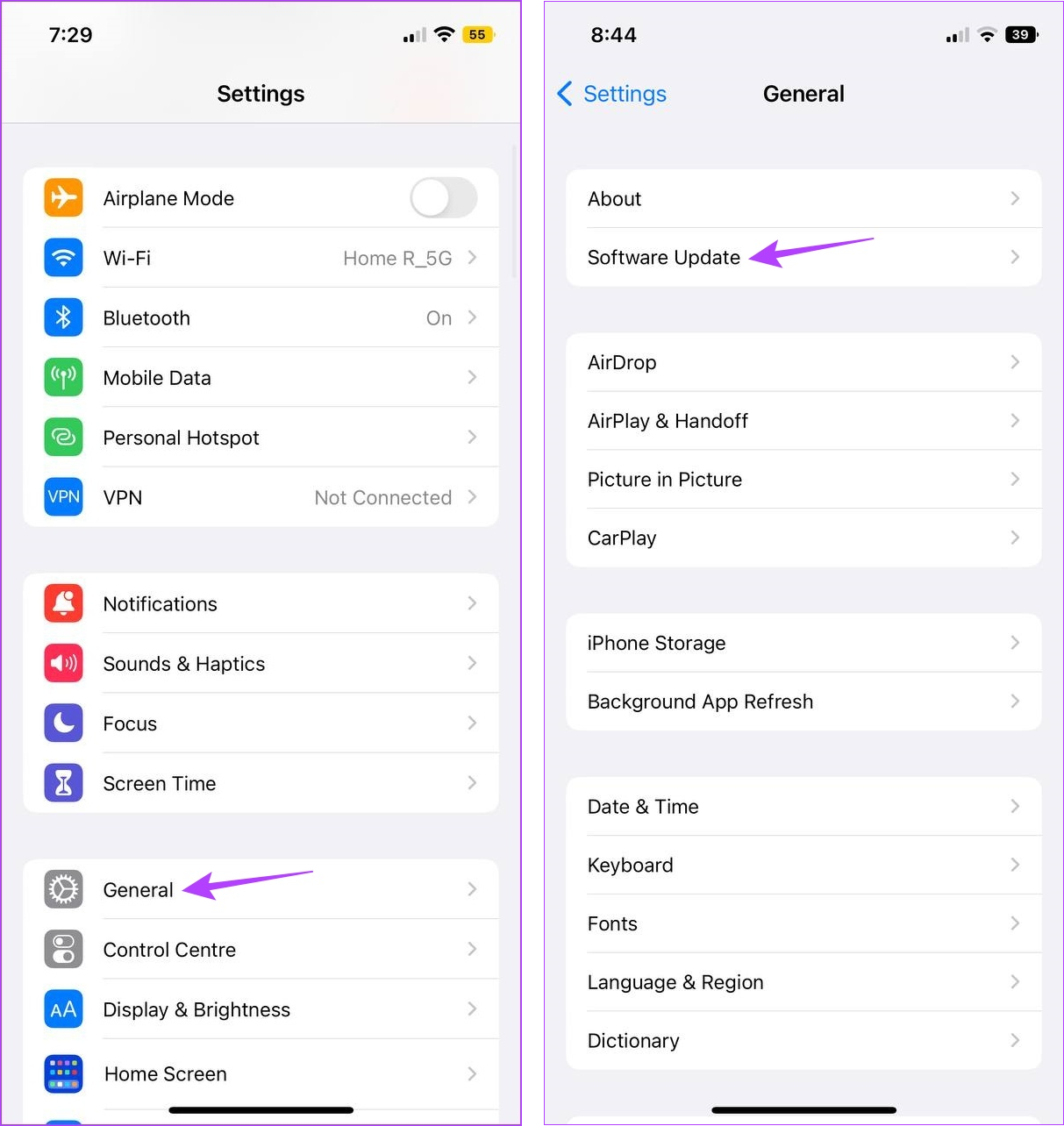
Jos päivitys on saatavilla, lataa se ja odota, että sen asennus on valmis. Tarkista sitten Weather-sovellus vielä kerran.
Usein kysyttyä sään käyttämisestä iPhonessa
1. Mitä tehdä, jos Weather-sovellus näyttää väärän lämpötilan iPhonessa?
Jos Weather-sovellus näyttää jatkuvasti väärää lämpötilaa, voit tarkistaa, onko oikea lämpötilayksikkö valittu. Voit tehdä tämän avaamalla Asetukset ja napauttamalla Sää. Siirry tässä Lämpötilayksikkö-osioon ja tarkista, onko oikea yksikkö valittu. Jos ongelma jatkuu, tutustu oppaaseemme virheellisen lämpötilan näyttävän Weather-sovelluksen korjaamisesta.
2. Onko iPhonelle saatavana muita sääsovelluksia?
Kyllä, voit myös käyttää muita sääsovelluksia, kuten Accuweatheria, The Weather Channelia jne., saadaksesi sääpäivitykset. Saat lisätietoja tutustumalla luetteloomme ilmaisista sääsovelluksista iPhonelle.
Hanki oikea-aikaiset sääpäivitykset
Sääsovellukset voivat olla erittäin hyödyllisiä, varsinkin jos et halua saada hiuksiasi märkä (kuten minä). Joten toivomme, että tämä artikkeli auttoi sinua korjaamaan ongelman, jonka mukaan Apple Weather-sovellus ei toimi iPhonessasi. Ja jos tunnet itsesi säätietoiseksi, katso oppaamme saadaksesi varoituksia ankarista sääistä.