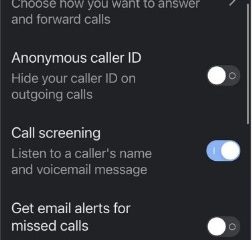Jos olet PC-pelaaja ja etsit vaihtoehtoja tutustua käyttöjärjestelmän tukemaan massiiviseen pelikirjastoon, Steam on sinun valintasi.
Steam on huippuluokan pelien jakelupalvelu ja myymälä. saatavilla verkossa. Se on ollut olemassa jonkin aikaa, ja pelaajat käyttävät sitä online-pelien lataamiseen ja pelaamiseen.
Vaikka Steamin työpöytäohjelma on erittäin monipuolinen, se voi joskus aiheuttaa virheen tai kaksi. Epätavallinen”Steam Content File Locked”-virhe on viime aikoina huolestuttanut monia pelaajia.
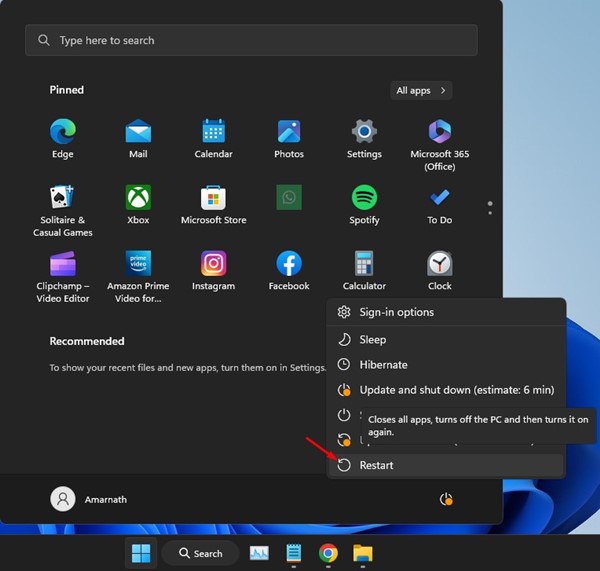
Sisältötiedosto lukittu-virhe ilmestyy Steamin päivityksen aikana, ja se on melko ärsyttävää. Jos tämä virhe myös vaivaa sinua, jatka oppaan lukemista loppuun asti. Alla olemme keskustelleet siitä, mitä”Sisältötiedosto lukittu”-virhe Steamissä tarkoittaa ja miten siitä pääsee eroon.
Mitä Steamin Sisältötiedosto lukittu-virhe tarkoittaa? >
Todellinen syy Content File Locked-virheen ilmestymiseen Steamissa ei ole vielä tiedossa, mutta se näkyy yleensä pelejä päivitettäessä.
Kun virhe ilmestyy, se estää käyttäjiä päivittämästä pelejä Steamissa ja prosessi epäonnistuu. Virhe voi ilmetä useista syistä, kuten puuttuvista pelitiedostoista, käyttöoikeuksista tai kiintolevyongelmista.
8 tapaa korjata”Content File Locked”-virhe Steamissä?
Koska virheen todellinen syy ei ole vielä tiedossa, meidän on luotettava perusvianmääritysprosessiin virheen korjaamiseksi. Tässä on parhaat tavat korjata sisältötiedoston lukittu Steam-virhe.
1. Käynnistä tietokone uudelleen
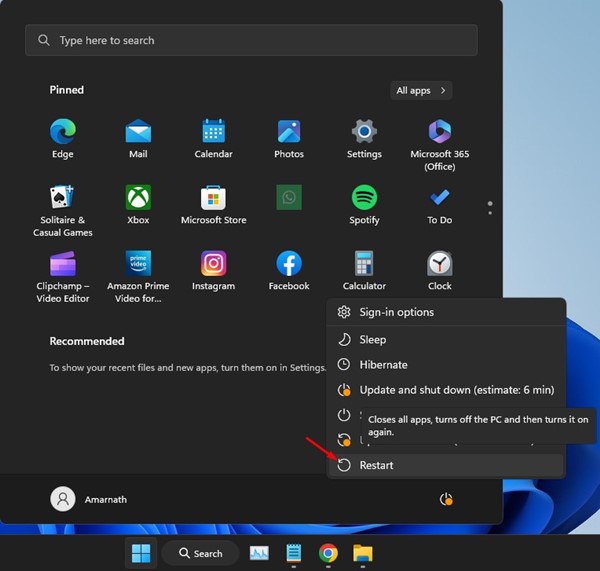
Voit käynnistää tietokoneesi uudelleen ratkaistaksesi Sisältötiedoston lukitusvirheen Steamissä.
Tietokoneen säännöllinen uudelleenkäynnistys on erittäin tärkeää. tärkeää kunnollisen muistinhallinnan, päivitysten asennuksen ja uusien ominaisuuksien hankkimisen kannalta.
Se poistaa myös virheet ja häiriöt, jotka saattavat estää Steam-asiakasta päivittämästä peliä käyttöjärjestelmässäsi.
2. Poista Windowsin suojauksen reaaliaikainen suojaus käytöstä
Seuraavaksi paras asia, jonka voit tehdä Steam-virheen ratkaisemiseksi, on poistaa Windowsin suojauksen reaaliaikainen suojaus käytöstä. Näin voit poistaa Windowsin suojauksen reaaliaikaisen suojauksen käytöstä.
1. Napsauta Windows-hakua ja kirjoita Windowsin suojaus. Avaa seuraavaksi luettelosta Windows Security-sovellus.
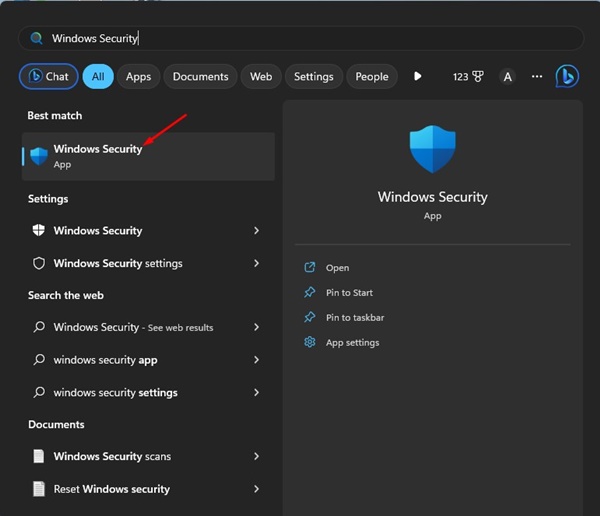
2. Kun Windowsin suojaussovellus avautuu, vaihda Virus & Threat Protection-välilehteen.
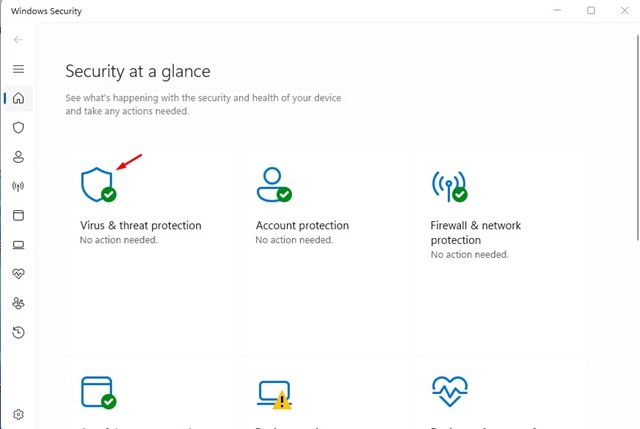
3. Napsauta Hallinnoi asetuksia-linkkiä virusten ja uhkien suojauksessa.
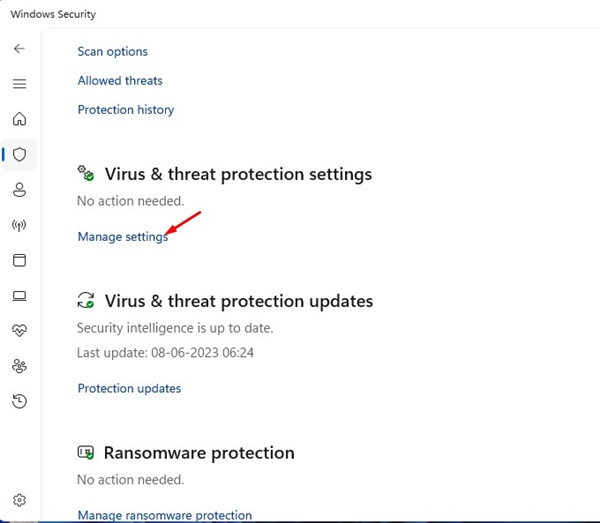
4. Seuraavaksi sammuta reaaliaikaisen suojauksen kytkin.
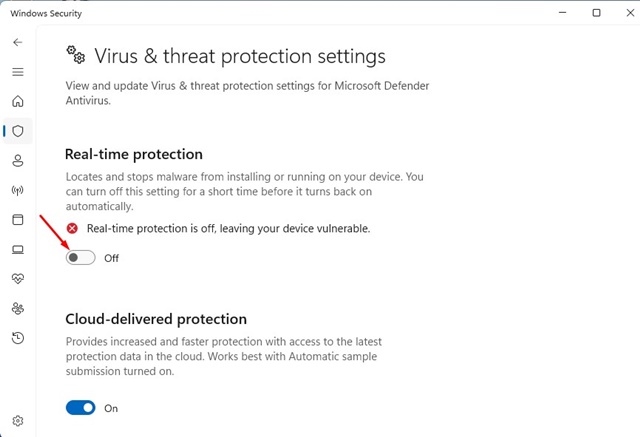
Siinä se on! Kun olet tehnyt muutokset, sulje Windowsin suojaus ja yritä päivittää Steam-peli uudelleen.
3. Suorita Steam Client järjestelmänvalvojana
Steam Client saattaa vaatia järjestelmänvalvojan oikeuksia tallentaakseen tiettyjä pelin asennustiedostoja. Joten on parasta käyttää Steam-työpöytäohjelmaa järjestelmänvalvojana mahdollisen ongelman ratkaisemiseksi.
 Napsauta Windows-hakua ja kirjoita Steam. Napsauta seuraavaksi hiiren kakkospainikkeella Steam-työpöytäsovellusta ja valitse Suorita järjestelmänvalvojana. Napsauta UAC-kehotteessa Kyllä-painiketta.
Napsauta Windows-hakua ja kirjoita Steam. Napsauta seuraavaksi hiiren kakkospainikkeella Steam-työpöytäsovellusta ja valitse Suorita järjestelmänvalvojana. Napsauta UAC-kehotteessa Kyllä-painiketta.
Siinä se! Näin voit suorittaa Steam-työpöytäasiakkaan järjestelmänvalvojana ongelman ratkaisemiseksi.
4. Poista hallitu kansioiden käyttö käytöstä Windows Securityssa
Windows Security-sovelluksessa on ominaisuus nimeltä”Controlled Folder Access”, joka estää sovelluksia vaihtamasta tärkeitä kansioita. Joskus Controlled Folder-käyttö voi estää Steam-asiakasta tekemästä muutoksia (siirtämästä tiedostoja palvelimelta tietokoneellesi), mikä johtaa”Sisältötiedosto lukittu”-virheeseen.
Tästä syystä voit yrittää poistaa käytöstä Hallittu kansion käyttö laitteessasi Steam-virheen korjaamiseksi. Tässä on mitä sinun tulee tehdä.
1. Napsauta Windows-hakua ja kirjoita Controlled Folder Access.
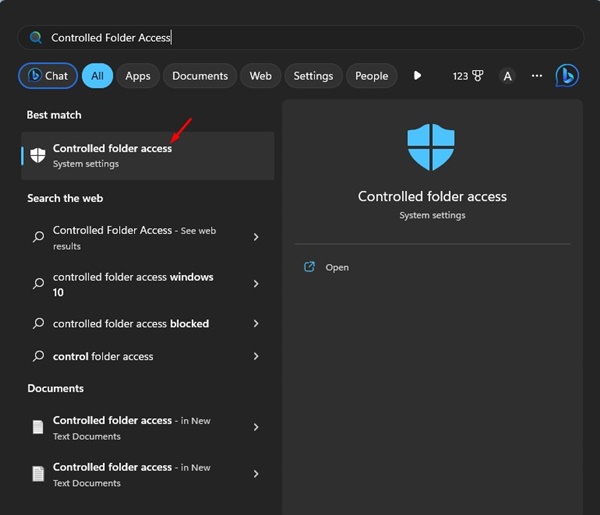
2. Avaa seuraavaksi Controlled Folder-käyttöoikeus luettelosta.
3. Poista käytöstä Ransomware Protection-sivulla Hallitun kansion käytön kytkin.
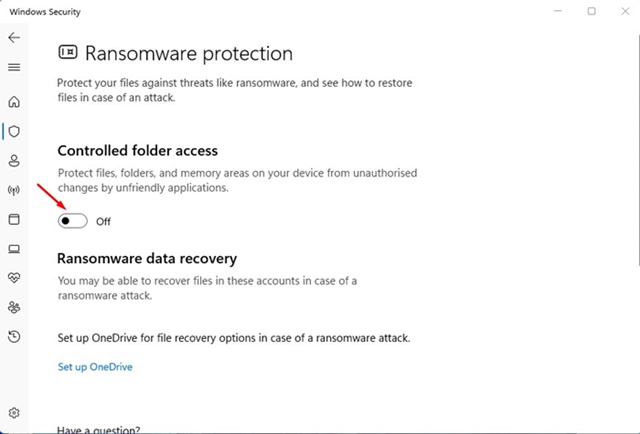
Siinä se on! Tämä poistaa Controlled Folder-käytön tietokoneeltasi ja sallii jokaisen sovelluksen tehdä muutoksia järjestelmääsi.
5. Tarkista pelitiedoston eheys
Monet Steam-käyttäjät ovat väittäneet korjaaneensa”Sisältötiedosto lukittu”-virheen vain tarkistamalla pelitiedostojen eheyden. Näin voit varmistaa virheen näyttävän pelitiedoston eheyden.
1. Käynnistä Steam ja siirry Kirjasto-välilehdelle.
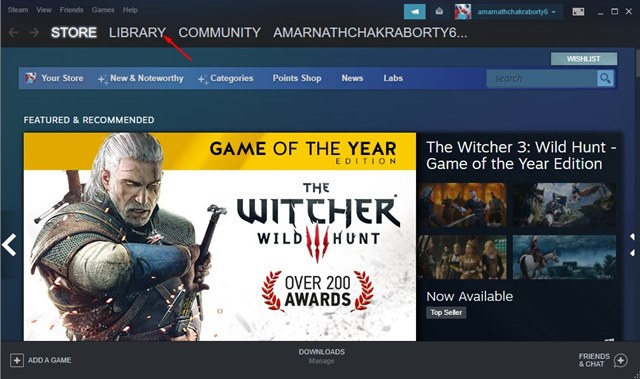
2. Napsauta nyt hiiren kakkospainikkeella peliä, joka näyttää virheen, ja valitse Ominaisuudet.
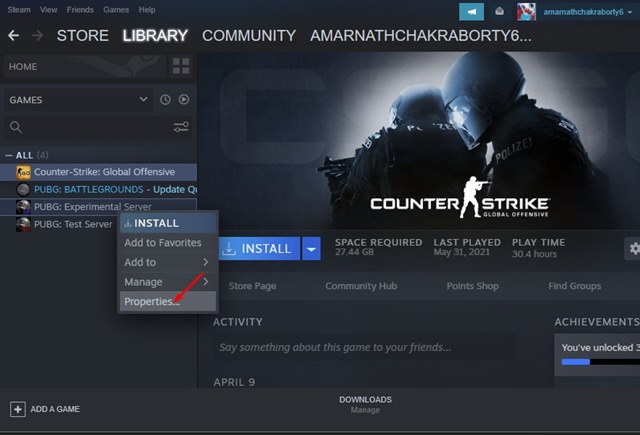
3. Siirry Ominaisuudet-näytössä kohtaan Paikalliset tiedostot.
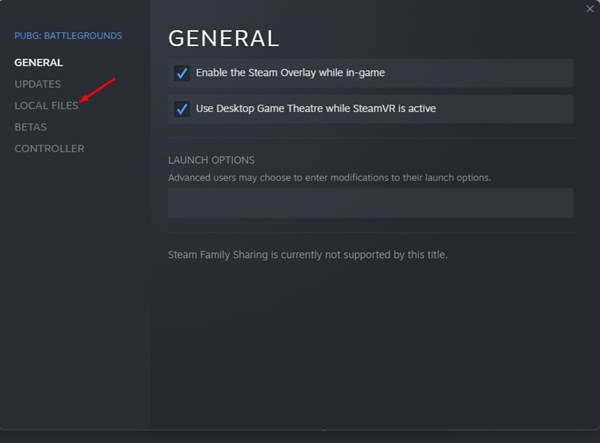
4. Napsauta paikallisissa tiedostoissa Tarkista pelitiedostojen eheys.
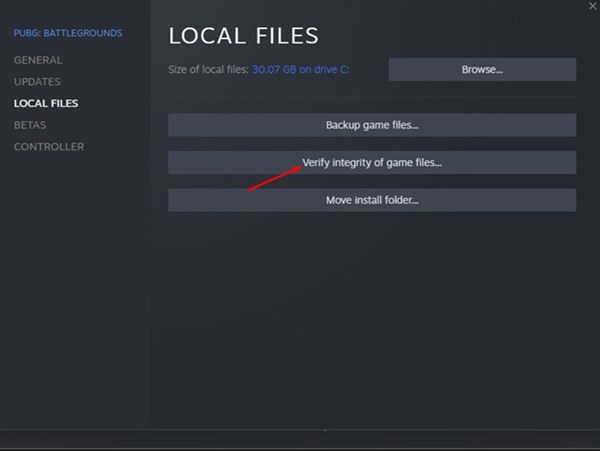
Siinä se on! Näin voit tarkistaa pelitiedoston eheyden Steam-virheiden korjaamiseksi.
6. Tyhjennä Steamin latausvälimuisti
Vanhentunut tai vioittunut välimuisti voi myös olla syynä Sisältötiedoston lukittuun Steam-virheeseen. Siksi voit tyhjentää Steam-välimuistin ratkaistaksesi ongelman. Tässä on mitä sinun tulee tehdä.
1. Käynnistä Steam-asiakas ja valitse Steam > Asetukset.
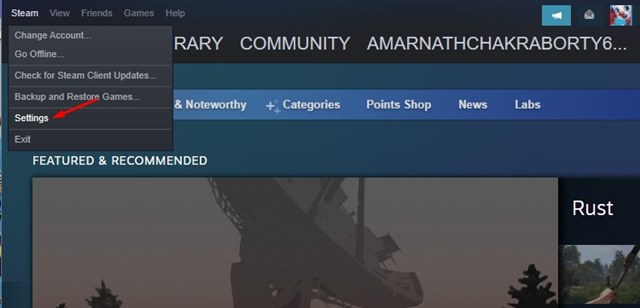
2. Siirry asetuksissa Lataukset-välilehdelle.

3. Napsauta Tyhjennä latausvälimuisti-vaihtoehtoa Lataukset-kohdassa.
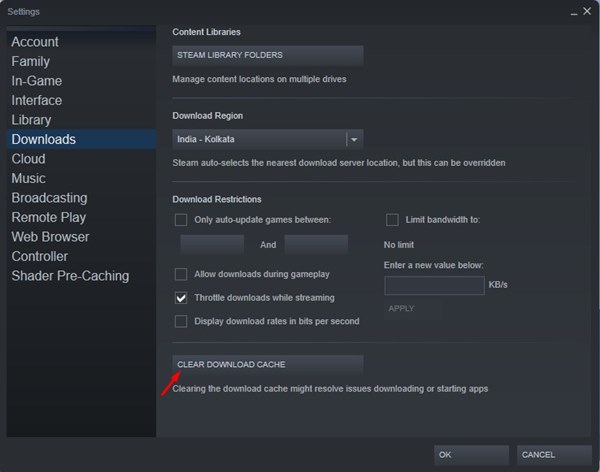
4. Napsauta nyt vahvistuskehotteessa olevaa Ok-painiketta.

Siinä se on! Näin voit tyhjentää Steamin latausvälimuistin ratkaistaksesi virheen.
7. Palauta verkkoasetukset
Monet Steam-käyttäjät ovat väittäneet korjaaneensa Sisältötiedosto lukittu-virheen nollaamalla tietokoneensa verkkoasetukset. Siksi voit myös kokeilla sitä, jos virhe ei vieläkään ole korjattu. Tässä on mitä sinun tulee tehdä.
1. Napsauta Windows-hakua ja kirjoita CMD. Napsauta seuraavaksi CMD:tä hiiren kakkospainikkeella ja valitse Suorita järjestelmänvalvojana.
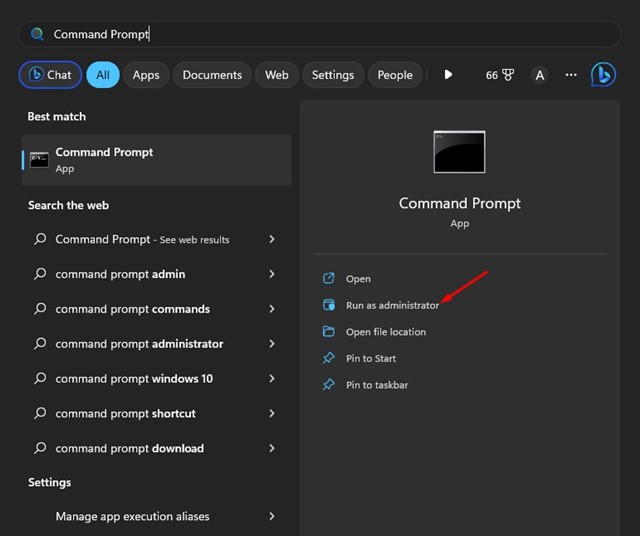
2. Kun komentokehote avautuu, suorita alla annettu komento:
netsh winsock reset 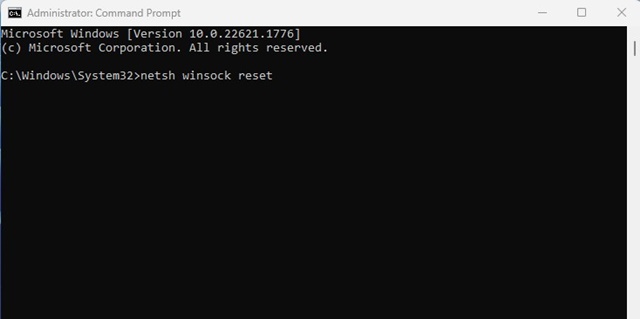
3. Käynnistä seuraavaksi Windows-tietokoneesi uudelleen.
Siinä se on! Tämä nollaa tietokoneesi verkkoasetukset. Käynnistä Steam uudelleen käynnistämisen jälkeen ja päivitä peli uudelleen.
8. Asenna Steam-asiakasohjelma uudelleen
Steam-asiakasohjelman uudelleenasentaminen on viimeinen tapa korjata virhe. Steam-asiakasohjelman uudelleenasentaminen Windowsissa on melko helppoa. Noudata alla olevia ohjeita.
1. Napsauta Windows-hakua ja kirjoita Ohjauspaneeli. Avaa seuraavaksi luettelosta Ohjauspaneeli-sovellus.

2. Valitse ohjauspaneelista Ohjelmat ja ominaisuudet.
3. Napsauta nyt hiiren kakkospainikkeella Steamia ja valitse Poista.
4. Poista Steam-asiakasohjelman asennus noudattamalla näytön ohjeita.
5. Kun asennus on poistettu, vieraile virallisella Steam-sivustolla ja lataa Steam-asiakasohjelman uusin versio työpöydällesi.
Siinä se on! Näin helppoa on asentaa Steam-asiakasohjelma uudelleen työpöydälle.
Lue myös: Offline-näkyminen Steamissä
Steamin Sisältötiedosto lukittu-virhe voi olla turhauttavaa, koska se estää sinua päivittämästä suosikkipelejäsi. Jaetut menetelmämme auttavat kuitenkin ratkaisemaan ongelman. Jos menetelmät eivät auttaneet, ota yhteyttä Steamin tukitiimiin saadaksesi lisäapua.