Etkö ole tyytyväinen iOS 17-kehittäjäbetaversioon? Tässä opetusohjelmassa näytämme, kuinka voit poistaa iOS 17-kehittäjäbetaversion iPhonestasi ja palata käyttämään uusinta, vakaata, iOS 16:n ei-betaversiota. Vaiheet iPadOS 17:n kehittäjäbetaversiosta iPadOS 16:een ovat täsmälleen samat.
Syyt iOS 17:n kehittäjäbetaversion poistamiseen ja iOS 16:n asentamiseen
Kehittäjäbetaversiot voivat olla täynnä bugeja ja häiriöitä jotka johtavat sovellusten kaatumisiin, laitteen kuumenemiseen, yhteensopivuusongelmiin ja muihin. Et voi käyttää joitain sovelluksia, kuten pankkisovelluksia, iOS:n beta-versiossa. Et ole enää kiinnostunut kehittäjäohjelmasta ja haluat palata normaaliin, vakaaseen, ei-beta-versioon.
Katoaako tietoni, kun siirryn iOS 17:stä iOS 16:een?
iOS-ja iPadOS-varmuuskopiot eivät ole taaksepäin yhteensopivia. Tämä tarkoittaa, että jos varmuuskopioit iPhonesi, jossa on iOS 17-kehittäjäbeta, ja noudata sitten alla olevia ohjeita palataksesi iOS 16:een, et voi palauttaa iOS 17-varmuuskopiotiedostoa laitteen asennuksen aikana.
Mutta jos sinulla on arkistoitu tietokoneen varmuuskopiotiedosto iOS 16:lle tai iOS 16:lle iCloud-varmuuskopio, voit palauttaa ne iPhonessasi, kun olet päivittänyt iOS 17:n kehittäjäbeetaversiosta iOS 16:een.
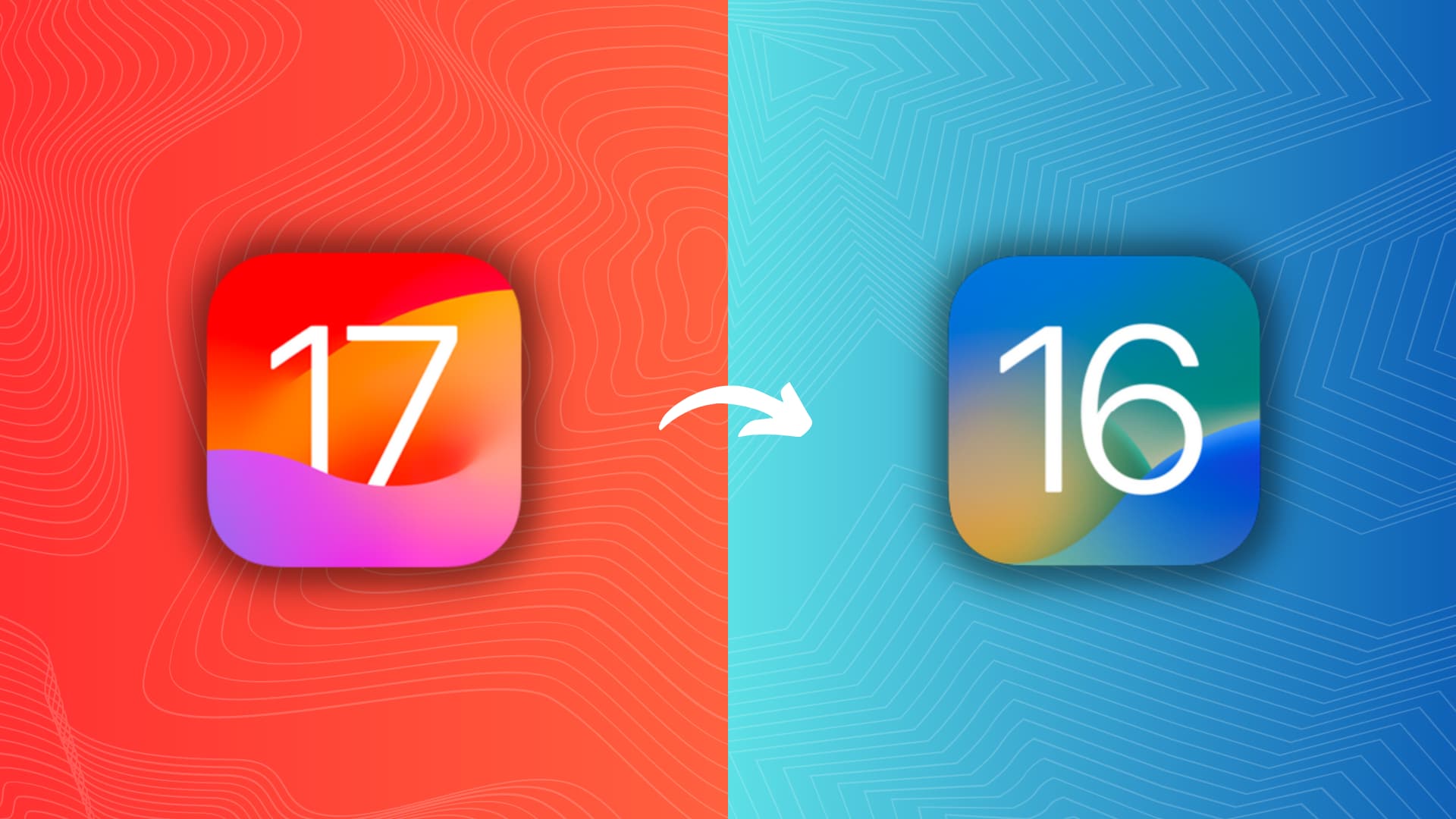
Näin sanoin älä usko, että menetät paljon, vaikka sinulla ei olisi arkistoitua varmuuskopiota niin kauan kuin käytät iCloudia iPhonessasi tai voit siirtää uusia tiedostoja manuaalisesti ulkoiseen asemaan tai tietokoneeseen.
Esimerkiksi. , jos käytät iCloud-valokuvia tai Google-kuvia, uudet kuvat ja videot, jotka otit iPhonen ollessa iOS 17-kehittäjäbetaversiossa, on jo ladattu pilveen ja näkyvät iOS 16 iPhonessasi. Sama koskee iCloud-yhteystietoja (tai Google-yhteystietoja), muistutuksia, iCloud Drive-tiedostoja, kalenteritapahtumia, salasanoja ja paljon muuta.
Sinun tulee vain varmistaa, ettei mitään tärkeitä tiedostoja ole tallennettu paikallinen tallennustila. Jos sinulla on esimerkiksi tärkeä PDF-tiedosto Tiedostot-sovelluksen On My iPhone-osiossa, siirrä se iCloud Driveen tai Dropboxiin, jotta se ladataan pilveen. Vastaavasti, jos sinulla on elokuvatiedostoja VLC-sovelluksessa, siirrä ne tietokoneellesi. Saat idean…
Mitä tarvitset
Mac tai Windows PC, joka on yhdistetty vakaaseen Internet-yhteyteen ladataksesi valtava iOS 17-tai iPadOS 17-tiedosto (koko noin 6 Gt). Varmista myös, että Macisi on päivitetty uusimpaan macOS-versioon. Ja jos käytät Windows-tietokonetta, päivitä iTunes uusimpaan versioon.
Vaiheiden erittely
Siirryttäessä iOS 17-kehittäjän betaversiosta iOS 16:n ei-betaversioon sisältyy kolme päävaihetta:
Aseta iPhone tai iPad palautustilaan. Palauta se. Asenna iPhone tai iPad uudelleen!
IOS 17:n kehittäjäbeetaversion vaihtaminen iOS 16:een iPhonessa
Näiden ohjeiden avulla voit poistaa iPhonesi käyttöjärjestelmän kehittäjäversion ja siirtyä vakaaseen, julkisesti saatavilla olevaan ei-beta-versioon iOS. Prosessi iPadOS 17:stä iPadOS 16:een siirtymisessä on samanlainen, ja käytän iPad Prota seuraavien vaiheiden esittelyyn:
1) Liitä iPhonesi tai iPadisi Mac tai PC USB-kaapelilla.
2) Avaa Finder Macissa ja valitse laitteesi Sijainnit-kohdasta.
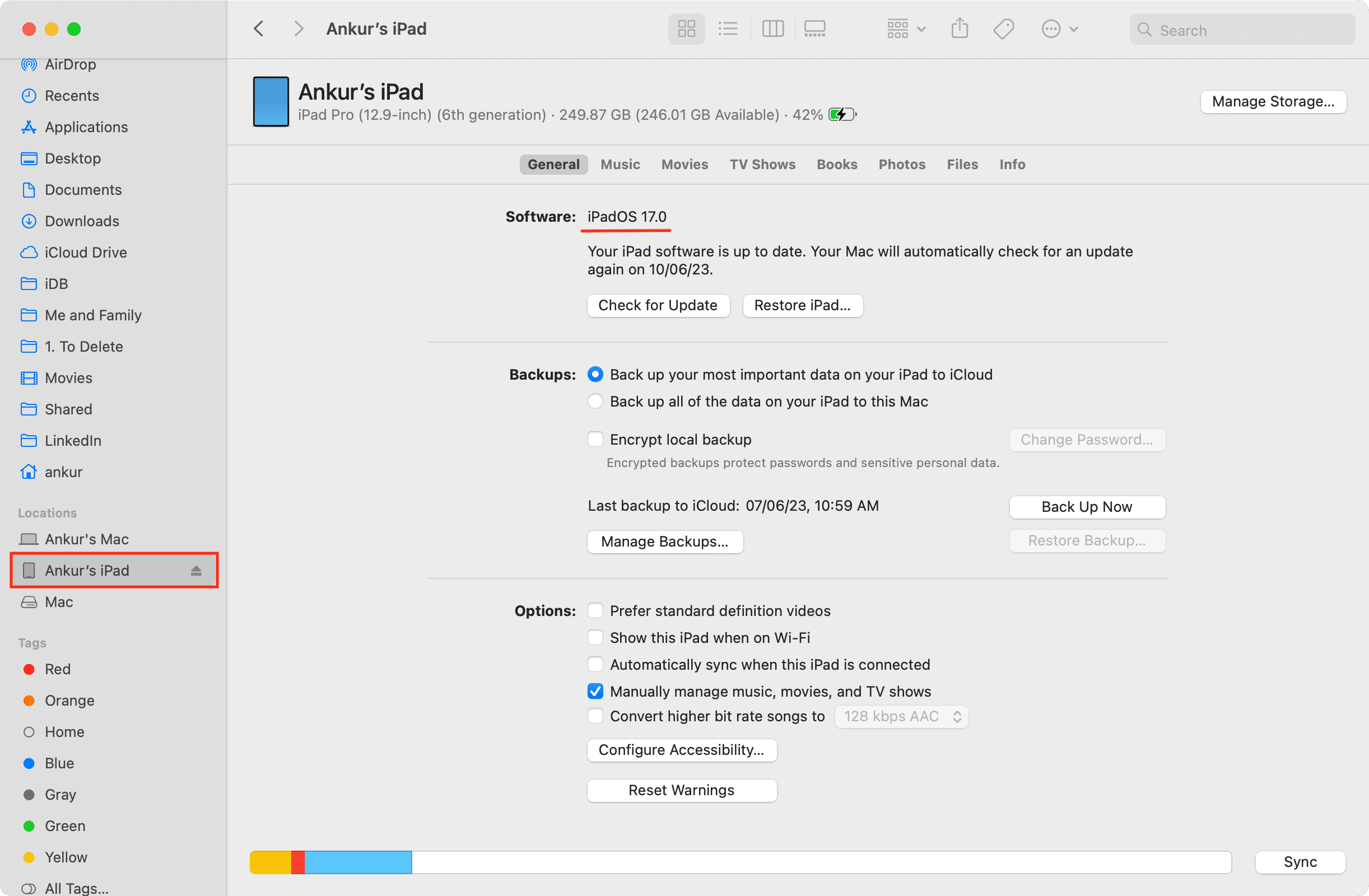
Avaa Windows PC:ssä iTunes ja napsauta pientä iPhone-tai iPad-kuvaketta.

3) Kun laite on on kytketty tietokoneeseen, aseta se palautustilaan. Meillä on erittäin helppo opetusohjelma, joka näyttää, kuinka kaikki iOS-tai iPadOS-laitteiden mallit asetetaan palautustilaan. Tässä on lyhyt yhteenveto iOS 17-ja iPadOS 17-käyttöjärjestelmää tukevista iPhone-ja iPad-laitteista:
iPhone:
Paina äänenvoimakkuuden lisäyspainiketta painiketta ja vapauta se nopeasti. Paina äänenvoimakkuuden vähennyspainiketta painiketta ja vapauta se nopeasti. Paina välittömästi sivuvirtapainiketta, kunnes näet mustan palautustilan näytön, jossa kaapeli osoittaa MacBookia kohti.
Huomautus kaikille iPhoneille ja iPadeille: Älä lopeta painikkeen painamista, vaikka näet Apple-logon. Lopeta painaminen vasta, kun pääset palautustilan näyttöön.

iPad ilman Koti-painiketta:
Paina ylävirtapainiketta lähinnä olevaa äänenvoimakkuuspainiketta ja vapauta se. Paina ylävirtapainikkeesta kauimpana olevaa äänenvoimakkuuspainiketta ja vapauta se. Pidä nyt ylävirtapainiketta painettuna, kunnes näet palautustilan näytön. 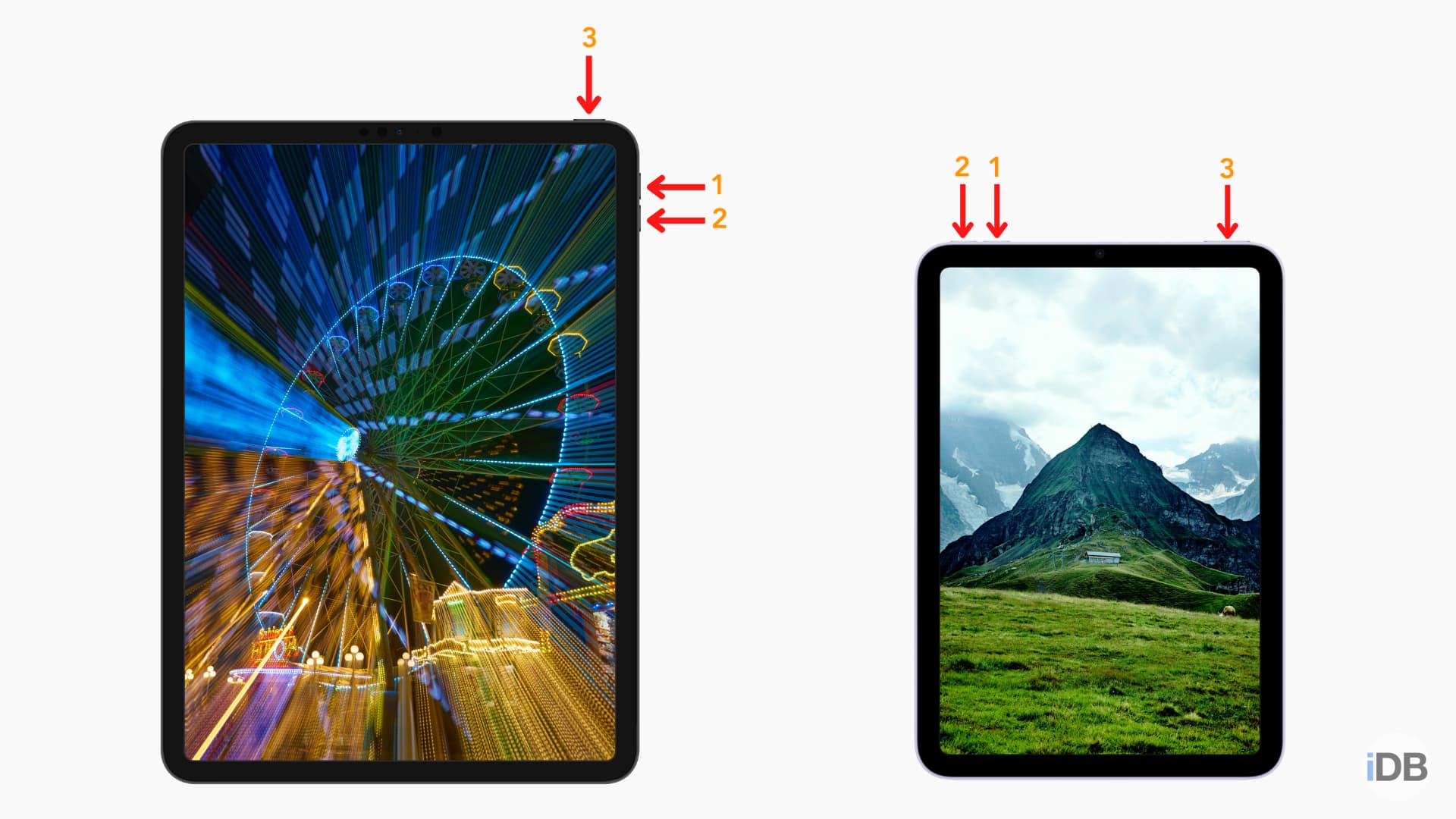
iPad, jossa on Koti-painike:
Pidä yläpainiketta ja aloitusnäyttöpainiketta painettuna yhdessä ja pidä niitä painettuna, kunnes ohitat Apple-logon ja pääset palautustilan näyttö. 
4) Kun iPhonesi tai iPadisi on onnistuneesti palautustilassa:
Saatat nähdä ponnahdusikkunan, jossa lukee”Sallitaanko lisävarusteen muodostaa yhteys?”Valitse Salli. 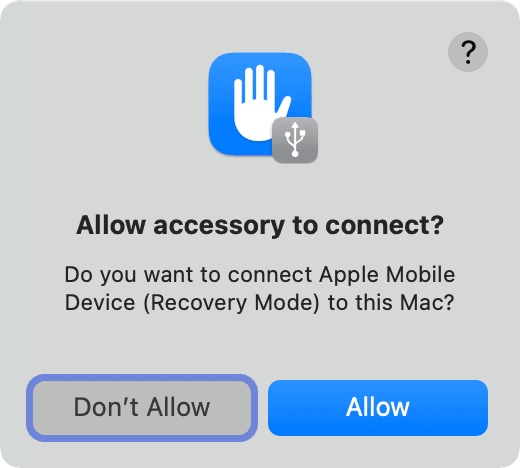 Ja mikä tärkeintä: Mac-tai PC-tietokoneellesi tulee näkyviin toinen ponnahdusikkuna, jossa sanotaan:”iPhonessa/iPadissa on ongelma, joka vaatii sen päivittämistä tai palauttamista. ” Valitse Palauta.
Ja mikä tärkeintä: Mac-tai PC-tietokoneellesi tulee näkyviin toinen ponnahdusikkuna, jossa sanotaan:”iPhonessa/iPadissa on ongelma, joka vaatii sen päivittämistä tai palauttamista. ” Valitse Palauta. 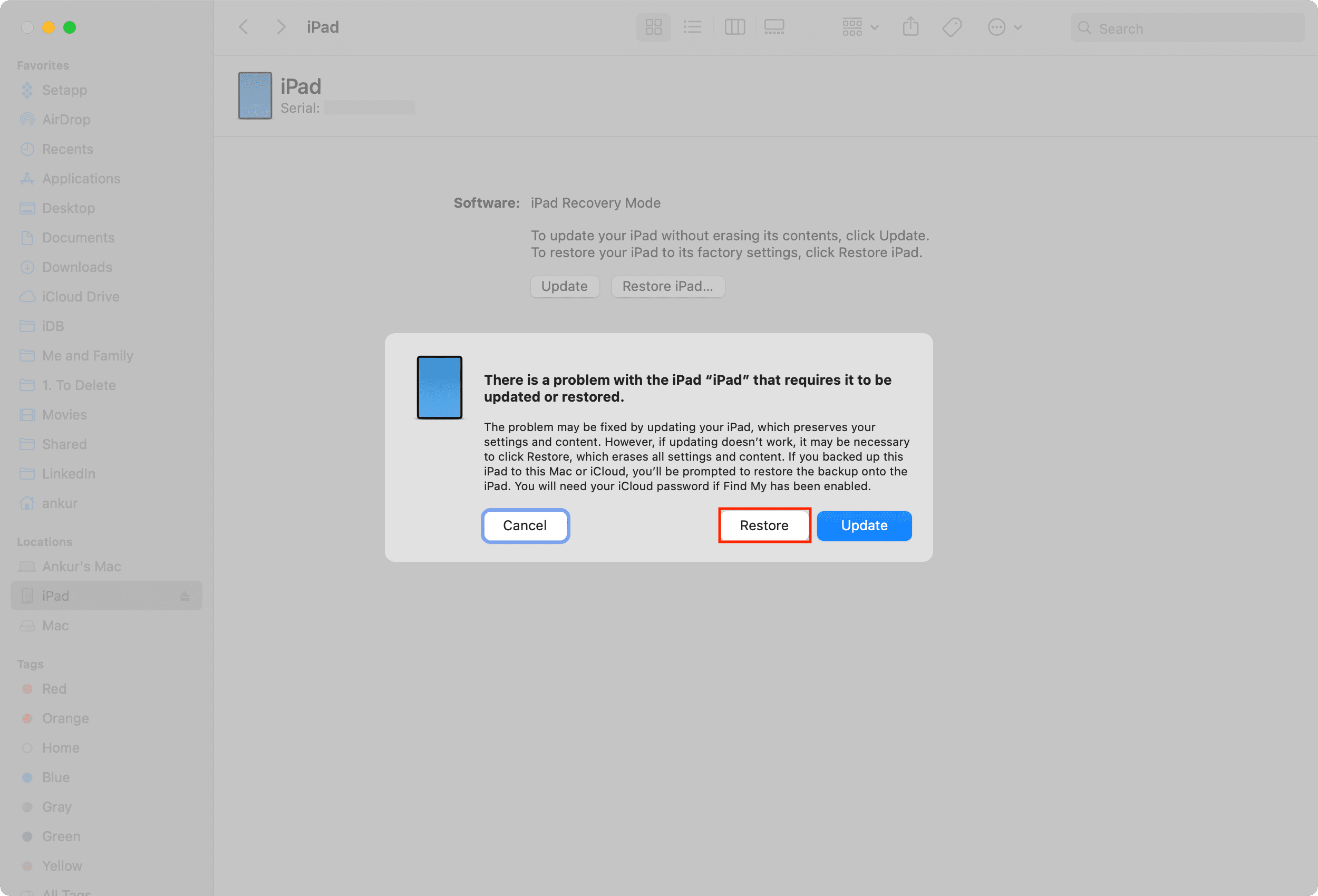
5) Napsauta Palauta ja päivitä.

6) Seuraa yksinkertaista näytön ohjeita kehotteita. Niiden pitäisi sisältää Seuraava-ja Hyväksyn-napsauttaminen.
7) Tämän jälkeen Finder tai iTunes alkaa ladata uusinta ei-iOS-tai iPadOS-betaversio laitteellesi. Tätä viestiä kirjoitettaessa sen pitäisi olla iOS 16.5 tai iPadOS 16.5.
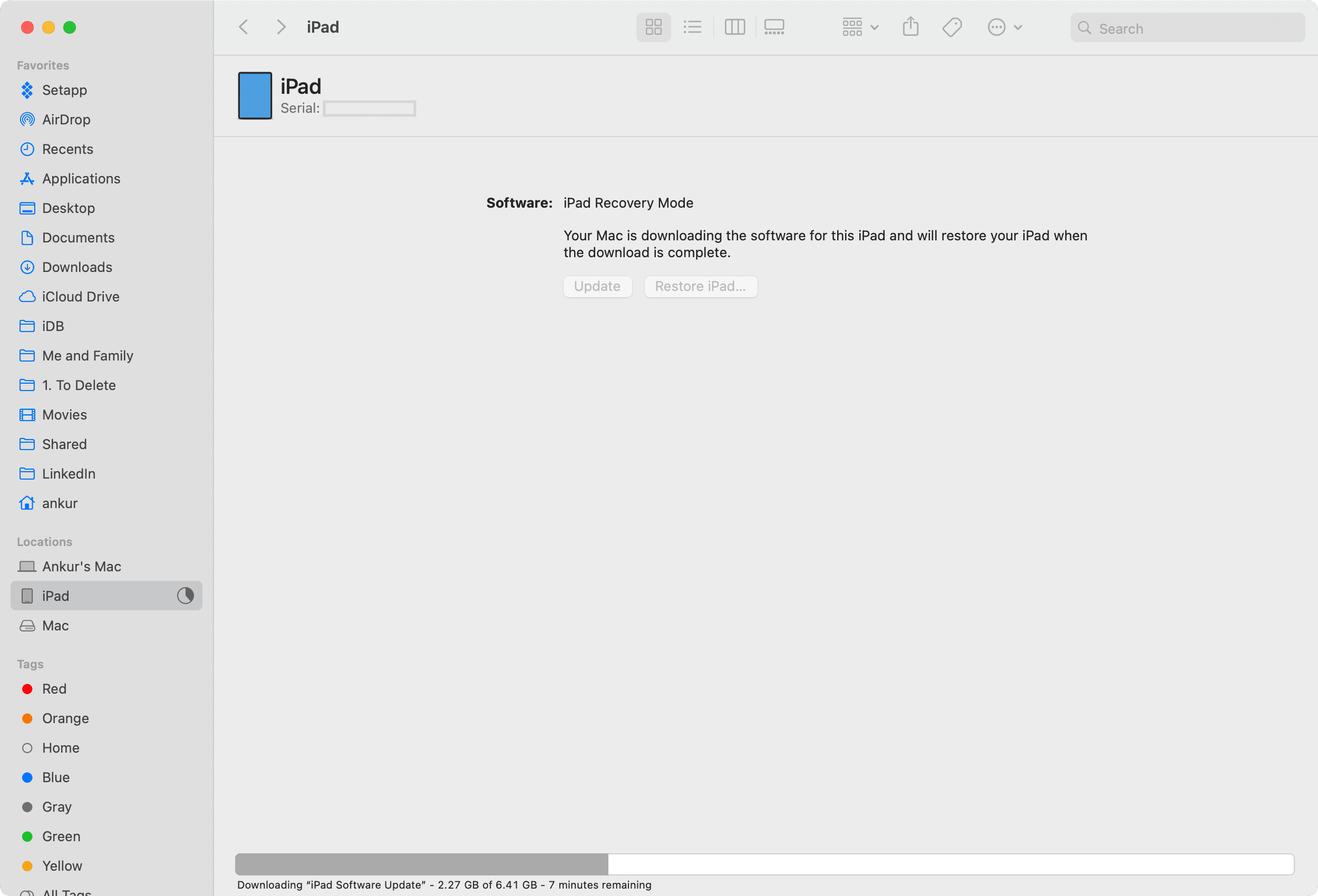
Internet-nopeudesta riippuen lataaminen kestää jonkin aikaa. Sinun ei tarvitse tehdä mitään, ja kun lataus on valmis, Finder tai iTunes automaattisesti:
Pura ohjelmisto Valmistelee iPhonen tai iPadin palautusta varten Palauta iPhonen tai iPadin ohjelmisto Tarkista iPhone-tai iPad-ohjelmisto palauttaa iPhonen tai iPadin laiteohjelmiston
Ja kun kaikki nämä on tehty, näet ponnahdusikkunan, jossa sanotaan:”iPhone/iPad on palautettu tehdasasetuksiin ja käynnistyy uudelleen. Jätä iPhone/iPad kytkettynä. Se näkyy sivupalkissa, kun se käynnistyy uudelleen.”Napsauta Ok.

Laitteesi käynnistyy uudelleen nyt, ja näet Aktivointilukitusnäytön, jossa lukee”iPhone/iPad lukittu omistajalle/strong>.”
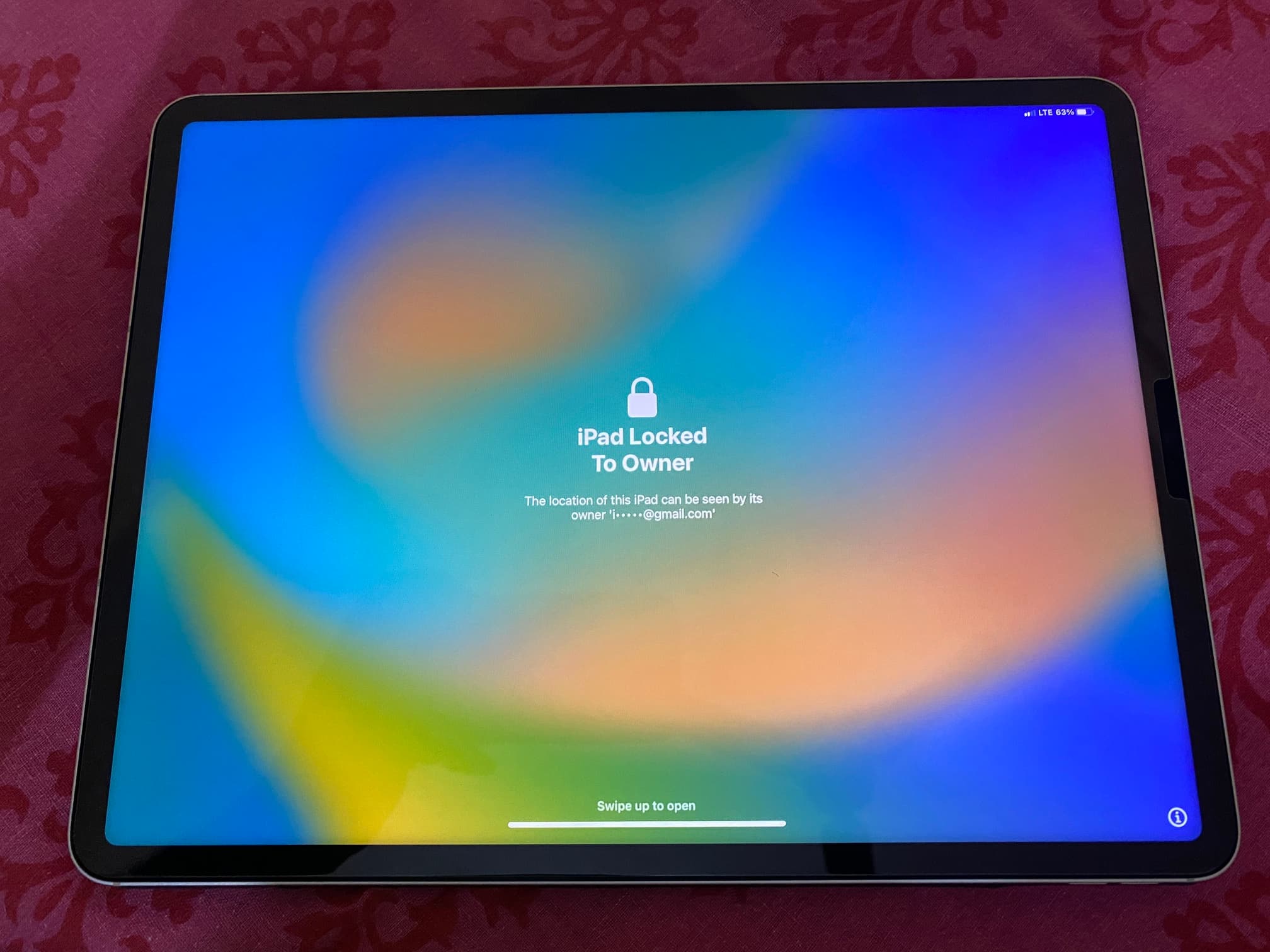 Aktivointilukko palautetussa/poistetussa iPadissa.
Aktivointilukko palautetussa/poistetussa iPadissa.
8) Pyyhkäise ylös ja viimeistele laitteen normaali asennusprosessi. Sinun on syötettävä Apple ID:si ja sen oikea salasana seuraavassa näytössä aktivointilukon poistamiseksi. Voit myös ohittaa liitetyn iPhonen tai iPadin aktivointilukon kirjoittamalla kirjautumistietosi tietokoneeseen.
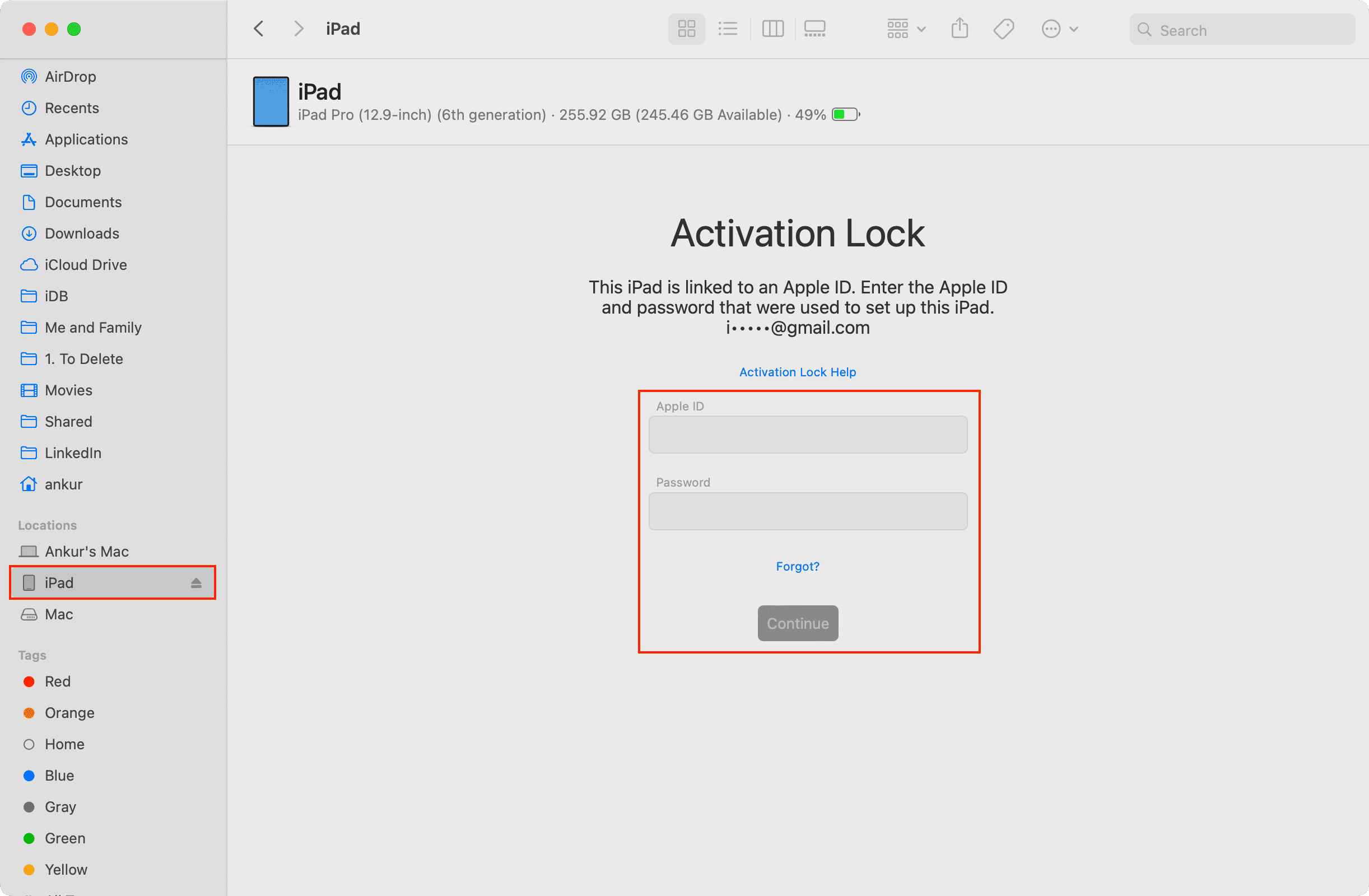
iPhonesi tai iPadisi on nyt onnistuneesti päivitetty iOS 17:n tai iPadOS 17:n kehittäjäbeetaversiosta iOS-standardiin 16 tai iPadOS 16.
Aiheeseen liittyvä: 30+ asiaa, joita teen aina uutta iPhonea asentaessani
Poista iPhonesi tai iPadisi rekisteröinti beta-ohjelmasta
Noudata näitä ohjeita laitteessasi, jossa on iOS 16.4 tai uudempi, jos et enää saa siihen tulevia kehittäjien betapäivityksiä:
Avaa Asetukset ja siirry kohtaan Yleiset >> Ohjelmistopäivitys. Napauta Betapäivitykset ja valitse seuraavasta näytöstä Pois. Napauta nyt 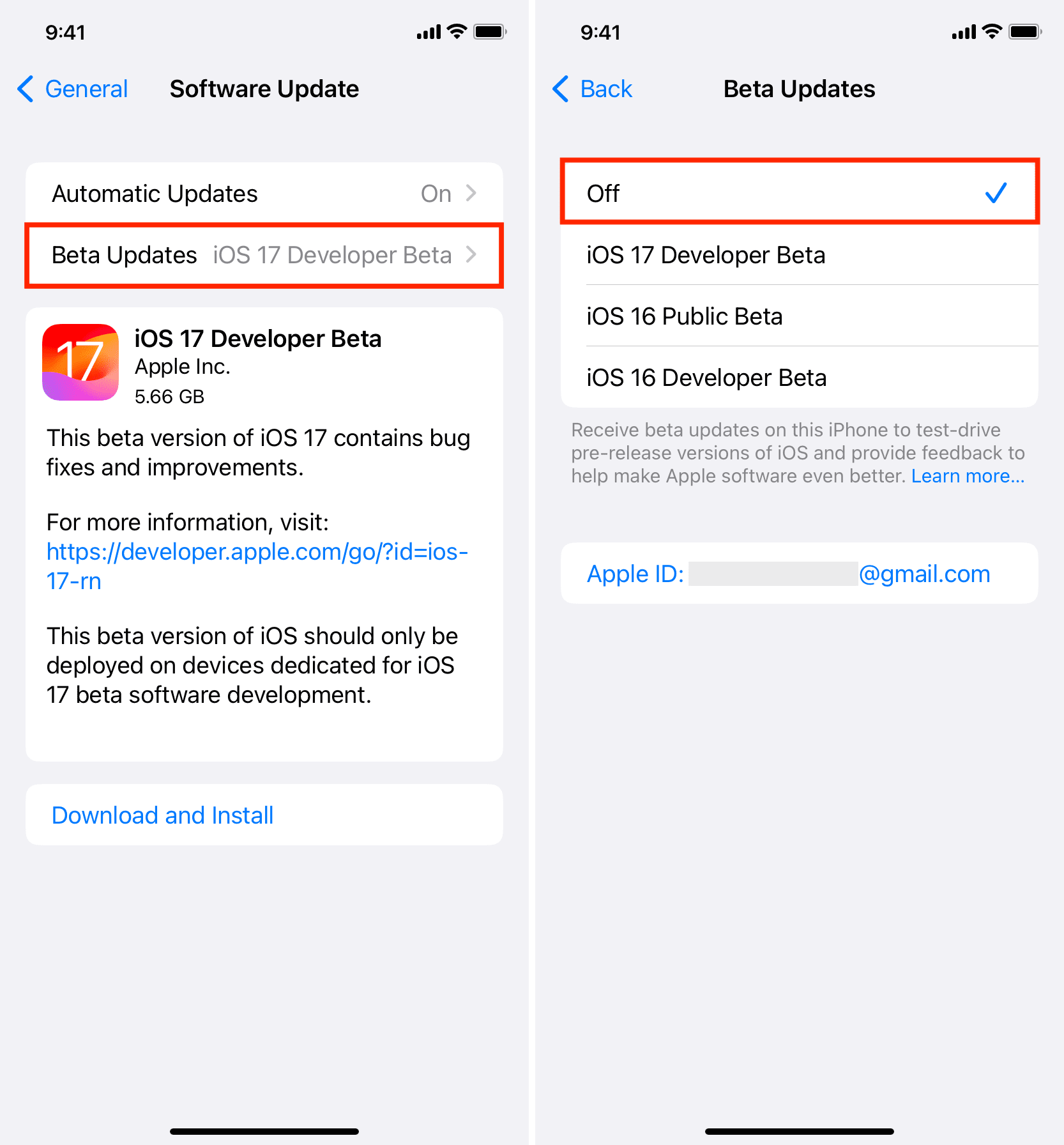
Milloin saan iOS 17:n tai iPadOS 17:n?
Nyt kun olet päivittänyt laitteesi kehittäjän betaversiosta vakioversioon ja poistanut sen tulevista betapäivityksistä, saat iOS:n 17 tai iPadOS 17, kun se tulee julkisesti kaikkien saataville. Sen pitäisi tapahtua todennäköisesti syyskuussa 2023 iPhone 15:n julkaisun yhteydessä.
Siihen asti voit piristää iOS 16-laitettasi näillä uusilla taustakuvilla: