iPhonessasi on tehokas ominaisuus, joka voi pitää salaisuutesi piilossa muilta ihmisiltä, eikä sinun tarvitse enää koskaan huolehtia siitä, että jaat tai näytät jollekulle jotain kiusallista tai syyttävää.
Olipa sitten kuka tahansa. Käytät todennäköisesti paljon iPhonesi Valokuvat-sovellusta, koska kaikki, mitä otat kuvan tai videon kamerasovelluksen – ja monien muiden kamerasovellusten – käyttämisestä, osuu sinne. Ja todennäköisyys, että sinulla on kuva tai video, jota et halua kenenkään näkevän, on suuri.
Se voi olla todiste siitä, että olet syyllistynyt huijaamiseen tai valehtelemiseen, kuvia ulosteistasi näytettäväksi lääkärillesi, muokkaamattomia tai seksualisoituja selfieitä, kuvakaappauksia kirjautumistiedoista tai veroasiakirjoista, vakoilukuvia, tallennettuja alastonkuvia tai käytännössä mitä tahansa muuta.
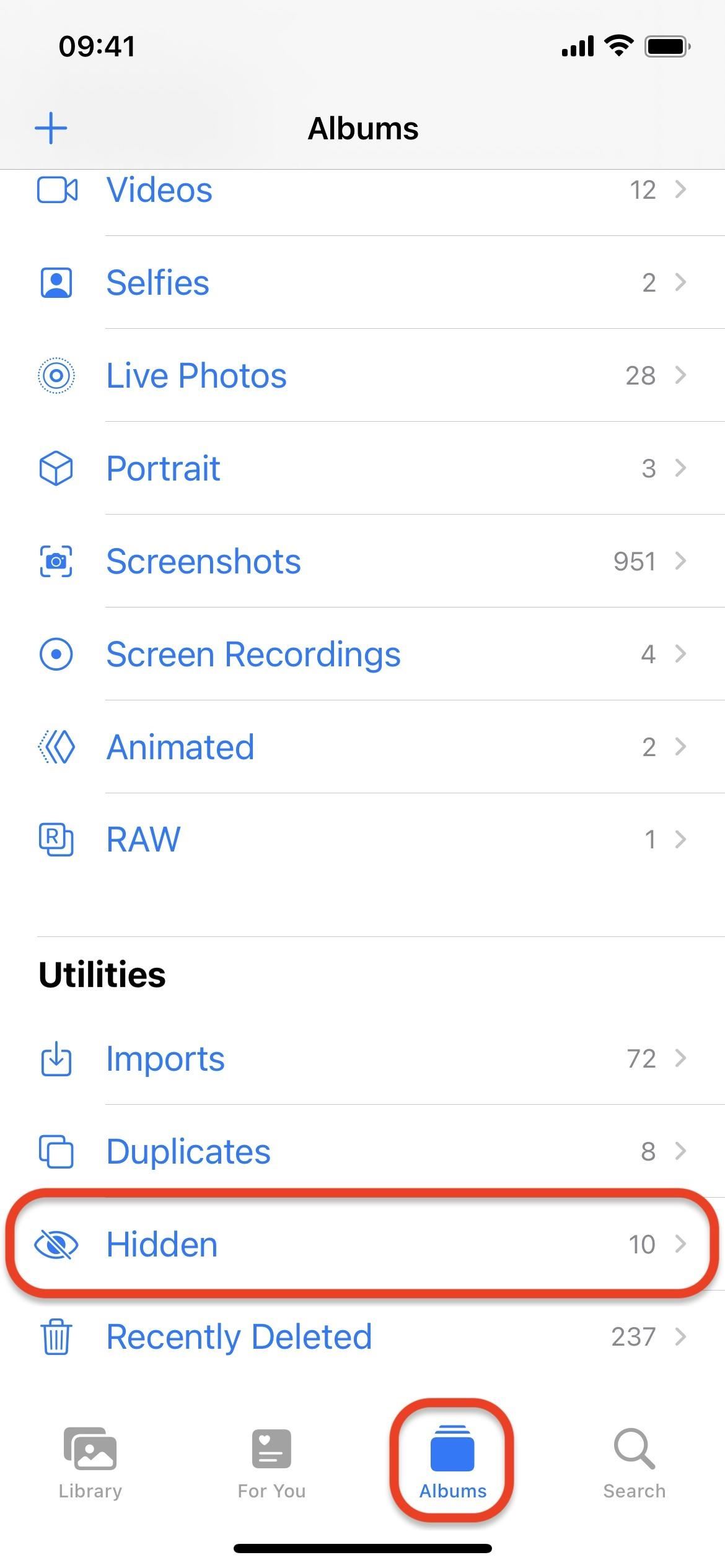
Koska se on helppo Jos sisällytät vahingossa yhden vain sinulle tarkoitetuista valokuvistasi tai videoistasi, kun jaat albumin iCloud-ystävien kanssa, lähetät tekstiviestin kuvaryhmälle, toistat diaesityksen tai katselet Valokuvat-widgetiä aloitusnäytössä tai lukitusnäytössä, Apple on sisällyttänyt työkalun auttaa suojaamaan sinua siltä, mitä koskaan tapahtuu: Hidden-albumi. Se on ollut käytössä iOS 10:stä lähtien, se sai uskomattoman päivityksen iOS 14:llä ja siitä tuli entistä turvallisempi iOS 16:ssa.
Vaikka Valokuvat-sovelluksessa on hyödyllisiä ominaisuuksia, kuten uusi leikkaustyökalu, joukkokuvien muokkaus ja live-teksti. videoita, Visual Look Upia ja paikkamerkintöjen muokkausta, Hidden-albumi on edelleen yksi tärkeimmistä, koska se säilyttää yksityisyyden ja turvallisuuden kaikkein yksityisimpiin hetkiin. Helvetti, voit halutessasi jopa piilottaa kaiken sisällön Valokuvista.
Kuvien ja videoiden piilottaminen iPhonessa
Kuvien tai videoiden piilottaminen iPhonen Kuvat-sovelluksessa tai iPad, avaa se, napauta ellipsikuvaketta (•••) yläosassa, valitse”Piilota”ja valitse sitten”Piilota valokuva”tai”Piilota video”näkyviin tulevista toiminnoista.
Voit myös piilottaa useita valokuvia ja videoita samanaikaisesti. Valitse ruudukkonäkymästä Kirjasto-, Albumit (suosikit, viimeisimmät, elävät valokuvat, kuvakaappaukset jne.) tai Haku-välilehdestä”Valitse”, valitse kaikki piilotettava sisältö ja napauta ellipsiä (•• •)-kuvaketta alaosassa, valitse”Piilota”ja valitse sitten näkyviin tulevista toiminnoista”Piilota [#] valokuvaa”,”Piilota [#] videota”tai”Piilota [#] kohdetta”.
Piilotetun albumin paikantaminen iPhonessa
Piilotettu albumi löytyy iPhonesta Albumit-välilehden alalaidasta, kun kuvat ja videot on piilotettu. iPadissa se on sivupalkin Apuohjelmat-ryhmässä. Oletuksena näet albumin, joka kertoo, kuinka monta valokuvaa ja/tai videota kansiossa on.
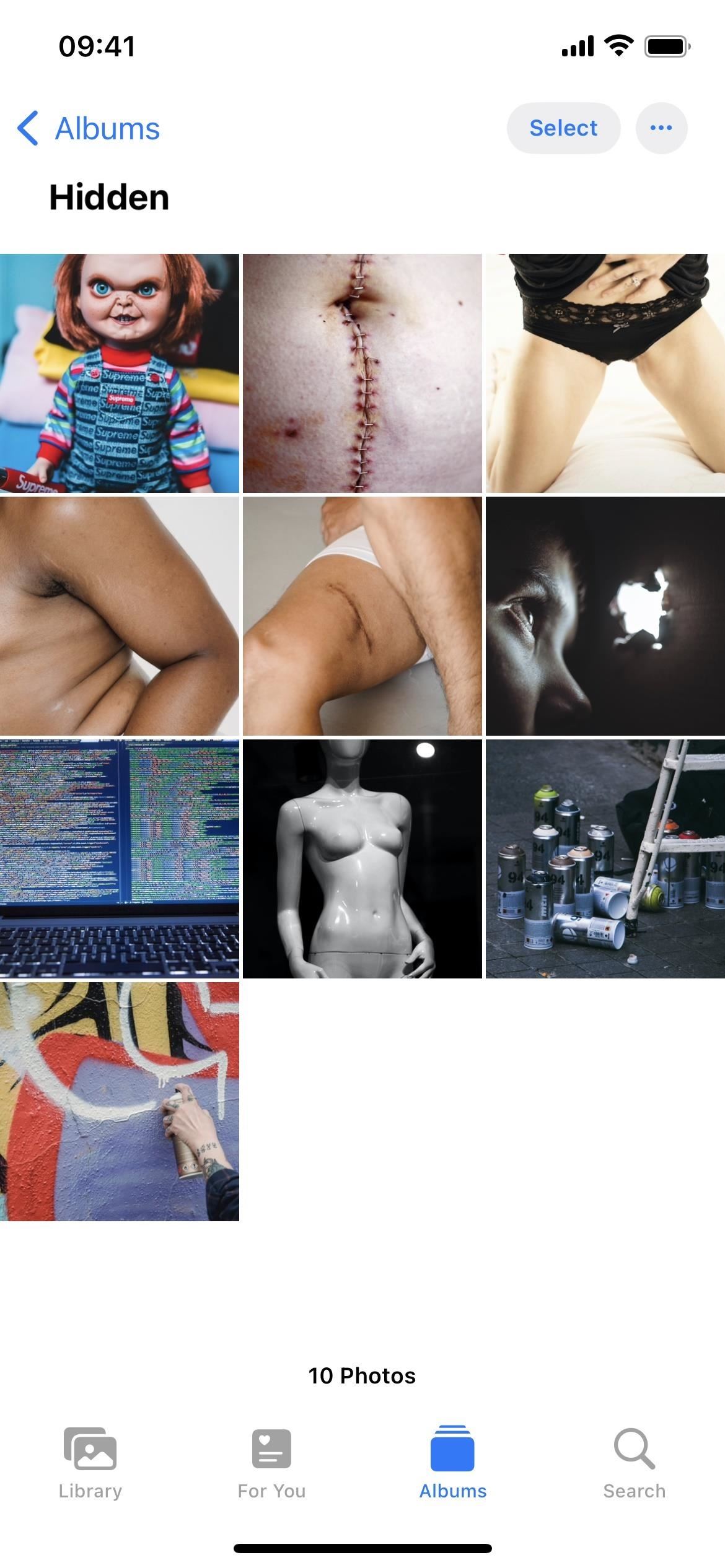
Piilotetun albumin lukitseminen iPhonellasi
Koska kaikki, joilla on iPhonesi tai iPadisi käyttöoikeus, voivat löytää ja selata piilotettua albumiasi, Apple lisäsi iOS 16:sta ja iPadOS 16:sta alkaen uuden ominaisuuden lukitsemaan kansion biometrisen todennuksen taakse. Kun se on käytössä, kukaan ei voi murtautua piilotettuun albumiisi, ellei pääse murtamaan pääsykoodiasi.
Ota biometrinen todennussuoja käyttöön siirtymällä kohtaan Asetukset-> Kuvat ja valitsemalla sitten”Käytä kasvotunnusta”tai”Käytä”Touch ID”-kytkin. Tämän kytkimen kytkeminen päälle lukitsee myös kaikki äskettäin poistetut kuvasi ja videosi biometristen tietojen taakse. Kytkintä ei voi poistaa käytöstä ilman biometrisiä tietoja tai pääsykoodia, joten joku, joka lainaa iPhoneasi tai iPadiasi, ei voi mennä sinne ja sammuttaa sitä nopeasti vilkaistakseen suojattua mediaasi.
Etsi Piilotettu albumisi osoitteessa Kokeile sitä iPhonen Albumit-välilehden alareunassa tai iPadin sivupalkissa. Kun se on lukittu, se ei enää näytä, kuinka monta valokuvaa ja/tai videota sinulla on albumissa. Napauta sitä, ohita lukko kasvojen tai sormenjäljen avulla ja katso salainen sisältösi.
Jos biometriset tiedot eivät toimi sinulle sillä hetkellä tai jos jollain muulla on iPhonesi tai iPadisi ja yrittää käyttääksesi yksityistä mediaasi, Face ID tai Touch ID epäonnistuu. Napauttamalla”Kokeile kasvotunnusta uudelleen”tai”Yritä kosketustunnusta uudelleen”saat toisen kerran, mutta oletuksena on”Syötä pääsykoodi”.
Jos käytät neli-tai kuusinumeroista salasanaa. , sen murtaminen ja sisäänpääsy ei ole mahdotonta. Joten jos joku onnistuu avaamaan iPhonesi tai iPadisi lukituksen murretulla salasanalla, hän voi myös avata piilotetut valokuvasi ja videosi. Harkitse pidemmän tai aakkosnumeerisen pääsykoodin käyttämistä turvallisuuden parantamiseksi.
Piilotetun albumin piilottaminen iPhonessa
Jos haluat säilyttää yksityiset valokuvasi ja videosi enemmän Voit piilottaa piilotetun albumisi, joka on saatavilla iOS 14:stä ja iPadOS 14:stä lähtien. Siirry kohtaan Asetukset –> Valokuvat ja sammuta sitten Näytä piilotettu albumi-kytkin. Tämä ei poista piilotettua sisältöäsi. se vain piilottaa kansion näkyvistä. Aina kun haluat nähdä salaisen mediasi uudelleen, palaa tähän valikkoon ja kytke ensin kytkin takaisin päälle.
Valitettavasti kuka tahansa, jolla on pääsy lukitsemattomaan iPhoneen tai iPadiin, voi löytää ja ottaa käyttöön Näytä piilotettu albumi-kytkimen , joten on tärkeää käyttää myös biometriikan mahdollistavaa kytkintä. Tällä tavalla albumin paljastaminen ei hyödytä ketään, ellet se ole sinä.
Piilotetun albumin katseleminen muilla laitteilla
On tärkeää huomata, että kaikki, mitä piilotat Piilotettu albumi piilotetaan myös kaikissa muissa Apple-laitteissasi, kunhan niissä on iCloud Photos käytössä. Siirry kohtaan Asetukset-> Yleiset-> iCloud Photos iPhonessa tai iPadissa varmistaaksesi, että se on käytössä. Valitse Macissa Valokuvat –> Asetukset valikkopalkissa, valitse”iCloud”-välilehti ja varmista, että iCloud Photos on valittuna.
Käytä samaa yllä olevaa prosessia kuvien ja videoiden katseluun iPadillasi. Macissa Piilotettu-albumi löytyy sivupalkin Valokuvat-kohdasta tai valikkorivin Näytä-> Kuvat-> Piilotettu-kohdasta. Jos et näe albumia, avaa se valikkorivin Näytä –> Näytä piilotettu valokuva-albumi.
Biometrinen todennuskytkin ei synkronoidu muiden iCloud-laitteidesi kanssa, joten on otettava suojaus käyttöön manuaalisesti jokaisessa laitteessa. iPadille, käytä samoja vaiheita yllä. Valitse Macissa valikkorivin Valokuvat –> Asetukset ja varmista, että Käytä Touch ID:tä tai salasanaa tai Käytä salasanaa-ruutu on valittuna.
Älä Neiti: iPhonessasi on tärkeä uusi ominaisuus yksityisyyden ja turvallisuuden ylläpitämiseksi – ja sinun pitäisi ehdottomasti käyttää sitä
Pidä yhteytesi turvassa ilman kuukausilaskua
vahva>. Hanki elinikäinen VPN Unlimitedin tilaus kaikille laitteillesi ostamalla kerran uudesta Gadget Hacks Shopista ja katso Hulua tai Netflixiä ilman alueellisia rajoituksia, lisää turvallisuutta selattaessa julkisissa verkoissa ja paljon muuta.
Osta nyt (80 %:n alennus) >
Muita tutustumisen arvoisia tarjouksia:
Justin Meyersin/Gadget Hacksin kansikuva ja kuvakaappaukset
