Tutustu yksinkertaisiin ohjeisiin, joiden avulla voit poistua koko näytön tilasta Windows 11:ssä ja saada näyttötilasi takaisin hallintaan jo tänään.
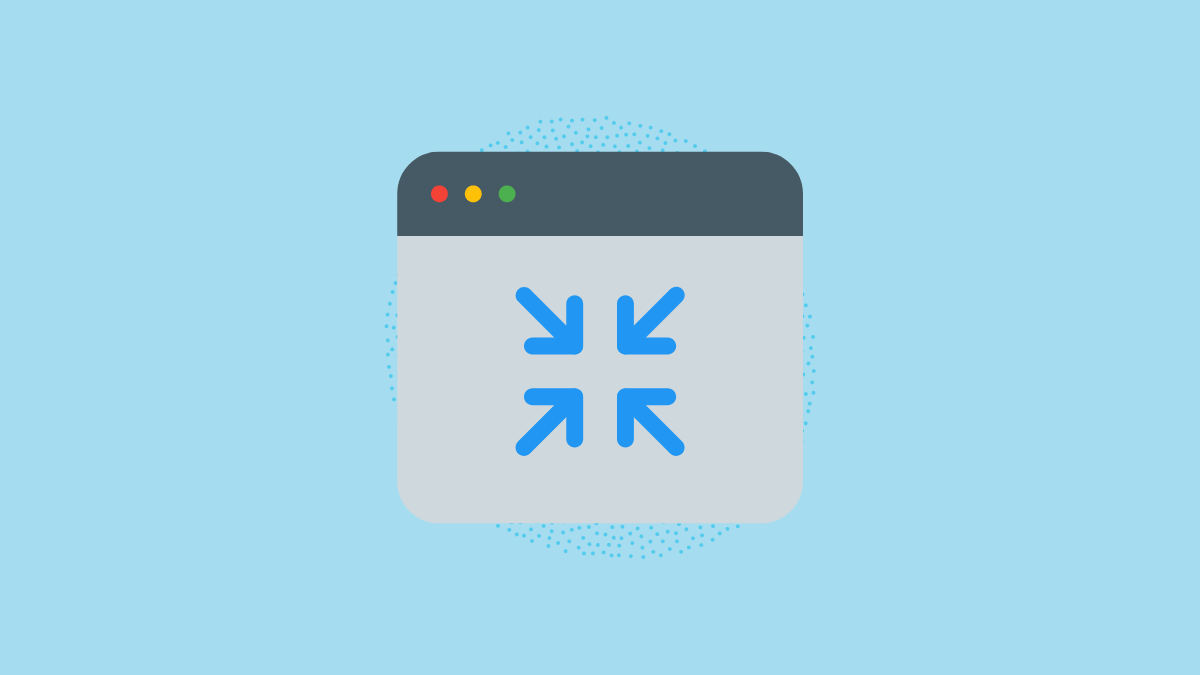
Koko näytön tilaan siirtyminen missä tahansa sovelluksessa on autuutta. Sinulla on kaikki kiinteistöt näytöllä, jossa näkyy sisältö, jonka haluat nähdä sillä hetkellä. Olipa kyse pelaamisesta, Internetin selaamisesta tai tuottavuustyökalujen käyttämisestä.
Käyttämässäsi sovelluksessa voi kuitenkin joskus olla erilainen tapa päästä pois koko näytön tilasta. Tai toisaalta se ei vain reagoi. Tässä oppaassa on lueteltu kaikki menetelmät, joilla voit ratkaista ongelmat helposti.

1. Paina toimintonäppäintä 11 (F11)
F11-näppäin on oletusyleinen pikanäppäin koko näytön tilaan siirtymiseen tai siitä poistumiseen Windows 11:ssä. Näppäin sijaitsee numeronäppäimen yläpuolella toimintonäppäinrivillä. Jos sinulla on kannettava tietokone, jossa on Fn-lukitus käytössä, saatat joutua painamaan Windows-näppäimen lähellä olevaa Fn-näppäintä toimiaksesi.
2. Käytä Suurenna/ikkuna-tilan säädintä
Windowsissa lähes kaikissa sovelluksissa ja Resurssienhallinnassa on tämä säädin ikkunan oikeassa yläkulmassa. Napsauta sitä, niin sovellusikkunasi poistuu automaattisesti koko näytön tilasta. Muista, että painikkeen painaminen uudelleen johtaa ikkunan koko näytön tilaan.
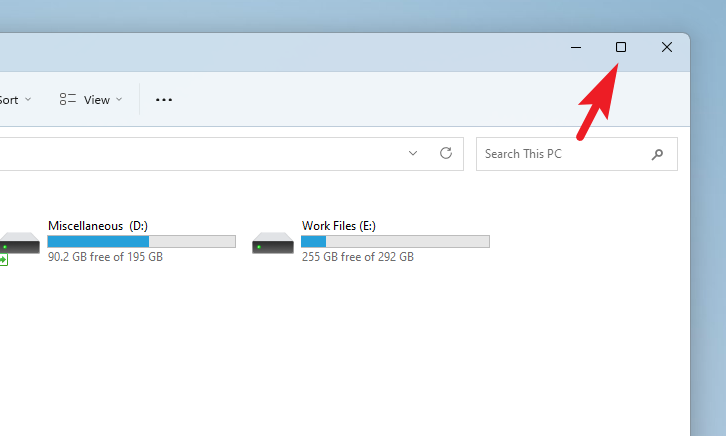
Vaihtoehtoisesti voit pienentää ikkunan napsauttamalla yhdysmerkkikuvaketta. Tee muistiinpano pienentämällä ikkuna, lähetät sen taustalle, kun taas”Maksimoi/ikkuna”-tilan säädin pitää sovelluksen etualalla ja muuttaa vain ikkunan kokoa.
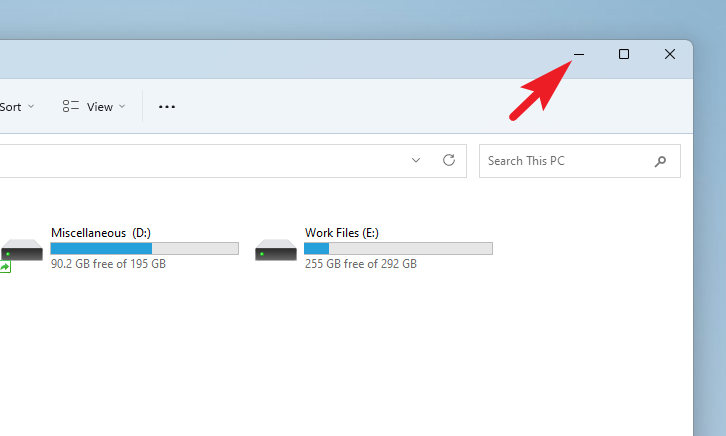
3. Paina Esc-näppäintä
Tämä menetelmä toimii vain videosoittimissa. Olipa kyseessä YouTube tai VLC Player, Esc-näppäimen painaminen saa sinut pois koko näytön tilasta. Kokeile tätä tapaa tarkistaaksesi, toimiiko se sovelluksessa, jonka kokoa haluat muuttaa.
4. Poista koko näytön tila käytöstä selaimissa
Jos otat vahingossa käyttöön selaimen koko näytön tilan, otsikkopalkki on kokonaan piilossa sekä sovelluksen pienentämistä tai sulkemista koskevat painikkeet.
Ainoa tapa päästä pois koko näytön tilasta on vetää hiiren osoitin lähelle näytön yläreunaa. Napsauta sitten paljastunutta”X”-painiketta. Muussa tapauksessa voit poistua koko näytön tilasta painamalla näppäimistön F11-näppäintä.
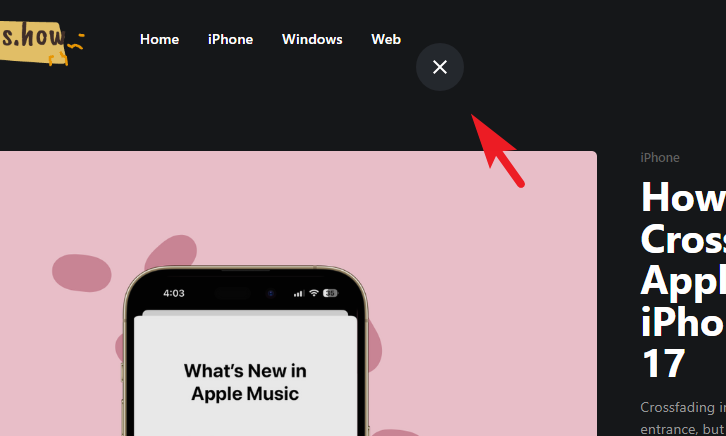
Jos otsikkorivin säätimet eivät ole näkyvissä eikä F11 näytä toimivan puolestasi, seuraava ratkaisu on painaa näppäimistön Alt+ välilyöntinäppäintä yhdessä. Tämä tuo esiin ohjelmaikkunan valikon.
Kun valikko tulee näkyviin, poistu sovelluksen koko näytön tilasta napsauttamalla Palauta-painiketta. Vaihtoehtoisesti voit pienentää sovelluksen tehtäväpalkkiin valitsemalla Pienennä-vaihtoehdon.
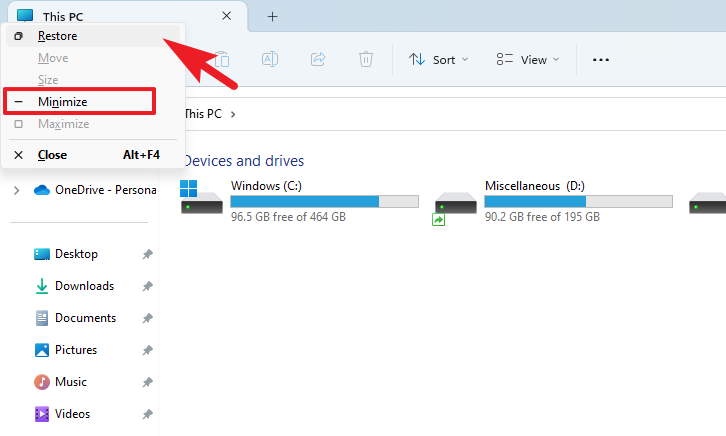
5. Käytä Windowsin tehtäväpalkkia
Jos mikään ratkaisu ei tähän mennessä ole riittävän kätevä sinulle, tämän pitäisi olla. Tehtäväpalkki isännöi kaikkia avoinna olevia sovelluksiasi, ja voit helposti suorittaa perushallintatoimintoja.
Vie hiiren osoitin sovelluksen pikkukuvan päälle, jonka kokoa haluat muuttaa, ja napsauta esikatselua hiiren kakkospainikkeella. Napsauta sitten Palauta-vaihtoehtoa.
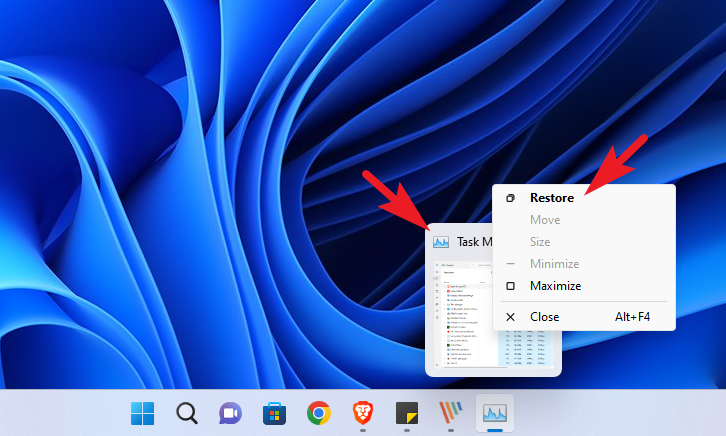
6. Käytä Tehtävienhallintaa
Vaikka se ei teknisesti ole tapa palauttaa sovellus ikkunatilaan, voit aina kutsua Tehtävienhallinnan ja sulkea sovelluksen, jos sovelluksesi jäätyy tai ei reagoi koko näytön tilassa.
Siirry Käynnistä-valikkoon ja kirjoita Tehtävienhallinta suorittaaksesi haun. Napsauta sitten Tehtävienhallinta-kuvaketta hakutuloksista.
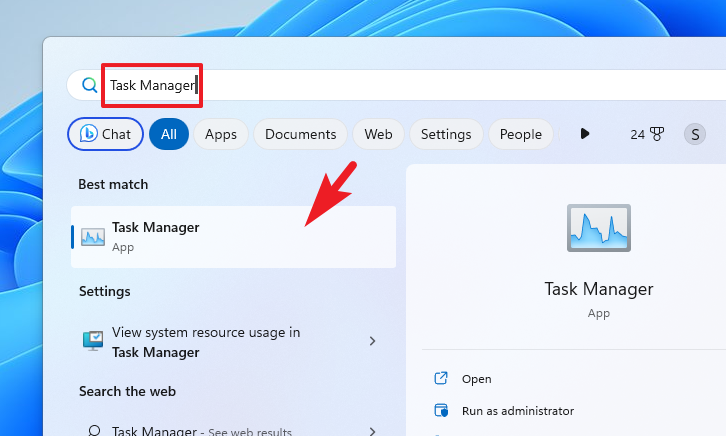
Muuten voit myös painaa näppäimistön näppäimiä Ctrl+ Shift + Esc käynnistääksesi Tehtävienhallinnan.
Varmista sen jälkeen, että olet Prosessit-välilehdessä.. Valitse sitten sovellus luettelosta napsauttamalla. Lopeta ohjelma napsauttamalla lopuksi”Lopeta tehtävä”.
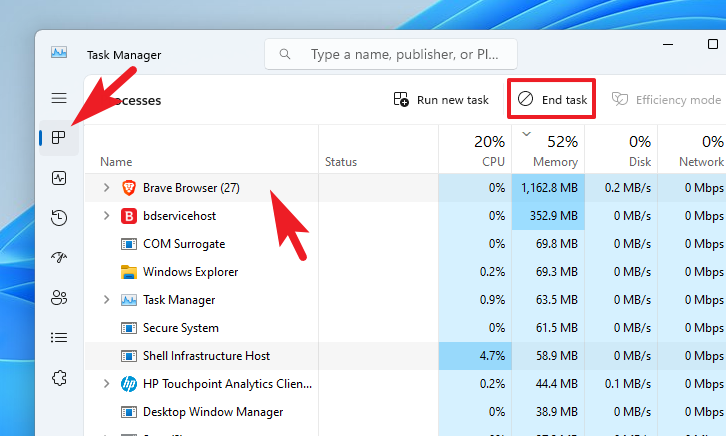
Koko näytön tilasta poistumisen ratkaisut
Siirry työpöydälle
Paina vain Ctrl+D-näppäimiä, niin siirryt työpöydälle ja kaikki aktiiviset sovellukset toimii taustalla, mikä vie sinut tehokkaasti pois koko näytön tilasta.
Vaihda toiseen sovellukseen
On tunnettu tosiasia, että Alt+ Tab-pikanäppäintä käytetään vaihtaa avoimien sovellusten välillä Windowsissa. Jos et löydä ulospääsyä koko näytön tilasta, voit käyttää tätä hienoa temppua vaihtaaksesi toiseen sovellukseen.
Ole hyvät ihmiset. Nämä ovat kaikki tapoja poistua koko näytön tilasta Windows 11-tietokoneellasi.
