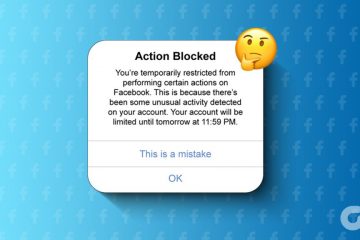Olemme kaikki olleet työ-tai henkilökohtaisissa Microsoft Teams-puheluissa, joissa jollain on kauhea tausta, joka on epäselvä tai hänen ympärillään on aukkoja. Se ei ainoastaan häiritse, vaan myös näyttää melko epäammattimaiselta, varsinkin jos osallistut tärkeään kokoukseen.
Jos haluat vaihtaa taustaa Microsoft Teamsissa, voit tehdä sen automaattisesti käyttämällä taustatehostetta. Se ei kuitenkaan näytä hyvältä, ja siksi saatat haluta käyttää Microsoft Teamsin vihreää näyttöä. Se on helppo asentaa ilmaisilla ohjelmistoilla, joita on helppo käyttää. Näytämme sinulle, kuinka pääset alkuun Microsoft Teamsin vihreällä näytöllä.
Sisällysluettelo
Mitä tarvitset Microsoft Teamsin vihreään ruutuun
Tarvitset muutamia asioita, jotta pääset alkuun vihreän näytön käyttämisessä Microsoft Teamsissa. Jotkut näistä asioista saatat joutua hankkimaan, mutta varmuuden vuoksi tässä on se, mitä sinun on hankittava. Sinun pitäisi pystyä löytämään suurin osa näistä kohteista verkosta Amazonin kaltaisista sivustoista:
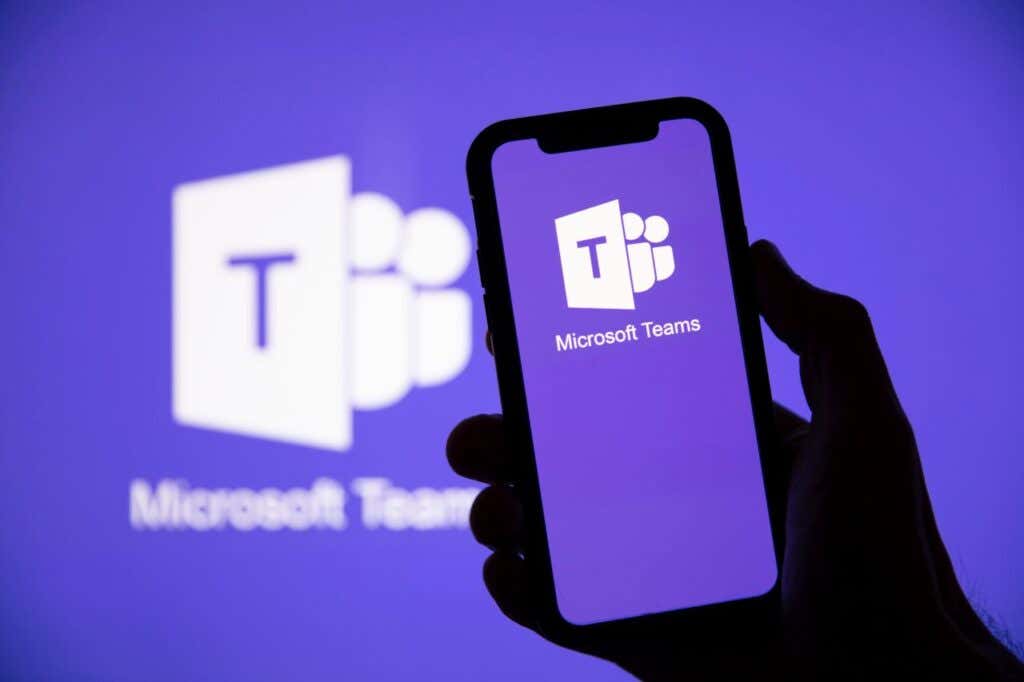 Vihreä näyttö arkki pidikkeillä (tai vihreä näyttö ylösvedettävässä telineessä) Klipsit (jos niitä ei toimiteta vihreän näyttölevyn mukana) Web-kameran LED-valaistus OBS-ohjelmisto Microsoft Teams-ohjelmisto
Vihreä näyttö arkki pidikkeillä (tai vihreä näyttö ylösvedettävässä telineessä) Klipsit (jos niitä ei toimiteta vihreän näyttölevyn mukana) Web-kameran LED-valaistus OBS-ohjelmisto Microsoft Teams-ohjelmisto
Halvin vaihtoehto vihreän näytön asetuksiin on vihreä näyttö arkki, jossa on klippejä, jotka löydät edulliseen hintaan verkosta. Toinen vaihtoehto on vihreä näyttö vetotelineessä tai se, joka menee tuolin taakse. Nämä tuovat sinulle takaisin hieman enemmän rahaa, mutta jos aiot käyttää niitä säännöllisesti, ne ovat todennäköisesti investoinnin arvoisia, jotta voit ohittaa silityksen.
Jos käytät lakanaa, sinun on silitettävä se niin, että se on täysin ryppymätön. Aseta se sitten paikalleen ja kiinnitä se paikalleen pöytäsi taakse tai alueelle, jota aiot isännöidä. Teams soittaa. Sitten sinun on määritettävä valaistus välttääksesi ei-toivotut varjot.
Työpöydällesi kiinnitettäviä LED-valoja löytyy verkosta suhteellisen edullisesti. Varmista, että valitset säädettävät valot, jotta voit kirkastaa tai himmentää niitä tarpeen mukaan.
Avaa Broadcaster Software for Microsoft Teams Green Screen
Nyt on aika hankkia ohjelmisto, jota tarvitset vihreän näytön käyttämiseen MS Teamsissa. Open Broadcaster Software (OBS) on ilmainen ja saatavilla Windowsille, Macille ja Ubuntulle. Ohjelmisto lisää verkkokameraasi chroma key-suodattimen, jotta voit käyttää taustana mitä tahansa haluamaasi kuvaa.
Lataa ja asenna OBS ja käynnistä sitten tietokone uudelleen. Käynnistä ohjelmisto. Lisää uusi lähde valitsemalla näytön alareunan Lähteet-kohdassa +-painike ja valitse sitten Videon sieppauslaite. Anna laitteellesi nimi ja napsauta sitten OK. 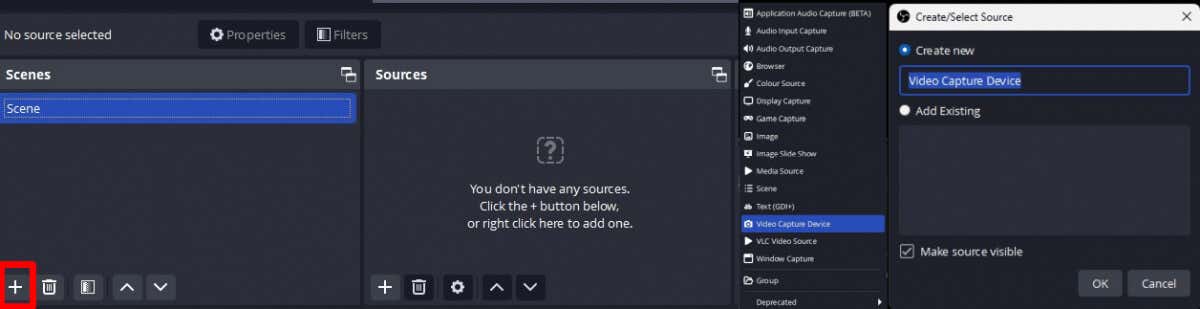 Voit säätää resoluutiota valitsemalla Resolution/FPS Type ja valitsemalla Mukautettu ja valitsemalla sitten 1920 x 1080 avattavasta valikosta – tai valitse web-kamerallesi korkein käytettävissä oleva resoluutio ja napsauta sitten OK.
Voit säätää resoluutiota valitsemalla Resolution/FPS Type ja valitsemalla Mukautettu ja valitsemalla sitten 1920 x 1080 avattavasta valikosta – tai valitse web-kamerallesi korkein käytettävissä oleva resoluutio ja napsauta sitten OK. 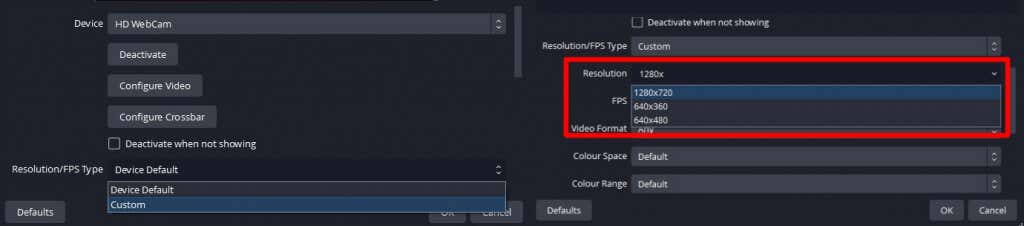 Lisää kuva, jota käytetään vihreän näytön testaamiseen, napsauta Lisää lähde > Kuva. Kirjoita nimi, jolla viitataan kuvaan OBS:ssä, ja napsauta sitten OK.
Lisää kuva, jota käytetään vihreän näytön testaamiseen, napsauta Lisää lähde > Kuva. Kirjoita nimi, jolla viitataan kuvaan OBS:ssä, ja napsauta sitten OK. 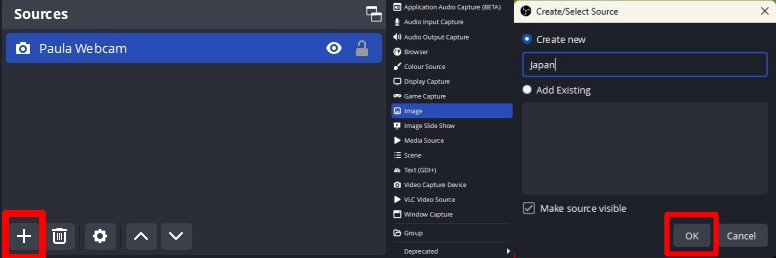 Napsauta Selaa, etsi sitten kuva, jota haluat käyttää, ja napsauta OK. Kuvan tuonnin jälkeen voit tarvittaessa muuttaa sen kokoa kulmissa olevien kahvojen avulla. Vedä kuvalähde kameralähteen alle.
Napsauta Selaa, etsi sitten kuva, jota haluat käyttää, ja napsauta OK. Kuvan tuonnin jälkeen voit tarvittaessa muuttaa sen kokoa kulmissa olevien kahvojen avulla. Vedä kuvalähde kameralähteen alle. 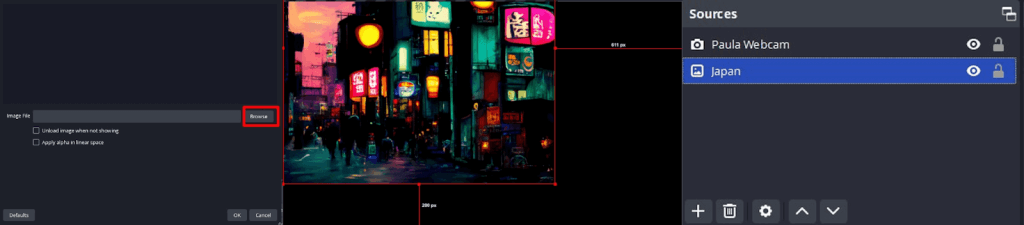
Chroma Key-suodattimen lisääminen OBS:ään
Seuraava vaihe on lisätä väriavainsuodatin, joka tekee vihreästä näytöstä läpinäkyvän.
Napsauta kameran lähdettä hiiren kakkospainikkeella ja valitse Suodattimet. Napsauta Tehostesuodattimet-kohdassa +-painiketta lisätäksesi suodatintehosteen. Valitse Chroma Key, anna suodattimelle nimi (tai jätä se Chroma Key-avaimeksi) ja napsauta OK. Näet näytölläsi useita liukusäätimiä. Säädä samankaltaisuuden liukusäädintä, kunnes vihreä näyttö katoaa ja näet taustasi. (Huomaa: Saatat joutua säätämään myös muita liukusäätimiä, kunnes tämä tapahtuu). Kun näet taustakuvasi, se tarkoittaa, että värinäppäin toimii. Napsauta Sulje. 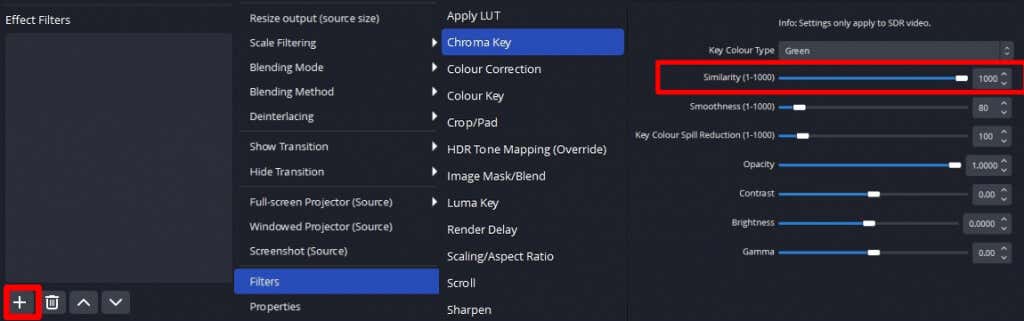
Vihreän näytön taustan käyttäminen Microsoft Teamsissa
Nyt on aika ottaa uusi taustasi käyttöön MS Teamsissa:
Ohjaimet oikeassa alakulmassa Valitse OBS-liittymästä Käynnistä virtuaalikamera. Avaa MS Teams ja luo uusi kokous. Valitse kokousnäytön yläreunasta Lisää > Asetukset.  Valitse Laiteasetukset. Vieritä alas kohtaan Videoasetukset ja valitse avattavasta kameravalikosta OBS Virtual Camera. Ta-da! Sinun pitäisi pystyä näkemään ammatillinen virtuaalistaustasi.
Valitse Laiteasetukset. Vieritä alas kohtaan Videoasetukset ja valitse avattavasta kameravalikosta OBS Virtual Camera. Ta-da! Sinun pitäisi pystyä näkemään ammatillinen virtuaalistaustasi. 
Kuten näet, vihreän näytön käyttäminen Microsoft Teamsin kanssa on melko yksinkertaista. Vaikka voit käyttää vain taustatehostetta MS Teamsissa, jos sinulla on kiire, saamasi tulokset ovat epäammattimaisia eivätkä näytä hyvältä tärkeissä kokouksissa. Vain muutamalla edullisella paketilla ja ilmaisilla ohjelmistoilla – sekä muutamalla minuutilla aikaasi kaiken asentamiseen – voit saavuttaa ammattimaisia vihreän näytön tuloksia seuraavaa kokousta tai videopuhelua varten. Kun olet täällä, miksi et tutustu parhaisiin Microsoft Teams-vinkkeihin ja temppuihin?