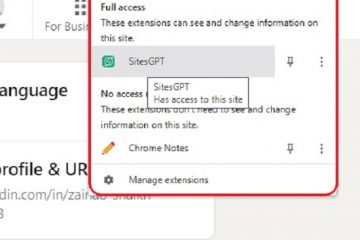Toimittajan arviot: Käyttäjäarviot:[Yhteensä: 0 Keskiarvo: 0] @media(min-leveys: 500px) { } @media(min-leveys: 800px) { }
p>
Tässä viestissä mainitaan kaksi ilmaista väripaletinvaihtoohjelmistoa, joita voit käyttää Windowsissa. Molempien työkalujen avulla voit helposti muuttaa minkä tahansa kuvan ja valokuvan väripalettia ja viedä lopullisen tiedoston. Molemmat tässä mainitsemani työkalut tarjoavat yksinkertaisen ja selkeän tavan muokata kuvan värejä ja sitten tallentaa muutokset.
Kuvankäsittelyssä saatat joutua tilanteeseen, jossa sinun on vaihdettava väripaletti valokuvasta tai kuvasta. Ilmaisia työkaluja ei ole niin paljon sen tekemiseen, joten onnistuin löytämään 2 kätevää tapaa tehdä se ilmaiseksi Windows-tietokoneella. Lue tämän viestin loppuosa, niin näet, kuinka voit muuttaa minkä tahansa kuvan väripaletin muutamassa sekunnissa.
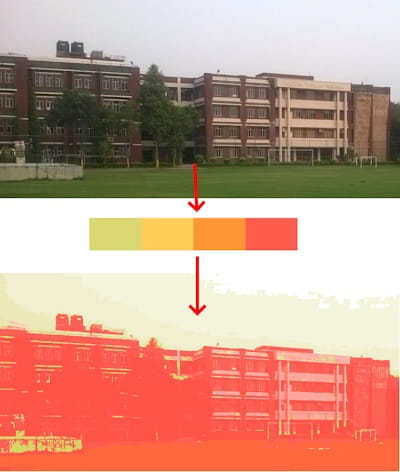
2 ilmaista väripaletinvaihtoohjelmistoa kuville
PaletteChanger
PaletteChanger on ilmainen omistettu ohjelmisto, jonka avulla voit muuttaa minkä tahansa kuvan tai valokuvan väripalettia. Se ottaa periaatteessa JPG/PNG-kuvan yhdessä väripalettitiedoston (myös kuvan) kanssa ja tallentaa sitten lopullisen tiedoston syötetyn väripalettitiedoston perusteella. Se voi toimia offline-tilassa ja käsitellä mitä tahansa pieniä tai suuria kuvia.
Lataa se yllä olevan linkin avulla ja suorita se. Siinä on hyvin yksinkertainen käyttöliittymä, johon sinun tarvitsee vain tuoda syöttökuva. Syötekuvan lisäksi sinun on määritettävä kuvana myös väripalettitiedosto.
Kun olet määrittänyt syöttöparametrit, paina Muunna kuva-painiketta ja anna sille muutama sekunti. Se avaa tiedoston tallennusikkunan ja tallentaa sitten kuvan määritettyyn paikkaan. Voit jatkaa tämän yksinkertaisen ohjelmiston käyttöä tällä tavalla.
Paint.net
Paint.net on yksi parhaista ja suosituimmista kuvankäsittelyohjelmista, joita voit käyttää. Olemme käsitelleet sitä niin monta kertaa, ja sisällytän sen myös tähän, koska sen avulla voit helposti muuttaa kuvan väripalettia. Mutta se käyttää siihen ylimääräistä laajennusta, ja opastan sinut sen asennusvaiheiden läpi ja käytä sitä kuvan väripaletin vaihtamiseen.
Laajennuksen nimi, joka auttaa muokkaamaan kuvan väripalettia. kuva on”G’MIC-Qt”.
Lataa, asenna se ja muuta kuvien väripalettia noudattamalla alla olevia ohjeita.
Lataa Paint.net-sovelluksen G’MIC-Qt-laajennuksen ZIP-tiedosto ja liitä sitten ZIP-tiedoston koko sisältö Paint.net-sivuston Effects-kansioon. löytyy osoitteesta: C:\Program Files\paint.net\Effects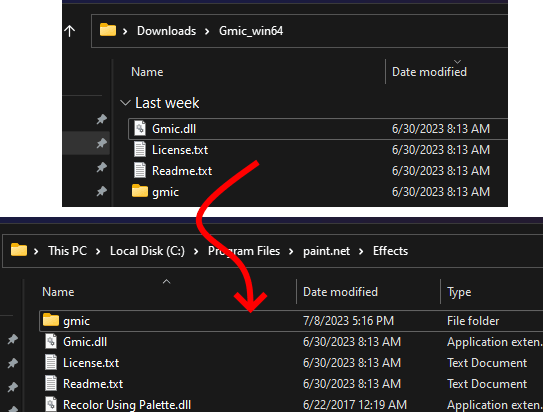 Käynnistä nyt Paint.net ja sitten uusi Tehosteet > Lisäasetukset > G’MIC-Qt-valikko tulee näkyviin.
Käynnistä nyt Paint.net ja sitten uusi Tehosteet > Lisäasetukset > G’MIC-Qt-valikko tulee näkyviin.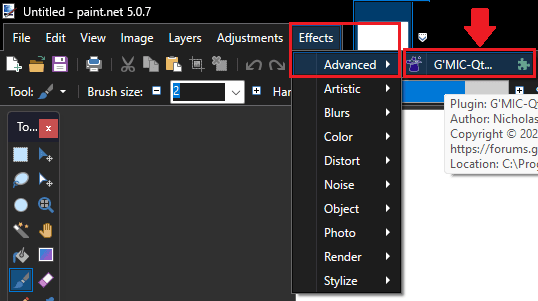 Avaa/tuo kuva Paint.netissä nyt.
Avaa/tuo kuva Paint.netissä nyt. Aktivoi G’MIC-Qt-laajennus valikosta Tehosteet > Lisäasetukset > G’MIC-Qt. Etsi Värit-osiosta Colormap.
Aktivoi G’MIC-Qt-laajennus valikosta Tehosteet > Lisäasetukset > G’MIC-Qt. Etsi Värit-osiosta Colormap.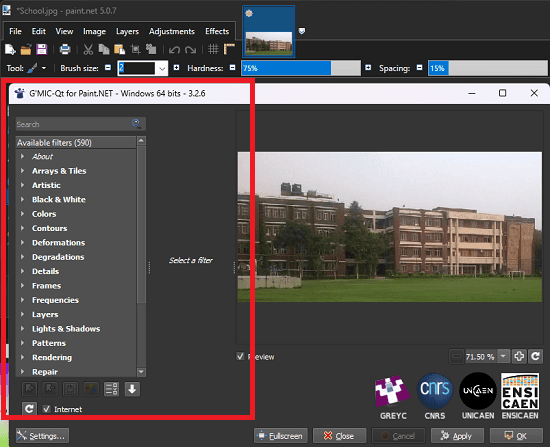 Valitse Mukautettu vaihtoehto pudotusvalikosta ja aseta sitten haluamasi värivalikoima. Kun määrität värin, kuva muuttuu ja näet sen esikatselun. Voit vapaasti muuttaa kuvan väripalettia haluamallasi tavalla.
Valitse Mukautettu vaihtoehto pudotusvalikosta ja aseta sitten haluamasi värivalikoima. Kun määrität värin, kuva muuttuu ja näet sen esikatselun. Voit vapaasti muuttaa kuvan väripalettia haluamallasi tavalla.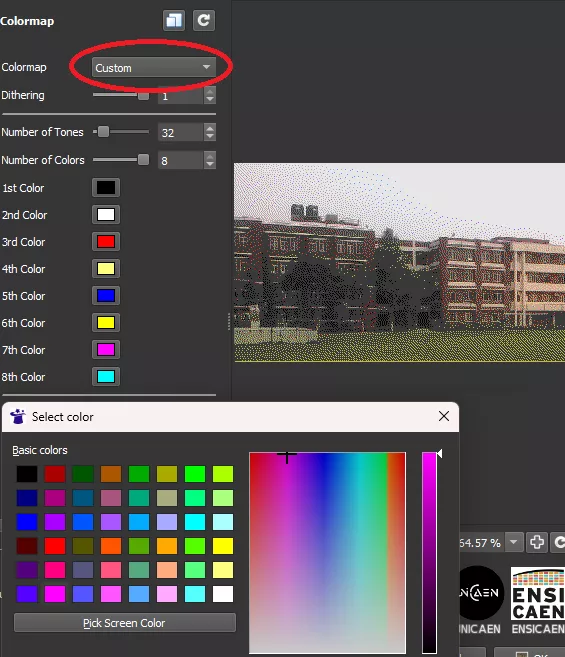 Kun olet valmis, käytä vain Käytä ja kuva tallennetaan Paint.net-editoriin ja voit tallentaa sen haluamassasi muodossa.
Kun olet valmis, käytä vain Käytä ja kuva tallennetaan Paint.net-editoriin ja voit tallentaa sen haluamassasi muodossa.
Valmis.
Tämä riittää kuvan väripaletin vaihtamiseen Windowsissa Paint.netin avulla. Kuvan väripaletin muuttamisen lisäksi G’MIC-Qt on täynnä monia muita edistyneitä kuvankäsittelytyökaluja. Joten jos pidät kuvankäsittelystä, voit tutkia näitä työkaluja ja katsoa sitten, ovatko ne sinulle hyödyllisiä.
Loppusanat:
Jos etsit ilmaisia työkaluja muuta kuvien ja valokuvien väripalettia, ja tässä olen maininnut kaksi sellaista työkalua, joita voit käyttää. Anna heille vain kuva yhdessä mukautetun väripaletin kanssa, ja he käyttävät sitä syöttökuvan koko pikseleissä. Tässä olen maininnut erillisen työkalun sen tekemiseen sekä Paint.net-laajennuksen. Käytä tätä menetelmää sen mukaan, kumman kanssa sinun on helpompi työskennellä.