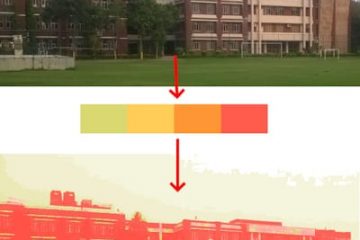Jos käytät Microsoft Exceliä usein, olet ehkä törmännyt virheeseen, jossa et voi kirjoittaa mitään Excel-taulukkoon. Onneksi tämä on melko yleinen ongelma – muiden Excelin reagointiongelmien ohella – ja ongelman ratkaisemiseksi on useita tapoja.
Jos ihmettelet”Miksi en voi kirjoittaa Excelissä?”Meillä on kuusi korjausta kokeiltavaksi.
Sisällysluettelo
1. Ota muokkaus käyttöön
Jos olet avannut laskentataulukon, jota et ole luonut – eli laskentataulukon, jonka joku muu on lähettänyt sinulle tai ladannut verkosta – saatat huomata, että se on suojattu. Kun avaat tiedoston, huomaat, että et pysty syöttämään tekstiä soluihin. Joten miten korjaat tämän ongelman?
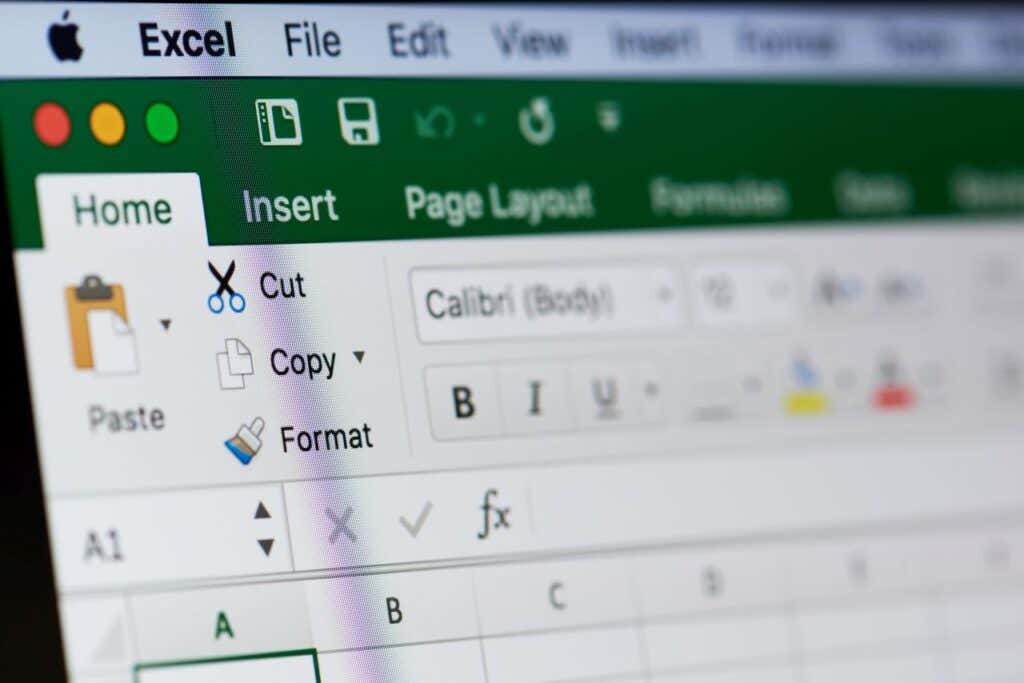 Kun avaat suojatun laskentataulukon, näet keltaisen ponnahdusikkunan laskentataulukon yläosassa, jossa lukee”SUOJATTU NÄKYMÄ Ole varovainen-Internetistä tulevat tiedostot voivat sisältää viruksia. Ellei sinun tarvitse muokata, on turvallisempaa pysyä suojatussa näkymässä.”Tämän vieressä on harmaa painike”Ota muokkaus käyttöön”.
Kun avaat suojatun laskentataulukon, näet keltaisen ponnahdusikkunan laskentataulukon yläosassa, jossa lukee”SUOJATTU NÄKYMÄ Ole varovainen-Internetistä tulevat tiedostot voivat sisältää viruksia. Ellei sinun tarvitse muokata, on turvallisempaa pysyä suojatussa näkymässä.”Tämän vieressä on harmaa painike”Ota muokkaus käyttöön”.  Kirjoita tekstiä suojattuun laskentataulukkoon napsauttamalla Ota muokkaus käyttöön. Sinun pitäisi sitten havaita, että pystyt kirjoittamaan tekstiä ja tallentamaan arkin tekemäsi muutokset.
Kirjoita tekstiä suojattuun laskentataulukkoon napsauttamalla Ota muokkaus käyttöön. Sinun pitäisi sitten havaita, että pystyt kirjoittamaan tekstiä ja tallentamaan arkin tekemäsi muutokset.
2. Poista taulukon tai työkirjan suojaus
Saattaa olla, että taulukko tai työkirja, jolle yrität kirjoittaa, on suojattu. Jos näin on, Excel ei anna sinun kirjoittaa tietoja taulukkoon ja näyttää sinulle kertovan viestin. Arkin tai työkirjan suojaus on helppo poistaa, jotta voit syöttää tietoja, vaikka jos arkki tai työkirja on suojattu salasanalla, tarvitset salasanan sen luojalta.
 Napsauta Tarkista-välilehteä. Jos arkki tai työkirja, johon yrität kirjoittaa, on suojattu, sinun pitäisi nähdä vaihtoehdot Poista suojaus tai Poista työkirja. Voit kirjoittaa tekstiä suojattuun taulukkoon tai työkirjaan valitsemalla Poista suojaus tai Poista suojaus. Jos asiakirja on suojattu salasanalla, näet ponnahdusikkunan, jossa sinua pyydetään antamaan salasana. Kirjoita se ja napsauta sitten OK. Sinun pitäisi nyt pystyä syöttämään tekstiä taulukkoon tai työkirjaan ja tallentaa tekemäsi muutokset.
Napsauta Tarkista-välilehteä. Jos arkki tai työkirja, johon yrität kirjoittaa, on suojattu, sinun pitäisi nähdä vaihtoehdot Poista suojaus tai Poista työkirja. Voit kirjoittaa tekstiä suojattuun taulukkoon tai työkirjaan valitsemalla Poista suojaus tai Poista suojaus. Jos asiakirja on suojattu salasanalla, näet ponnahdusikkunan, jossa sinua pyydetään antamaan salasana. Kirjoita se ja napsauta sitten OK. Sinun pitäisi nyt pystyä syöttämään tekstiä taulukkoon tai työkirjaan ja tallentaa tekemäsi muutokset. 
3. Poista NumLock käytöstä
Se saattaa kuulostaa itsestään selvältä, mutta yritätkö kirjoittaa numeroita Excel-taulukkoon tai työkirjaan käyttämällä erillistä numeronäppäimistöä näppäimistön oikealla puolella? Jos näin on, etkä voi syöttää numeroita, NumLock saattaa olla päällä.

Näin voit poistaa sen käytöstä.
Etsi näppäimistöltäsi NumLock-näppäintä. Joissakin näppäimissä on LED, joka syttyy osoittamaan, että NumLock on päällä. Paina NumLock-näppäintä kytkeäksesi NumLock pois päältä (tai päälle).
Huomaa: Monissa nykyaikaisissa näppäimistöissä ei ole erillistä numeronäppäimistöä, joten niissä ei ole NumLock-näppäintä.
4. Tyhjennä tietojen vahvistussäännöt
Tietojen vahvistussäännöt voivat rajoittaa sitä, mitä arvoja käyttäjät voivat syöttää – voit esimerkiksi antaa joukon tiettyjä arvoja, kuten kokonaislukuja 0–100. Jos yrität kirjoittaa mitä tahansa muu arvo, tämä johtaa virheilmoitukseen.

Tässä on kaksi vaihtoehtoa: Voit joko noudattaa tietojen vahvistusrajoituksia tai ottaa yhteyttä taulukon luojaan, jos et ole varma, mitä syöttöarvoa tarvitaan. Tai voit poistaa tietojen vahvistusrajoitukset. Näin voit tehdä sen.
Valitse solut, joissa tietojen vahvistusrajoituksia sovelletaan. Napsauta Tiedot-välilehteä ja valitse sitten Tietotyökalut-kohdasta Tietojen validointi. Valitse Tyhjennä kaikki ja napsauta sitten OK. Sinun pitäisi nyt pystyä syöttämään soluihin mitä tahansa arvoa. 
5. Poista apuohjelmat käytöstä
Jos olet äskettäin asentanut uusia apuohjelmia Exceliin, tämä saattaa olla syy siihen, ettet voi kirjoittaa Excelissä. Käynnistämällä Excelin vikasietotilassa voit selvittää, aiheuttaako apuohjelma tämän ongelman. Excelin käynnistäminen vikasietotilassa on myös hyvä ratkaisu, jos Excel ei vastaa.
Excelin käynnistäminen vikasietotilassa
Näin voit käynnistää Excelin vikasietotilassa.
Sulje nykyinen Excel-dokumentti – muista tallentaa ensin kaikki muutokset. Paina Windows-näppäintä + R. Kirjoita Suorita-ruutuun Excel/safe Avaa-kenttään. Napsauta OK. Excel käynnistyy vikasietotilassa. Yritä kirjoittaa taulukkoon nähdäksesi, onko ongelma korjattu. 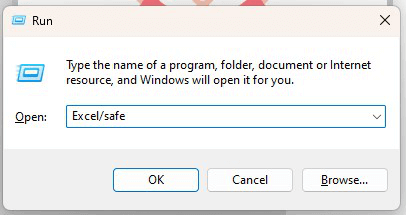
Etkö edelleenkään voi kirjoittaa Excelissä? Nyt tiedät, että apuohjelma aiheuttaa ongelman. Ainoa kysymys on, mistä tiedät, mikä apuohjelma on syyllinen?
Lisäosien poistaminen käytöstä
Ensin sinun on selvitettävä, mikä apuohjelma on ongelma, ja sitten poistettava se. Näin voit tehdä sen.
Avaa Excel ja siirry Tiedosto-välilehteen. Valitse Asetukset-kohdasta Apuohjelmat. Valitse alareunassa Hallinnoi-kohdan vieressä olevasta avattavasta valikosta COM-apuohjelmat. Paina Go. Asennettujen apuohjelmien luettelon pitäisi ilmestyä. Valitse yhden apuohjelman valintaruutu ja jätä muut valitsematta. Valitse OK.  Käynnistä Excel uudelleen. Yritä kirjoittaa taulukkoon. Jos osaat kirjoittaa, tiedät, että tämä lisäosa ei ollut ongelmallinen. Toista vaiheet 1–9 selvittääksesi, mikä apuohjelma aiheuttaa ongelman. Kun olet selvittänyt, mikä apuohjelma on viallinen, toista vaiheet 1–5 avataksesi asennettujen apuohjelmien luettelon, mutta tällä kertaa valitse loukkaavan apuohjelman valintaruutu ja poista se napsauttamalla Poista. Käynnistä Excel uudelleen ja yritä kirjoittaa – toivottavasti sinulla ei nyt pitäisi olla ongelmia tekstin syöttämisessä.
Käynnistä Excel uudelleen. Yritä kirjoittaa taulukkoon. Jos osaat kirjoittaa, tiedät, että tämä lisäosa ei ollut ongelmallinen. Toista vaiheet 1–9 selvittääksesi, mikä apuohjelma aiheuttaa ongelman. Kun olet selvittänyt, mikä apuohjelma on viallinen, toista vaiheet 1–5 avataksesi asennettujen apuohjelmien luettelon, mutta tällä kertaa valitse loukkaavan apuohjelman valintaruutu ja poista se napsauttamalla Poista. Käynnistä Excel uudelleen ja yritä kirjoittaa – toivottavasti sinulla ei nyt pitäisi olla ongelmia tekstin syöttämisessä.
6. Muokkaa muokkausasetuksia
Jos soluun käytetään kaavaa, voit yleensä kaksoisnapsauttaa solua tai painaa F2-näppäintä nähdäksesi kaavan ja muokataksesi sitä. Jos painat F2 tai kaksoisnapsautat solua etkä voi muokata kaavaa tai kirjoittaa soluun, sinun on säädettävä muokkausasetuksiasi. Näin voit tehdä sen.
Siirry Tiedosto-välilehteen ja valitse Asetukset. Valitse Excelin asetukset-valintaikkunassa Lisäasetukset. Varmista Muokkausasetukset-kohdassa Salli muokkaaminen suoraan soluissa-ruutu on valittuna. Napsauta OK. Sinun pitäisi nyt pystyä kirjoittamaan mihin tahansa soluun muokataksesi kaavoja. 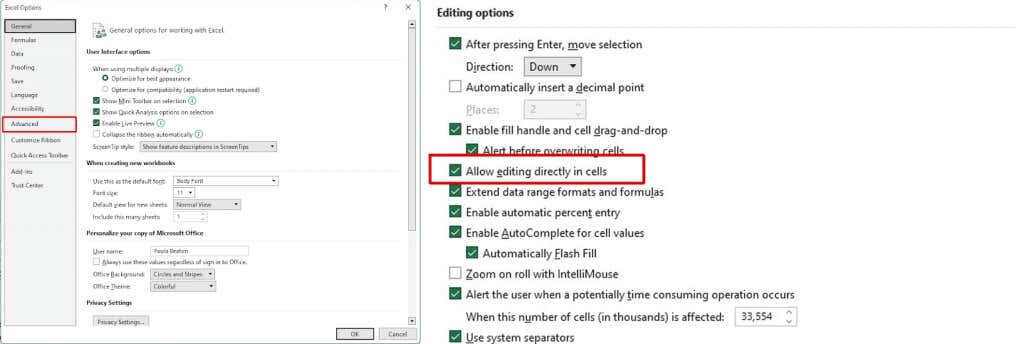
Kuten näet, monet asiat voivat aiheuttaa ongelman, jos et voi kirjoittaa Excelissä. Onneksi on olemassa myös useita nopeita ja helppoja korjauskeinoja, joita voit kokeilla, jos sinulla on tämä ongelma, joten sinun pitäisi olla taas käynnissä nopeasti.