Äänikirjoitusominaisuus on jo käytettävissä Windows 10: ssä, mutta Windows 11: n käyttöönoton myötä Microsoft on uudistanut tämän ominaisuuden, joka sisältää uuden kiillotetun käyttöliittymän, minimalistisen ulkonäön asetukset ja paljon muuta helppokäyttöisyyttä. tässä artikkelissa aiomme tarkastella perusteellisesti Windows 11: n uutta äänitystoimintoa.
Windows 11: n puhekirjoitustyökalun uusimmat ominaisuudet
Ääni kirjoitustyökalu sai paitsi yksinkertaisen kasvojenkohotuksen, myös hupun alla tapahtuvia muutoksia. Tässä on hienoja ominaisuuksia uudelle äänikirjoittamiselle
1. Ääniopetus-ominaisuus voi tunnistaa välimerkit äänessäsi ja välimerkeillä sanasi tien päällä edistyneen koneoppimisen ansiosta.
2. Muokkaus on paljon sujuvampaa ja automatisoitua.
Tämä Vocie Typing-ominaisuus vaatii jatkuvan internetyhteyden ja on rajoitettu myös tietyille kielille (mukaan lukien erilaiset aksentit).
Uuden äänen käyttö kirjoitusominaisuus Windows 11: ssä
Sinun on otettava automaattinen välimerkkitoiminto käyttöön asetuksissa, jotta voit käyttää sitä tietokoneellasi.
Äänikirjoitustyökalun käyttö
1. Avaa tietokoneesi muistilehtiö .
2. Kun muistilehtiö avautuu, paina Windows-näppäin + H -näppäintä yhdessä avataksesi äänen kirjoittamisen ikkunan.
3. Napauta nyt vain mikrofoni -painiketta äänikirjoitustyökalun keskellä.

Aloita nyt puhuminen ja se kirjoittaa sanasi automaattisesti Muistioon.
Voit jopa vetää puhekirjoitustyökalun ikkunan toiveestasi paikasta toiseen.
Napsauta yksinkertaisesti äänikirjoitustyökalun yläosassa olevaa palkkia ja aseta työkalu vetämällä hiirtä missä tahansa haluamassasi paikassa.

Automaattisten välimerkkiasetusten ottaminen käyttöön
Jos haluat käyttää uusia automaattisen välimerkin asetuksia, toimi seuraavasti.
1. Avaa Muistio ja käytä puhekirjoitustyökalua.
2. Napsauta puhekirjoitustyökalussa hammaspyörän muotoista kuvaketta päästäksesi asetuspaneeliin.
3. Vaihda sitten Automaattiset välimerkit -asetukseksi Päällä .
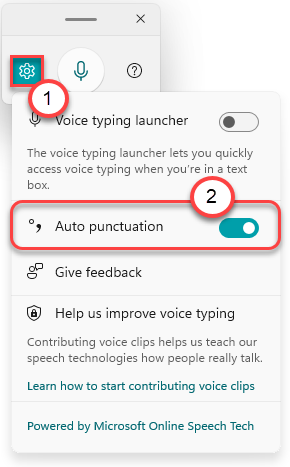
Kun olet tehnyt tämän, aloita kirjoittaminen. Windows välittää automaattisesti tekstin itse. Ei enää äänen kirjoittamista ja muokkaamista jälkikäteen, koska Windows muokkaa välimerkkien tekstiä tien päällä.
Kuinka äänikirjoitustyökalu näytetään automaattisesti tekstikentässä
Yksi tämän ominaisuuden suurimmista ongelmista on se, että sinun on painettava Windows-näppäin + H -näppäimiä yhdessä päästäksesi äänitystyökaluun. Tämä prosessi on melko kiusallinen. Joten Windows 11 on ottanut käyttöön uuden ominaisuuden, jossa voit saada äänitystyökalun näkyvän automaattisesti tekstikentässä aina, kun napsautat sitä.
1. Avaa Muistio-sivu.
2. Avaa äänitystyökalu painamalla Windows-näppäin + H -näppäimiä yhdessä.
3. Napsauta nyt hammaspyörän muotoista kuvaketta.
4. Aseta seuraavaksi Äänikirjoituksen käynnistysohjelma -asetukseksi Päällä .
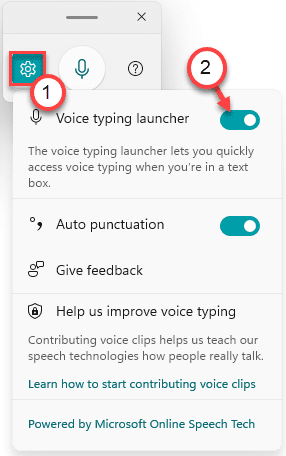
Napsauta nyt mitä tahansa tekstikenttää ja huomaat pienen käynnistysohjelman näytön alaosassa. Voit käynnistää äänikirjoituksen välittömästi tekstikentässä napsauttamalla tämän käynnistimen mikrofonipainiketta.
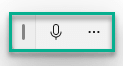
Siinä kaikki! Nämä ovat

Sambit on pätevöity koneinsinööri, joka rakastaa kirjoittaa Windows 10: stä ja ratkaisuista outoimpiin mahdollisiin ongelmiin.

