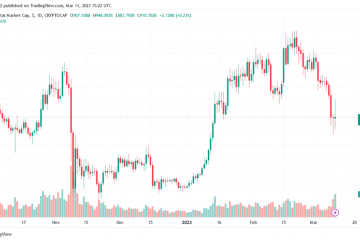Jos Google Drive-lataukset eivät toimi Edge-selaimessasi, voit korjata ongelman seuraavasti. Jotkut käyttäjät ovat ilmoittaneet, että he eivät pysty lataamaan mitään tiedostoja Google Drivesta Edge-selaimellaan. Et näe latausvaihtoehtoa tai tiedosto ei vain lataudu. Tätä ongelmaa ei välttämättä ilmene muissa selaimissa, kuten Chrome tai Firefox, mutta vain Edge-selaimessa. Jos kohtaat myös saman ongelman, tässä on yksinkertainen opas ongelman ratkaisemiseksi.

Google Drive-lataukset eivät toimi Edgessä
Ennen kuin aloitan varsinaisilla menetelmillä, on suositeltavaa kokeilla ensin joitain perusvaiheita ja tarkistaa, jatkuuko ongelma edelleen. Voit esimerkiksi c oppia selaustiedot ja välimuisti Edgessä ja poistaa käytöstä add-ja katso. Jos tämä ei auta, yritä korjata ongelma seuraavilla tavoilla:
- Poista Estä kolmannen osapuolen evästeet käytöstä
- Lisää Googleusercontent sallittuihin evästeisiin
Tarkastellaan nyt näitä menetelmiä.
1] Poista Estä kolmannen osapuolen evästeet käytöstä
Syy, miksi et voi ladata Google Drive-tiedostoja, voi johtua siitä, että Edge estää evästeet Google. Jos näin on, sinun on poistettava Estä kolmannen osapuolen evästeet-vaihtoehto Edgessä. Yritä poistaa se käytöstä ja tarkista sitten, pystytkö lataamaan Google Drive-tiedostoja. Voit estää Estä kolmannen osapuolen evästeet-vaihtoehdon käytöstä Microsoft Edgessä seuraavasti:
- Avaa Edge-selain.
- Siirry asetuksiin.
- Napsauta Evästeet ja sivuston käyttöoikeudet-vaihtoehtoa.
- Siirry Evästeet ja sivustotiedot-vaihtoehtoon.
- Poista Estä kolmannen osapuolen evästeet.
- Lataa Google Drive-sivu uudelleen ja lataa tiedosto.
Käynnistä Microsoft Edge-selain tietokoneellasi ja napsauta sitten kolmen pisteen valikkoa. Napsauta avatussa valikossa Asetukset-vaihtoehtoa.

Nyt Asetukset-ikkunassa näet Evästeet ja sivuston käyttöoikeudet -vaihtoehdon vasemmassa sivupalkissa. Napauta sitä ja napsauta sitten oikealla olevaa Evästeet ja sivustotiedot -vaihtoehtoa.

Tämän jälkeen poista käytöstä vaihtoehto Estä kolmannen osapuolen evästeet.

Lataa Google Drive-sivu uudelleen ja tarkista, onko Google Drive-latausongelma hävinnyt.
2] Lisää Go ogleusercontent sallittuihin evästeisiin
Etkö halua poistaa estä evästeet -asetusta käytöstä kaikilla verkkosivustoilla? Ei huolia! Voit korjata ongelman lisäämällä Googleusercontentin sallittuihin evästeisiin. Voit noudattaa seuraavia ohjeita:
- Avaa Edge ja siirry Evästeet ja sivustot-sivulle.
- Siirry kohtaan Salli-vaihtoehto.
- Napauta Lisää-painiketta.
- Kirjoita ruutuun Googleusercontent.
- Päivitä Google Drive-sivu ladataksesi tiedosto.
Käynnistä Microsoft Edge ja siirry Evästeet ja sivustotiedot -sivulle samalla tavalla kuin menetelmän (1) yhteydessä.
Vieritä nyt alas Salli-vaihtoehto ja napsauta sen vieressä olevaa Lisää-painiketta.

Seuraavaksi Sivusto-ruudussa kirjoita [*.] googleusercontent.com, ota käyttöön Sisällytä kolmannen osapuolen evästeet tälle sivustolle -vaihtoehto ja paina sitten Lisää -painiketta.

Päivitä yllä olevan kokoonpanon määrityksen jälkeen Google Drive-sivu Edge-selaimessa ja yritä ladata sitten tiedostot, joita et voinut ladata aiemmin.
Toivottavasti tämä auttaa!
Lue nyt: Google Drive-videoita ei toisteta tai näytetä tyhjää näyttöä.