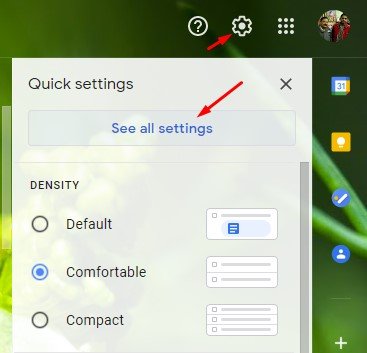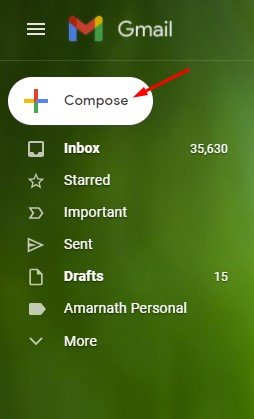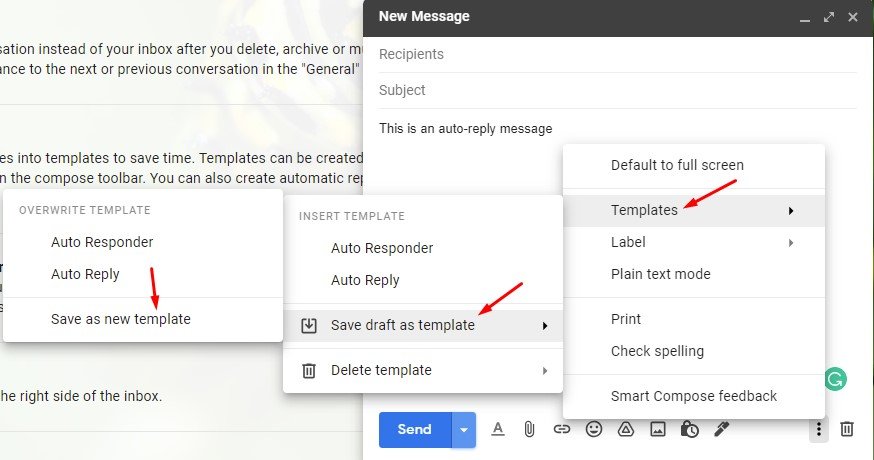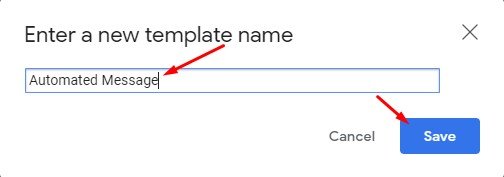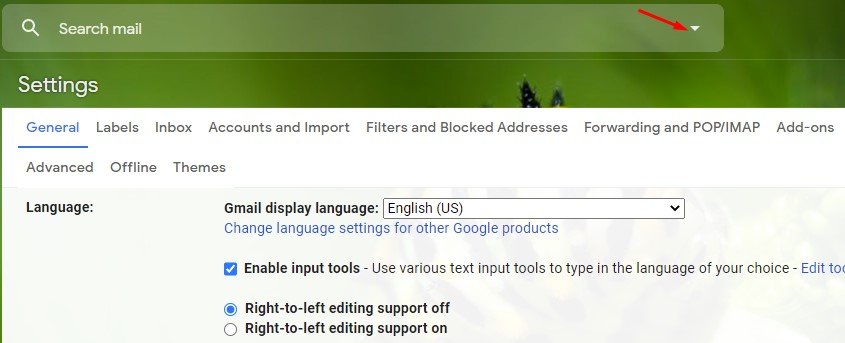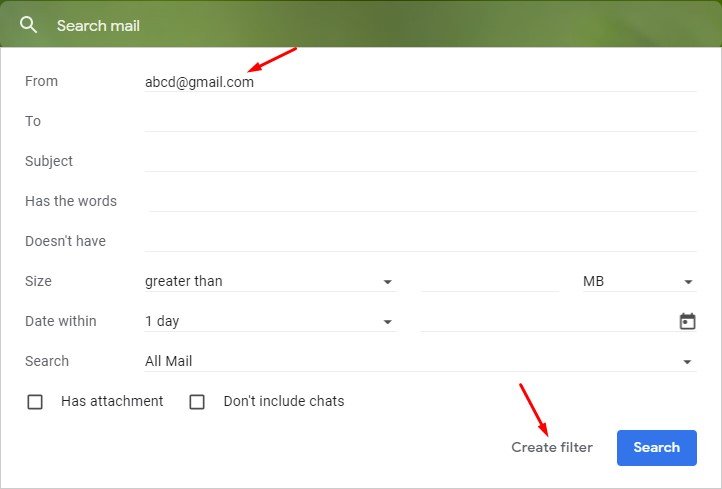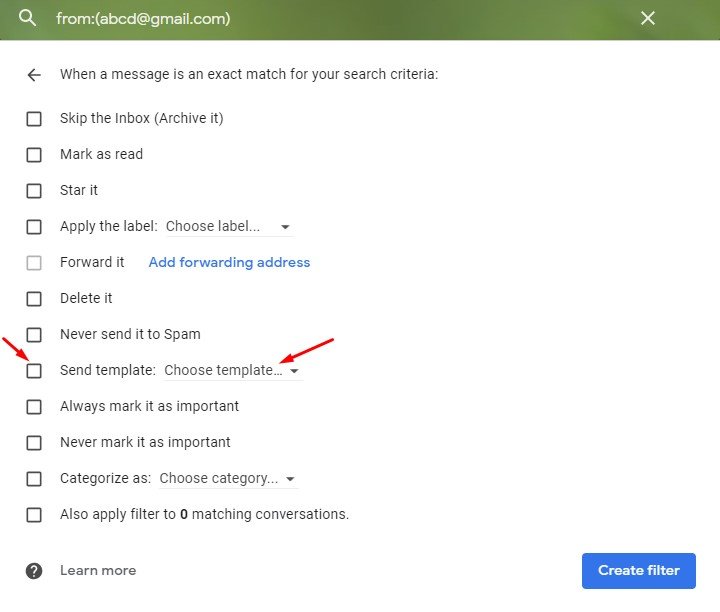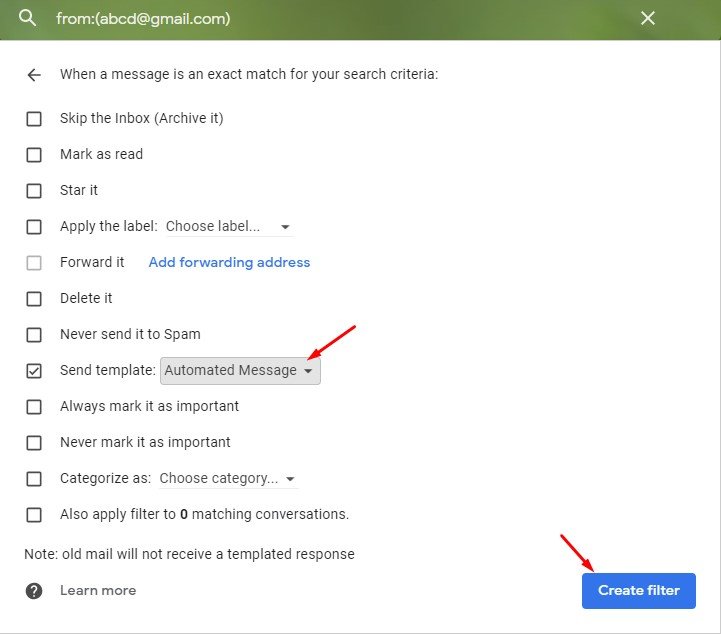À l’heure actuelle, il existe des centaines de services de messagerie. Cependant, Gmail semble être la meilleure option parmi toutes celles-ci. Gmail est désormais l’option de messagerie la plus populaire disponible pour iOS, Android, Windows, macOS et le Web. Avec Gmail, vous pouvez facilement envoyer et recevoir des e-mails, envoyer des pièces jointes, etc. Les particuliers et les entreprises utilisent actuellement le service.
Si vous utilisez Gmail à des fins professionnelles, vous devrez peut-être répondre au même e-mail presque tous les jours. Admettons que nous recevons chaque jour des centaines d’e-mails et qu’il n’est pas possible de répondre à tous un par un. Répondre à plusieurs reprises aux mêmes e-mails peut devenir monotone et prendre beaucoup de temps pour toute personne occupée.
Il y a des moments où nous avons tous souhaité mettre en place des réponses automatiques sur Gmail. Supposons que vous dirigiez un magasin et que vous receviez fréquemment des e-mails de demande de produits. Dans un tel cas, la mise en place d’une réponse automatisée peut être une bonne idée pour informer l’expéditeur que vous avez reçu l’e-mail et qu’il répondra rapidement. Cependant, Gmail ne vous propose aucune option directe pour définir des réponses automatiques à un contact en particulier.
Lisez également: Comment libérer de l’espace de stockage dans Gmail (astuce rapide)
Étapes de configuration des messages de réponse automatique dans Gmail
Pour configurer des réponses automatiques pour un contact particulier, vous devez créer un nouveau modèle et configurer un filtre. Si vous souhaitez configurer une réponse automatique dans Gmail, continuez à lire l’article. Ici, nous partagerons un guide étape par étape sur la configuration d’un message de réponse automatique Gmail. Vérifions.
Étape 1. Tout d’abord, connectez-vous à votre compte Gmail depuis le navigateur Web de votre ordinateur.
Étape 2. Cliquez maintenant sur la roue dentée Paramètres, puis sur “Afficher tous les paramètres”
Étape 3. Maintenant, sur la page Paramètres, cliquez sur l’onglet Avancé .
Étape 4. Sur la page Avancé, faites défiler vers le bas et activez l’option “Modèles”.
Étape 5. Ensuite, faites défiler vers le bas et cliquez sur le bouton “Enregistrer les modifications”.
Étape 6. Passez maintenant à la page d’accueil de Gmail et cliquez sur “Rédiger”.
Étape 7. Composez maintenant le modèle que vous souhaitez utiliser pour les réponses automatiques. Une fois terminé, cliquez sur les trois points comme indiqué ci-dessous.
Étape 8. Cliquez sur l’option Modèles> Enregistrer le brouillon comme modèle> Enregistrer comme nouveau modèle .
Étape 9. Pop-up suivant, saisissez un nouveau nom de modèle et cliquez sur le bouton “Enregistrer”.
Étape 10. Cliquez maintenant sur la flèche d’option de recherche dans le champ de recherche comme indiqué ci-dessous.
Étape 11. Vous devez maintenant définir les critères du filtre de réponse automatique. Les critères peuvent être un nom, une adresse e-mail ou tout autre mot en particulier , etc. Une fois terminé, cliquez sur l’option “Créer un filtre”.
Étape 12. Sur la page suivante, cochez l’option “Envoyer le modèle” et sélectionnez le modèle que vous venez de créer.
Étape 13. Une fois terminé, cliquez sur l’option “Créer un filtre”.
C’est tout! Désormais, si un e-mail correspond aux critères que vous avez définis, le message de réponse automatique sera transféré.
Comment désactiver le filtre de réponse automatique?
Supposons que vous souhaitiez désactiver la réponse automatique, accédez aux Paramètres> Filtres et à l’adresse bloquée. Sélectionnez le filtre actif et cliquez sur le bouton supprimer .
C’est tout! Vous avez terminé. Voici comment désactiver la réponse automatique dans Gmail.
Cet article explique comment configurer une réponse automatique dans Gmail. J’espère que cet article vous a aidé! Merci de le partager également avec vos amis. Si vous avez des doutes à ce sujet, faites-le nous savoir dans la zone de commentaire ci-dessous.