Google Chrome vient-il de vous sauver lorsque vous étiez sur le point de commencer à travailler? Ou le très célèbre dinosaure est-il apparu sur votre écran pendant que vous essayiez de regarder la dernière série Netflix? Eh bien, bien qu’il soit l’un des navigateurs Web les plus populaires, Google Chrome peut parfois fonctionner mal. Dans cet article, nous allons aborder un problème commun auquel tout le monde a été confronté au moins une fois dans sa vie. Il s’agit de l’erreur” Chrome ne se connecte pas à Internet “. En fait, ce problème se produit plus fréquemment que vous ne pouvez l’imaginer. Quel que soit l’appareil que vous utilisez (Windows, Android, iOS, MAC, etc.), vous rencontrerez tôt ou tard l’erreur Chrome ne se connectant pas à Internet. C’est exactement pourquoi nous sommes là pour vous aider à résoudre ce problème.
Publicité
in-content_1
bureau: [300×250, 728×90, 970×90]/mobile: [300×250]
->
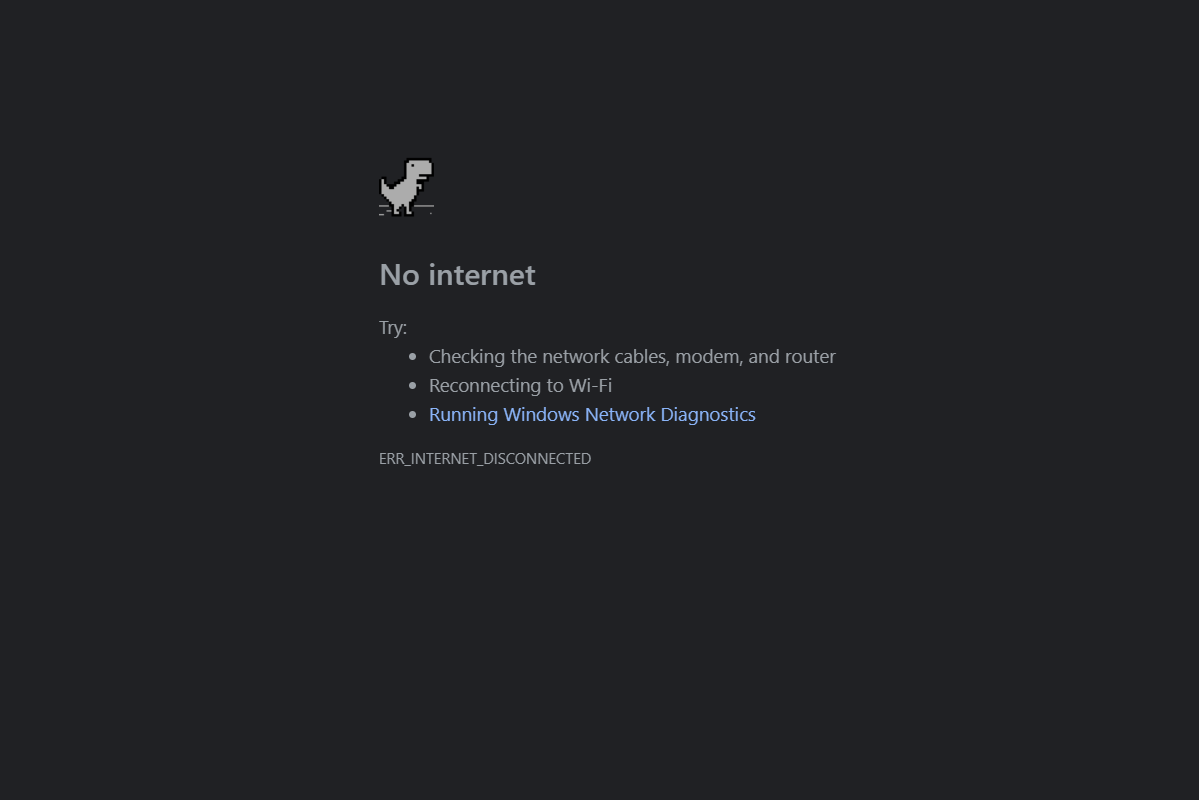
Table des matières
Correction d’une erreur Chrome ne se connectant pas à Internet
Qu’est-ce qui empêche Chrome de se connecter à Internet?
Malheureusement, l’erreur Chrome ne se connectant pas à Internet peut être due à plusieurs raisons. Cela peut être simplement dû à une mauvaise connexion Internet ou à des raisons plus complexes liées au site Web spécifique que vous essayez d’ouvrir.
Par conséquent, il est difficile de déterminer la raison exacte du problème. Si vous avez d’autres navigateurs comme Mozilla Firefox ou Internet Explorer installés sur votre appareil, vous devriez voir si vous pouvez vous connecter à Internet ou non. Cela permettra de mieux diagnostiquer la nature du problème et de confirmer qu’il est spécifiquement lié à Chrome.
Outre les problèmes de connexion Internet, certaines des explications les plus probables sont des problèmes avec l’adresse DNS, les paramètres du navigateur, la version obsolète, les paramètres du proxy, les extensions malveillantes, etc. un certain nombre de solutions de contournement et de solutions pour corriger l’erreur Chrome ne se connectant pas à Internet.
8 façons de corriger l’erreur Chrome ne se connectant pas à Internet
1. Redémarrez le routeur
Commençons par le bon vieux” avez-vous essayé d’éteindre et de rallumer “. Comme mentionné précédemment, l’explication la plus simple de ce problème est le manque de connectivité Internet. Vous pouvez vous en assurer en essayant de vous connecter à Internet à l’aide d’autres navigateurs. Si vous obtenez des résultats similaires partout, c’est certainement la faute du routeur.

Publicité
in-content_3
bureau: [300×250, 728×90, 970×90]/mobile: [300×250]
->
Tout ce que vous avez à faire est de déconnecter le routeur Wi-Fi de la source d’alimentation, puis le reconnecter après un certain temps . Votre appareil va maintenant se reconnecter au réseau et, espérons-le, cela devrait résoudre le problème. Cependant, si le problème persiste, passez à la solution suivante.
2. Redémarrez votre ordinateur
Une autre solution simple que vous pouvez essayer est de redémarrer votre ordinateur . Il est possible que tout ce dont vous ayez besoin pour réparer Chrome qui ne se connecte pas à Internet soit un simple redémarrage. En fait, ce correctif est applicable à tous les appareils, que ce soit un PC, un MAC ou un smartphone.
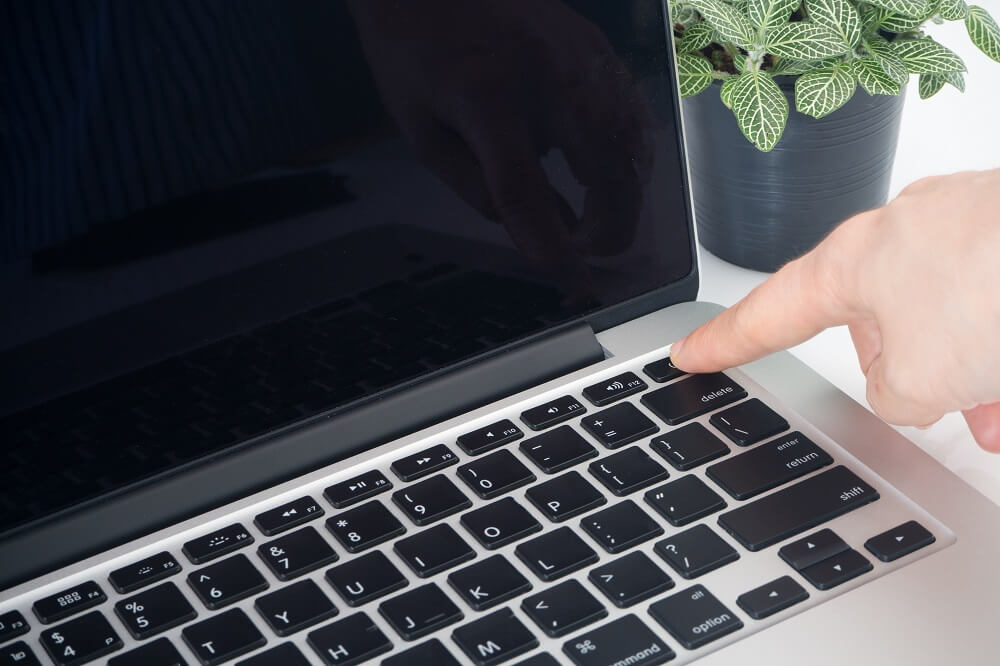
Une fois votre appareil redémarré, essayez de vous connecter à Internet à l’aide de Chrome, et si vous avez de la chance, tout redeviendra normal. Sinon, vous devrez essayer quelque chose d’un peu plus technique.
3. Mettez à jour Chrome vers la dernière version
Si vous utilisez une version obsolète de chrome, vous risquez de rencontrer une erreur de connexion de chrome à Internet. Par conséquent, vous devez toujours garder Chrome mis à jour avec la dernière version. Cela garantit non seulement que de telles erreurs ne se produiront pas, mais optimise également les performances.
1. La première chose à faire est d’ouvrir Google Chrome sur votre appareil.
2. Cliquez maintenant sur le menu à trois points dans le coin supérieur droit de l’écran.
3. Ensuite, cliquez sur l’option Aide , puis sélectionnez l’option À propos de Google Chrome dans le menu. Cela ouvrira un nouvel onglet et montrera quelle version de Google Chrome est actuellement en cours d’exécution sur votre appareil.
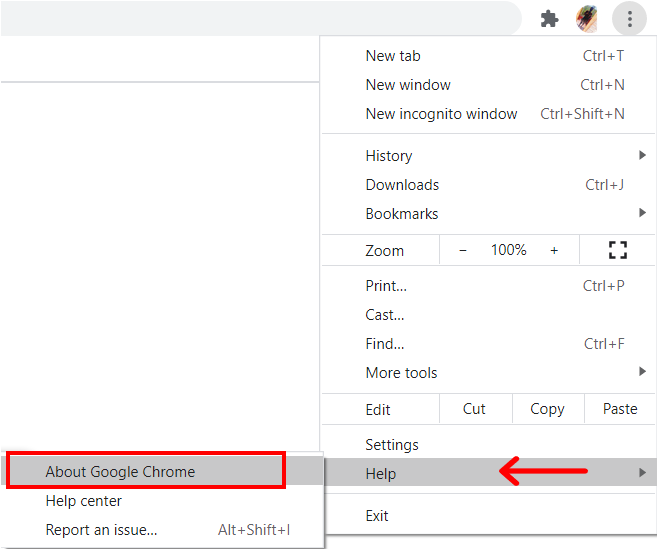
4. Désormais, idéalement, Google Chrome commencera automatiquement à rechercher les mises à jour et à les installer si une nouvelle version est disponible .
5. Une fois les mises à jour installées, redémarrez Chrome et voyez si l’erreur Chrome ne se connectant pas à Internet persiste.
Lire aussi: Comment résoudre le problème d’absence de son dans Google Chrome
4. Modifier les paramètres DNS
Si les méthodes ci-dessus n’ont pas résolu le problème, vous devez modifier un peu les paramètres DNS. Habituellement, Chrome est capable de prendre en charge ces paramètres automatiquement, mais vous devez parfois intervenir. Suivez les étapes ci-dessous pour modifier l’ adresse DNS et corrige l’erreur de chrome ne se connectant pas à Internet.
Publicité
in-content_4
bureau: [300×250, 728×90, 970×90]/mobile: [300×250]
->
1. La première chose à faire est de cliquer avec le bouton droit de la souris sur l’ icône Réseau , puis de sélectionner l’option” Ouvrir les paramètres réseau et Internet “.

2. Faites maintenant défiler vers le bas et cliquez sur” Modifier les options de l’adaptateur “sous Paramètres réseau avancés.

3. Vous pourrez maintenant voir toutes les différentes connexions réseau disponibles. Ici, faites un clic droit sur la connexion Internet active (idéalement votre réseau Wi-Fi) et sélectionnez Propriétés .

4. Ensuite, sélectionnez l’option « Internet Protocol Version 4 (TCP/IPv4) », puis cliquez sur le bouton Propriétés .
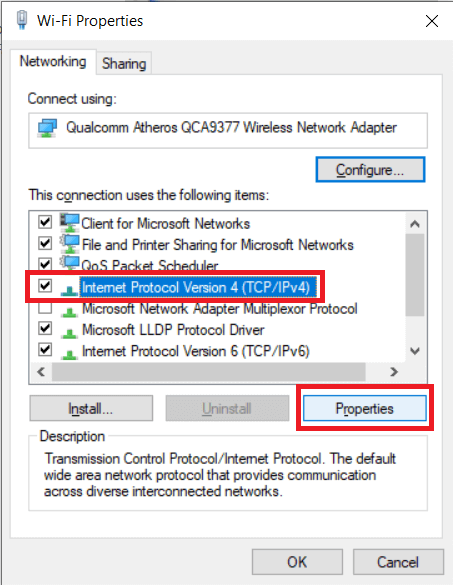
5. Sélectionnez maintenant l’option” Utiliser les adresses de serveur DNS suivantes “.

6. Vous devrez maintenant saisir manuellement les adresses DNS . Dans le champ Serveur DNS préféré, saisissez” 8.8.8.8 “et saisissez” 8.8.4.4 “dans le champ Serveur DNS alternatif.

Lire aussi: Comment faire Bloquer et débloquer un site Web sur Google Chrome
Publicité
in-content_5
bureau: [300×250, 728×90, 970×90]/mobile: [300×250]
->
5. Désactiver l’accélération matérielle
Comme mentionné précédemment, l’erreur Chrome ne se connectant pas à Internet peut se produire en raison d’un conflit dans les paramètres. Un de ces paramètres de chrome qui a causé beaucoup de problèmes est le paramètre d’accélération matérielle. Si vous constatez que d’autres navigateurs sont capables de se connecter à Internet, vous devez désactiver l’accélération matérielle et voir si cela résout le problème.
1. Commencez par cliquer sur le menu à trois points qui apparaît dans le coin supérieur droit de la fenêtre Chrome.
2. Sélectionnez maintenant l’option Paramètres et, dans les paramètres, faites défiler vers le bas et cliquez sur l’option Paramètres avancés .
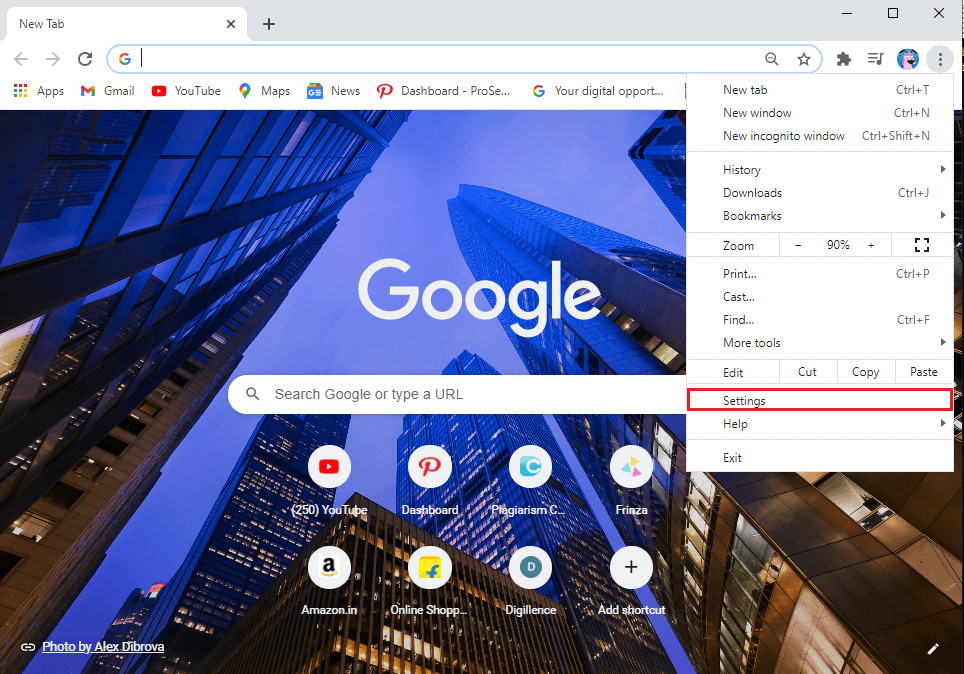
3. Vous trouverez ici le paramètre” Utiliser l’accélération matérielle lorsqu’elle est disponible “sous l’onglet système.
4. Tout ce que vous avez à faire est de désactiver l’interrupteur à bascule à côté.
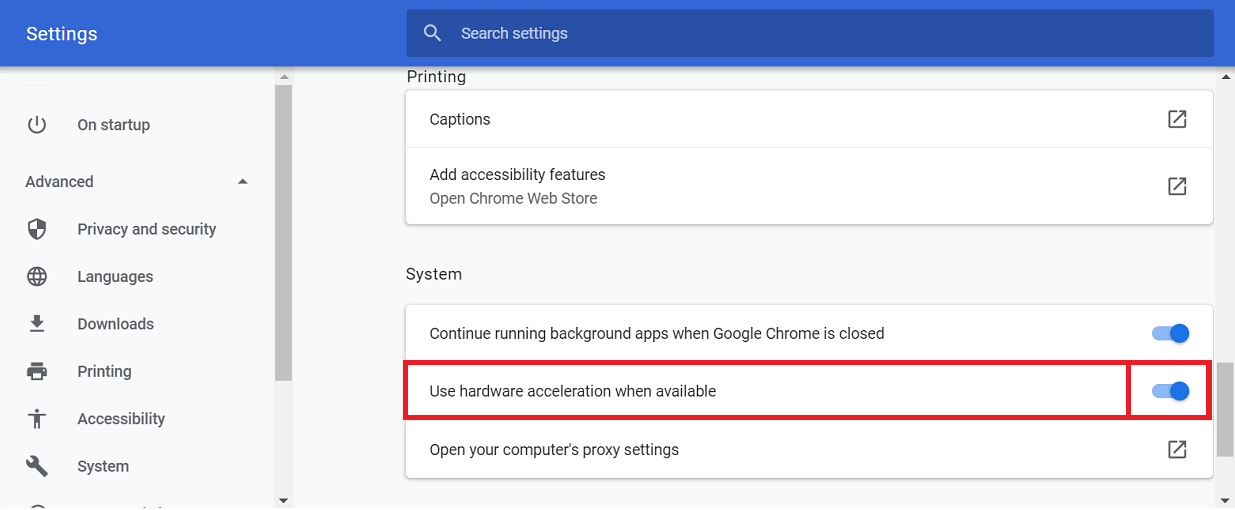
5. Après cela, il vous suffit de fermer Chrome , puis de le relancer . L’erreur Chrome ne se connectant pas à Internet dans Windows 10 serait résolue maintenant.
6. Désactiver les extensions Chrome
Si vous rencontrez ce problème particulier en essayant d’ouvrir certains sites Web spécifiques et non autrement, le coupable pourrait être une extension Chrome qui provoque un conflit. La meilleure façon de vérifier cela est d’ouvrir le même site Web dans une fenêtre de navigation privée.
Étant donné que toutes les extensions sont désactivées en mode navigation privée, le même site Web devrait s’ouvrir si le problème provient réellement d’une extension. Vous devez utiliser le processus d’élimination afin de savoir quelle extension est à l’origine de l’erreur de connexion du chrome à Internet. Suivez les étapes ci-dessous pour voir comment.
1. Pour accéder à la page Extensions, cliquez sur le menu à trois points dans le coin supérieur droit de la fenêtre Chrome et placez le pointeur de votre souris sur l’option Plus d’outils .
2. Cliquez maintenant sur l’option Extensions .
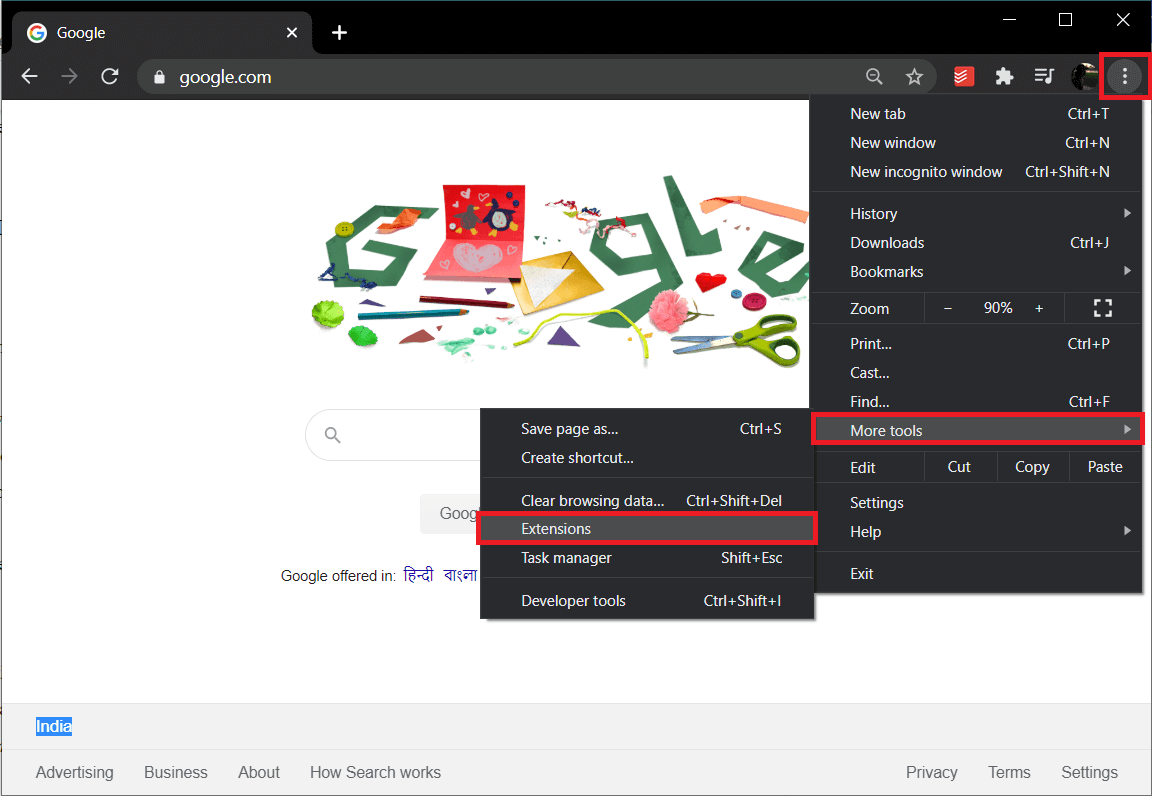
Publicité
in-content_6
bureau: [300×250, 728×90, 970×90]/mobile: [300×250]/dfp: [500×347]
->
3. Ici, sur la page Extensions, vous trouverez une liste de toutes les extensions Chrome actives .
4. Commencez par désactiver l’interrupteur à bascule à côté d’une extension, puis redémarrer Chrome .
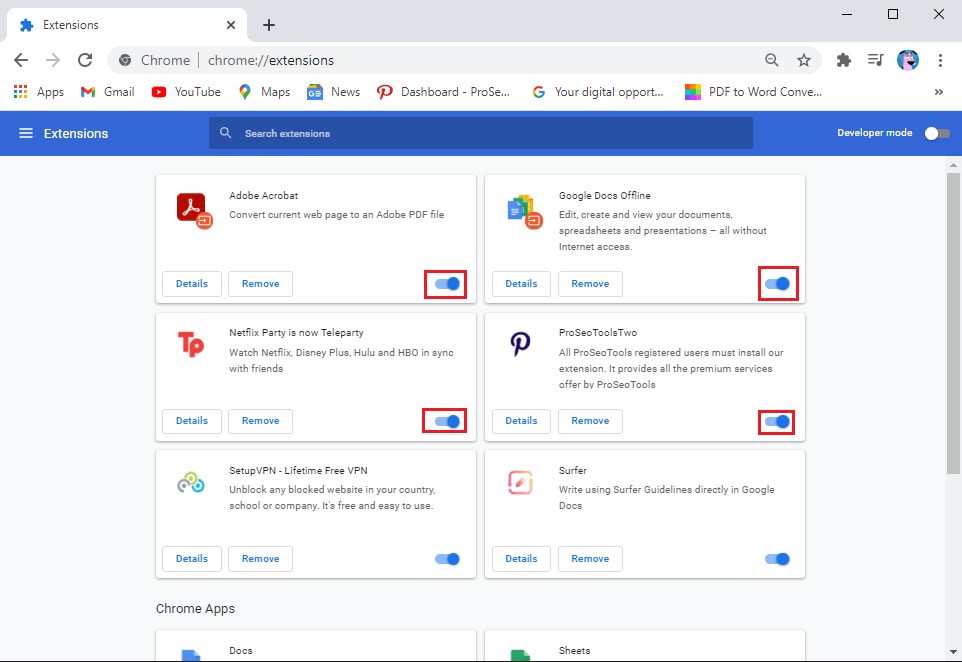
5. Si votre site Web s’ouvre correctement après cela, vous devez remplacer cette extension par une autre car elle provoque un conflit .
6. Cependant, si le problème persiste, vous devez continuer à essayer la même chose avec toutes les extensions jusqu’à ce que vous trouviez celle qui est responsable.
7. Réinitialiser Google Chrome
Si vous êtes toujours confronté à une erreur Chrome ne se connectant pas à Internet après avoir essayé toutes les solutions mentionnées ci-dessus, il est probablement temps pour un nouveau départ. Vous trouverez ci-dessous des instructions détaillées pour réinitialiser les paramètres de Google Chrome. En d’autres termes, ces étapes vous aideront à restaurer Chrome à ses paramètres d’usine par défaut.
1. Tout d’abord, ouvrez Google Chrome sur votre ordinateur.
2. Cliquez maintenant sur le menu à trois points dans le coin supérieur droit et sélectionnez l’option Paramètres dans le menu.
3. Sur la page des paramètres, vous devez faire défiler vers le bas et cliquer sur l’option Avancé .
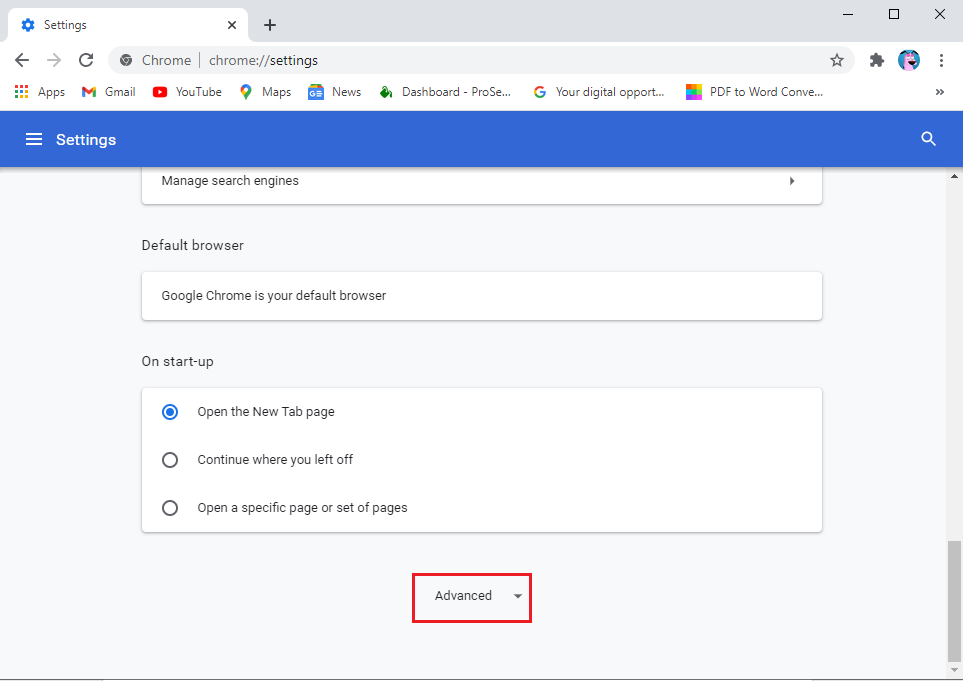
4. Vous trouverez l’option” Réinitialiser et nettoyer “au bas de la page des paramètres avancés. Cliquez dessus et vous serez redirigé vers la fenêtre de réinitialisation des paramètres.
5. Ici, cliquez simplement sur l’option Réinitialiser les paramètres à leurs valeurs par défaut d’origine . Une fenêtre contextuelle apparaîtra, cliquez sur l’option Réinitialiser les paramètres . Google Chrome va maintenant être réinitialisé à ses paramètres d’usine .
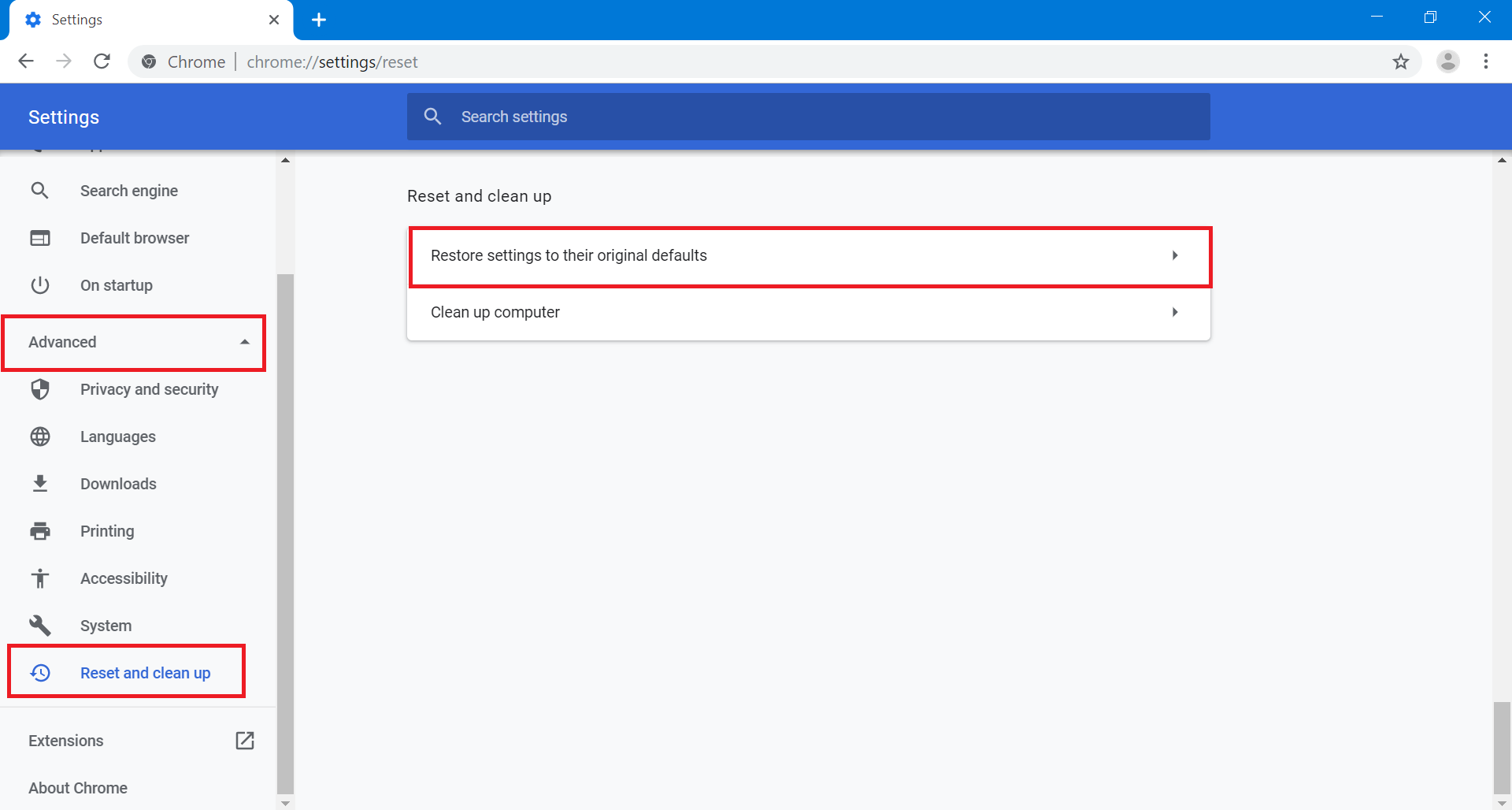
Vous perdrez certaines de vos données enregistrées telles que les onglets épinglés, le cache et les cookies. Toutes vos extensions seront également désactivées. Cependant, c’est un petit prix à payer pour réparer une erreur de chrome qui ne se connecte pas à Internet.
8. Désinstaller et réinstaller Google Chrome
Le dernier élément de la liste des solutions consiste à supprimer complètement Google Chrome de votre ordinateur, puis à le réinstaller . Si vous ne parvenez pas à naviguer dans Google Chrome en raison de certains fichiers de données corrompus comme le cache ou les cookies ou des paramètres conflictuels, la désinstallation de Chrome les éliminera tous.
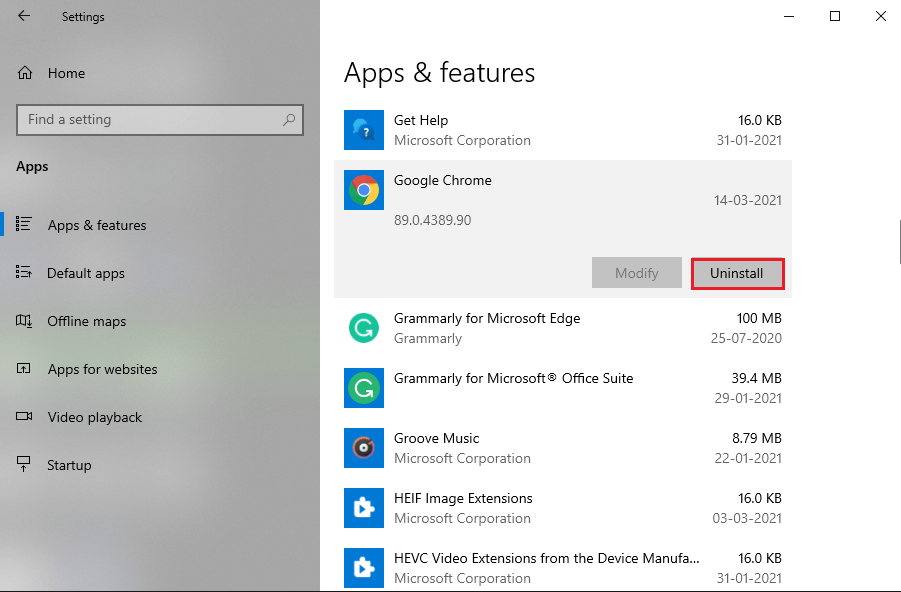
Cela garantira également que la dernière version de Chrome est installée sur votre appareil qui vient avec des corrections de bogues et des performances optimisées. La désinstallation et la réinstallation de Chrome sont un moyen efficace de résoudre plusieurs problèmes . Ainsi, nous vous recommandons fortement d’essayer la même chose si toutes les autres méthodes ne parviennent pas à corriger l’erreur Chrome ne se connectant pas à Internet.
Nous espérons que ce guide vous a été utile et que vous avez pu corriger l’erreur de Chrome ne se connectant pas à Internet . Si vous avez encore des questions concernant cet article, n’hésitez pas à les poser dans la section commentaires.