Windows 11 est enfin disponible pour les utilisateurs généraux et a apporté un certain nombre de nouvelles fonctionnalités. Vous pouvez facilement personnaliser le menu Démarrer ou modifier l’apparence de la barre des tâches. Il y a aussi une nouvelle interface utilisateur rafraîchissante, et bien plus encore. Le département des performances a également constaté des améliorations, car Microsoft a amélioré la gestion de la mémoire, l’utilisation du disque, la hiérarchisation des applications et plusieurs autres facteurs liés aux performances du processeur et de la batterie. Mais tout ne va pas bien si vous avez un vieil ordinateur portable exécutant la nouvelle version de Windows. Par conséquent, il est nécessaire d’optimiser Windows 11. Dans cet article, tout comme nous avons expliqué comment accélérer Windows 10, nous vous proposons un autre didacticiel sur la façon d’accélérer Windows 11 et d’améliorer considérablement les performances.
Pourquoi Windows 11 ralentit-il ?
Il peut y avoir de nombreuses raisons pour un PC ou un ordinateur portable Windows 11 ralenti malgré la mise à niveau majeure de Windows 11. Qu’il s’agisse d’un ancien PC/ordinateur portable ou de problèmes avec le disque dur, vous pouvez faire certaines choses pour améliorer les performances de Windows sur votre ordinateur. Voyons donc comment accélérer Windows 11.
Accélérez Windows 11 avec ces étapes faciles (octobre 2021)
Nous avons un certain nombre d’options que vous pouvez essayer pour rendre Windows 11 plus rapide sur votre appareil. Vous pouvez développer le tableau ci-dessous et passer à n’importe quelle section pertinente pour en savoir plus.
Table des matières
1. Redémarrer, mettre à jour
C’est la chose la plus simple à faire et c’est l’une de ces choses qui peuvent aider. Tout d’abord, vérifiez les nouvelles mises à jour en vous rendant dans le menu Paramètres-> Windows Update-> Rechercher les mises à jour. S’il y a quelque chose de nouveau que vous devez obtenir, mettez à jour, puis redémarrez.
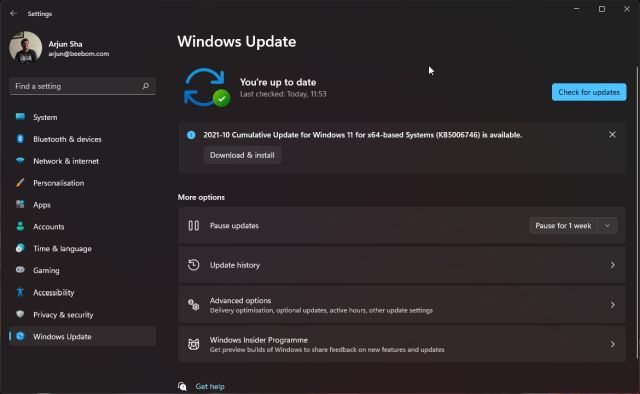
Dans si le système est à jour, il n’y a aucun mal à le redémarrer. Cela peut aider à résoudre des problèmes ponctuels aléatoires qui ralentissent parfois votre PC. Une chose à noter est qu’il s’agit d’une solution temporaire et que vous devrez peut-être examiner davantage de paramètres pour éviter que ces problèmes ne se reproduisent.
2. Désactiver les programmes/applications de démarrage
Vous pouvez commencer par désactiver les programmes de démarrage pour accélérer le démarrage sous Windows 11. Ce sont les programmes qui démarrent généralement lorsque vous allumez votre PC. Voici comment les désactiver :
Appuyez sur le menu Démarrer et sélectionnez Gestionnaire des tâches. Cela peut également être fait en utilisant le raccourci clavier”Ctrl + Shift + Esc”. 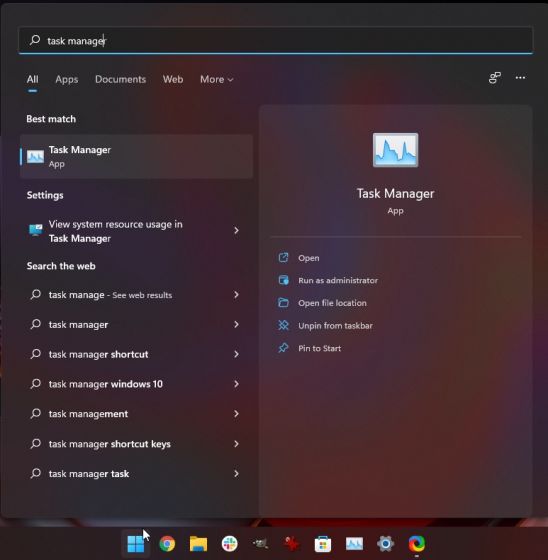 Une fois que le menu Task Manager apparaît, cliquez sur sur l’option Plus de détails.
Une fois que le menu Task Manager apparaît, cliquez sur sur l’option Plus de détails. 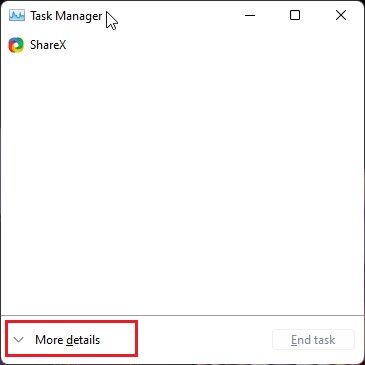 Maintenant, sélectionnez le Startup où vous trouverez les programmes qui peuvent être désactivés.
Maintenant, sélectionnez le Startup où vous trouverez les programmes qui peuvent être désactivés.  Faites un clic droit sur le programme de votre choix, puis sélectionnez l’option Désactiver.
Faites un clic droit sur le programme de votre choix, puis sélectionnez l’option Désactiver. 
A part ça, il y a sont diverses applications de démarrage telles que Microsoft Teams, OneDrive et Skype qui peuvent monopoliser les ressources lors du démarrage. Voici comment résoudre ce problème :
Ouvrez Paramètres en cliquant sur le bouton Windows. Vous pouvez également appuyer sur le raccourci clavier de Windows 11 « Windows + I » pour ouvrir directement les paramètres. 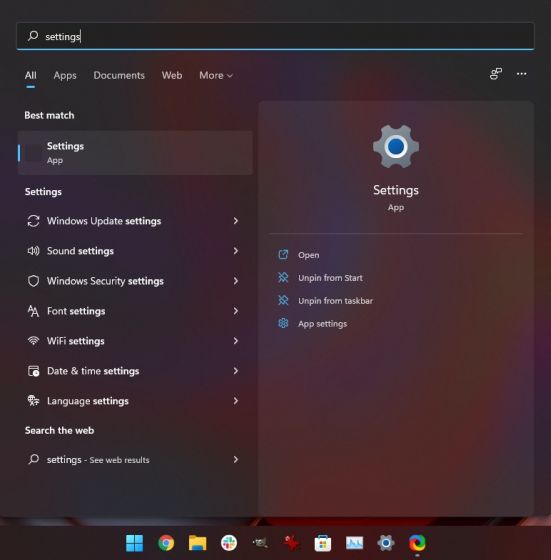 Après cela, sélectionnez les options des applications et puis cliquez sur Démarrage.
Après cela, sélectionnez les options des applications et puis cliquez sur Démarrage. 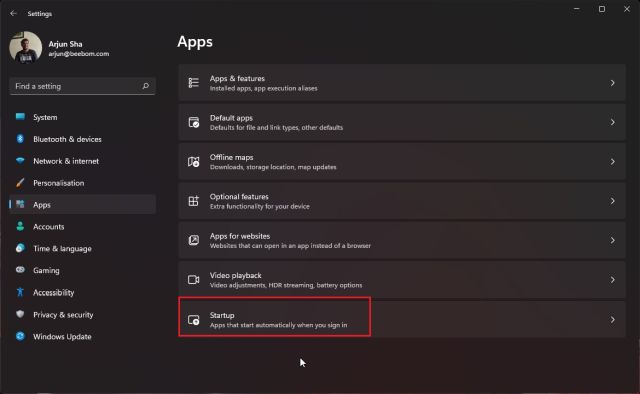 Une fois là, désactivez toutes les applications que vous ne voulez pas exécuter au démarrage. C’est si simple.
Une fois là, désactivez toutes les applications que vous ne voulez pas exécuter au démarrage. C’est si simple. 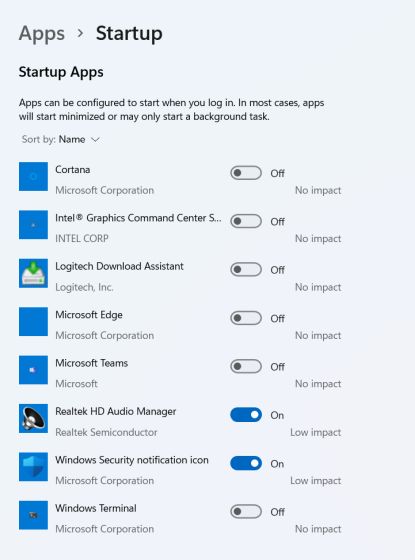
Au fur et à mesure de l’installation plus d’applications au fil du temps, cette liste continuera de s’allonger. Donc, gardez à l’esprit que vous devez le faire de temps en temps pour vous assurer qu’aucune application indésirable ne se lance au démarrage et ne ralentit Windows 11.
2. Débloquer Windows 11
Débloquer Windows 11 pour améliorer les performances est une autre option que vous pouvez essayer. J’ai déjà écrit un guide détaillé sur la façon de débloquer Windows 11 afin que vous puissiez suivre le guide. De la désactivation de Cortana à la désinstallation des packages inutiles et des applications comme OneDrive à la suppression de services, tout se fait en un seul clic.

La meilleure partie est qu’il ajuste également votre paramètres de confidentialité et arrête toutes sortes de services de télémétrie en arrière-plan qui sont responsables de la consommation de la plupart des ressources système.
3. Changer le mode d’alimentation
Si vous voulez les meilleures performances sur Windows 11 et que cela ne vous dérange pas de compromettre la durée de vie de la batterie, vous pouvez modifier les plans d’alimentation sur Windows 11. Cela optimisera Windows 11 avec les bons paramètres afin que vous obtenez les meilleures performances de votre machine. Nous avons écrit un tutoriel dédié sur la façon de changer le mode d’alimentation sur Windows 11 afin que vous puissiez suivre les étapes à partir de là. Pour plus de paramètres Windows 11 que vous devriez modifier pour une meilleure expérience, rendez-vous sur notre article lié.

4. Défragmenter le disque dur
Avec le temps, les fichiers sur le disque dur peuvent se disperser et cela peut également ralentir les performances de votre système. Pour résoudre le problème, vous pouvez défragmenter le disque dur via l’outil de défragmentation.
Remarque : N’oubliez pas que si vous utilisez un SSD, la défragmentation n’est pas recommandée. Cela réduira la durée de vie de votre SSD.
Appuyez sur l’icône Windows et choisissez l’option Défragmenter et optimiser les lecteurs. 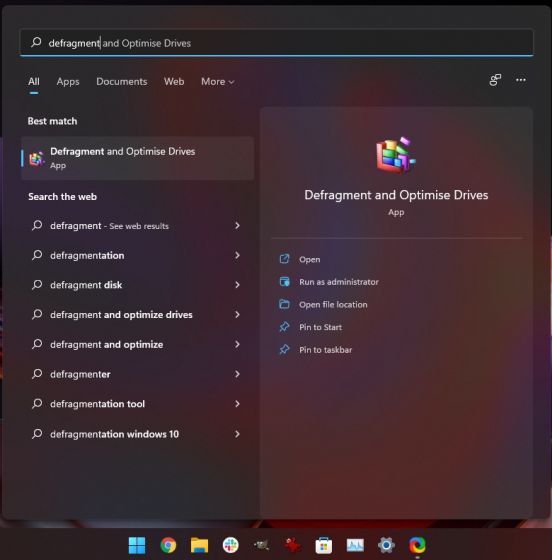 Sélectionnez le lecteur que vous souhaitez défragmenter. Après cela, appuyez sur l’option Optimiser pour terminer le processus.
Sélectionnez le lecteur que vous souhaitez défragmenter. Après cela, appuyez sur l’option Optimiser pour terminer le processus. 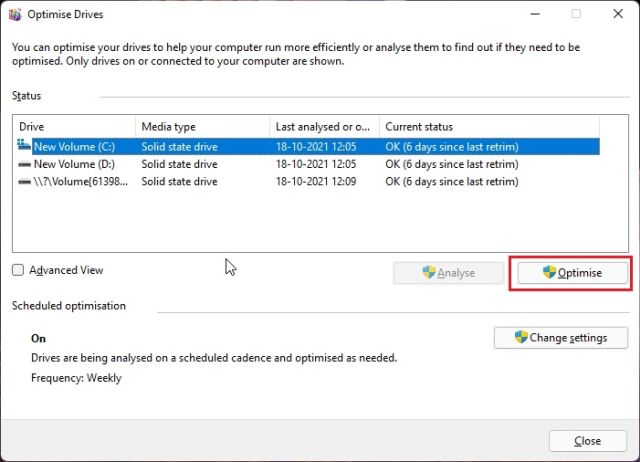
5. Mise à niveau RAM/SSD
Augmenter la RAM d’un ordinateur peut aider à améliorer ses performances et à le rendre plus rapide. Vous pouvez également envisager de passer à un SSD si vous utilisez un PC avec un disque dur. Croyez-moi, la différence de performance est simplement le jour et la nuit. J’utilise un SSD sur un processeur Intel i3 de 3e génération et Windows 11 fonctionne parfaitement. Un disque dur typique de 5 400 tr/min a une vitesse de lecture/écriture de 100 Mbit/s, tandis qu’un SSD SATA offre une vitesse de lecture/écriture de 500 Mbit/s. C’est un bond énorme de 5x et vous expérimenterez le changement de temps de démarrage, d’ouverture d’application et d’interaction globale avec les éléments du système d’exploitation.
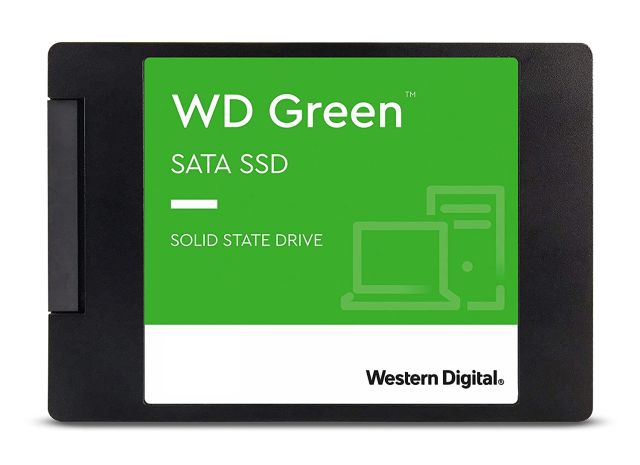
Si vous utilisez un ordinateur de bureau ou un ordinateur portable plus ancien, vous pouvez consulter certains des meilleurs SSD à acheter. Donc, pour que Windows 11 fonctionne plus rapidement après toute l’optimisation logicielle, même sur des processeurs obsolètes, vous devriez obtenir un SSD. J’irais jusqu’à dire qu’il ne faut pas utiliser Windows sur un disque dur !
6. Désactiver les applications redémarrables
Pour rendre votre expérience plus rapide et plus fluide, Windows 11 redémarre certaines des applications en arrière-plan une fois que vous vous connectez à votre PC. Si vous avez un PC puissant, cela peut s’avérer être une bonne fonctionnalité. Mais pour les ordinateurs plus anciens, le désactiver vous aiderait à accélérer Windows 11.
Donc, pour désactiver les applications redémarrables, suivez simplement les étapes ci-dessous.
Ouvrez Paramètres et accédez à la section Comptes. Sélectionnez les options de connexion. 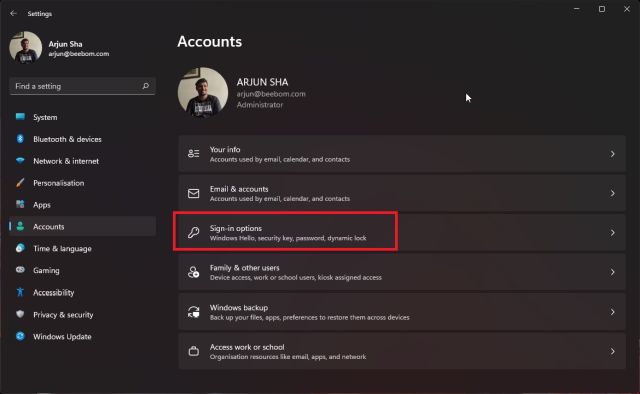 Maintenant, désactivez la bascule pour « Automatically enregistrer mes applications redémarrables et les redémarrer lorsque je me reconnecte » et c’est fait.
Maintenant, désactivez la bascule pour « Automatically enregistrer mes applications redémarrables et les redémarrer lorsque je me reconnecte » et c’est fait. 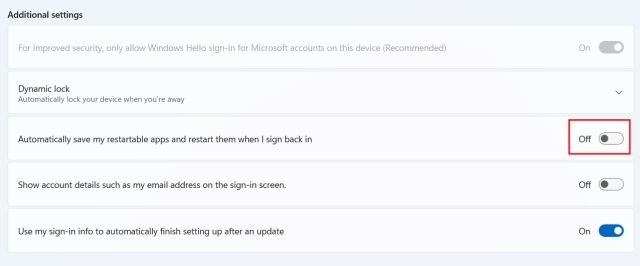
7. Désinstaller les logiciels/bloatwares indésirables
La suppression des fichiers indésirables et des bloatwares peut également vous aider à accélérer Windows 11. Et cela implique quelques étapes simples à suivre.
Appuyez sur l’icône Windows et accédez à l’option Paramètres. 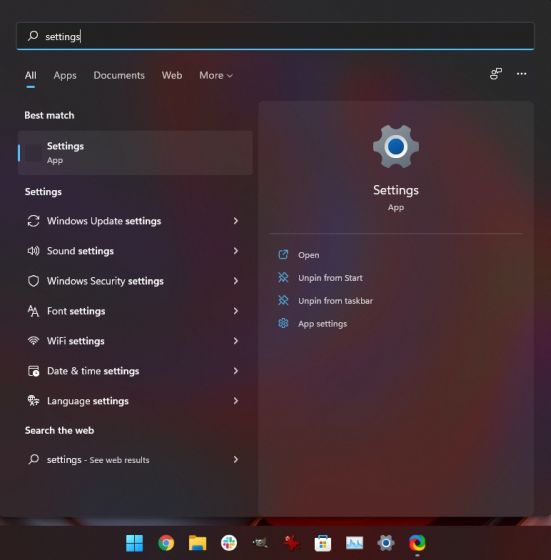 Là-bas, dirigez-vous vers les applications puis sélectionnez Applications et fonctionnalités. Vous pouvez également cliquer avec le bouton droit sur l’icône Windows pour accéder à l’option Applications et fonctionnalités.
Là-bas, dirigez-vous vers les applications puis sélectionnez Applications et fonctionnalités. Vous pouvez également cliquer avec le bouton droit sur l’icône Windows pour accéder à l’option Applications et fonctionnalités. 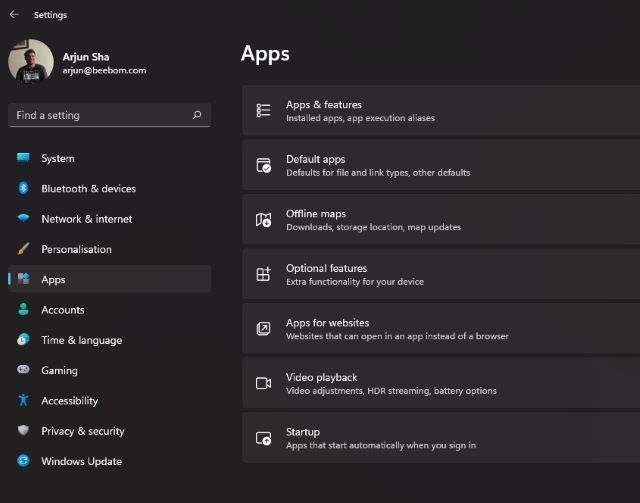 Vous trouverez maintenant la liste des applications et supprimez les indésirables en appuyant sur le menu à trois points et en sélectionnant l’option Désinstaller.
Vous trouverez maintenant la liste des applications et supprimez les indésirables en appuyant sur le menu à trois points et en sélectionnant l’option Désinstaller. 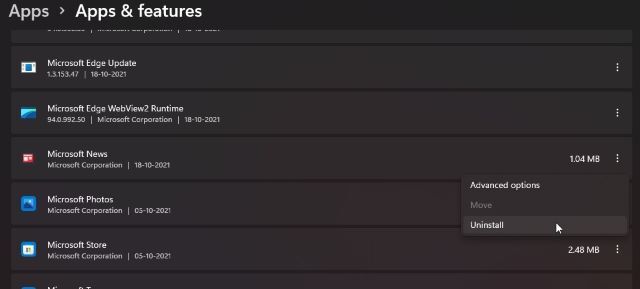
Une autre chose que vous peut faire est de supprimer les fichiers temporaires. Ce sont les fichiers qui sont stockés sur le PC ou l’ordinateur portable lorsque les applications effectuent des tâches, pour un fonctionnement fluide. Cependant, ces fichiers ne sont pas trop essentiels et peuvent finir par occuper beaucoup d’espace. Vous pouvez suivre ces étapes pour les supprimer et ainsi améliorer les performances de Windows 11.
Appuyez sur « Windows+X » et appuyez sur l’option Exécuter. Vous pouvez également utiliser le raccourci clavier Windows+R pour obtenir directement l’option.  Tapez « %temp% » et sélectionnez OK.
Tapez « %temp% » et sélectionnez OK.  Vous serez maintenant pris dans le dossier des fichiers temporaires. Il suffit de les sélectionner tous et de les supprimer.
Vous serez maintenant pris dans le dossier des fichiers temporaires. Il suffit de les sélectionner tous et de les supprimer. 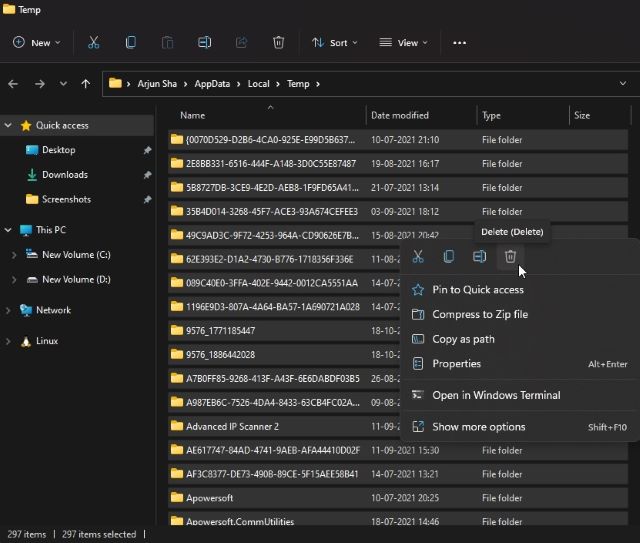
Faire notez que vous pouvez également utiliser l’application de nettoyage de disque intégrée pour nettoyer facilement les fichiers temporaires de votre disque dur.
8. Libérez de l’espace disque
Si vous avez effectué une mise à niveau vers Windows 11 à partir de Windows 10, il est probable que vous ayez des fichiers restants et temporaires de Windows 10 sur votre système Windows 11. Ces fichiers n’ont aucune utilité et réservent inutilement un espace crucial, ralentissant ainsi les appareils Windows 11. Une autre chose à noter est que Windows conserve les anciens fichiers Windows 10 pendant 10 jours au cas où vous souhaiteriez revenir à Windows 10 à partir de Windows 11.
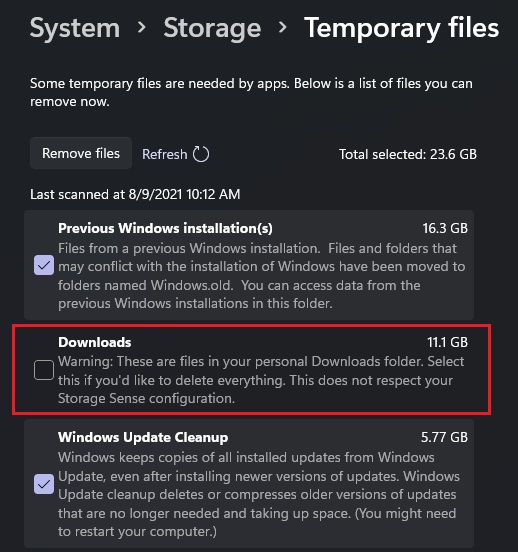
Donc, si vous avez pris votre décision et que vous souhaitez vous en tenir à Windows 11, vous pouvez suivre notre guide et libérer de l’espace disque sur Windows 11. Même si vous ne voulez pas supprimer les fichiers Windows 10, vous pouvez toujours supprimer les fichiers temporaires qui n’ont aucune utilité sur Windows 11. Suivez simplement notre guide et vous constaterez que les performances de Windows 11 se sont améliorées à pas de géant.
En plus de cela, vous pouvez également activer Storage Sense, qui nettoie automatiquement Windows 11 de temps en temps. Pour l’activer, suivez les étapes ci-dessous.
Ouvrez Paramètres et cliquez sur Système dans la barre latérale. 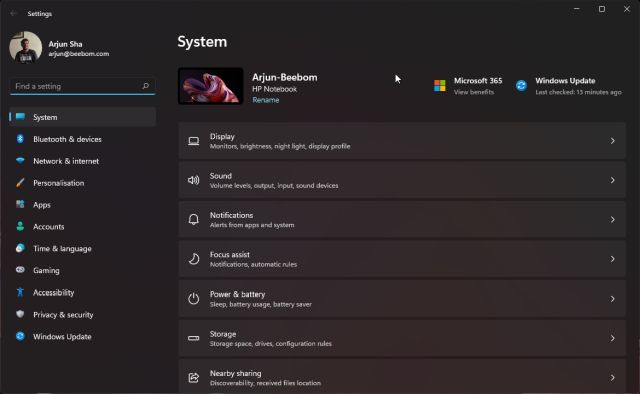 Sélectionnez l’option Stockage puis cliquez sur Activer Storage Sense.
Sélectionnez l’option Stockage puis cliquez sur Activer Storage Sense. 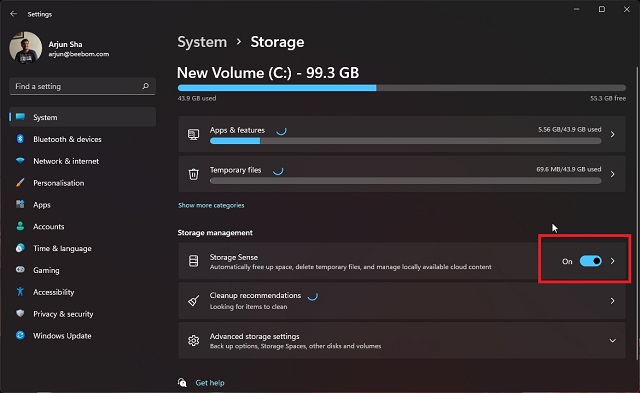
9. Désactiver les animations et les effets visuels
Nous savons que certaines des meilleures fonctionnalités de Windows 11 sont les animations fluides, le flou acrylique, les éléments transparents de l’interface utilisateur, etc. relooking à Windows 11. Mais encore une fois, toutes ces animations fantaisistes ont un coût, surtout si vous n’avez pas de GPU dédié. Donc, si vous souhaitez que Windows 11 se concentre sur les performances plutôt que sur l’apparence, vous pouvez ajuster les paramètres en conséquence. Voici ce qu’il faut faire :
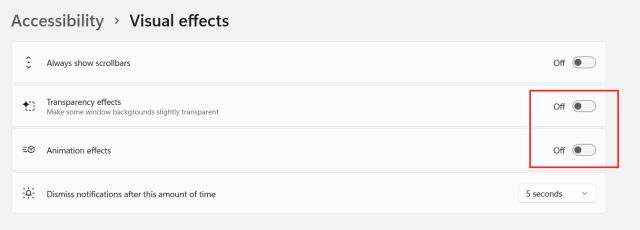 Ouvrez Paramètres et accédez à Personnalisation.
Ouvrez Paramètres et accédez à Personnalisation. 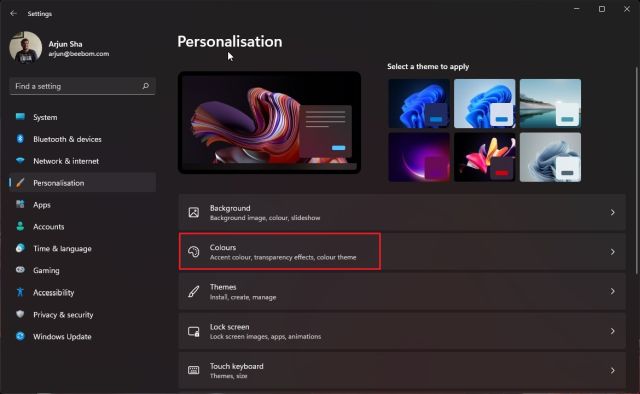 Appuyez sur les options Couleurs. Ici, désactivez la bascule pour « Effets de transparence ».
Appuyez sur les options Couleurs. Ici, désactivez la bascule pour « Effets de transparence ».  Après cela, passez à Accessibilité à partir du barre latérale.
Après cela, passez à Accessibilité à partir du barre latérale. 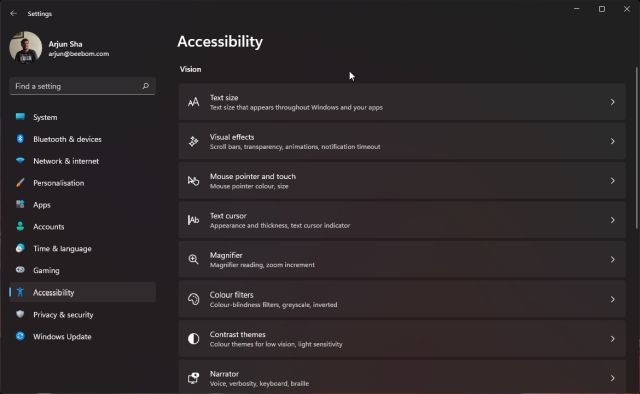 Maintenant, sélectionnez l’option Effets visuels et désactivez « Effets de transparence » et « Effets d’animation ».
Maintenant, sélectionnez l’option Effets visuels et désactivez « Effets de transparence » et « Effets d’animation ». 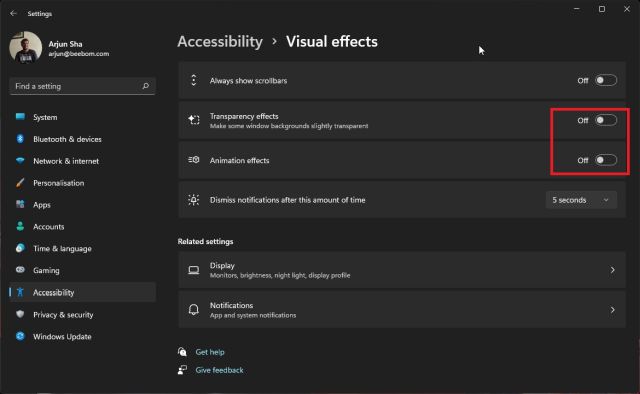 Cela fait, appuyez sur la touche Windows une fois et recherchez”Afficher les paramètres système avancés“.
Cela fait, appuyez sur la touche Windows une fois et recherchez”Afficher les paramètres système avancés“. 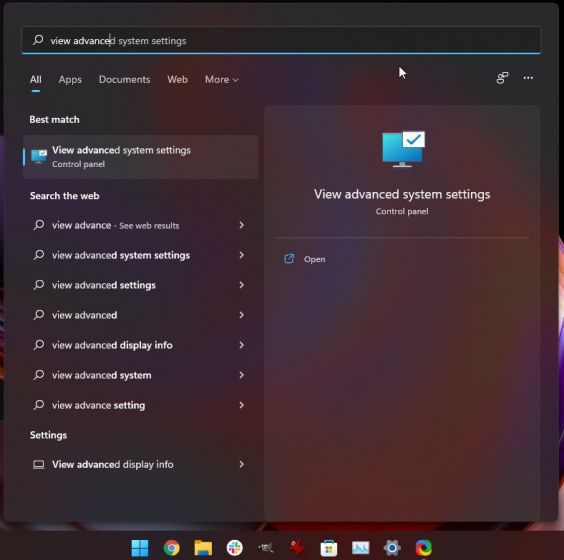 Ouvrez-le et cliquez sur « Paramètres » dans la rubrique « Performances ». Ici, choisissez”Ajuster pour de meilleures performances”et cliquez sur OK et c’est fait.
Ouvrez-le et cliquez sur « Paramètres » dans la rubrique « Performances ». Ici, choisissez”Ajuster pour de meilleures performances”et cliquez sur OK et c’est fait. 
10. Désactiver les notifications et astuces
Pour vous aider à améliorer votre utilisation, vous recevrez souvent des notifications et des conseils et astuces pour vous aider. Pour cela, le PC est scanné, ce qui pourrait finir par avoir un impact sur ses performances. Les désactiver peut s’avérer utile. Voici comment désactiver les notifications et astuces dans Windows 11.
Accédez à l’option Paramètres (soit en cliquant sur le menu Démarrer, soit en appuyant sur Windows+I). 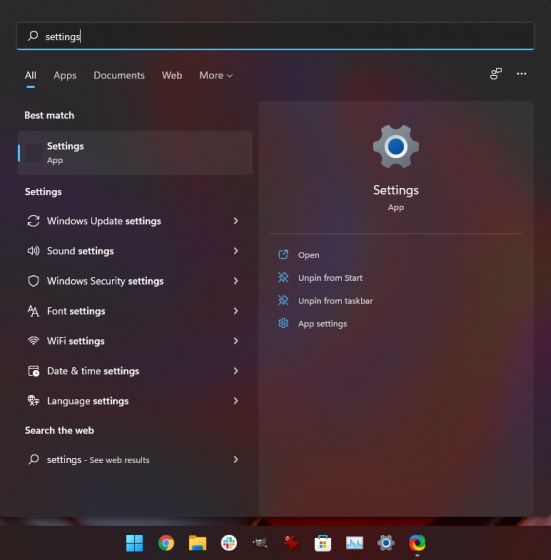 Sélectionnez les Notifications . Vous y trouverez deux options : « Proposer des suggestions sur la façon dont je peux configurer mon appareil » et « Proposer des suggestions sur la façon dont je peux configurer mon appareil ». Désactivez les deux.
Sélectionnez les Notifications . Vous y trouverez deux options : « Proposer des suggestions sur la façon dont je peux configurer mon appareil » et « Proposer des suggestions sur la façon dont je peux configurer mon appareil ». Désactivez les deux. 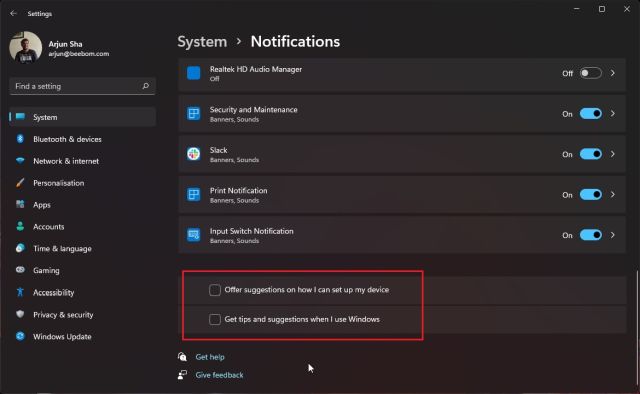
11. Désactiver les applications en arrière-plan
Un certain nombre d’applications s’exécutent en arrière-plan pour rester à jour. Bien que les applications de messagerie et de calendrier ne posent pas de problème, il peut y avoir de nombreuses applications d’arrière-plan inutiles qui peuvent retarder l’appareil. Pour régler ce problème,
Cliquez avec le bouton droit sur l’icône Windows et cliquez sur l’option Applications et fonctionnalités. 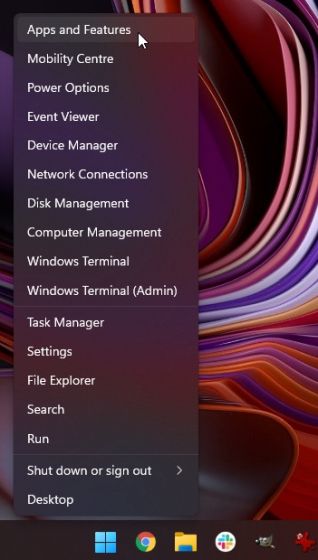 Vous trouverez une liste d’applications. Ici, cliquez simplement sur l’icône de menu à trois points à côté des applications que vous souhaitez désactiver en arrière-plan.
Vous trouverez une liste d’applications. Ici, cliquez simplement sur l’icône de menu à trois points à côté des applications que vous souhaitez désactiver en arrière-plan. 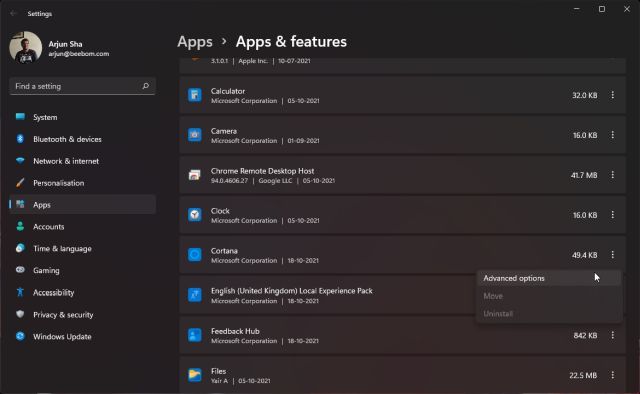 Sélectionnez « Options avancées » et faites défiler vers le bas un peu pour accéder à l’option Autorisations des applications en arrière-plan. Sélectionnez Jamais pour terminer la tâche.
Sélectionnez « Options avancées » et faites défiler vers le bas un peu pour accéder à l’option Autorisations des applications en arrière-plan. Sélectionnez Jamais pour terminer la tâche. 
Si vous souhaitez quitter une application qui s’exécute déjà en arrière-plan, faites un clic droit sur l’icône Windows et sélectionnez l’option Gestionnaire des tâches. Cela peut également être fait en appuyant sur Ctrl + Shift + Esc. Maintenant, sélectionnez les applications que vous ne voulez pas en arrière-plan, puis cliquez sur l’option Fin de tâche en bas.
12. Désactiver VBS (pour les joueurs)
La sécurité basée sur la virtualisation (VBS) est une nouvelle fonctionnalité de Windows 11 qui protège le système d’exploitation contre les codes dangereux et les logiciels malveillants. Il fait partie de la couche Hypervisor-Enforced Code Integrity (HVCI). Mais des rapports récents suggèrent qu’en raison de cette fonctionnalité de sécurité, les jeux ont connu une chute de performances de 5 % à 25 %. Même Microsoft suggère que les ordinateurs portables de jeu”peuvent choisir d’être livrés avec HVCI désactivé”. Donc, si vous êtes un joueur et que vous voulez les meilleures performances sur Windows 11, vous pouvez simplement désactiver VBS.
Pour ce faire, appuyez une fois sur la touche Windows et recherchez « Isolation du cœur ».  Ouvrez-le et désactivez immédiatement la bascule. Une fois cela fait, redémarrez le PC et vous avez terminé.
Ouvrez-le et désactivez immédiatement la bascule. Une fois cela fait, redémarrez le PC et vous avez terminé. 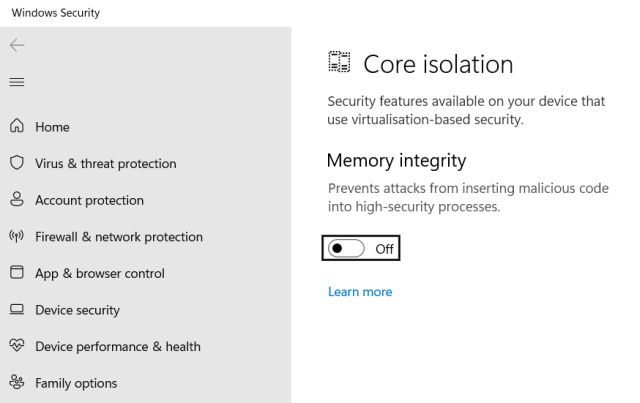
13. Désactiver le mode jeu
Si vous n’êtes pas un joueur, il est préférable de désactiver complètement le mode jeu. Cela arrêtera le DVR et les autres services liés à la Xbox en arrière-plan, accélérant ainsi votre PC Windows 11.
Pour cela, ouvrez Paramètres et accédez à « Jeux ». 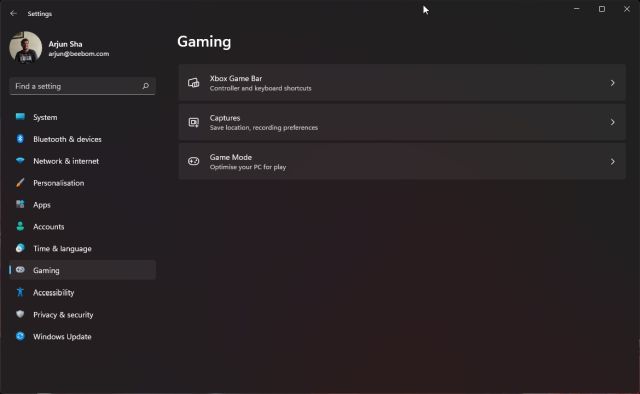 Ouvrez le « Mode Jeu » et désactivez le basculer.
Ouvrez le « Mode Jeu » et désactivez le basculer.  De même, ouvrez « Xbox Game Bar » et”Captures”et désactivez toutes les bascules sous les deux menus.
De même, ouvrez « Xbox Game Bar » et”Captures”et désactivez toutes les bascules sous les deux menus. 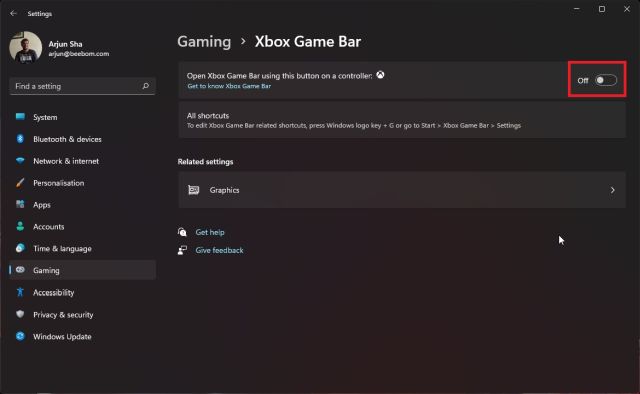
14. N’installez pas de logiciel antivirus tiers
C’est une idée fausse courante d’installer un antivirus tiers sur Windows 11 et 10. Oui, il fut un temps où vous aviez besoin d’un programme antivirus dédié pour bloquer les logiciels malveillants et virus. Cependant, Microsoft a amélioré le jeu sur le plan de la sécurité et sa sécurité Windows intégrée (également appelée Windows Defender) est plus que suffisante pour protéger votre PC Windows 11. Microsoft met régulièrement à jour les définitions de virus et dans mon utilisation, il s’est avéré être un antivirus fiable.
Le problème avec l’installation d’un antivirus alternatif est qu’il ralentit vraiment votre PC. Les deux programmes antivirus vérifient les hachages de fichiers, effectuent des contrôles d’intégrité, et plus encore. Cela peut nuire aux performances de votre PC. Pour résumer, je dirais, n’installez pas d’antivirus tiers pour que votre PC Windows 11 reste vif et réactif.

Remarque : Les logiciels antivirus sont utiles dans certains cas d’utilisation spécifiques. De plus, si les utilisateurs accèdent à des sites Web louches, ils doivent de préférence utiliser un bon logiciel anti-virus pour protéger leur PC
En attendant, assurez-vous de vérifier régulièrement les virus, car ils peuvent nuire aux performances de votre PC et poser des risques pour la sécurité. Windows 11 dispose d’une protection antivirus intégrée qui peut vous aider à vous en débarrasser.
Allez dans le menu Démarrer. Ouvrez Paramètres, puis accédez à Confidentialité et sécurité. Cliquez sur l’option Sécurité Windows. 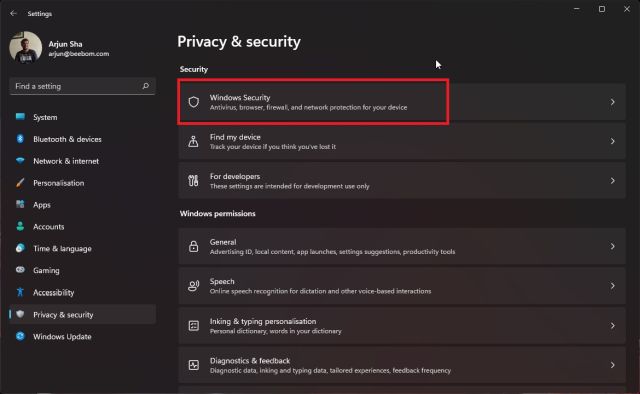 Une fois ouvert, dirigez-vous vers Virus & option de protection contre les menaces, recherchez les mises à jour et exécutez une analyse rapide. Cela aide à améliorer les performances du PC et vous protège également.
Une fois ouvert, dirigez-vous vers Virus & option de protection contre les menaces, recherchez les mises à jour et exécutez une analyse rapide. Cela aide à améliorer les performances du PC et vous protège également. 
FAQ
Comment accélérer Windows 11 PC pour les jeux ?
Si vous êtes un joueur et que vous souhaitez accélérer Windows 11 à des fins de jeu, vous devez désactiver VBS sur votre PC. Vous pouvez consulter les étapes pour désactiver VBS sur Windows 11 ci-dessus.
Comment accélérer le démarrage de Windows 11 ?
Si votre PC Windows 11 est lent à démarrer, vous pouvez désactiver les programmes et applications de démarrage. En dehors de cela, vous devriez penser à mettre à niveau votre disque dur vers un SSD, ce qui augmentera considérablement la vitesse de démarrage de votre ordinateur.
Améliorez les performances de Windows 11 en toute simplicité
Voici quelques-uns des moyens qui peuvent vous aider à accélérer Windows 11. Il existe quelques autres conseils que vous pouvez suivre pour garder Windows 11 rapide. Cela peut être fait en désynchronisant OneDrive, en dépannant Windows 11, et plus encore. Notez que je n’ai pas suggéré de modifier les paramètres du Registre car ils pourraient casser certains des composants Windows. Le script Debloater fait la majeure partie du travail et supprime les packages inutiles sans modifier manuellement le registre.
En attendant, si vous êtes un utilisateur de la vieille école et que vous souhaitez que Windows 11 ressemble à Windows 10, suivez notre guide lié. Et si vous avez des questions, faites-le nous savoir dans la section commentaires ci-dessous.
Il existe de nombreux casques de jeu incroyables sur le marché et dans une variété de prix. Cependant, choisir un casque de jeu solide n’est pas une mince affaire. En fait, vous avez probablement lu beaucoup de choses sur […]
Apple Watch est depuis longtemps un standard d’or pour les montres intelligentes, bouleversant les utilisateurs avec ses fonctionnalités de suivi de la santé et sa bibliothèque d’applications robuste. L’écosystème des montres intelligentes Android, en revanche, s’amenuise avec des offres ternes et aucun acheteur. Eh bien, Samsung a […]
Le marché mondial du jeu n’est pas dans la meilleure position en ce moment. Avec les mineurs de Bitcoin s’emparant des cartes graphiques, les joueurs se retrouvent régulièrement à payer une prime pour construire leur PC parfait. Puisque la pénurie de GPU ne se termine pas de sitôt […]