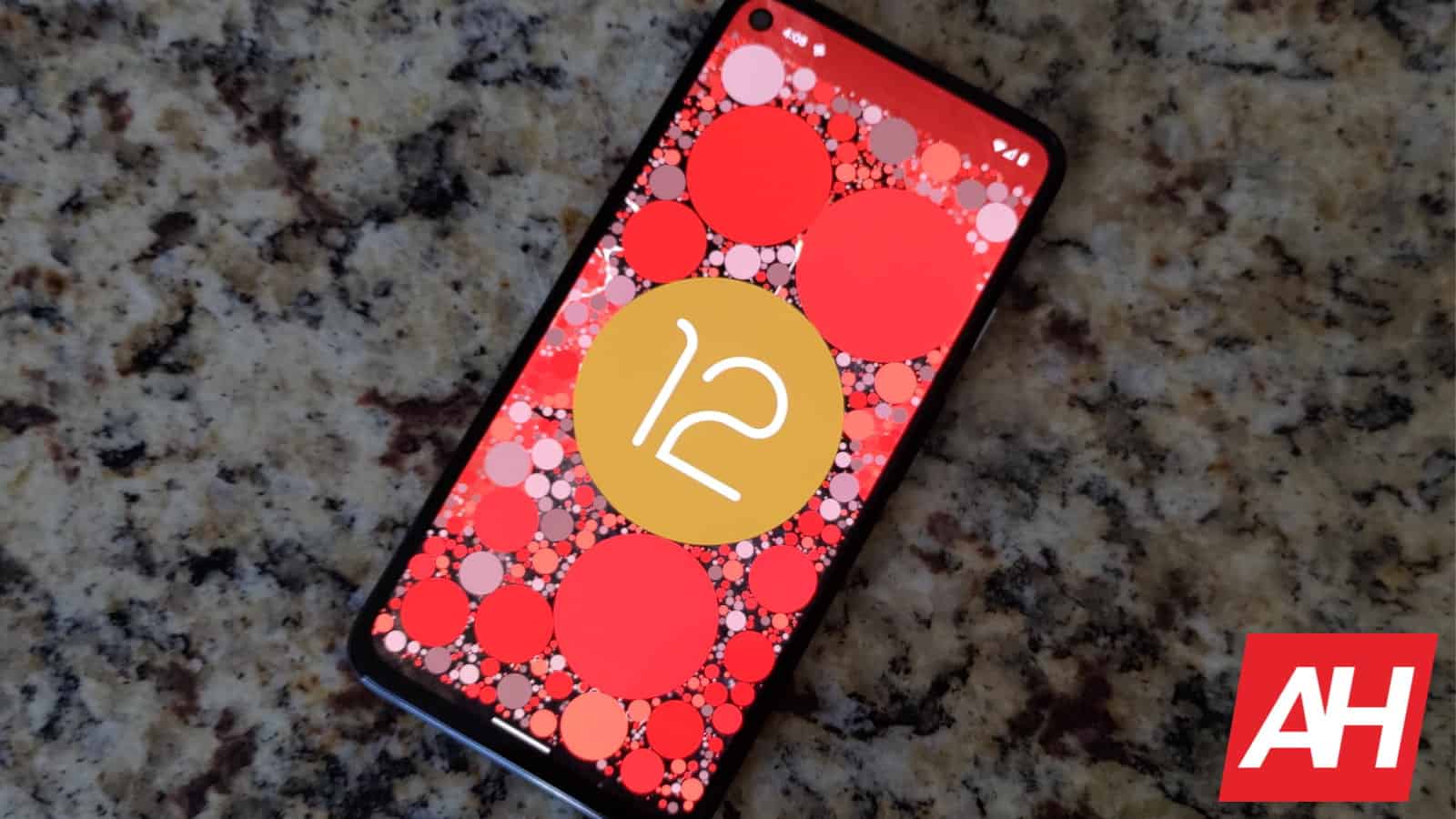
La capture d’écran avec défilement La fonctionnalité d’Android 12 est l’un des changements mineurs mais les plus significatifs d’Android avec cette dernière version du système d’exploitation. Bien que ce ne soit peut-être pas quelque chose que vous devez utiliser quotidiennement, cela devrait s’avérer utile à plusieurs reprises.
Bien que nous considérions le défilement des captures d’écran comme une mise à jour mineure des fonctionnalités d’Android 12, il s’agissait en fait d’un fonctionnalité très demandée par les utilisateurs. Donc, pour certains au moins, cela ressemble probablement à un énorme changement. Maintenant, vous pourriez être quelqu’un qui ne savait même pas que le défilement des captures d’écran était une chose. Quoi qu’il en soit, il est là maintenant, et vous êtes peut-être curieux de savoir comment l’utiliser.
Ne vous inquiétez pas. Parce que si vous essayez de comprendre comment prendre l’une de ces captures d’écran plus longues, nous avons ce qu’il vous faut. Ce guide pratique vous guidera à travers toutes les étapes nécessaires.
Publicité
Comment faire une capture d’écran avec défilement sous Android 12
Vous aurez besoin d’Android 12 sur votre appareil pour que cela fonctionne. Assurez-vous donc que vous utilisez un appareil sur lequel la mise à jour Android 12 est disponible, ou un appareil qui peut installer la version bêta.
Cela signifie le Pixel 6, le Pixel 6 Pro et tous les appareils Pixel actuels, ainsi qu’une poignée d’appareils d’autres fabricants.
Commencez par faire une capture d’écran
Pour prendre une capture d’écran défilante, la première chose que vous devez faire est de prendre une capture d’écran. N’importe quelle capture d’écran, n’importe où sur l’appareil. Dans n’importe quelle application ou sur n’importe quel écran (Certaines applications n’autorisent pas les captures d’écran ou le défilement des captures d’écran). Comme le tiroir d’applications par exemple. Si vous vouliez capturer chaque application que vous avez installée dans une seule capture d’écran, vous pouvez utiliser la capture d’écran défilante pour prendre une longue capture d’écran qui affiche tout lorsque vous faites défiler le tiroir de votre application.
Publicité
Je ne sais pas comment prendre une capture d’écran normale ? Pas de problème
Si vous ne savez pas comment faire une capture d’écran en général, nous avons ce qu’il vous faut ici. La plupart des appareils vous permettront de prendre une capture d’écran en maintenant simultanément les boutons de réduction du volume et d’alimentation enfoncés. Faites-nous confiance, vous saurez si cela fonctionne.
Appuyez sur l’option”Capturer plus”
Après avoir pris une capture d’écran, vous devriez voir les options sur le panneau de capture d’écran qui vous permettent de éditez, partagez ou capturez une plus grande partie de l’image. Appuyez sur Capturer plus pour activer la possibilité de sélectionner plus de zone à inclure.
Faites glisser la zone de recadrage pour inclure plus de l’image
Après avoir appuyé sur le bouton Capturer plus, vous Vous verrez plus de l’écran de défilement sur lequel vous étiez avant la capture d’écran, ainsi qu’une zone de recadrage que vous pouvez faire glisser de haut en bas. Appuyez sur et faites glisser les bords de la boîte pour inclure davantage d’image jusqu’à ce que vous ayez la capture d’écran souhaitée.
Publicité
Appuyez sur le bouton Enregistrer
Maintenant, il ne vous reste plus qu’à appuyer sur le bouton bouton enregistrer. Cela enregistrera la capture d’écran la plus longue dans votre dossier de captures d’écran à l’intérieur de la galerie de photos. Où vous pouvez ensuite en faire ce que vous voulez.
Les avantages d’une capture d’écran défilante dans Android 12
Il existe de nombreuses raisons pour lesquelles vous pourriez vouloir utiliser cette fonctionnalité. Comme décrit ci-dessus, vous voudrez peut-être montrer à quelqu’un toutes les applications que vous avez installées sur votre appareil, et pour ce faire, vous devrez peut-être étendre la capture d’écran pour inclure l’intégralité de votre tiroir d’applications.
Mais vous pouvez également l’utiliser pour prendre une capture d’écran étendue d’un article que vous avez lu afin de pouvoir en partager une partie avec quelqu’un. Cela pourrait également servir de moyen simple de créer une infographie ou de partager une capture d’écran d’une infographie que vous ne pouvez pas enregistrer ou télécharger.
Publicité
Bien sûr, les téléphones Samsung et d’autres marques de téléphones l’ont autorisé. parfois. Mais maintenant, il est natif d’Android et intégré. Vous n’avez donc besoin de rien de plus. Et c’est tout ce qu’il y a à faire. Facile, non ?


