L’un des nombreux avantages de Microsoft est qu’il déploie régulièrement des mises à jour pour corriger les bogues ou améliorer la sécurité de votre système. Il est dans votre intérêt d’installer les mises à jour au fur et à mesure de leur déploiement. Cependant, il arrive que Windows Update ne parvienne pas à installer les mises à jour et affiche une erreur indiquant « il manque à votre appareil des correctifs de sécurité et de qualité importants ».
Si vous rencontrez cette erreur et avez besoin d’aide, cet article vous guidera à travers quelques solutions rapides qui peuvent résoudre le problème. Essayez ces correctifs dans l’ordre dans lequel ils sont répertoriés — nous avons d’abord répertorié les plus simples.
Table des matières 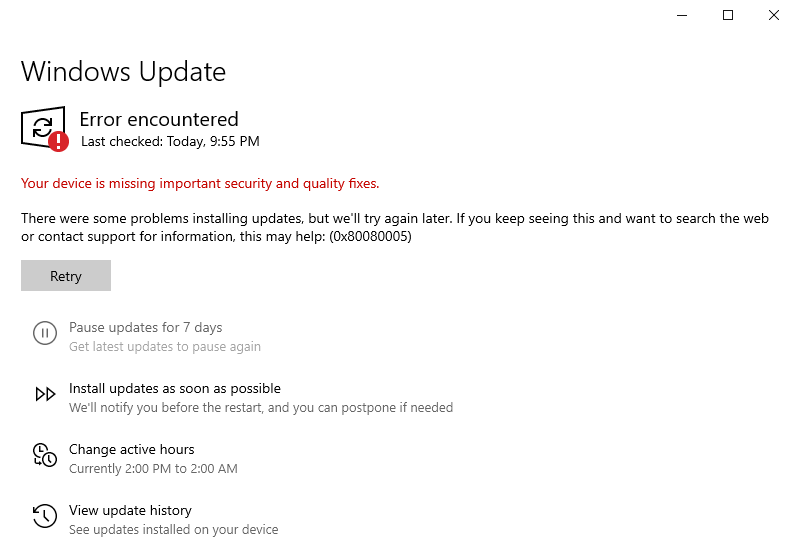
Exécutez l’utilitaire de résolution des problèmes de mise à jour de Windows
L’utilitaire de résolution des problèmes de mise à jour intégré devrait être votre premier choix lorsque vous rencontrez le « votre appareil il manque des correctifs de sécurité et de qualité importants. Si Windows identifie le problème et le résout pour vous, vous n’avez pas besoin d’essayer d’éliminer les problèmes potentiels.
Appuyez sur Win + I pour ouvrir l’application Paramètres et sélectionnez Mise à jour et sécurité. 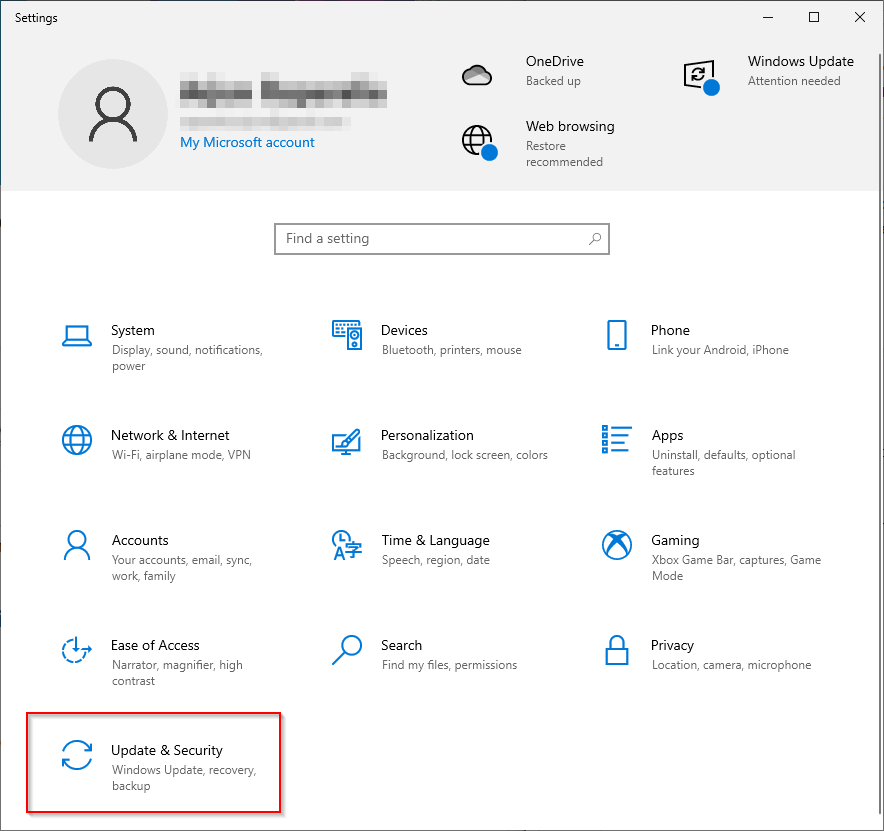 Sélectionnez Dépanner à partir de le volet de gauche.
Sélectionnez Dépanner à partir de le volet de gauche. 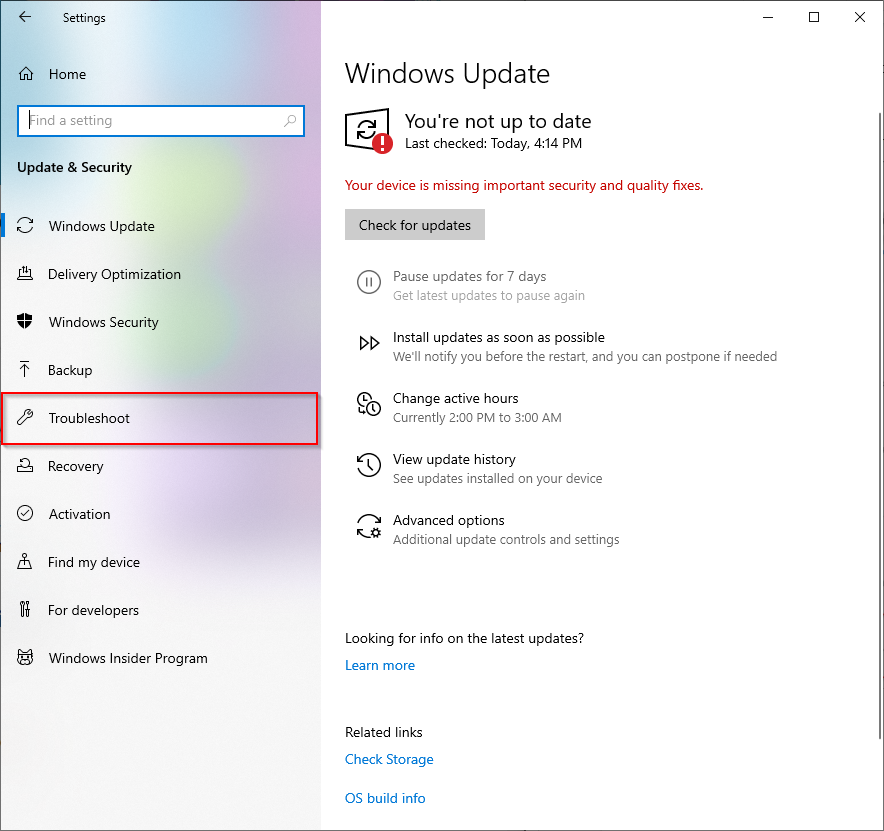 Sélectionnez Dépanneurs supplémentaires.
Sélectionnez Dépanneurs supplémentaires. 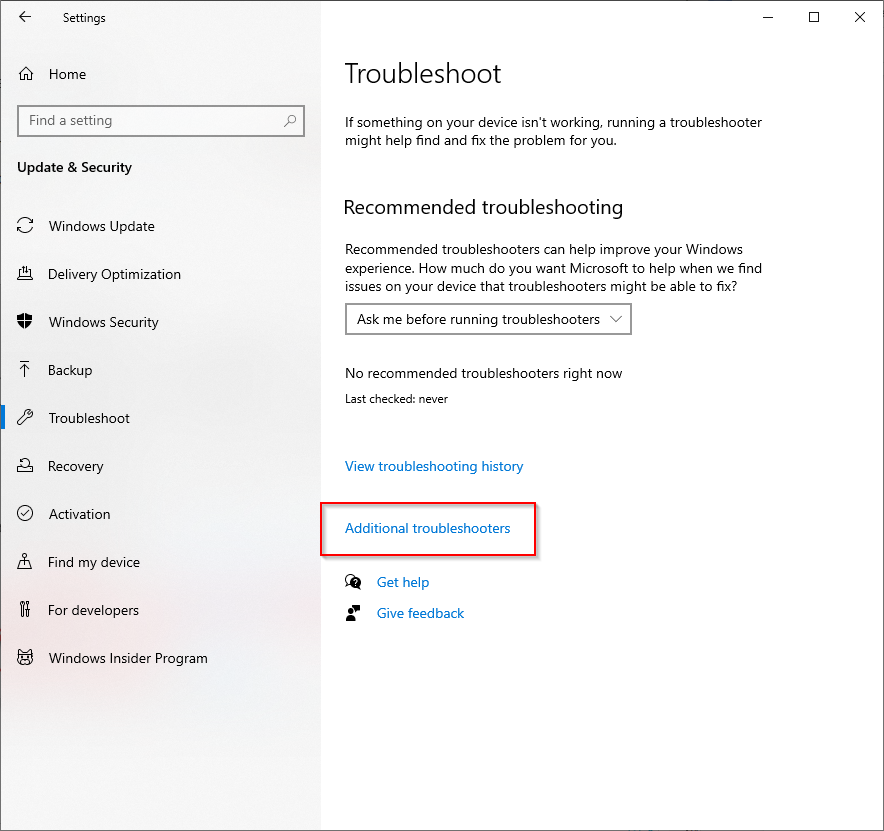 Sélectionnez Windows Update > Exécutez l’utilitaire de résolution des problèmes.
Sélectionnez Windows Update > Exécutez l’utilitaire de résolution des problèmes. 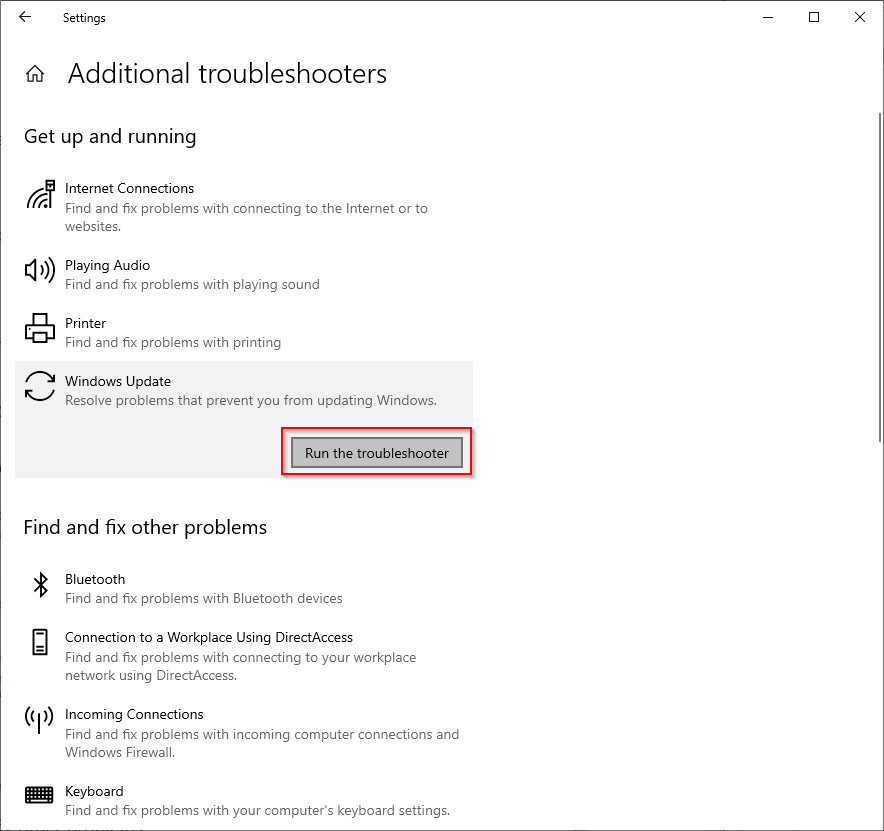 Attendez que l’utilitaire de résolution des problèmes détecter les problèmes potentiels.
Attendez que l’utilitaire de résolution des problèmes détecter les problèmes potentiels. 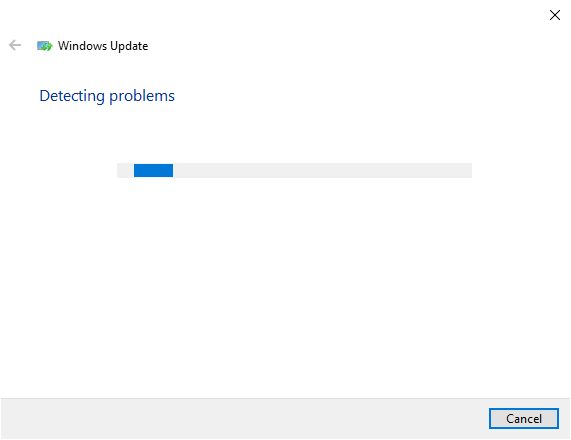 Si Windows trouve le problème, il proposera et mettre en œuvre le correctif. S’il n’identifie pas le problème, il vous dira qu’aucun problème n’a été détecté.
Si Windows trouve le problème, il proposera et mettre en œuvre le correctif. S’il n’identifie pas le problème, il vous dira qu’aucun problème n’a été détecté.
Si aucun problème n’a été détecté, passez au correctif suivant.
Réinitialiser le service Windows Update manuellement
Si la méthode précédente n’a pas fonctionné, vous pouvez essayer de redémarrer Windows Update service (ainsi que certains services connexes). Vous devrez également renommer les dossiers SoftwareDistribution et catroot2.
SoftwareDistribution est un dossier dans lequel Windows Update stocke temporairement les fichiers nécessaires à l’installation de nouvelles mises à jour. Catroot2 est un dossier dans lequel le package Windows Update stocke les signatures requises pour l’installation.
Notez que le dossier System32 contient deux dossiers portant le même nom : catroot et catroot2. Cette méthode consiste à renommer le dossier catroot2, qui est automatiquement recréé au redémarrage. Cependant, si vous renommez ou supprimez le dossier catroot, votre ordinateur peut ne plus démarrer.
Ouvrez une invite de commande élevée en recherchant cmd dans le menu Démarrer et en sélectionnant Exécuter en tant qu’administrateur dans le volet de droite. 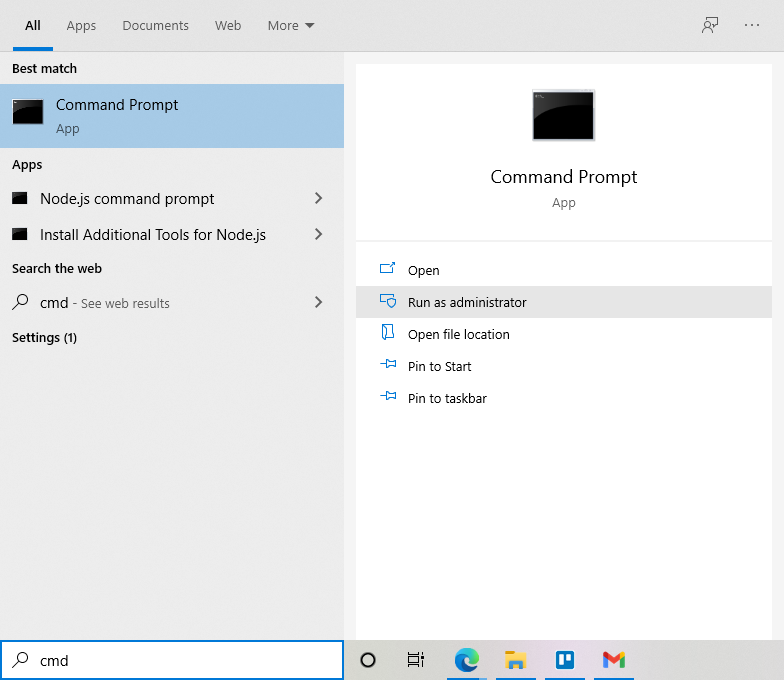 Exécutez les commandes suivantes dans cet ordre en les saisissant dans l’invite de commande et en appuyant sur la touche Entrée :
Exécutez les commandes suivantes dans cet ordre en les saisissant dans l’invite de commande et en appuyant sur la touche Entrée :
net stop wuauserv
net stop cryptSvc
net stop bits
net stop msiserver
Ren C:\Windows\SoftwareDistribution SoftwareDistribution. old
Ren C:\Windows\System32\catroot2 Catroot2.old
net start wuauserv
net start cryptSvc
net start bits
net start msiserver
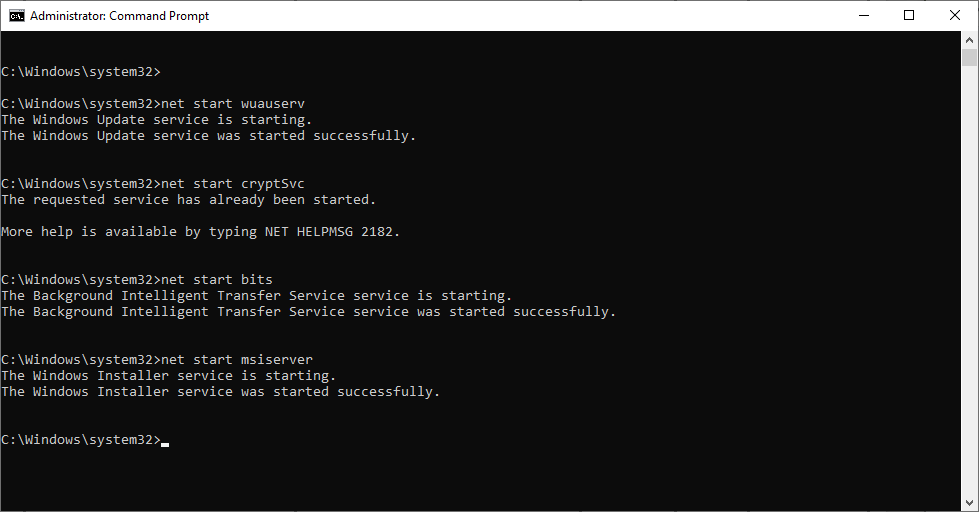
Le démarrage net/les commandes d’arrêt démarrent/arrêtent les services mentionnés. La commande Ren renomme le dossier au chemin mentionné (par exemple, C:\Windows\SoftwareDistribution) au nom à la fin (SoftwareDistribution.old) de la commande.
Lorsque vous avez terminé, redémarrez votre ordinateur et voyez si vous pouvez installer les mises à jour Windows avec succès.
Cependant, il est possible que vous rencontriez quelques erreurs avec cette méthode. Peut-être que le service Windows Update ou le service BITS ne démarre pas, ou que les services que vous avez essayé d’arrêter ne fonctionnaient pas en premier lieu.
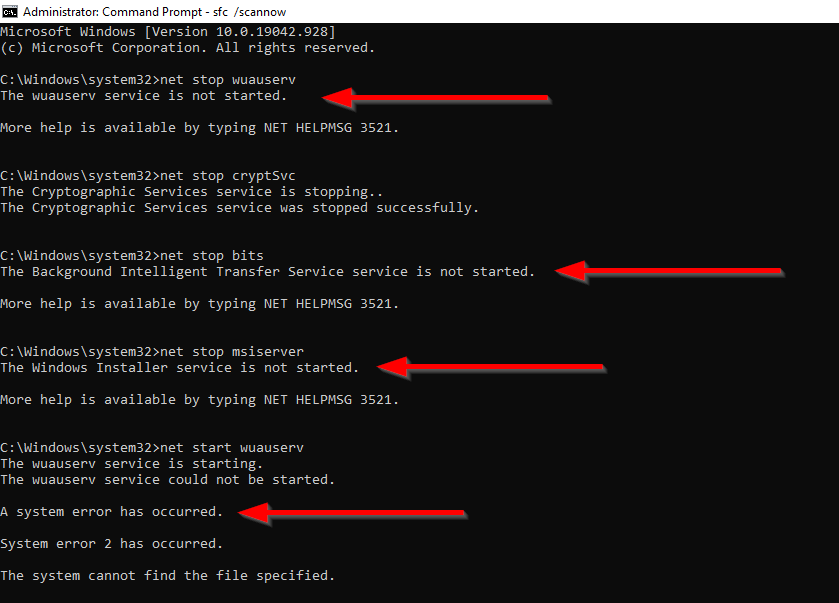
Si cela se produit, essayez le correctif suivant.
Réparer les fichiers corrompus
Les erreurs que vous avez rencontrées dans la méthode précédente peuvent être le résultat de fichiers système corrompus. Vous pouvez remplacer les fichiers système corrompus ou manquants à l’aide de deux utilitaires Windows intégrés appelés Vérificateur de fichiers système et maintenance et gestion des images de déploiement.
Ouvrez une invite de commande élevée en recherchant cmd dans le menu Démarrer et en sélectionnant Exécuter en tant qu’administrateur dans le volet de droite. 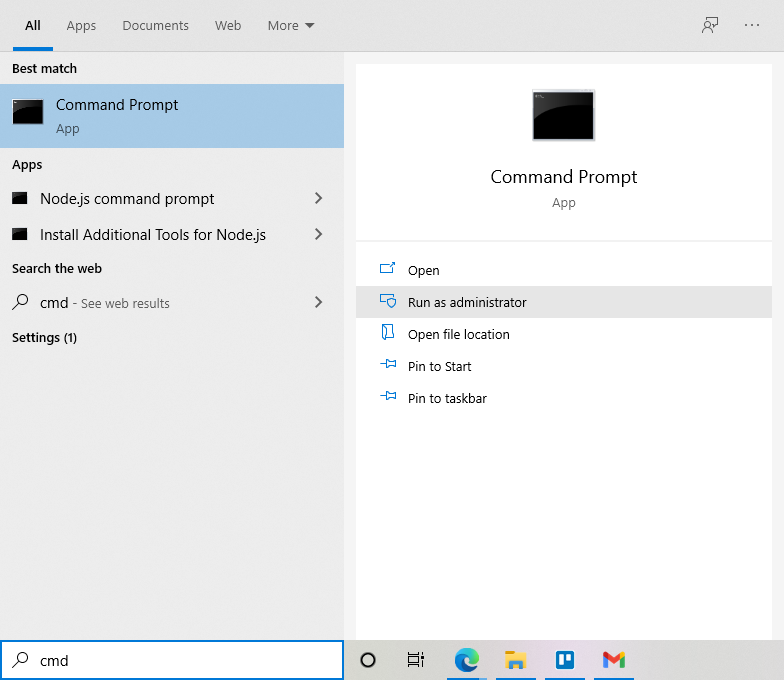 Cette étape peut ou non fonctionner selon ce qui est à l’origine de votre problème Windows Update, car DISM utilise Windows Update pour les fichiers source afin de remplacer toute corruption. Cependant, cela vaut toujours la peine d’exécuter la commande suivante pour réparer l’image Windows :
Cette étape peut ou non fonctionner selon ce qui est à l’origine de votre problème Windows Update, car DISM utilise Windows Update pour les fichiers source afin de remplacer toute corruption. Cependant, cela vaut toujours la peine d’exécuter la commande suivante pour réparer l’image Windows :
DISM.exe/Online/Cleanup-image/Restorehealth
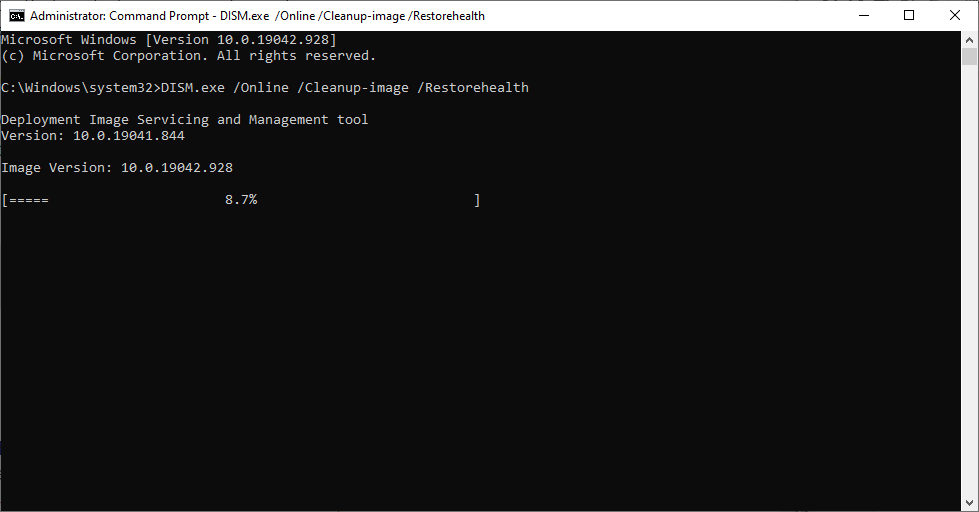 Lorsque vous voyez le message L’opération s’est terminée avec succès, exécutez la commande suivante :
Lorsque vous voyez le message L’opération s’est terminée avec succès, exécutez la commande suivante :
sfc/scannow
 Essayez à nouveau la méthode précédente.
Essayez à nouveau la méthode précédente.
Si vous ne parvenez toujours pas à mettre à jour Windows, essayez le correctif suivant.
Réparer les clés de registre corrompues
L’erreur peut être due au fait que le service Windows Update ne démarre pas correctement, devenus corrompus ou disparus complètement. Si tel est le cas, il existe une solution simple.
Vous pouvez télécharger le fichier.reg pour les services corrompus ou manquants à partir de Tenforums. Recherchez Windows Update (wuauserv) et sélectionnez Windows Update pour télécharger le fichier.reg. 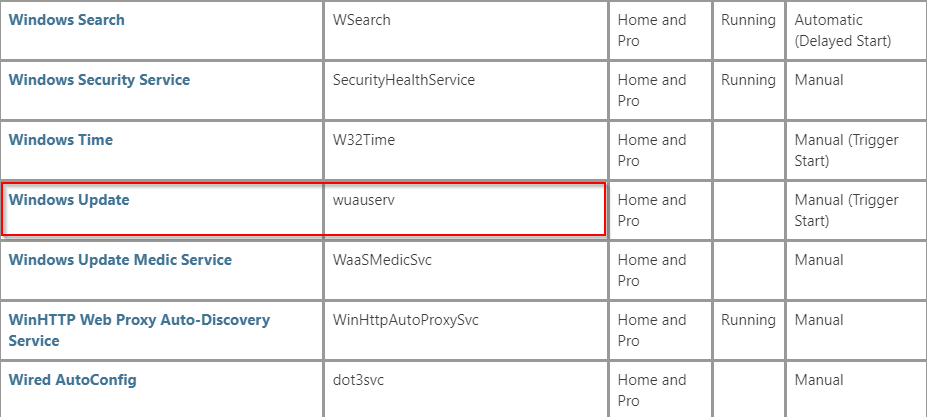 Exécutez le fichier.reg et sélectionnez Exécutez lorsque vous voyez un avertissement de sécurité (c’est sûr).
Exécutez le fichier.reg et sélectionnez Exécutez lorsque vous voyez un avertissement de sécurité (c’est sûr). 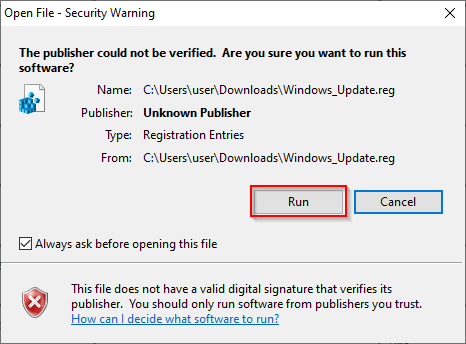 Essayez de démarrer le service Windows Update à nouveau en utilisant la commande net start wuauserv et cela devrait fonctionner correctement.
Essayez de démarrer le service Windows Update à nouveau en utilisant la commande net start wuauserv et cela devrait fonctionner correctement. 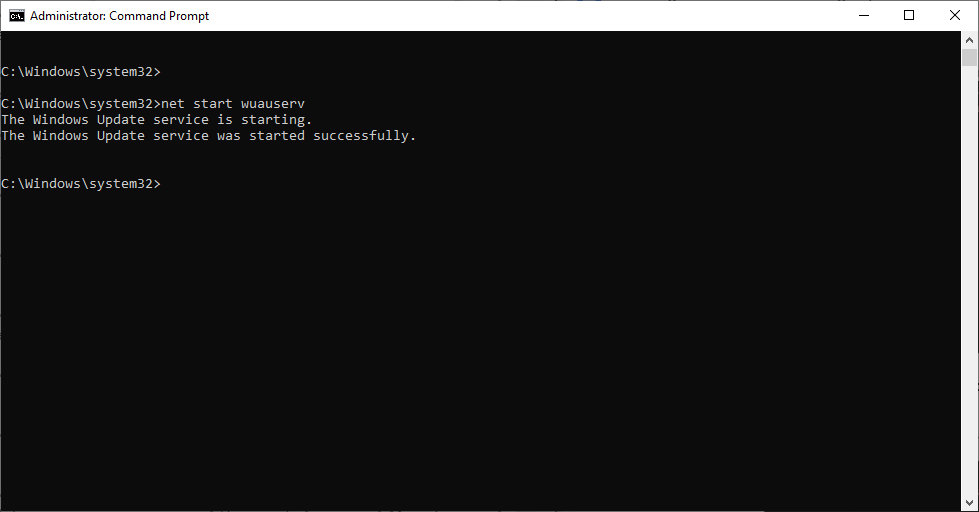
Idéalement, une fois votre service Windows Update démarre, vous devriez pouvoir installer les mises à jour.
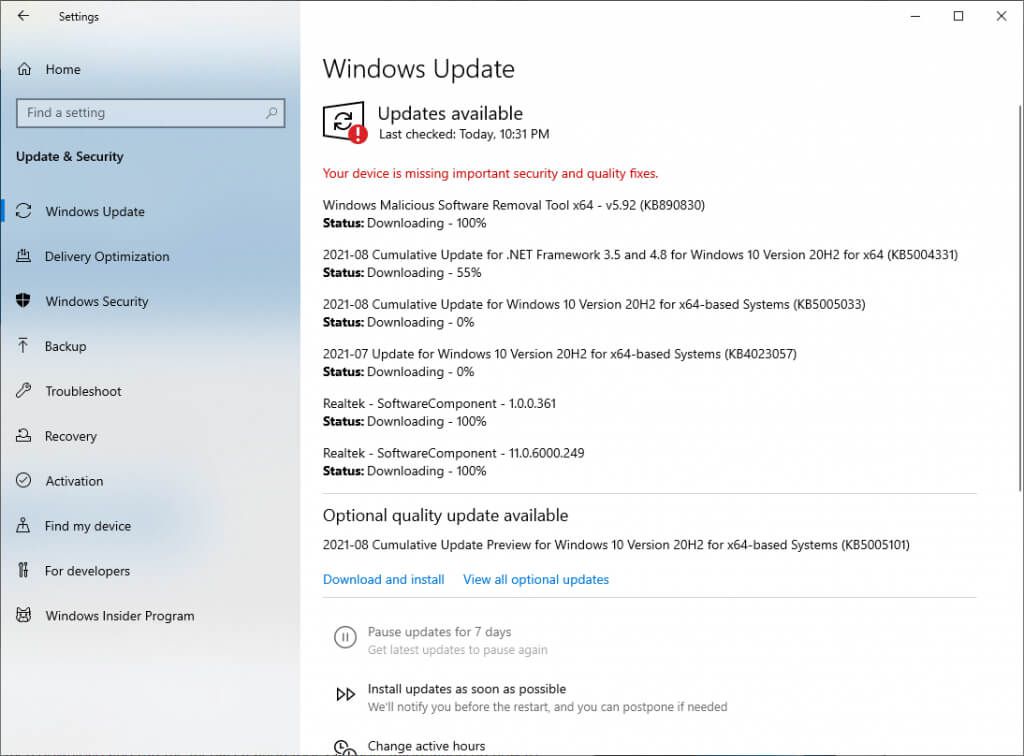
Si vous n’êtes pas à l’aise pour télécharger un fichier.reg et l’installer sur votre ordinateur, vous pouvez utiliser un outil Windows pour installer les mises à jour sans avoir à vous soucier du registre.
Utiliser l’assistant de mise à jour de Windows 10
L’assistant de mise à jour de Windows 10 vous aide à télécharger les mises à jour et les améliorations des fonctionnalités au fur et à mesure que Microsoft les publie. Il offre également plus de contrôle pour planifier vos mises à jour. Plus important encore, cela peut vous aider à résoudre l’erreur « votre appareil manque des correctifs de sécurité et de qualité importants ».
Téléchargez Assistant de mise à jour Windows 10. 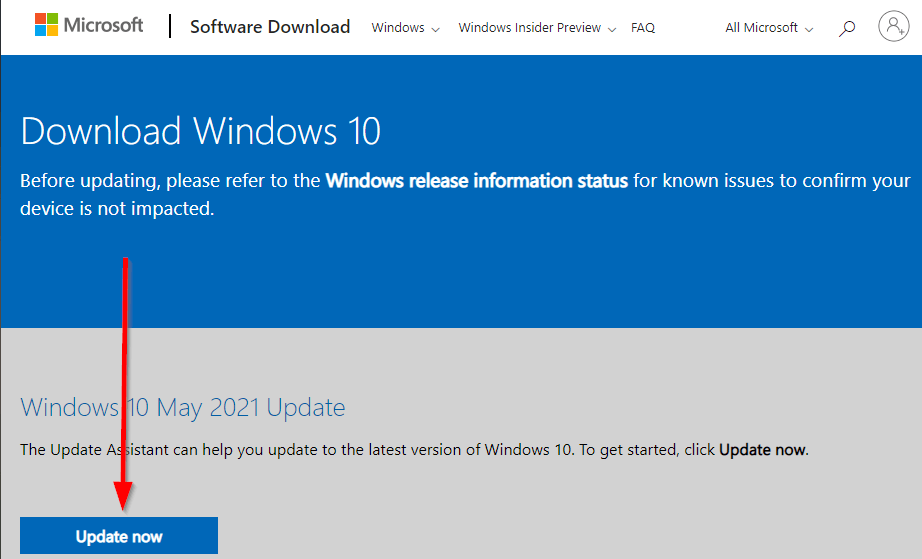 Exécutez l’assistant et cliquez sur sur Mettre à jour maintenant pour commencer à installer les dernières mises à jour.
Exécutez l’assistant et cliquez sur sur Mettre à jour maintenant pour commencer à installer les dernières mises à jour. 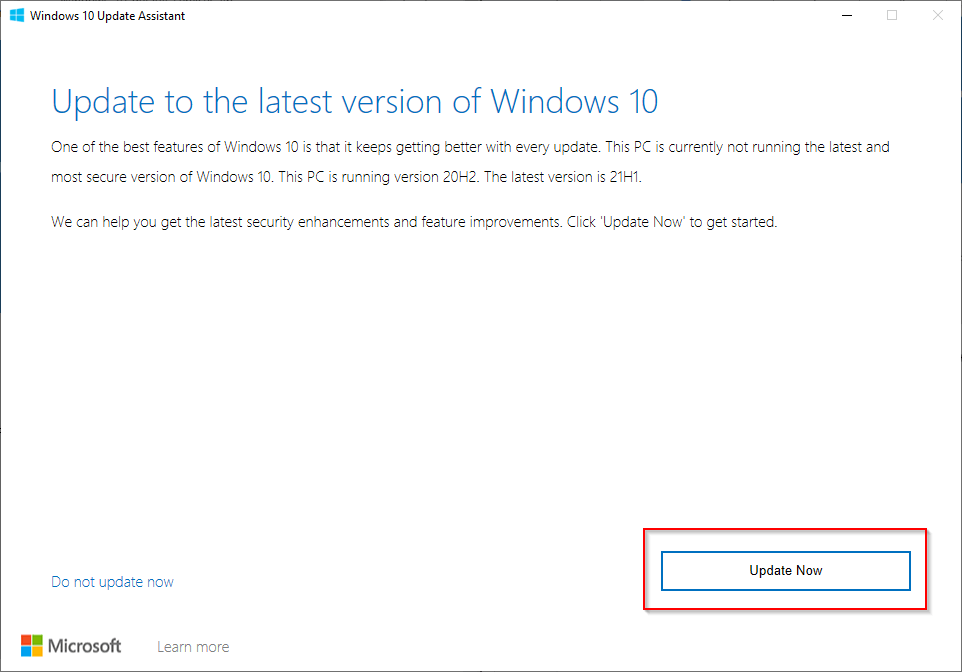
Réinitialisez votre PC
Si, pour une raison quelconque, vous ne parvenez toujours pas à installer les mises à jour, vous pouvez réinitialiser votre PC.
Appuyez sur Win + I pour lancer l’application Paramètres et accédez à Mise à jour et sécurité. Recherchez Réinitialiser ce PC dans le volet de droite dans la section Récupération et sélectionnez Commencer. 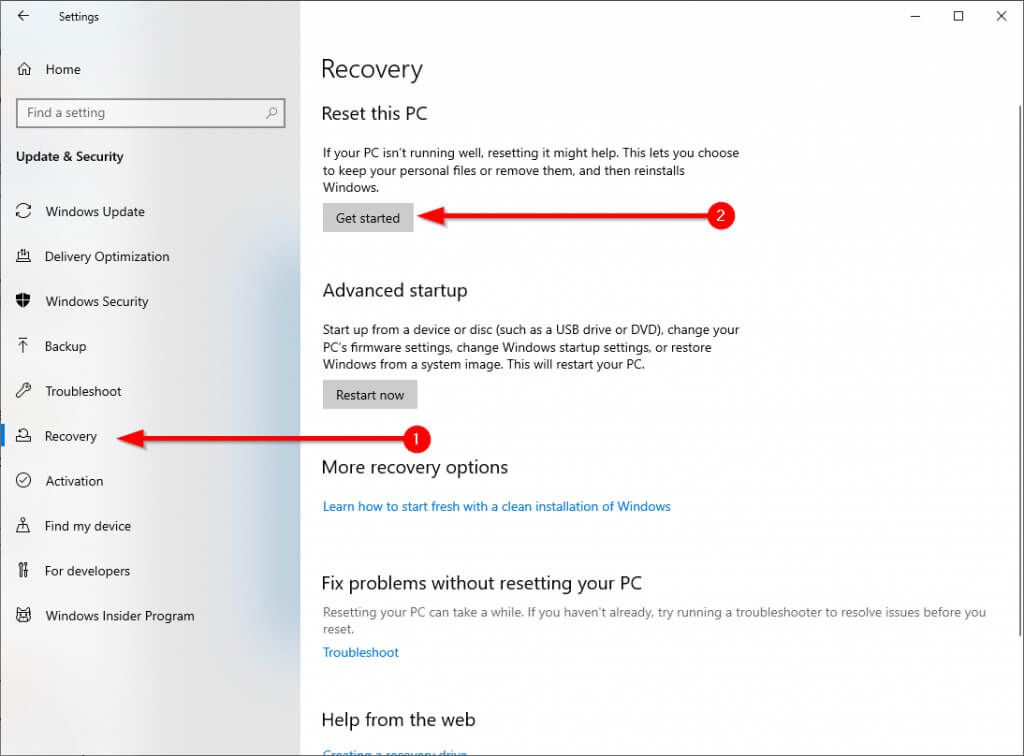 Lorsque vous y êtes invité, sélectionnez Keep mes fichiers pour démarrer le processus de réinitialisation.
Lorsque vous y êtes invité, sélectionnez Keep mes fichiers pour démarrer le processus de réinitialisation. 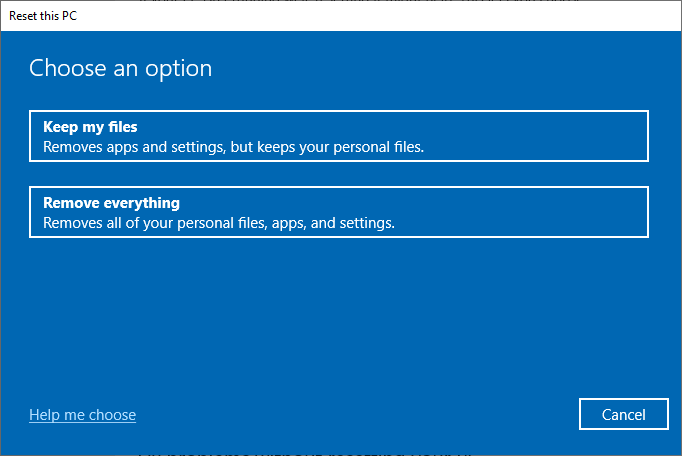
Une fois le processus de réinitialisation terminé, Windows installera automatiquement les dernières mises à jour.
Avez-vous résolu le problème ?
J’espère que vous avez pu utiliser ces correctifs et faire fonctionner à nouveau votre mise à jour Windows. Si l’erreur s’est produite après avoir essayé d’arrêter les mises à jour automatiques, assurez-vous d’utiliser les bonnes méthodes pour arrêter Windows Update afin d’éviter les dommages collatéraux.