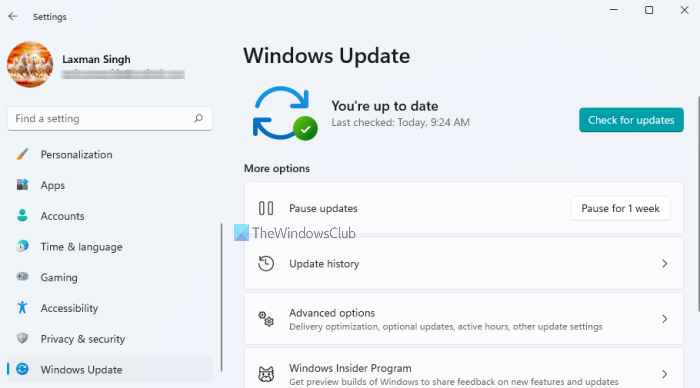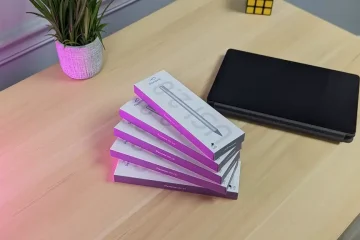Dans cet article, nous parlerons des Paramètres de mise à jour de Windows dans Windows 11. Outre le menu Démarrer repensé, la barre des tâches et d’autres fonctionnalités de Windows 11, Microsoft a également apporté des modifications à son application Paramètres. Par rapport à l’application Paramètres Windows 10, l’application Paramètres Windows 11 a une nouvelle interface et de nouveaux noms pour différentes catégories et pages de paramètres. Certaines modifications ont également été apportées aux catégories, pages et options, et les paramètres de mise à jour Windows en font partie. Voyons donc ce que nous obtenons dans les paramètres de mise à jour Windows de Windows 11.
Paramètres de mise à jour de Windows dans Windows 11
Pour accéder aux pages et aux options disponibles dans les paramètres de mise à jour de Windows, ouvrez le Paramètres à l’aide du raccourci clavier Win+I, et cliquez sur la catégorie Windows Update disponible dans la section inférieure gauche.
Dans la section droite, il y a un bouton Rechercher les mises à jour à l’aide duquel vous pouvez télécharger les mises à jour de qualité Windows et d’autres mises à jour (si disponibles). Juste en dessous, une section Plus d’options est présente où les pages Windows Update sont disponibles. Ces pages sont :
Suspendre les mises à jourHistorique des mises à jourOptions avancéesProgramme Windows Insider.
Regardons ces pages et les options qu’elles contiennent.
1] Suspendre les mises à jour
Comme son nom l’indique, cette option permet de suspendre les mises à jour Windows. Vous pouvez utiliser le bouton Pause pendant 1 semaine, puis les mises à jour Windows ne seront pas disponibles avant cette période. Windows 10 a la possibilité de spécifier une date pour reprendre les mises à jour, mais Windows 11 ne fournit pas une telle fonctionnalité (pour l’instant). Les mises à jour peuvent être suspendues pendant 1 semaine, puis l’option de mises à jour sera reprise.
Si vous le souhaitez, vous pouvez également reprendre les mises à jour avant une semaine en utilisant le bouton Reprendre les mises à jour qui sera disponible après avoir suspendu les mises à jour.
2] Historique des mises à jour
Que vous avez téléchargé des mises à jour de fonctionnalités, des mises à jour de qualité, des mises à jour de pilotes et/ou d’autres mises à jour, cette page Paramètres de Windows Update affiche la liste de toutes ces mises à jour par section. Il vous suffit de développer une section particulière pour consulter la liste des mises à jour disponibles.
Pour chaque mise à jour, vous pouvez voir le nom et la date d’installation. En dehors de cela, vous pouvez également en savoir plus sur une mise à jour sur la page d’assistance officielle de Microsoft en utilisant le lien indiqué.
La page d’historique des mises à jour comprend également une section Paramètres connexes. Vous pouvez utiliser cette section pour :
Accéder à la page Désinstaller les mises à jour WindowsOuvrir la page Paramètres de récupération pour réinitialiser votre PC, accéder aux options de démarrage avancées, etc.
3] Options avancées
Les options couvertes par cette page d’options avancées sont :
Heures actives : En utilisant cette option, vous pouvez définissez une plage de temps pour informer Windows lorsque vous utilisez votre ordinateur. Vous pouvez également définir une option automatique en fonction de laquelle Windows définira automatiquement vos heures d’activité en fonction de votre activité quotidienne.Mettre au courant : Si cette option est activée, Windows redémarrera votre appareil pour terminer les mises à jour en attente. Bien que Windows ne redémarre pas votre ordinateur pendant les heures d’activité pour terminer les mises à jour, cette option contournera cette fonction. Windows vous avertira également 15 minutes plus tôt avant de redémarrer votre ordinateur. Cela vous aidera à terminer votre travail et à brancher le chargeur si la batterie de votre ordinateur portable est faible afin que les mises à jour puissent être installées sans interruption.Téléchargez les mises à jour via des connexions mesurées : Si vous disposez d’une ou de plusieurs connexions Internet qui avez des données limitées mais que vous souhaitez toujours télécharger les mises à jour Windows avec cette ou ces connexions particulières, vous pouvez alors activer cette option. Windows ne télécharge pas les mises à jour sur les connexions limitées, mais cette option désactive cette fonction.M’avertir lorsqu’un redémarrage est requis pour terminer les mises à jour : Si cette option est activée, vous recevrez une notification sur votre l’écran de l’ordinateur pour vous rappeler que vous devez redémarrer votre ordinateur pour terminer les mises à jour.Recevoir les mises à jour pour les autres produits Microsoft : Activez cette option si vous souhaitez recevoir les mises à jour de Microsoft Office ainsi que d’autres mises à jour avec Windows mise à jour.
Une section d’options supplémentaires se trouve également sous les options avancées qui contient quelques fonctionnalités utiles. Ce sont :
Mises à jour facultatives Optimisation de la livraison.
Mises à jour facultatives
Cette section ou fonctionnalité comprend les mises à jour de pilotes que vous pouvez télécharger et installer sur votre ordinateur. Bien que les mises à jour automatiques de Windows maintiennent déjà vos pilotes de périphérique à jour, vous pouvez utiliser cette section si vous rencontrez un problème spécifique lié aux périphériques installés. Sélectionnez simplement les pilotes dans la liste disponible et appuyez sur le bouton Télécharger et installer pour mettre à jour ces pilotes de périphérique.
Optimisation de la livraison
Dans le cadre de cette fonctionnalité, vous aurez les options suivantes :
Autoriser les téléchargements de mises à jour Windows ainsi que d’applications sur votre ordinateur à partir des appareils disponibles sur votre réseau local ou à partir d’appareils présents sur Internet et votre réseau local. Vérifiez les statistiques de téléchargement et les statistiques de téléchargement pour les mises à jour Windows. Cliquez sur l’option Moniteur d’activité pour vérifier les statistiques. Pour les statistiques de téléchargement, vous pouvez vérifier l’utilisation ou le pourcentage de téléchargement de Microsoft, à partir de PC sur Internet, le réseau local et le serveur de cache Microsoft. Et, les statistiques de téléchargement montrent l’utilisation du téléchargement pour les PC sur Internet et sur votre réseau local. Un beau graphique est également fourni pour les statistiques de téléchargement et de téléchargement. Définissez la limite de bande passante de téléchargement et de téléchargement pour les applications Windows, les mises à jour Windows et d’autres produits Microsoft. Utilisez les Options avancées pour cela. Bien que Windows optimise dynamiquement la bande passante pour votre appareil, vous disposez de cette option pour définir la bande passante de téléchargement pour les mises à jour en arrière-plan et au premier plan, la bande passante de téléchargement pour les mises à jour vers d’autres PC sur Internet, etc.
En plus de ces deux fonctionnalités principales, vous pouvez utiliser la section Options supplémentaires pour accéder à :
Page Paramètres de récupérationPage Options de connexionPolitiques de mise à jour configurées : Cette option affichera les politiques appliquées à votre ordinateur par votre organisation (le cas échéant).
4] Programme Windows Insider
Si vous souhaitez essayer de nouvelles fonctionnalités et mises à jour avant la version stable de Windows 11, vous pouvez utiliser cette page pour rejoindre le programme Windows Insider. Vous pourrez sélectionner si vous souhaitez choisir :
Canal Dev : Ce canal est destiné aux utilisateurs hautement techniques. Vous obtiendrez des versions préliminaires dès la première étape du cycle de développement. Les versions ne seront pas stables et il y aurait beaucoup de bugs ou de problèmes et le niveau de stabilité est également faible. En dehors de cela, certaines fonctionnalités pourraient être supprimées ultérieurement lorsque la version stable sera disponible au public.Canal bêta : Dans ce canal, les versions préliminaires seront plus fiables que le canal de développement. C’est également la chaîne recommandée pour les initiés.Aperçu de la version : Rejoignez cette chaîne si vous souhaitez obtenir la prochaine version de Windows avant sa sortie dans le monde. Ce canal fournit une version plus stable de Windows 11 que les deux autres canaux.
Alors, ouvrez simplement la page du programme Windows Insider, puis vous pouvez :
Choisissez vos paramètres Insider : Vous devez utiliser votre compte Microsoft pour pouvoir sélectionner un canal d’initié. Plus tard, vous pouvez également passer à n’importe quel autre canal une fois que vous avez rejoint le programme Insider. Modifiez votre compte Windows Insider. C’est pratique lorsque vous souhaitez utiliser un autre compte Microsoft pour le programme d’initiés. Arrêtez d’obtenir des versions d’aperçu. Lorsque vous souhaitez passer de la version d’aperçu Insider à la version stable de Windows 11, vous devez utiliser cette option. De plus, cette option ne fonctionnera que lorsque vous utilisez le canal bêta ou Release Preview.
Il s’agit donc des paramètres de mise à jour Windows pour les ordinateurs Windows 11. J’espère que vous trouverez ces informations utiles et utiles.
Comment désactiver les mises à jour automatiques sous Windows 11 ?
Pour désactiver les mises à jour automatiques sous Windows 11, il existe deux options natives :
Vous pouvez accéder à la catégorie Windows Update, puis cliquer sur le bouton Pause pendant 1 semaine pour empêcher Windows d’obtenir les mises à jour. Cette option ne fait que différer ou suspendre les mises à jour Windows. Vous devez réutiliser ce bouton une fois la semaine écoulée.Utilisez la fenêtre Services pour désactiver complètement les mises à jour Windows. Dans cette fenêtre, vous devez accéder et désactiver le service Windows Update et le service Windows Update Medic en utilisant leurs propriétés.
Où puis-je trouver les paramètres Windows Update ?
Paramètres Windows Update pour Windows 11 et Windows 10 est disponible dans l’application Paramètres. Dans Windows 11, les paramètres de mise à jour de Windows sont présents dans la section en bas à gauche où toutes les autres catégories sont disponibles. Et, dans Windows 10, les paramètres de mise à jour de Windows sont présents sous la page Mise à jour et sécurité en haut à gauche.