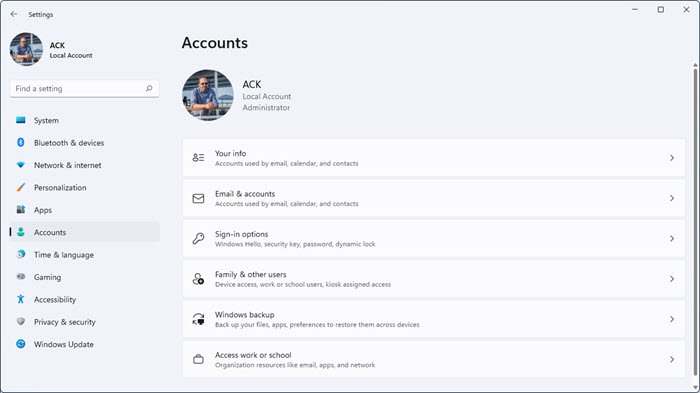Microsoft a publié la version stable de Windows 11 pour tous les utilisateurs. Les utilisateurs du système d’exploitation Windows 10 et du matériel compatible peuvent effectuer une mise à niveau vers Windows 11 gratuitement. Bientôt, les fabricants de PC publieront des ordinateurs Windows 11 préchargés. Le système d’exploitation Windows 11 est doté d’un nouveau look ainsi que de nombreuses nouvelles fonctionnalités. Étant donné que Windows 11 dispose d’une nouvelle interface utilisateur, certains utilisateurs peuvent avoir du mal à comprendre comment personnaliser leur PC à l’aide de l’application Paramètres Windows 11. Dans cet article, nous expliquerons les Paramètres des comptes dans Windows 11.
Paramètres des comptes d’utilisateurs dans Windows 11
Pour accéder aux Paramètres des comptes dans Windows 11, faites un clic droit sur le menu Démarrer et sélectionnez Paramètres. Maintenant, dans l’application Paramètres, sélectionnez la catégorie Comptes dans le volet de gauche. Cela ouvrira la page Comptes dans l’application Paramètres Windows 11, où vous pourrez voir les informations de votre compte, ajouter ou supprimer des utilisateurs vers et depuis votre système, modifier les options de connexion, etc. Sur la page Comptes, les sous-catégories suivantes sont disponibles:
Vos informationsEmal & ComptesOptions de connexionFamille et autres utilisateursSauvegarde WindowsAccès au travail ou à l’école
Cliquer sur chacune de ces sous-catégories ouvrira d’autres options pour personnaliser les paramètres de votre compte. Nous allons décrire chacune de ces sous-catégories en détail.
Commençons.
1] Vos informations
Comme son nom l’indique, vous pouvez afficher et gérer vos informations de compte ici. Vous pouvez ajouter, supprimer ou modifier votre photo de profil. Pour cela, cliquez sur le bouton Parcourir les fichiers à côté de l’onglet Choisir un fichier et sélectionnez une image sur le disque dur de votre ordinateur.
Vous pouvez également télécharger votre image en la capturant via l’appareil photo ou la webcam de votre ordinateur portable. Mais assurez-vous d’avoir autorisé l’accès à votre webcam ou à la caméra de votre ordinateur portable. Pour vérifier cela, ouvrez les paramètres de confidentialité et de sécurité et cliquez sur l’onglet Appareil photo dans la section Autorisations de l’application. Maintenant, activez le bouton à côté de l’application Appareil photo.
Windows 11 contient également des fichiers image PNG par défaut stockés dans le répertoire C. Vous pouvez également remplacer votre photo de profil par ces fichiers image PNG par défaut.
Si vous ne souhaitez pas que Windows se connecte automatiquement à toutes les applications Microsoft, vous pouvez désactiver cette fonctionnalité en cliquant sur le lien correspondant sous le Section Paramètres du compte sur la même page.
La section Paramètres associés vous permet de gérer votre compte utilisateur en ligne. Lorsque vous cliquez sur cet onglet, Windows ouvre votre compte Microsoft dans votre navigateur Web, où vous devez vous connecter en utilisant les détails de votre compte.
2] Courriel et comptes
Cette section affiche tous vos comptes Microsoft que vous avez ajoutés à votre appareil. Ici, vous pouvez également ajouter un nouveau compte utilisé par e-mail, calendrier et contacts. Ce compte peut être un compte Microsoft ou non Microsoft, comme Office 365, Google, Yahoo, iCloud, etc. Si vous souhaitez supprimer ces comptes, cliquez simplement sur le compte pour le développer, puis cliquez sur le bouton Gérer. Cela ouvrira une fenêtre contextuelle dans laquelle vous devrez cliquer sur l’option Supprimer le compte de cet appareil.
Dans la section Comptes utilisés par d’autres applications, vous pouvez ajouter un compte Microsoft et un compte professionnel ou scolaire. Comme la page Vos paramètres d’informations, la page E-mail et comptes vous permet également de gérer votre compte Microsoft en ligne. Pour cela, cliquez sur votre compte Microsoft pour le développer, puis cliquez sur le bouton Gérer.
3] Options de connexion
Comme le nom implique, ici, vous pouvez configurer différentes opinions de connexion pour votre PC Windows 11. Windows 11 propose les six types d’options de connexion suivants :
Reconnaissance faciale (Windows Hello)Reconnaissance d’empreintes digitales (Windows Hello)PIN (Windows Hello)Clé de sécuritéMot de passeMot de passe d’image
Pour configurer la reconnaissance faciale et la reconnaissance d’empreintes digitales, votre appareil doit être équipé d’un appareil photo compatible et d’un scanner d’empreintes digitales. Le code PIN Windows Hello est un code numérique à quatre chiffres que vous pouvez utiliser comme l’une des options de connexion.
Vous pouvez également créer une clé de sécurité pour vous connecter aux applications Windows 11. Une clé de sécurité est un appareil physique que vous pouvez utiliser pour vous connecter à la place de votre nom d’utilisateur et de votre mot de passe. Pour configurer une clé de sécurité sur Windows 11, cliquez simplement dessus, puis cliquez sur le bouton Gérer. Après cela, Windows vous demandera d’insérer un périphérique USB. Insérez votre clé USB et suivez les instructions à l’écran.
De même, vous pouvez créer un mot de passe pour vous connecter à votre ordinateur. Après avoir créé un mot de passe, vous devez l’utiliser sur l’écran de connexion. Si vous souhaitez modifier votre mot de passe, cliquez sur l’onglet Mot de passe pour le développer puis cliquez sur le bouton Modifier. Le mot de passe est le moyen le plus sûr de se connecter à un ordinateur Windows 11, car un mot de passe vous permet d’utiliser différentes combinaisons de lettres, de chiffres et de caractères spéciaux.
Windows 11 offre également un autre moyen de se connecter, le mot de passe image. Dans un mot de passe Image, vous pouvez utiliser n’importe quelle image et créer des gestes dessus.
Si vous faites défiler le Sur la page des options de connexion dans les paramètres des comptes Windows 11, vous verrez la section Paramètres supplémentaires. Ici, vous pouvez configurer un verrouillage dynamique sur votre système. Le verrouillage dynamique est une fonctionnalité utile de Windows 11 qui fonctionne lorsque vous connectez votre smartphone à votre ordinateur via Bluetooth. Lorsque vous éteignez votre Bluetooth ou que votre ordinateur sort de la portée Bluetooth de votre smartphone, il se verrouille. En plus de cela, vous pouvez également choisir si vous souhaitez ou non voir l’écran de connexion chaque fois que vous sortez votre ordinateur du mode veille.
4] Famille et autres utilisateurs
Si vous avez un ordinateur partagé, cette sous-catégorie des paramètres de compte Windows 11 vous permet de créer un profil utilisateur distinct. Vous pouvez créer un profil distinct pour les membres de votre famille et les autres utilisateurs. Pour utiliser cette fonctionnalité, vous devez vous connecter avec votre compte administrateur.
Vous pouvez créer différents types de comptes d’utilisateurs dans Windows 11 et chacun de ces comptes est différent les uns des autres dans certaines fonctionnalités. Windows 11 stocke les données du compte de chaque utilisateur dans un dossier séparé du répertoire C. Aucun utilisateur ne peut accéder au dossier de l’autre utilisateur dans le répertoire C à l’exception de l’administrateur.
Pour ajouter un membre de la famille, cliquez sur le bouton Ajouter un compte sous Votre famille section. Après cela, vous pouvez créer un nouveau compte pour le membre de votre famille. Si le membre de votre famille possède déjà un compte Outlook, vous n’avez pas besoin d’en créer un nouveau pour lui. Entrez simplement son adresse e-mail Outlook et cliquez sur Suivant. Après cela, il recevra un lien d’invitation sur son identifiant de messagerie. Lorsqu’il accepte l’invitation, son compte sera automatiquement ajouté à votre ordinateur dans la section Votre famille.
.large-leaderboard-2-multi-801{border:none!important;display:block!important;float:none;line-height:0;margin-bottom:15px!important;margin-left:0 !important;margin-right:0!important;margin-top:15px!important;min-height:250px;min-width:250px;padding:0;text-align:center!important}Vous pouvez gérer le compte d’un membre de votre famille paramètres en cliquant sur le bouton Gérer les paramètres familiaux en ligne ou supprimer un compte. Après cela, Windows ouvrira votre compte Microsoft sur le navigateur Web, où vous devrez vous connecter en utilisant les détails de votre compte. Après vous être connecté à votre compte en ligne, vous pouvez ajouter ou supprimer des restrictions au compte de votre membre de la famille, comme la limite de temps d’écran, les filtres de contenu, etc. Pour supprimer un membre de votre groupe familial, cliquez sur les trois points verticaux à côté du nom de votre membre de la famille et sélectionnez Supprimer du groupe familial. Après avoir supprimé une personne de votre groupe familial en ligne, son profil sera automatiquement supprimé de votre ordinateur.
Dans la section Autres utilisateurs, vous pouvez ajouter les personnes qui ne sont pas des membres de votre famille. Cliquez simplement sur le bouton Ajouter un compte et entrez l’adresse e-mail de cette personne. Ou vous pouvez créer un nouveau compte en cliquant sur le lien Je n’ai pas les informations de connexion de cette personne.
5] Sauvegarde Windows
Ici, vous pouvez sauvegarder votre fichiers et dossiers en synchronisant votre compte OneDrive. Windows 11 mémorise également vos mots de passe, vos préférences linguistiques et d’autres paramètres. Par défaut, ce paramètre est activé, mais si vous le souhaitez, vous pouvez le désactiver dans la catégorie Sauvegarde Windows des paramètres de votre compte.
6] Accédez au travail ou à l’école
Ici, vous pouvez connecter votre compte professionnel ou scolaire à votre ordinateur Windows 11. Cliquez simplement sur le bouton Connecter, puis entrez les informations de votre compte professionnel ou scolaire. Si vous êtes un utilisateur de Windows 11 Pro, vous pouvez créer un nouveau compte scolaire ou professionnel.
Le
Comment puis-je modifier les comptes d’utilisateurs dans Windows 11 ?
Vous pouvez modifier le type de compte d’utilisateur dans Windows 11 en suivant les étapes ci-dessous :
Lancez l’application Paramètres de Windows 11. Accédez à « Comptes > Famille et autres utilisateurs.”Sélectionnez le compte utilisateur que vous souhaitez modifier, puis cliquez sur le bouton Modifier le type de compte. Une fenêtre contextuelle s’ouvrira.Maintenant, cliquez sur le menu déroulant et sélectionnez l’option souhaitée.
Comment trouver les paramètres utilisateur dans Windows ?
Pour ouvrir les paramètres du compte utilisateur dans Windows 11, lancez l’application Paramètres, puis sélectionnez la catégorie Comptes dans le volet de gauche. Cela ouvrira la page Comptes dans les paramètres de Windows 11 où vous pourrez gérer vos informations, les paramètres de votre compte, ajouter ou supprimer de la famille et d’autres utilisateurs, etc.
J’espère que cela vous aidera.