Lorsqu’une application se bloque, se comporte mal, se bloque et ne fonctionne pas comme prévu, vous pouvez forcer sa fermeture et sa réouverture. Dans de nombreuses situations, cela résout le problème en cours et l’application commence à fonctionner correctement. Les étapes pour forcer la fermeture des applications diffèrent selon les modèles d’iPhone et d’iPad. Cet article vous montre comment forcer la fermeture des applications sur n’importe quel ancien ou nouveau iPhone et iPad.
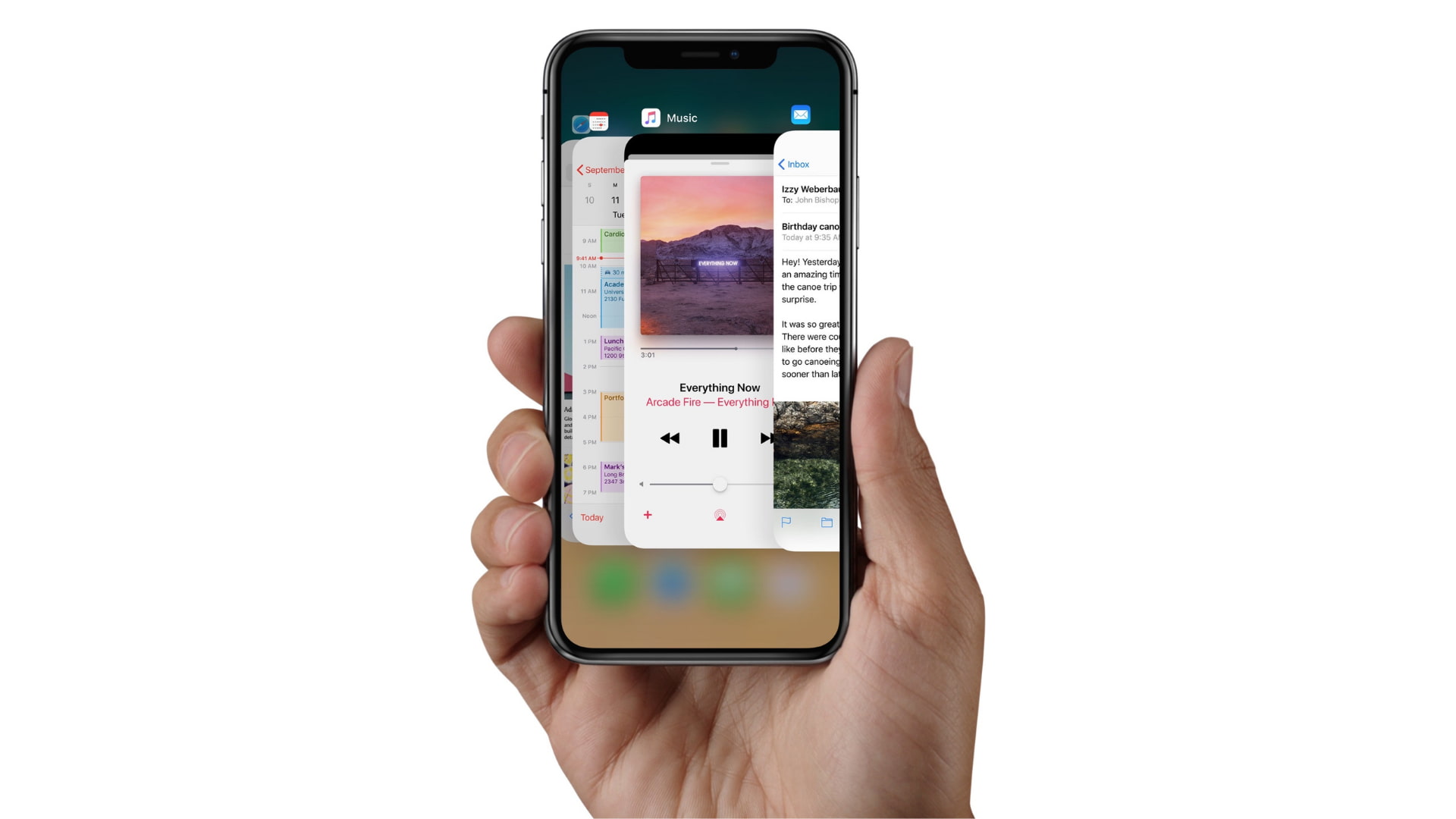 Table des matières hide
Table des matières hide
Devez-vous forcer à quitter les applications sur iPhone et iPad ?
Cela le ferait mieux vaut forcer la fermeture de l’application uniquement lorsqu’elle ne répond pas, ou si vous n’en avez pas besoin pendant très longtemps.
Par exemple, l’application Uber sur mon téléphone a accès à ma position. Donc après avoir fait un tour, si je sens que je ne l’utiliserai plus aujourd’hui, je force à le fermer. Mais pour la productivité, les navigateurs, la musique et les applications similaires, je les force rarement à les quitter.
Nous avons parlé plus longuement de ce sujet et expliqué pourquoi forcer la fermeture des applications pour économiser la batterie est une idée terrible. En outre, il convient de noter qu’Apple a confirmé de manière semi-officielle que la fermeture forcée des applications ne prolonge pas la durée de vie de la batterie de l’iPhone. Si vous êtes intéressé, jetez un œil à ces deux articles.
Tout cela étant dit, si l’application ne fonctionne pas correctement, se bloque, ne répond pas ou a de tels problèmes, voici les étapes à suivre pour forcez-le à quitter sur n’importe quel type d’iPhone, iPod touch ou iPad.
Comment forcer la fermeture d’applications sur iPhone avec Face ID
Ces étapes s’appliquent aux modèles d’iPhone avec Face ID : iPhone Séries X, XR, XS, 11, 12 et 13.
Depuis l’écran d’accueil de l’iPhone ou depuis une application, balayez vers le haut depuis le bas de l’écran et maintenez. Balayez horizontalement pour voir toutes les applications ouvertes et récemment utilisées et trouvez celle que vous souhaitez forcer à fermer. Faites glisser la carte d’aperçu de l’application jusqu’en haut pour la fermer. Vous pouvez également placer deux doigts sur deux cartes adjacentes que vous souhaitez ignorer, puis balayer ensemble. 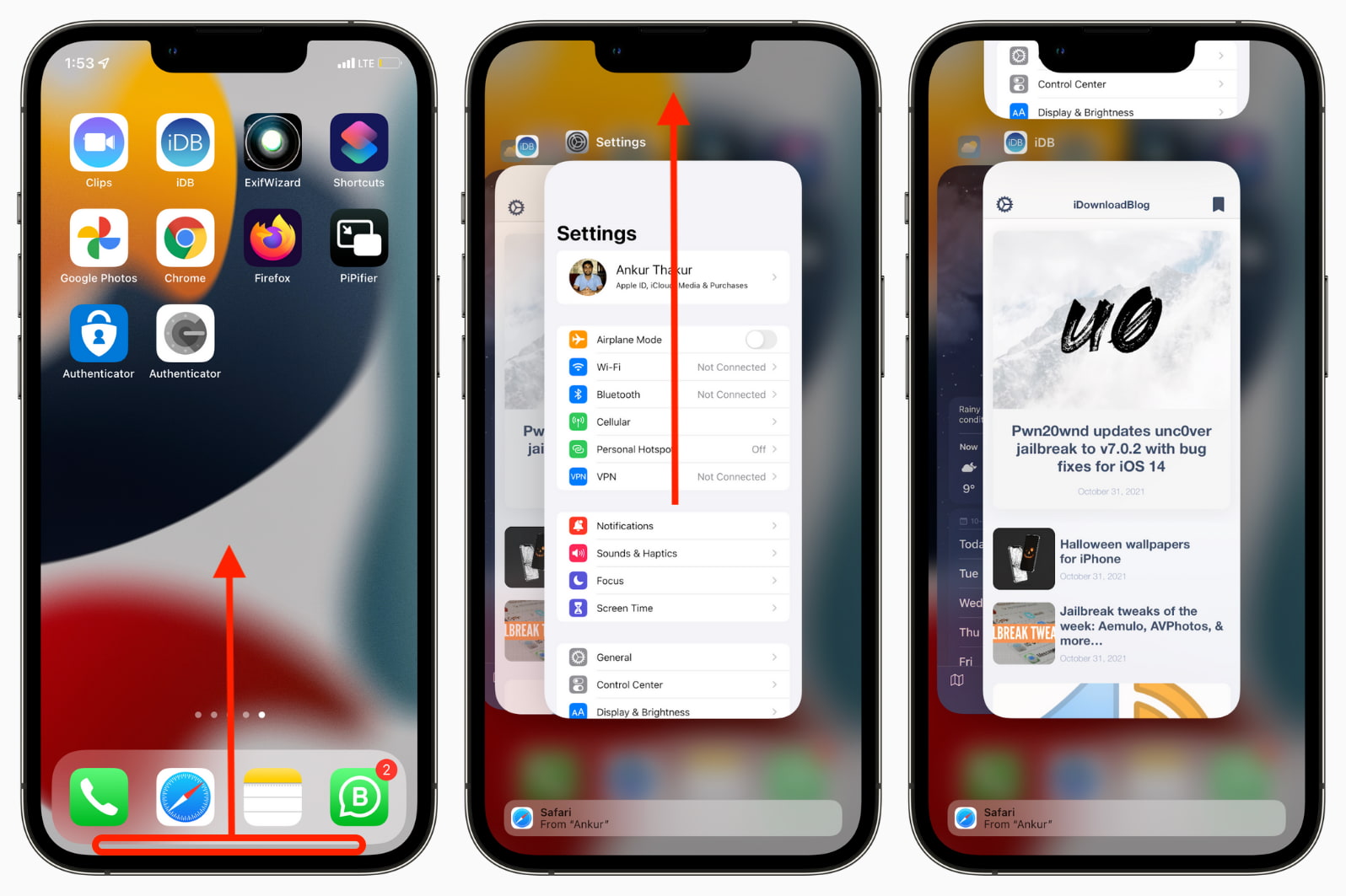
Lire la suite : Comment utiliser l’accessibilité sur iPhone X et versions ultérieures
Comment forcer la fermeture des applications sur iPhone avec Home bouton
Ces étapes s’appliquent à l’iPod touch, iPhone SE, 8, 7, SE, 6S, 6, 5S, 5 et autres modèles avec un bouton Home.
Rapidement double-cliquez sur le bouton d’accueil circulaire pour voir toutes les applications ouvertes. Balayez vers la droite ou la gauche pour trouver l’application que vous souhaitez fermer. Faites glisser la carte de l’application jusqu’en haut pour forcer sa fermeture. 
Avez-vous des difficultés à double-cliquer rapidement sur le bouton Accueil ?
En raison de la vieillesse, de la faiblesse musculaire ou d’un éventuel handicap, si vous êtes Si vous ne pouvez pas cliquer deux fois sur le bouton Accueil très rapidement, vous pouvez modifier sa vitesse de clic.
Pour ce faire, accédez aux Paramètres de l’iPhone > Accessibilité strong> > Bouton d’accueil et choisissez Lent ou Le plus lent sous Vitesse de clic. Maintenant, même si vous appuyez deux fois sur le bouton après un intervalle relativement long, il s’enregistrera comme un double-clic.
Comment forcer la fermeture des applications sur iPad
Comme pour les iPhones, certains modèles d’iPad ont un bouton d’accueil à l’avant et certains, comme l’iPad Pro haut de gamme, n’ont pas de bouton d’accueil. Cependant, indépendamment de ce fait, les étapes pour fermer les applications sur tous les iPad sont les mêmes tant qu’ils disposent des versions les plus récentes d’iOS.
Voici comment forcer la fermeture des applications sur n’importe quel iPad :
Depuis l’écran d’accueil ou dans une application, balayez vers le haut depuis le bas de l’écran et maintenez la pression. Vous verrez toutes les applications ouvertes et leur aperçu. Balayez horizontalement pour trouver l’application que vous souhaitez fermer. Enfin, faites glisser la fiche de l’application vers le haut pour forcer sa fermeture. 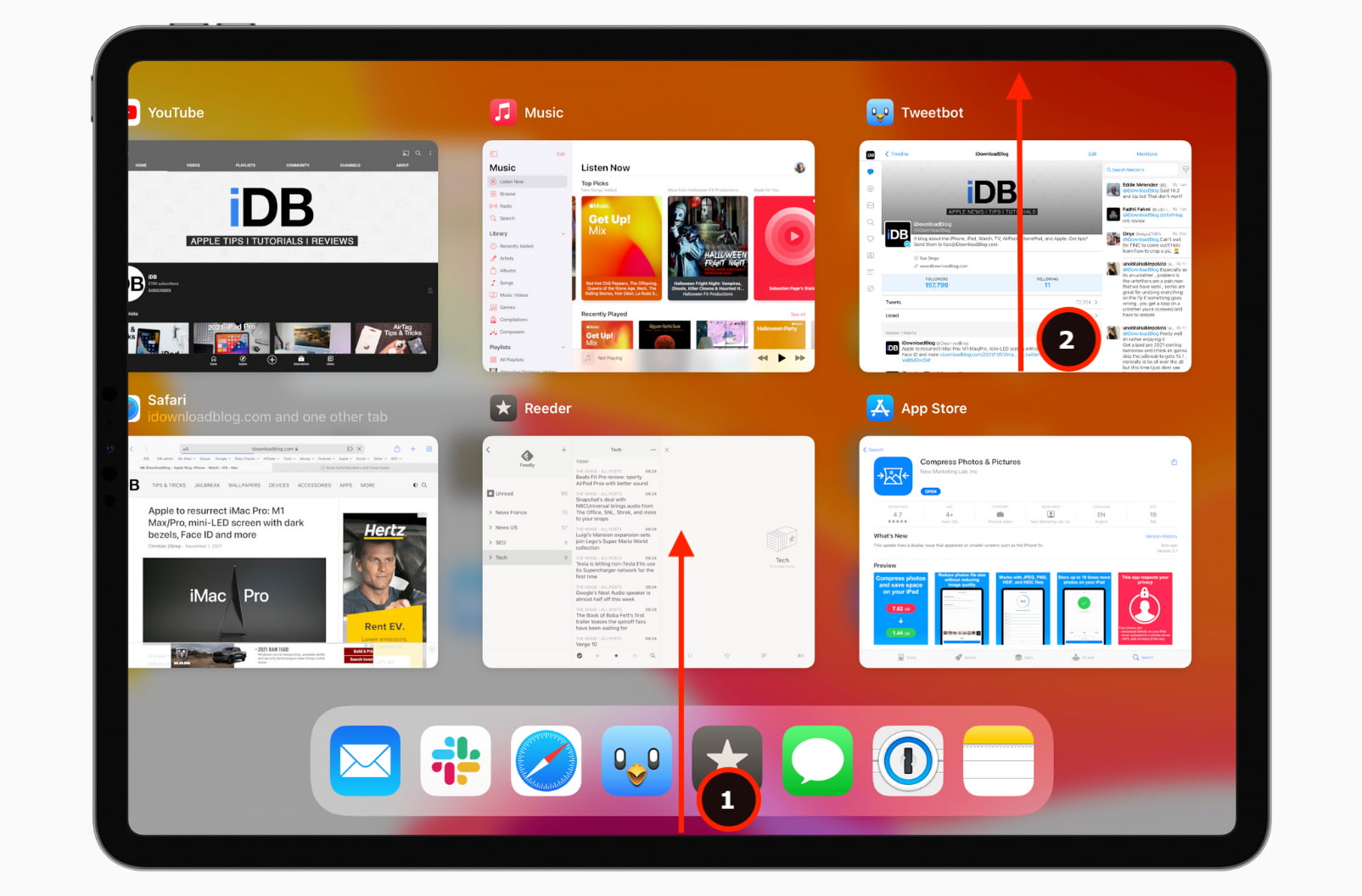
Remarque : Si vous avez un iPad avec un bouton Accueil exécutant une très ancienne version d’iOS, double-cliquez sur le bouton Accueil pour voir toutes les applications ouvertes. Maintenant, faites glisser la carte de l’application vers le haut pour la fermer. Ceci est similaire à l’iPhone avec un bouton d’accueil.
Vidéo à voir absolument : Comment utiliser le multitâche iPadOS 15
Comment rouvrir une application fermée sur iPhone ou iPad
Maintenant vous savez comment fermer des applications sur iPhone, iPad et iPod touch. Si l’application ne répondait pas et que vous l’avez fermée, vous pouvez la relancer en utilisant les méthodes suivantes.
Appuyez sur l’icône de l’application depuis l’écran d’accueil ou la bibliothèque d’applications. Demandez à Siri de”Ouvrir [nom de l’application]“. Appuyez sur le widget de l’application depuis l’écran d’accueil ou la vue Aujourd’hui, et cette application s’ouvrira. Par exemple, si vous appuyez sur le widget Horloge, l’application Horloge s’ouvre. Il en va de même pour les widgets tiers comme Reddit, Spotify, etc.
Vous aimerez également :

